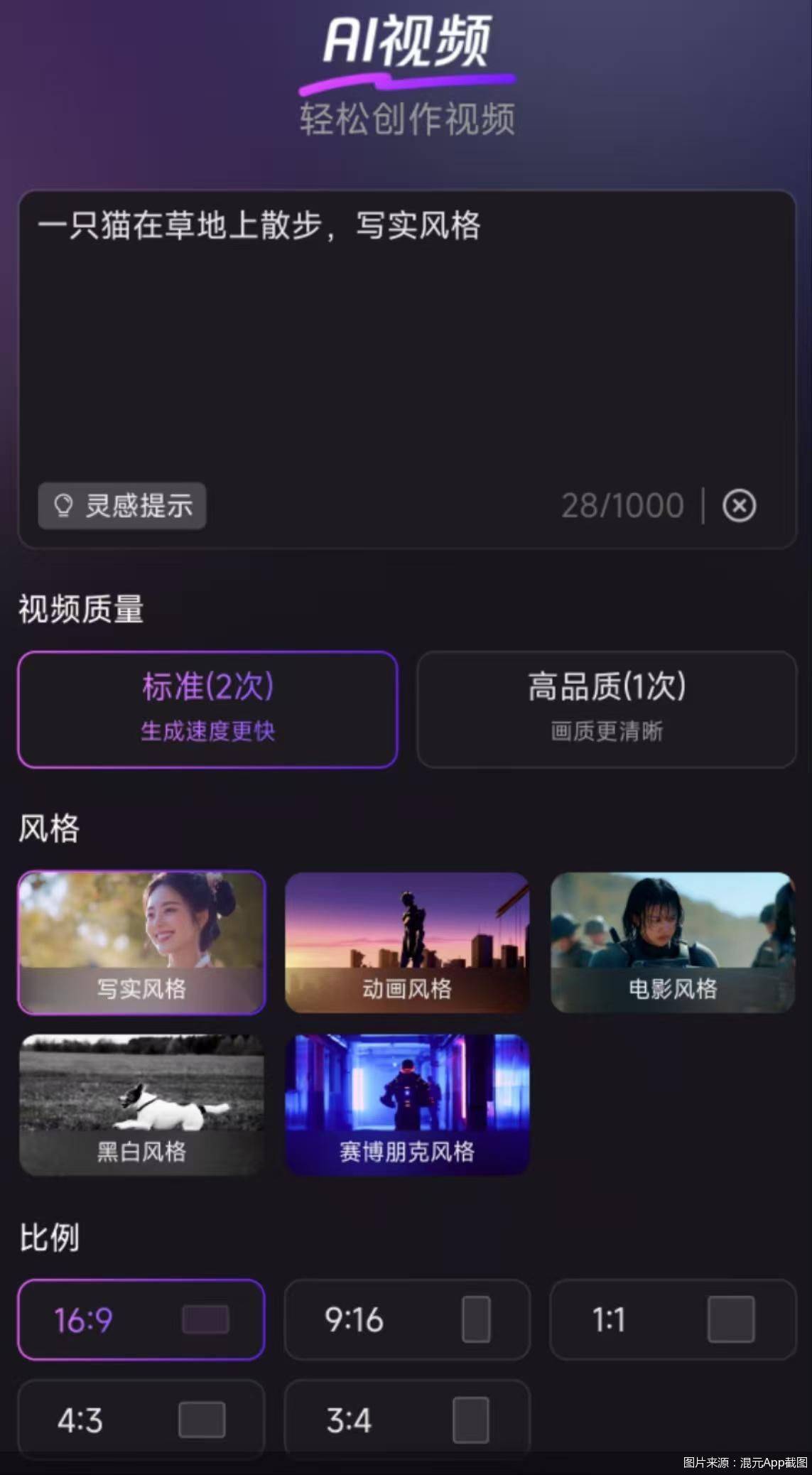如何使用Movavi Video Editor Plus制作视频拼贴呢?
2023-09-27 275有一堆视频并正在寻找软件来帮助您制作精美的拼贴画?Movavi Video Editor Plus 可能是最适合您的应用程序之一。使用这个简单而有效的工具,在您的Mac上利用视频和照片获得创意,让您的朋友从某人的婚礼或您上次去酒吧的动态图片库中获得惊喜,快来跟小编看看吧!
1.安装软件
启动下载的文件。安装完成后,程序会自动打开。
2为您的拼贴画选择背景
从左侧列表中选择背景并为您的拼贴选择一个背景剪辑。将其拖放到下面的时间轴上。通过将右边界拖动到时间轴上的所需点来设置剪辑的持续时间。
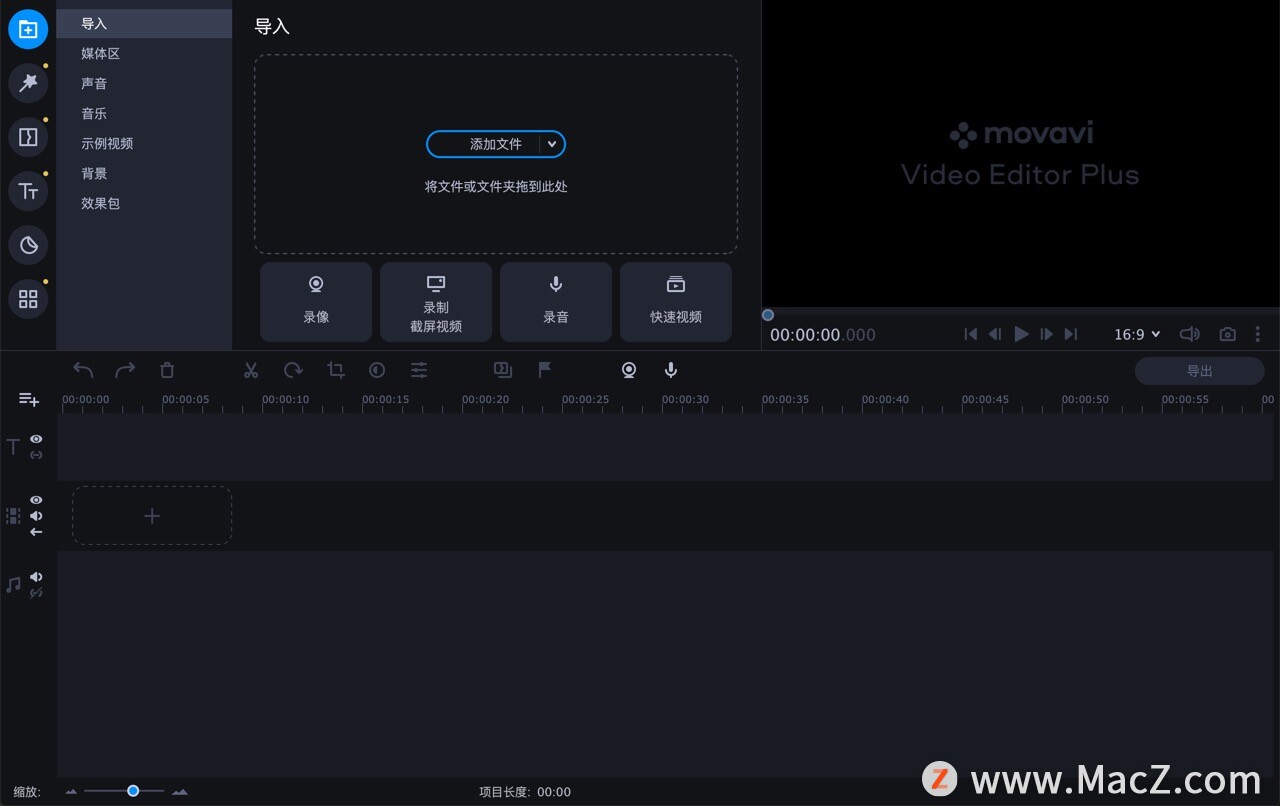
3.将您的文件添加到拼贴制作工具
单击“添加文件”按钮并浏览要包含在拼贴中的视频。
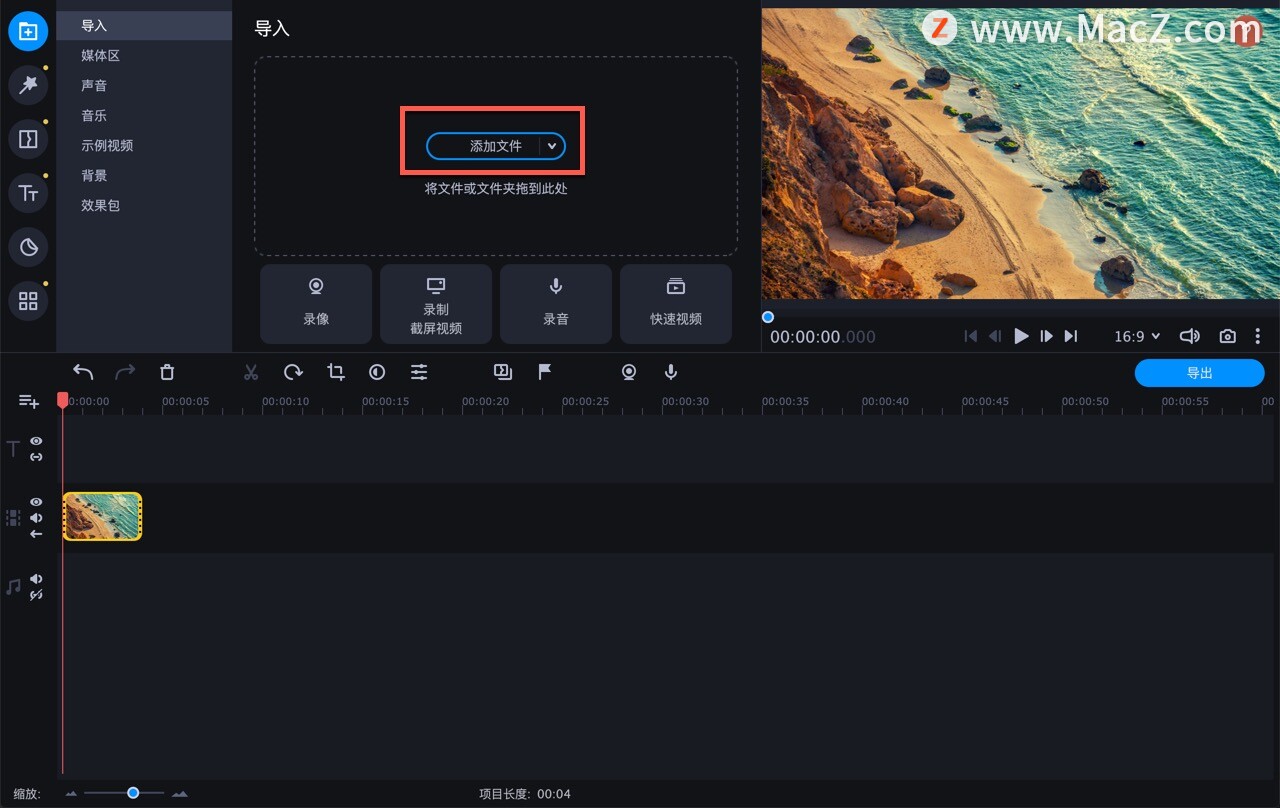
4.创建视频拼贴
默认情况下,您选择包含在拼贴中的视频将放置在媒体箱中。将它们拖放到时间轴上。您的文件将放置在视频轨道上背景剪辑的右侧。
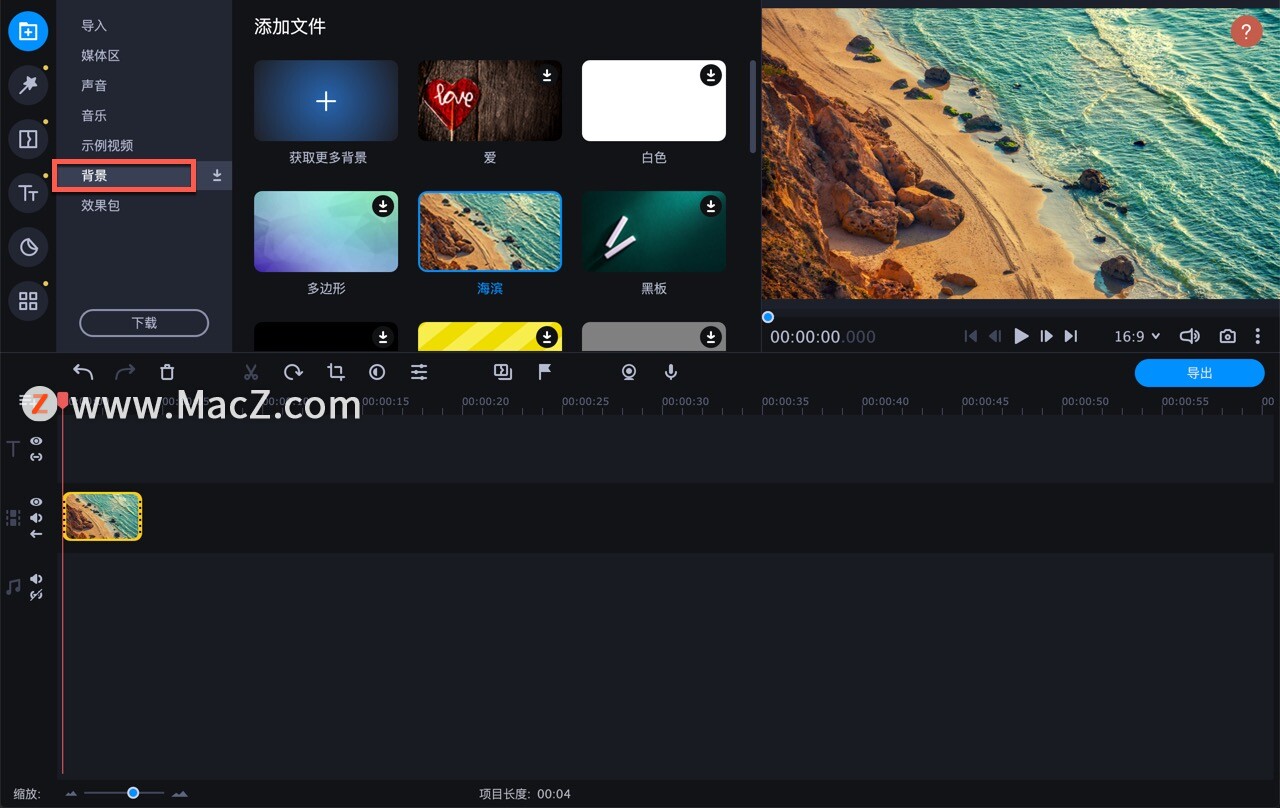
要开始制作拼贴画,首先,您需要创建一个叠加轨道。单击加号图标,如图所示,然后选择添加视频轨道。然后将添加的视频之一向上拖放到背景剪辑上方到新创建的叠加轨道上。双击叠加轨道上的视频以编辑其参数。您将在预览窗口中看到放置在背景剪辑上的视频。通过将视频拖动到窗口中的所需位置来调整视频的位置。您还可以通过拖动角落来调整视频的尺寸。完成编辑后,单击预览窗口上方右上角的应用按钮.
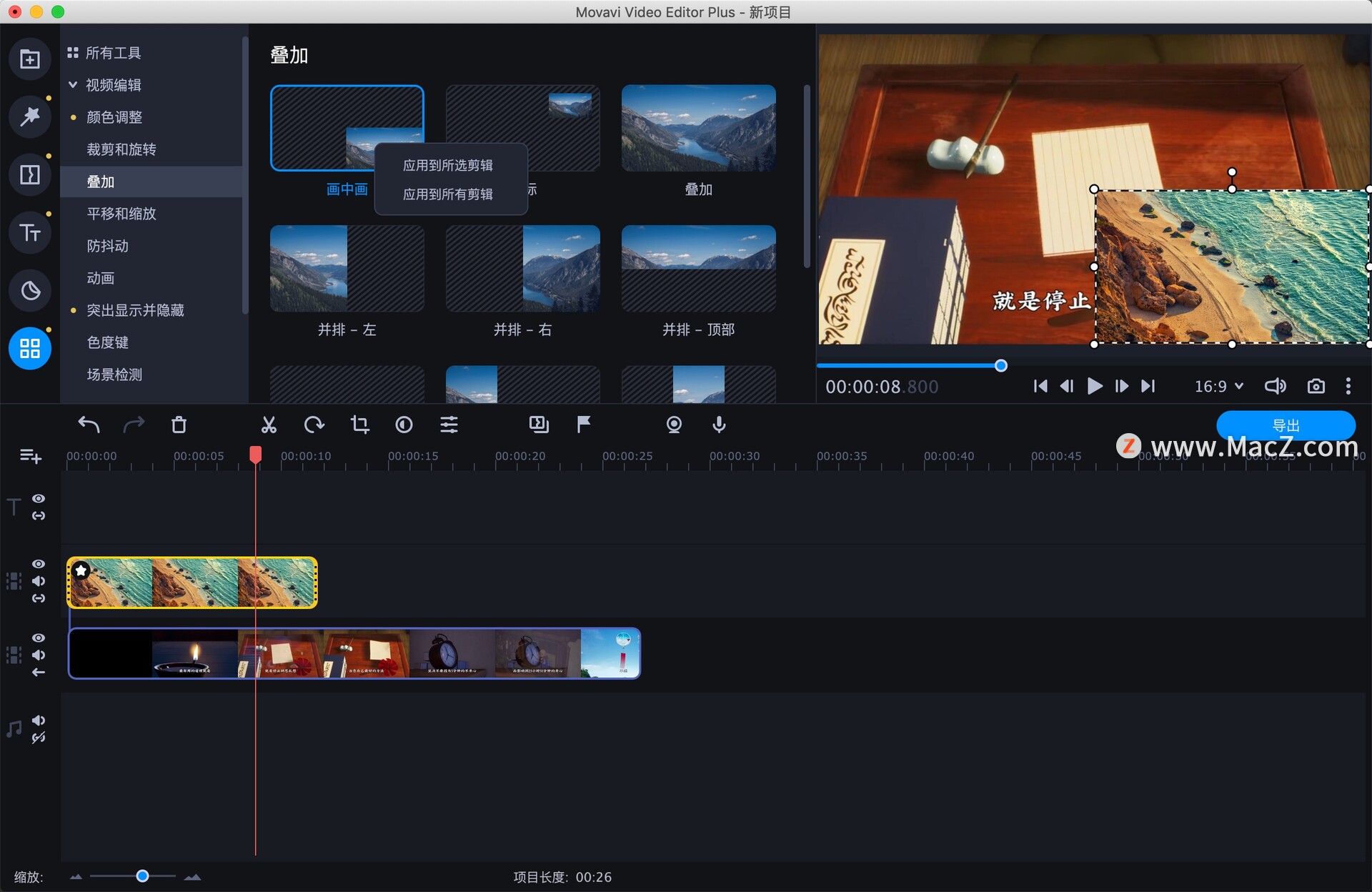
对拼贴画中的所有其他组件重复此过程。
5.管理音频
您可以添加一些合适的音乐,甚至可以应用自己的画外音。要添加音乐,只需将音频文件从计算机上的文件夹拖到您希望它在时间轴上播放的位置。要录制画外音,请单击上面的相应按钮并点击开始录制按钮。短暂的倒计时后,录音将开始。完成后,单击停止录制。
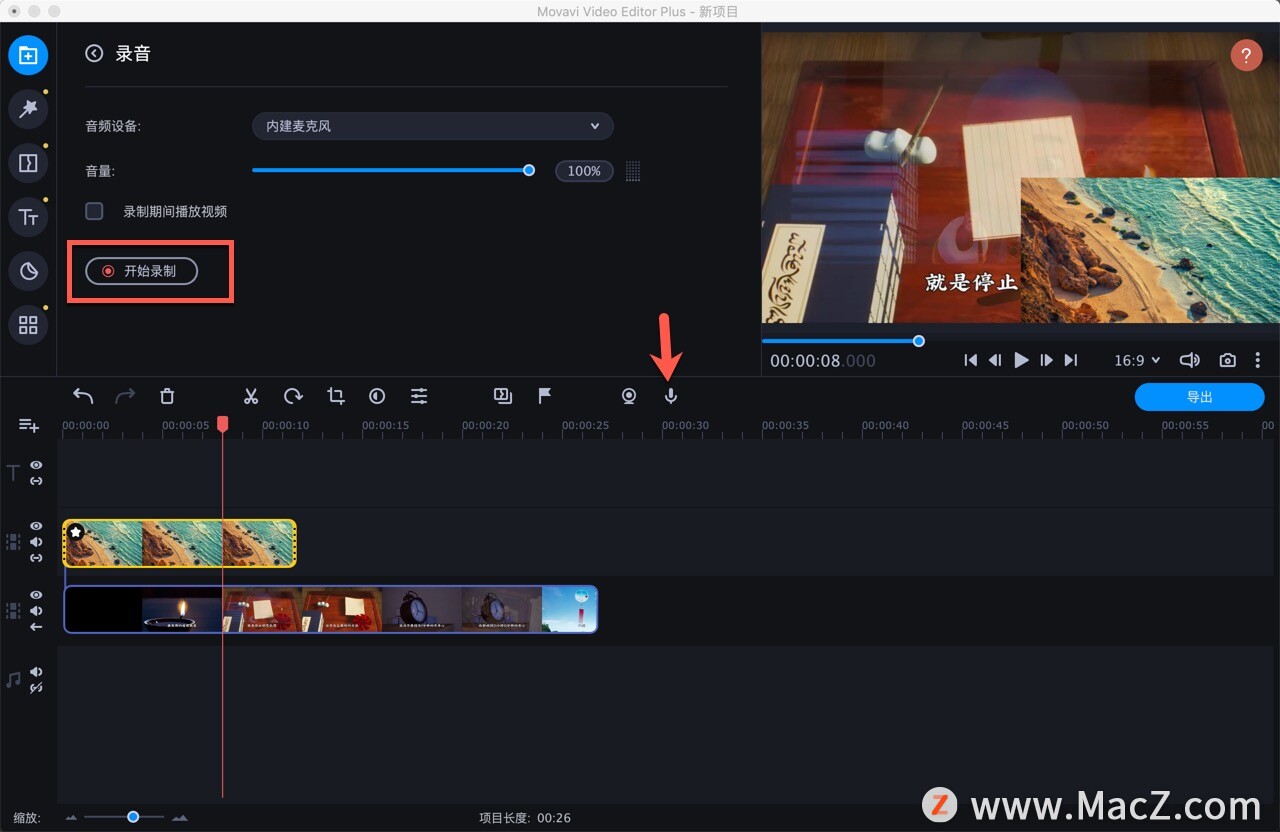
6.保存您的拼贴
单击“导出”按钮并在弹出的窗口中选择所需的格式选项卡。指定参数后,单击Start。
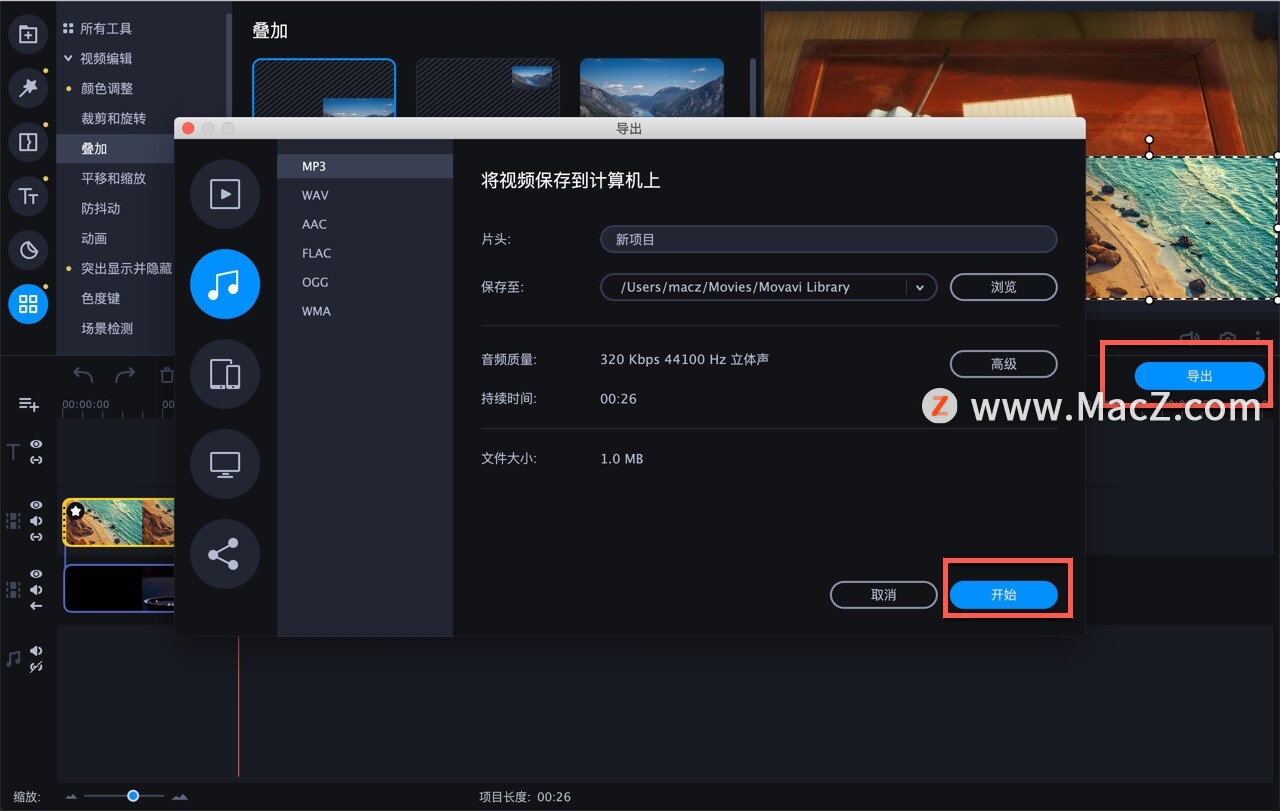
以上就是小编给大家带来的全部内容,希望对您有所帮助,更多实用Mac教程尽在我们!
相关资讯
查看更多最新资讯
查看更多-

- 苹果将推三款全新Apple Watch:卫星连接、血压监测齐上阵
- 2025-01-15 195
-

- 苹果停止对iOS 18.2的签名验证:降级无望了
- 2025-01-15 129
-

- iPad 11处理器升级:终于支持苹果AI
- 2025-01-14 129
-

- iPad 11 有两项升级来支持 Apple 智能 包括 A17 Pro 芯片
- 2025-01-14 122
-

- 苹果 Siri 蜕变中:iOS 18.4 仅是开胃菜,2026 年 iOS 19.4 才是重头戏
- 2025-01-12 126
热门应用
查看更多-

- 快听小说 3.2.4
- 新闻阅读 | 83.4 MB
-

- 360漫画破解版全部免费看 1.0.0
- 漫画 | 222.73 MB
-

- 社团学姐在线观看下拉式漫画免费 1.0.0
- 漫画 | 222.73 MB
-

- 樱花漫画免费漫画在线入口页面 1.0.0
- 漫画 | 222.73 MB
-

- 亲子餐厅免费阅读 1.0.0
- 漫画 | 222.73 MB
-
 下载
下载
湘ICP备19005331号-4copyright?2018-2025
guofenkong.com 版权所有
果粉控是专业苹果设备信息查询平台
提供最新的IOS系统固件下载
相关APP应用及游戏下载,绿色无毒,下载速度快。
联系邮箱:guofenkong@163.com