如何用密码保护 macOS 文件夹?
2023-09-28 277您可以在 Mac 上对文件夹进行密码保护。我们解释了它如何与磁盘映像一起使用,您可以在其中使用 128 位或 256 位加密。
带密码的 macOS 文件夹
有时,Mac 上存在并非所有人都可以查看的文件。您可以下载允许您使用密码保护文件夹的特殊应用程序,例如Macpaw's Hider 。也可以不使用附加软件。macOS 的内置功能提供了解决方案。为此,您必须使用受保护的磁盘映像。在这个技巧中,我们解释了这是如何工作的。
使用密码保护 Mac 上的文件夹
要密码保护您的文件夹,您必须在“磁盘工具”中并按照以下步骤操作:
1.以通常的方式打开磁盘工具。
2.然后从菜单栏中导航到文件 > 新建磁盘映像 > 来自文件夹中的磁盘映像。
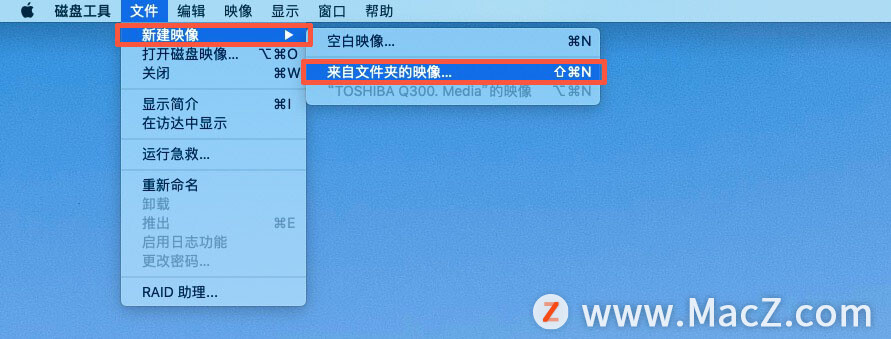
3.选择您要密码保护的文件夹,然后单击“打开”。
4.如果需要,请为您的文件夹输入一个不同的名称(我们使用了“测试”)。
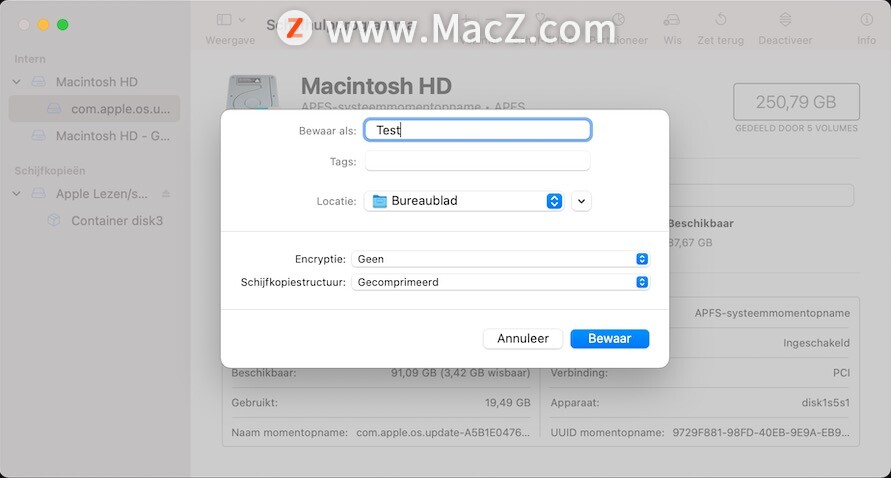
5.单击加密并选择 128 位 AES 加密(或 256 位 AES 加密,如果您不信任它)。
6.将打开一个窗口,您可以在其中输入密码。在这里输入两次密码。
7.单击磁盘映像结构并选择读/写。
8.单击保存,将创建文件夹。
确保您没有将密码保存在iCloud 钥匙串中,而是保存在其他地方。否则,有权访问您计算机的人仍然可以访问安全文件夹。
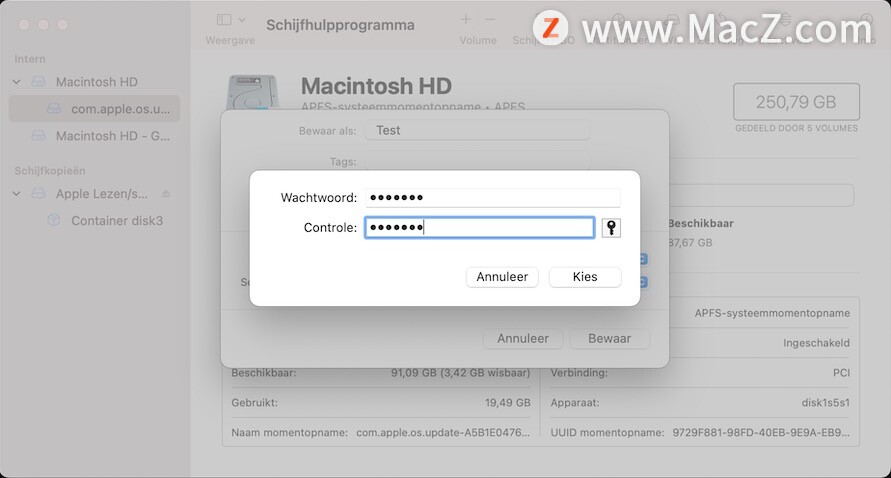
您现在可以放弃原始文件夹,但保留刚刚创建的 .dmg 文件。
文件很容易添加到文件夹中。您必须首先通过单击 .dmg 文件使用您的密码打开该文件夹。你准备好了吗?然后您可以通过单击弹出图标关闭文件夹。这样,其他人就无法查看内容。
注意:在某处写下密码,因为如果您忘记了密码,您将无法再访问该内容。
删除带密码的文件夹
如果您想在一段时间后清理受保护的macOS文件夹,您也可以这样做。按照以下分步说明删除带有密码的文件夹:
1.确保您已打开安全文件夹。为此,请单击 .dmg 文件并输入您的密码。如果您输入了正确的密码,该文件夹将出现在 Finder 的“位置”下。
2.例如,然后在桌面上创建一个新文件夹。从您的安全文件夹中选择所有数据并将其复制到桌面上的新文件夹中。
3.转到“磁盘工具”并选择“磁盘映像”标题下的受保护目录。
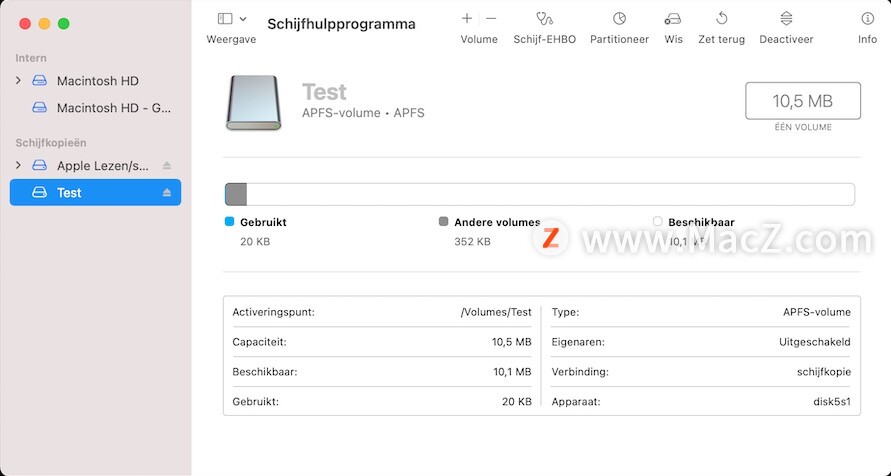
4.按音量标题上方栏顶部的减号。
5.最后,通过将 .dmg 文件拖到垃圾箱来删除它。
受密码保护的文件夹现已删除。
注意:我们收到报告说有时无法添加更多文档。即使您丢弃了一些文件,也无法再添加其他文件。然后,您应该创建一个新文件夹。
相关资讯
查看更多-

信息显示《赛博朋克 2077》原生苹果 macOS 版即将上线,支持光追
-

苹果 macOS 15.3 正式发布
-

情绪消费新纪元:内容IP如何解锁碎银时代的娱乐密码?
-

小红书搜索推广:解锁品牌精准营销新密码!
-

苹果 macOS 15.3 RC 发布:计算器重复运算回归,引入 Genmoji 表情符号
-

古尔曼:四月份新版苹果邮件应用将随 macOS 15.4 登陆 Mac
-

苹果修复macOS高危漏洞,被黑客利用可安装恶意内核驱动
-

苹果修复 macOS 高危漏洞,被黑客利用可安装恶意内核驱动
-

小红书SEO攻略:解锁品牌增长新密码的五大实战策略
-

苹果发布 iOS / iPadOS 18.3 和 macOS 15.3 Sequoia 第 2 个公测版,Home 支持扫地机器人
最新资讯
查看更多-

- 苹果 2025 款 iPhone SE 4 机模上手展示:刘海屏 + 后置单摄
- 2025-01-27 125
-

- iPhone 17 Air厚度对比图出炉:有史以来最薄的iPhone
- 2025-01-27 194
-

- 白嫖苹果机会来了:iCloud+免费试用6个月 新用户人人可领
- 2025-01-27 141
-

- 古尔曼称苹果 2025 年 3/4 月发布青春版妙控键盘,提升 iPad Air 生产力
- 2025-01-25 157
-

热门应用
查看更多-

- 快听小说 3.2.4
- 新闻阅读 | 83.4 MB
-

- 360漫画破解版全部免费看 1.0.0
- 漫画 | 222.73 MB
-

- 社团学姐在线观看下拉式漫画免费 1.0.0
- 漫画 | 222.73 MB
-

- 樱花漫画免费漫画在线入口页面 1.0.0
- 漫画 | 222.73 MB
-

- 亲子餐厅免费阅读 1.0.0
- 漫画 | 222.73 MB
-
 下载
下载
湘ICP备19005331号-4copyright?2018-2025
guofenkong.com 版权所有
果粉控是专业苹果设备信息查询平台
提供最新的IOS系统固件下载
相关APP应用及游戏下载,绿色无毒,下载速度快。
联系邮箱:guofenkong@163.com