如何自动清理从 Mac 到 Dropbox 的屏幕截图?
2023-09-27 257您是否经常截取屏幕截图但不希望 Mac 的桌面被填满?小编教给大家通过将它们发送到 Dropbox 来防止这种情况发生的方法,来看看吧。
清理屏幕截图
当您在Mac上截取屏幕截图时,图像将默认为您 Mac 的桌面。为防止整个桌面变得混乱,您可以将它们组织成叠放。但这只能解决部分问题。您的桌面仍然杂乱无章,您的iCloud存储空间正在慢慢填满。如果您在 Dropbox 上有足够的空间,最好将屏幕截图发送到 Dropbox。
将屏幕截图保存到 Dropbox
如果您使用在线存储服务 Dropbox,您可以让 Dropbox 自动清理您的屏幕截图。如果您按照以下步骤操作,Dropbox 会将屏幕截图放在Mac上的单独 Dropbox 文件夹中,该文件夹将自动与 Dropbox 服务器同步。这样您就可以随时随地访问图像,以防您在另一台计算机或iPhone或iPad上需要它们。
按照以下步骤将您的屏幕截图自动发送到 Dropbox:
1.安装适用于 Mac 的 Dropbox。
2.当然,您还需要一个 Drobox 帐户。
3.单击菜单栏中的 Dropbox 图标,然后单击帐户图标旁边的向下箭头。
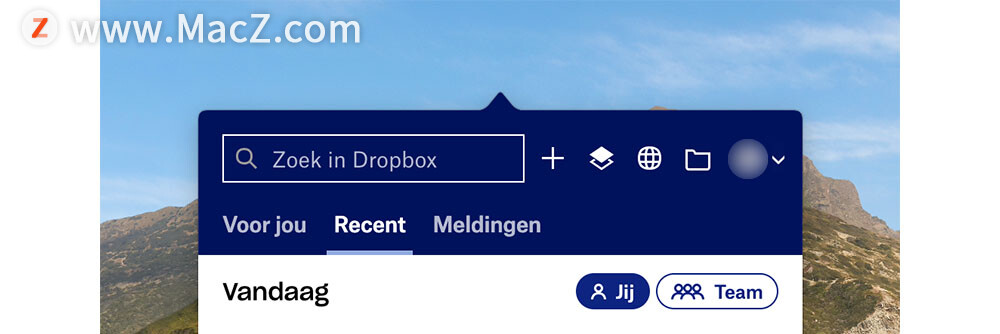
4.选择首选项。
5.在备份选项卡上,选中屏幕截图。
6.授予 Dropbox 访问您的桌面的权限。
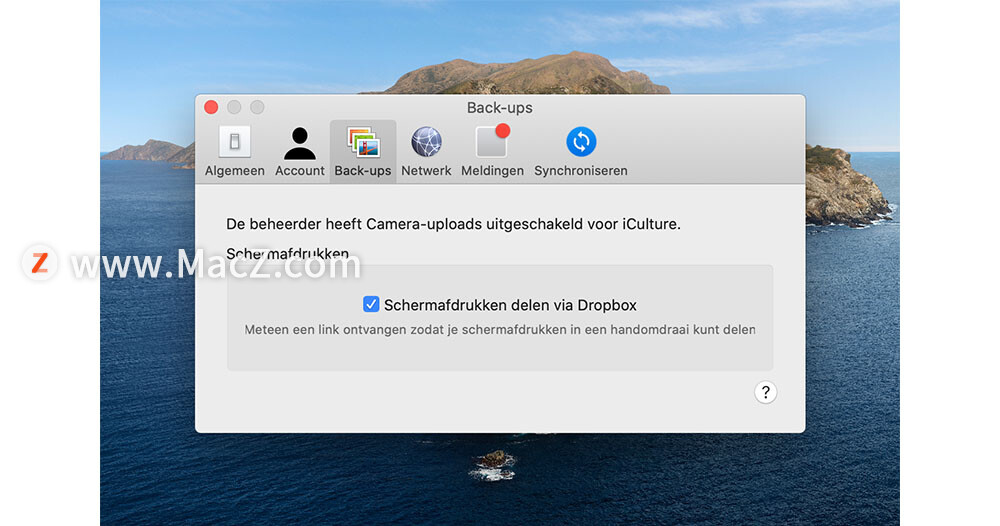
现在,只要您截取屏幕截图,Dropbox 就会立即将图像从桌面移动到您的 Dropbox 文件夹的“屏幕截图”文件夹中。
手动更改截图的位置
手动更改保存屏幕截图的位置,您必须使用终端命令。您将屏幕截图保存在单独的文件夹中,例如,在单独的存储介质上。
1.创建一个新文件夹,例如图片/屏幕截图。
2.打开终端窗口并输入以下命令:
defaults write com.apple.screencapture location /Volledige/Pad/Naar/Nieuwe/Map/
3.注销并重新登录。
4.更改现已生效,屏幕截图将从现在开始保存在特殊文件夹中。
请注意,您必须使用完整路径名。它不适用于来指示您的主文件夹。如果你想保存到另一个分区,你可以通过 /Volumes/SecondPartition/ 来完成。
当然,您也可以确保屏幕截图存储在 iCloud Drive 上,并使用 macOS 中的叠放保持桌面整洁。
相关资讯
查看更多-

维信诺F1发光材料体系发布,屏幕显示效果迎来新飞跃!
-

苹果已开始对外提供屏幕电池摄像头等iPhone 16零部件 以供维修
-

TCL华星专家揭秘:印刷显示技术,能否像印报纸一样印屏幕?
-

消息称iPhone 17全系标配高刷屏幕 由三星和LG供应
-
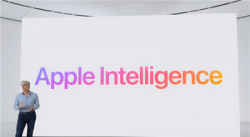
苹果推出新款iMac:搭载M4芯片仍配备24英寸屏幕 起售价10999元
-

互联网时代,自动采集文章到Word,这些要点你get了吗?
-

iPhone未来将升级LTPO3屏幕:苹果手表同款
-

iPad mini 7 屏幕硬件可能进行了更新 以解决“果冻屏”
-

苹果iPhone 16又出新问题 部分用户反映随机死机和自动重启
-

苹果 iPhone SE 4 保护壳曝光:屏幕更大,A18 芯片、Face ID 加持
最新资讯
查看更多-

- Mate 70 和 iPhone 16 该如何选择?
- 2024-11-19 229
-

- 苹果上架金色链式表带,售价 2699 元
- 2024-11-14 227
-

- 苹果 iOS 18.1 防盗新措施:额外安全层可实现重启
- 2024-11-13 234
-

- iOS 18.2 beta3评测_推荐升级
- 2024-11-13 179
-

- iOS 17.7.1升级方法
- 2024-11-13 158
热门应用
查看更多-

- 快听小说 3.2.4
- 新闻阅读 | 83.4 MB
-

- 360漫画破解版全部免费看 1.0.0
- 漫画 | 222.73 MB
-

- 社团学姐在线观看下拉式漫画免费 1.0.0
- 漫画 | 222.73 MB
-

- 樱花漫画免费漫画在线入口页面 1.0.0
- 漫画 | 222.73 MB
-

- 亲子餐厅免费阅读 1.0.0
- 漫画 | 222.73 MB
-
 下载
下载
湘ICP备19005331号-4copyright?2018-2024
guofenkong.com 版权所有
果粉控是专业苹果设备信息查询平台
提供最新的IOS系统固件下载
相关APP应用及游戏下载,绿色无毒,下载速度快。
联系邮箱:guofenkong@163.com