如何在 Mac 中更改文件夹图标,换上喜欢的图像 Icon?
2023-09-28 307我们在Mac上除了可以调整Dock与活页夹图标大小、变更应用程序图标(App Icon)之外,其实我们也可以更改活页夹图标,将原本的蓝色文件夹改成任何你喜欢的图案或ICON。但要怎么做呢?小编教大家更改Mac文件夹图标及恢复成原本的图标的方法。
如何更改Mac文件夹图标?
在你想更改图标的该文件夹上,单击右键,点选「显示简介」,我们先开启文件夹信息概览。
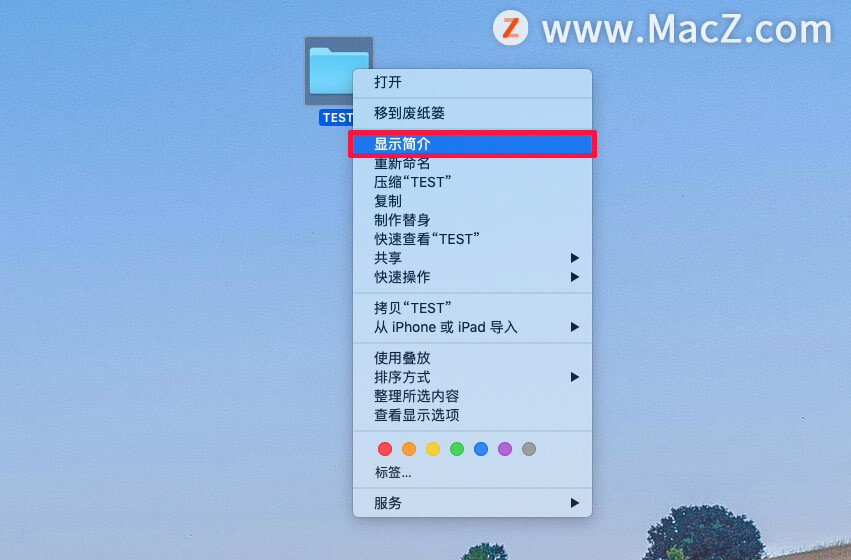
然后在你喜欢的ICON图档上(建议是JPG或PNG档),按下右键,点选「打开档案的应用程序」,然后选择「预览程序」。
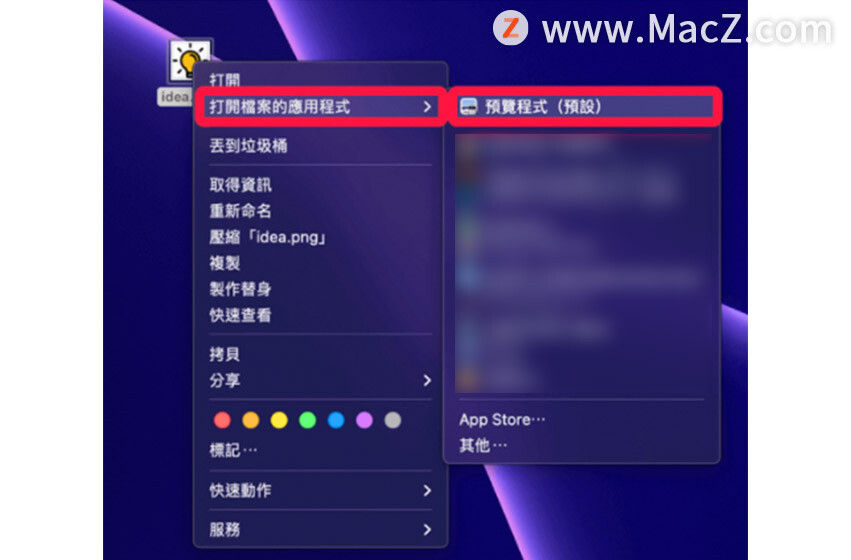
以预览程序开启新图档后,单击Ctrl + C来复制图片。然后在文件夹信息概览上,点选左上角的蓝色文件夹图标,然后单击Ctrl + V粘贴图片。
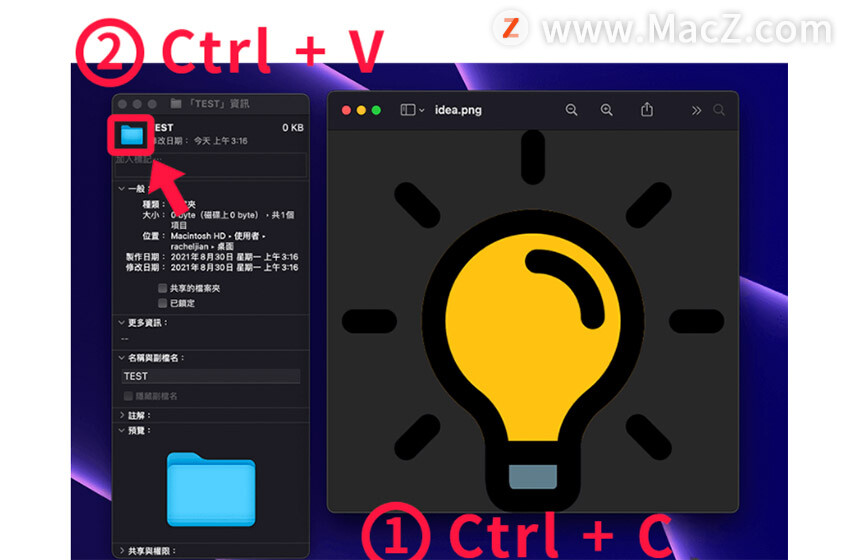
在预览视窗上,原本的文件夹图标就会被覆盖成新图标,如下图。
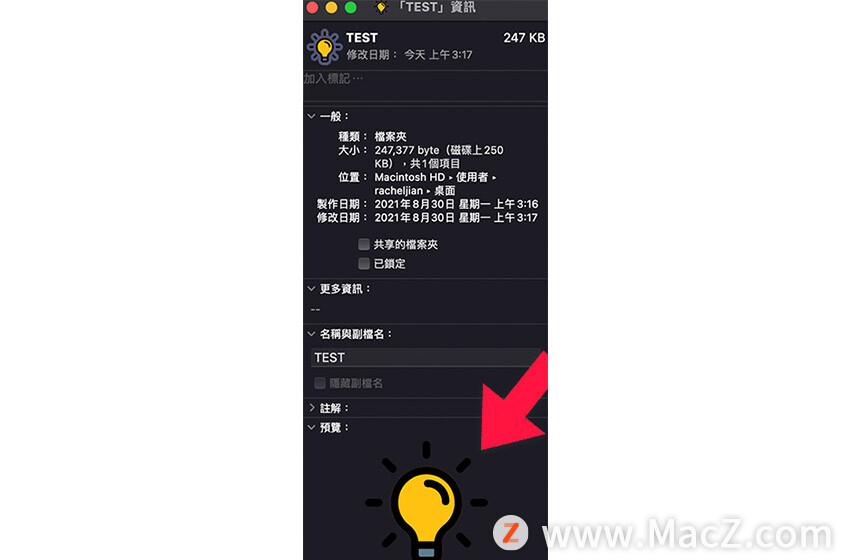
Mac文件夹图标就会变成新图标了。
恢复原本的Mac文件夹图标
如果你想将改过的图标恢复成原本的蓝色文件夹图标,那麽一样请在该文件夹上单击右键,点选「取得信息」,然后点选左上角的文件夹预览图标,单击键盘上的Delete键后即可恢复成原本的文件夹图案。
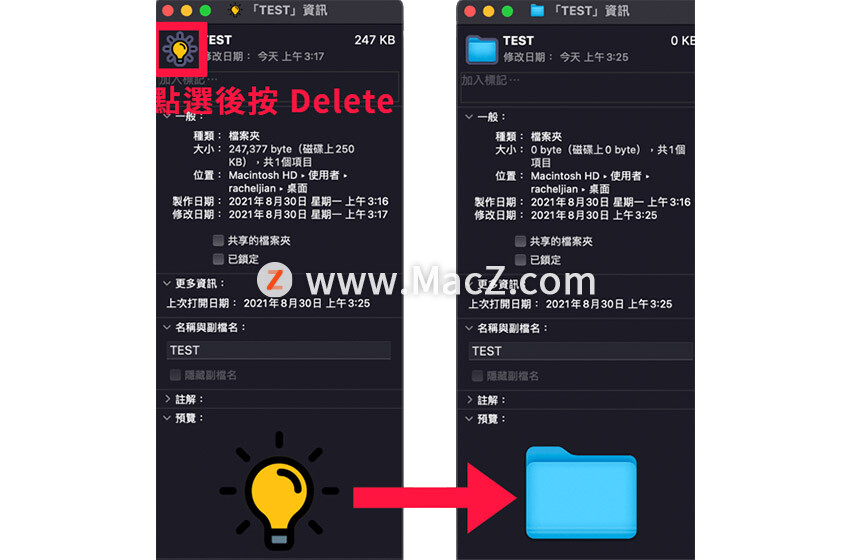
以上就是小编今天为大家分享的在Mac更改文件夹图标的方法,如果你觉得原本的蓝色文件夹图标太无趣,可以参考本文的方法将它换成你喜欢的图案或ICON。想了解更多关于Mac相关知识,请关注我们吧!
相关资讯
查看更多-

打破安卓iOS壁垒 O+互联上架苹果商店:iP能跟OPPO传文件
-

苹果iOS、macOS升级:支持iPhone和Mac间拖拽文件
-

文件显示巴菲特伯克希尔?哈撒韦二季度减持3.89亿股苹果股票 还有4亿股
-

苹果iOS 18开发者预览版Beta 3发布:增加深色模式图标适配
-

苹果干掉图标!iOS 18 Siri唤醒动画神似跑马灯
-

iOS 18蓄势待发:应用图标将支持深色模式
-
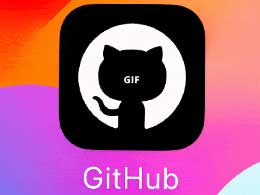
苹果 iOS“漏洞”被发现:第三方应用可创建动态图标
-
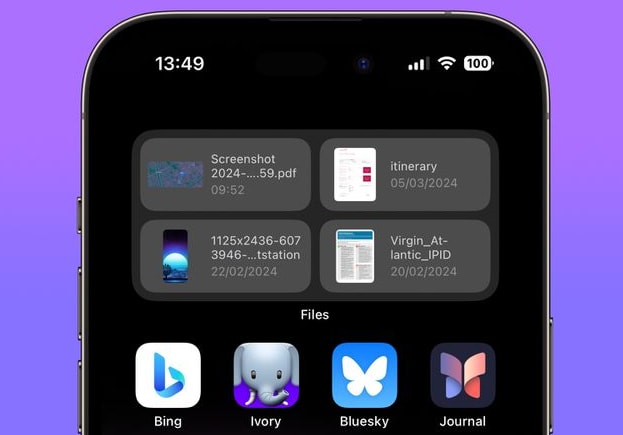
iPhone主屏幕如何快速访问最近文件 iPhone主屏幕快速访问最近的文件方法
-

苹果放弃汽车项目后续,披露文件显示该公司将裁员600多人
-
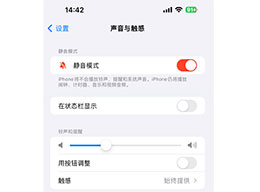
小技巧:在 iPhone 15 Pro 系列机型中隐藏静音图标
最新资讯
查看更多-

- 苹果 2025 款 iPhone SE 4 机模上手展示:刘海屏 + 后置单摄
- 2025-01-27 125
-

- iPhone 17 Air厚度对比图出炉:有史以来最薄的iPhone
- 2025-01-27 194
-

- 白嫖苹果机会来了:iCloud+免费试用6个月 新用户人人可领
- 2025-01-27 140
-

- 古尔曼称苹果 2025 年 3/4 月发布青春版妙控键盘,提升 iPad Air 生产力
- 2025-01-25 157
-

热门应用
查看更多-

- 快听小说 3.2.4
- 新闻阅读 | 83.4 MB
-

- 360漫画破解版全部免费看 1.0.0
- 漫画 | 222.73 MB
-

- 社团学姐在线观看下拉式漫画免费 1.0.0
- 漫画 | 222.73 MB
-

- 樱花漫画免费漫画在线入口页面 1.0.0
- 漫画 | 222.73 MB
-

- 亲子餐厅免费阅读 1.0.0
- 漫画 | 222.73 MB
-
 下载
下载
湘ICP备19005331号-4copyright?2018-2025
guofenkong.com 版权所有
果粉控是专业苹果设备信息查询平台
提供最新的IOS系统固件下载
相关APP应用及游戏下载,绿色无毒,下载速度快。
联系邮箱:guofenkong@163.com