苹果Mac如何移除开机密码或屏幕锁定密码?
2023-09-27 387当我们开机或唤醒Mac时,为了保护个人隐私,通常都需输入使用者密码才能登入,但如果你觉得这功能有点多余,其实我们可以移除并取消Mac使用者密码登入功能,这样开机及唤醒Mac时不用输入密码就能直接进入桌面。要怎么做呢?小编分别教大家取消Mac开机密码及关闭屏幕锁定密码功能的方法。
如何取消或关闭Mac开机密码?
取消并关闭Mac开机时需要输入使用者密码功能的步骤是先关闭「档案保险箱」功能,然后启用使用者帐户「自动登入」功能。
关闭「档案保险箱」
如果你已启用档案保险箱的话,我们需要先将它关闭才能继续启用自动登入,而如果你不确定是否有开启,一样可以参考下方步骤去检查并关闭:
1.单击选单列左上角的「苹果」图标,点选「系统偏好设置」。
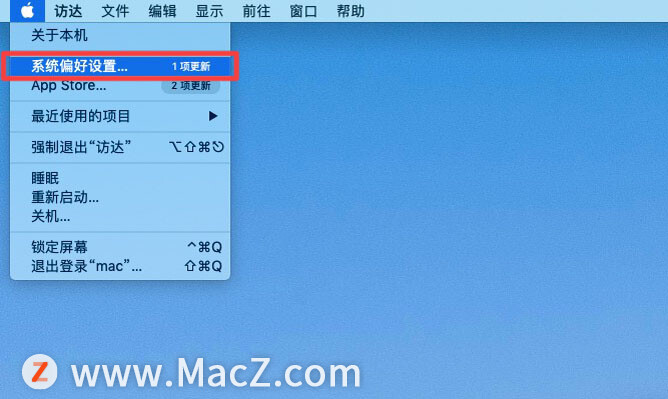
2.点选「安全性与隐私权」。
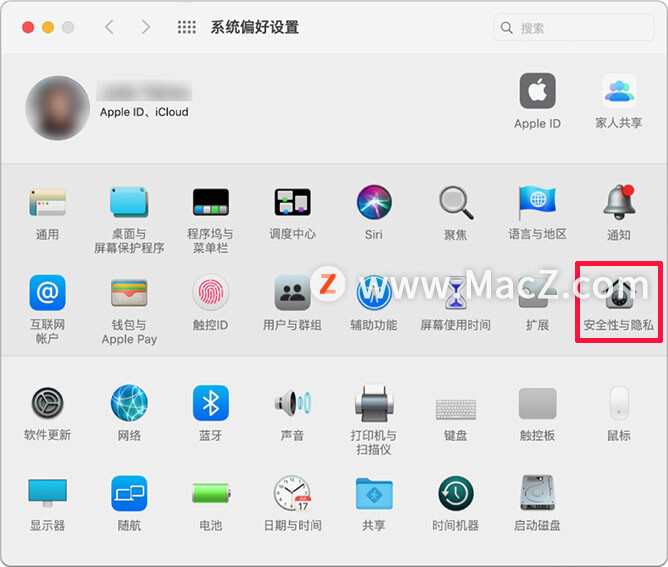
3.进到安全性与隐私权功能后,将上方的分页切换到「文件保险箱」,然后单击左下角的「锁头」并输入密码来解锁。
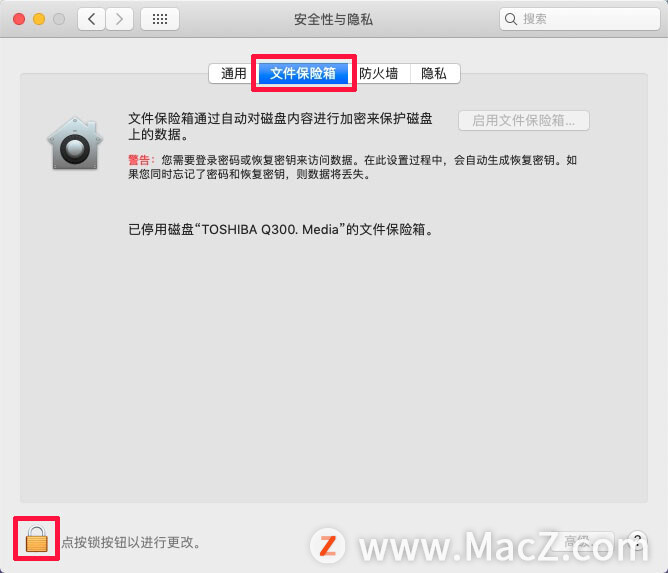
4.点选「关闭加密」来再次确认关闭档案保险箱功能。
启用自动登录
确认已关闭「档案保险箱」功能之后,我们现在要将目前的使用者帐户设为「自动登入」,这样Mac开机登入时就不用输入密码。
1.单击选单列左上角的「苹果」图标,开启「系统偏好设置」,点选「用户与群组」。
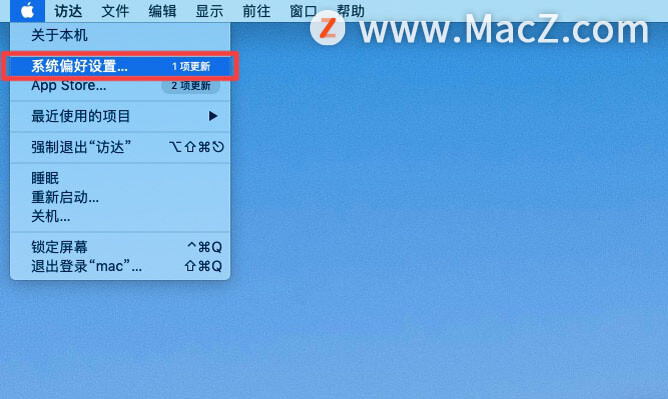
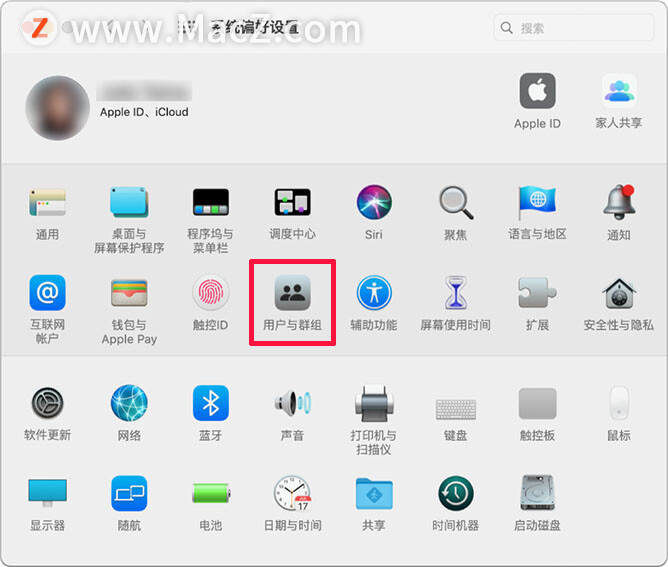
2.切换到目前的管理者帐户,然后单击左下角的「锁头」并输入密码解锁。
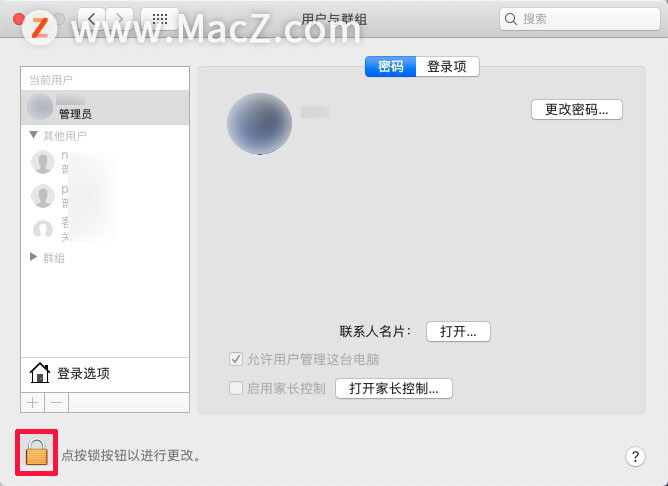
3.点选「登入选项」。
4.在「自动登入」菜单内,从「关闭」改为你的使用者帐户,然后再次输入密码确认。
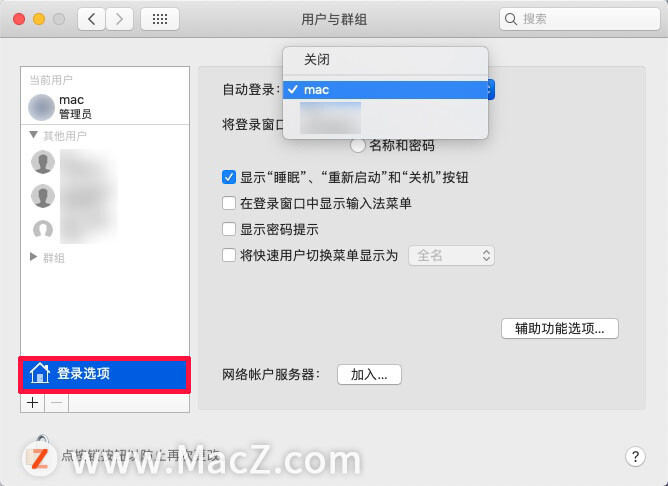
5.点选「继续」就设置完成了,现在你开机或重新启动Mac时就不用输入使用者密码即可进入。
如何关闭Mac屏幕锁定密码?
如果你不希望Mac进入睡眠模式或萤幕保护程式后再唤醒时需要输入使用者密码的话,我们也可以将Mac锁定屏幕密码功能关闭:
1.单击选单列左上角的「苹果」图标,点选「系统偏好设置」。
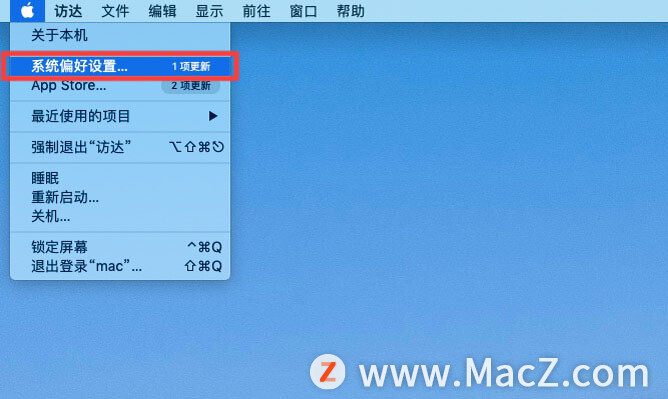
2.开启「安全性与隐私权」。
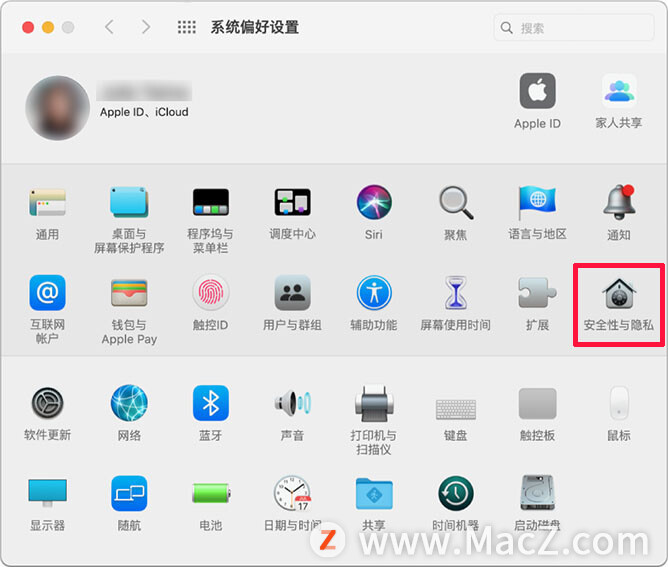
3.切换到「通用」,点选左下角的「锁头」图标并输入密码来解锁。
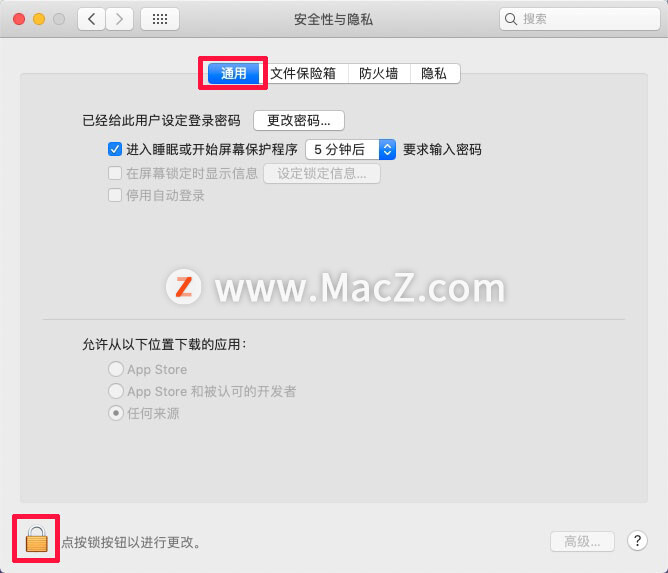
4.取消勾选「进入睡眠或开始屏幕保护程序要求输入密码」功能。
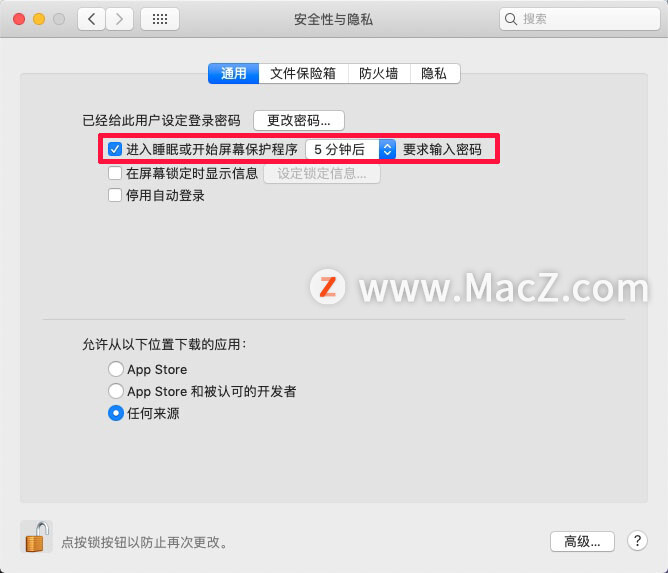
5.点选「关闭锁定屏幕」来确定关闭Mac唤醒时需要输入密码这功能。
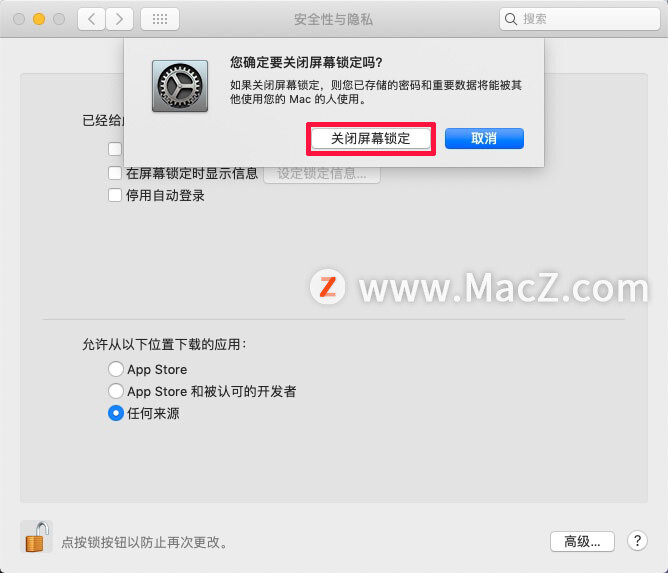
设置完成后,唤醒Mac时就不需要输入使用者密码。
相关资讯
查看更多最新资讯
查看更多-

- 苹果 iPhone 用户禁用 Apple Intelligence 可释放最多 7GB 存储空间
- 2025-01-30 160
-

- 部分用户反馈苹果 iCloud+ 存储方案不合理,200GB 到 2TB 跨度太大
- 2025-01-28 268
-

- 史无前例!iPhone 17 Pro内存大升级
- 2025-01-27 283
-

- 苹果 2025 款 iPhone SE 4 机模上手展示:刘海屏 + 后置单摄
- 2025-01-27 180
-

- iPhone 17 Air厚度对比图出炉:有史以来最薄的iPhone
- 2025-01-27 246
热门应用
查看更多-

- 快听小说 3.2.4
- 新闻阅读 | 83.4 MB
-

- 360漫画破解版全部免费看 1.0.0
- 漫画 | 222.73 MB
-

- 社团学姐在线观看下拉式漫画免费 1.0.0
- 漫画 | 222.73 MB
-

- 樱花漫画免费漫画在线入口页面 1.0.0
- 漫画 | 222.73 MB
-

- 亲子餐厅免费阅读 1.0.0
- 漫画 | 222.73 MB
-
 下载
下载
湘ICP备19005331号-4copyright?2018-2025
guofenkong.com 版权所有
果粉控是专业苹果设备信息查询平台
提供最新的IOS系统固件下载
相关APP应用及游戏下载,绿色无毒,下载速度快。
联系邮箱:guofenkong@163.com









