如何在Mac 上使用Siri朗读文本?
2023-09-28 396虽然显示器是人们从 Mac 获取信息的主要方式,但对于部分人来说可能有些困难,比如视障人士。如果您在阅读 Mac 屏幕上的内容时遇到问题,以下是让Siri以声音方式向您朗读屏幕上内容的方法。
Apple 设计了解决此问题的功能,名为 Spoken Content隐藏在其辅助功能设置中。该功能有效地允许您将macOS设置为使用 Siri 来读出出现在屏幕上的文本。
Spoken Content如何使用
语音内容的大部分控件都位于“辅助功能”菜单中。
如何在 macOS 中启用语音内容
单击菜单中的Apple 图标。
单击系统偏好设置。
单击辅助功能。
在左侧面板中,选择Spoken Content。
单击要启用的选项旁边的复选框。
口语内容分为四个一般部分,每个部分都有自己的个性化选项。它们包括语音通知、选定的文本、鼠标指向的项目以及输入反馈。
根据您需要启用的内容,只需单击特定功能旁边的选项即可。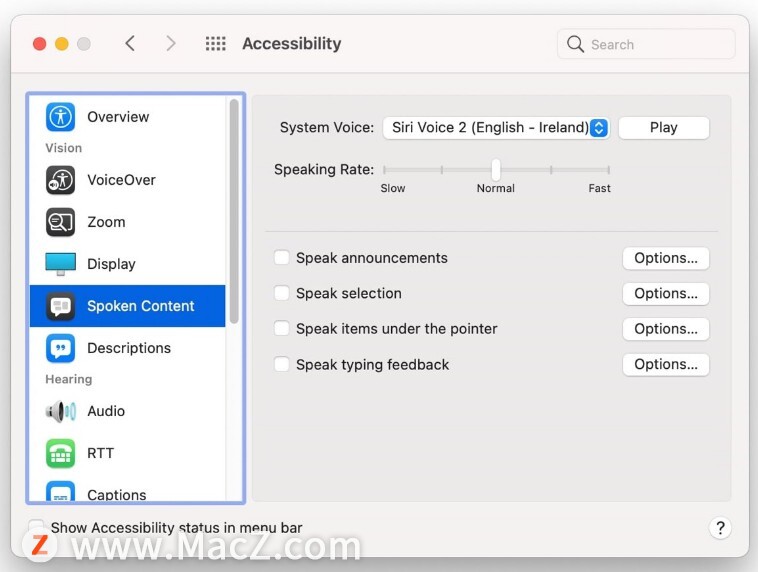 屏幕顶部是主要的语音设置,您可以在其中选择 Siri 将使用的语音、测试语音以及影响语速。在系统语音下拉菜单中,您还可以选择自定义语音,允许您选择和下载新语音,包括其他语言的语音。
屏幕顶部是主要的语音设置,您可以在其中选择 Siri 将使用的语音、测试语音以及影响语速。在系统语音下拉菜单中,您还可以选择自定义语音,允许您选择和下载新语音,包括其他语言的语音。
在系统语音下拉菜单旁边,播放按钮可用于收听将使用的语音样本,允许您在离开菜单之前更改语音或语速。
朗读公告
如果您选择启用朗读通知,macOS 将读出任何弹出的通知或警报。
该功能的选项按钮允许您设置用于通知的特定语音,以及设置通知出现在屏幕上后的延迟时间。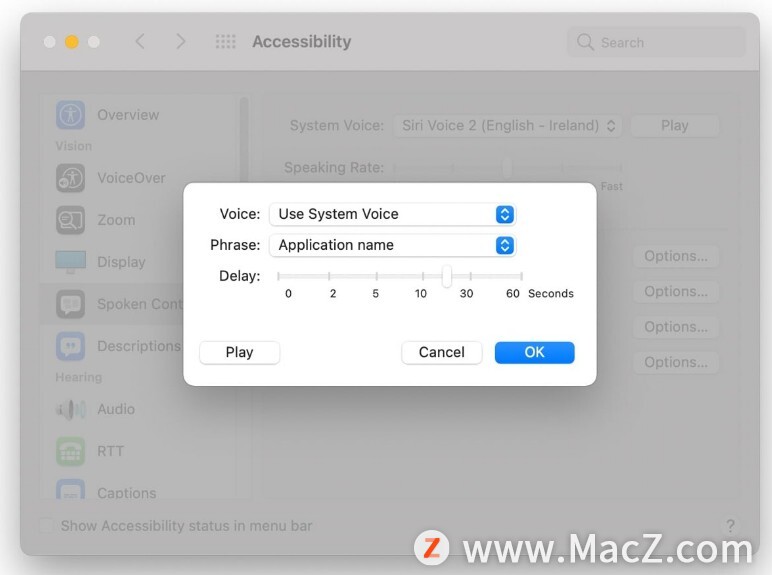 您甚至可以设置在公告本身之前可以说的短语。您可以将其设置为应用程序名称,或来自可编辑短语列表的中断,例如“Excuse me”和“Alert!”
您甚至可以设置在公告本身之前可以说的短语。您可以将其设置为应用程序名称,或来自可编辑短语列表的中断,例如“Excuse me”和“Alert!”
同样,您会看到一个播放按钮来测试您的设置。
说话选择
可能是列表中最有用的选项,按下键盘快捷键后,朗读选择将大声朗读任何已选择的文本。
“选项”按钮首先允许您为该功能设置特定的键盘快捷键。默认情况下,它是 Option 和 Escape 一起按下的,效果很好。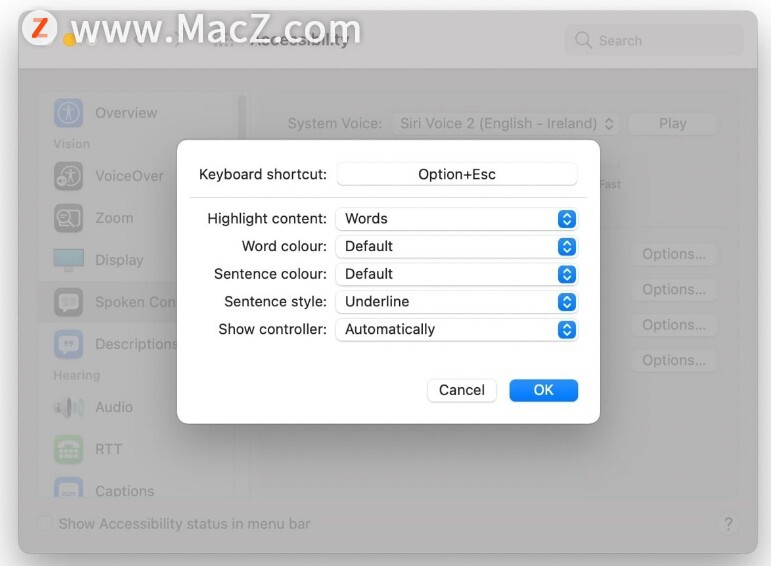 突出显示内容是指 macOS 突出显示当时正在阅读的选定文本片段的一部分。这可以设置为单词、句子、单词和句子,或关闭。
突出显示内容是指 macOS 突出显示当时正在阅读的选定文本片段的一部分。这可以设置为单词、句子、单词和句子,或关闭。
单词颜色与突出显示内容功能有关,以确定当前所说的单词将被突出显示的颜色。句子颜色是一样的东西,但是对于当前句子,可以设置成与单词版本不同的颜色。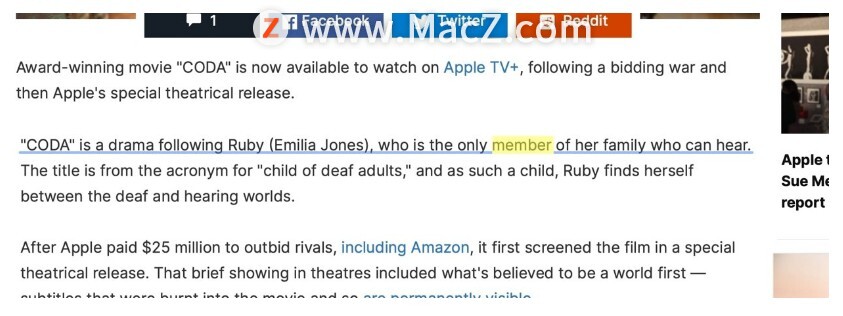 句子样式允许您在由下划线组成的突出显示或背景颜色更改之间进行选择。
句子样式允许您在由下划线组成的突出显示或背景颜色更改之间进行选择。
Show Controller 将决定用户在朗读文本时是否能够看到额外的控制器窗口。控制器可用于停止、播放和暂停语音,在文本中向前和向后跳过,以及使用乌龟和兔子图标加快或减慢语速。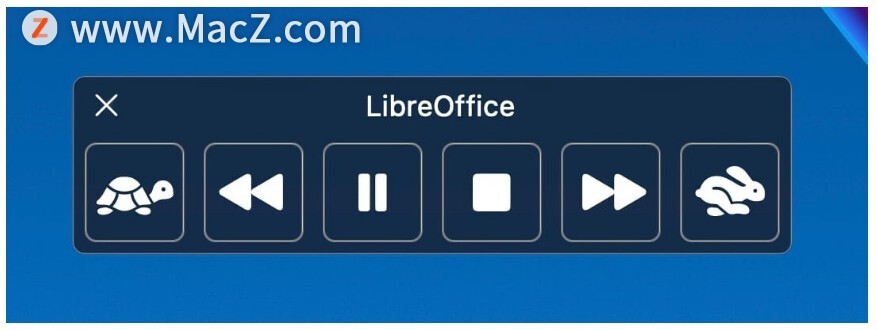
朗读指针下的项目
顾名思义,这是一项功能,可以说明 macOS 中当前指针下的内容。这旨在帮助视障用户在使用鼠标时识别他们指向的内容。
该功能可以设置为始终运行,或者在启用macOS Zoom 辅助功能时运行,因此它并不总是处于活动状态。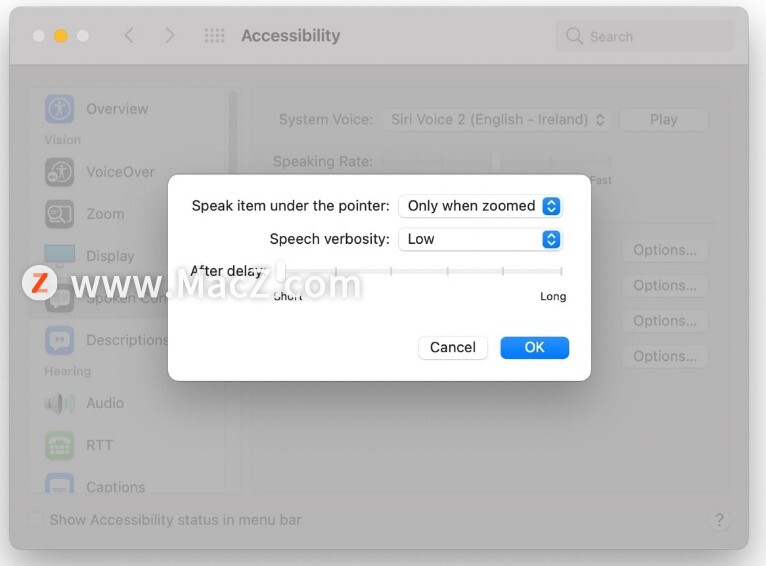 您可以将语音详细程度设置为低、中或高,并在 macOS 说出光标下的内容之前有一个短或长的延迟。
您可以将语音详细程度设置为低、中或高,并在 macOS 说出光标下的内容之前有一个短或长的延迟。
语音输入反馈
非常适合那些需要能够知道他们正在输入什么的人 语音输入反馈将告诉用户他们正在输入什么。这可以设置为以几种方式运行。
在选项下,回声字符会说出用户在键盘上输入的每个字符,包括标点符号。回声词也一样,但在用户完成一个词之后。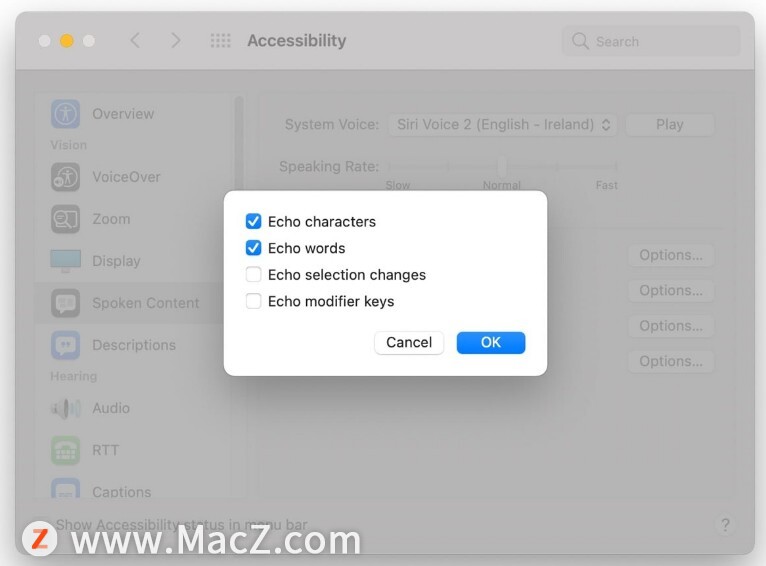 每次您在屏幕上选择某些内容时,回声选择更改都会使 macOS 说话。这可以包括您刚刚单击的网页内容或文档中的文本。
每次您在屏幕上选择某些内容时,回声选择更改都会使 macOS 说话。这可以包括您刚刚单击的网页内容或文档中的文本。
回声选择更改还会读出突出显示的文本,以防您不想听到整个页面。
Echo 修饰键会说出每个修饰键的名称,这对看不到键盘的人和不太熟悉键盘布局的人都有帮助。选中后,只要按下它们,它就会说“Shift”、“Control”、“Command”和“Option”。
以上就是如何在Mac 上使用Siri朗读文本,希望对你有所帮助,想了解更多Mac知识,请关注MacZ.com。
相关资讯
查看更多-

苹果2025年AI战略曝光:重建Siri核心技术
-

苹果人工智能战略泄露:重构Siri底层基础,改进现有AI模型
-

苹果新 Siri 超级碗知识测试大翻车,准确率仅 34%
-

OpenAI为ChatGPT添新翼,Tasks功能挑战Siri与Alexa地位!
-

苹果 Siri 蜕变中:iOS 18.4 仅是开胃菜,2026 年 iOS 19.4 才是重头戏
-

Siri 偷听隐私实锤了吗 苹果想用6个亿和用户和解
-

苹果 Siri 正在转型:iOS 18.4 仅是前奏,2026 年 iOS 19.4 才是重头戏
-

苹果留了一手!iOS 19才是重头戏:Siri脱胎换骨
-

苹果强调从未出售用户数据,Siri 很私密
-

Siri 窃听?苹果强调从未出售用户数据
最新资讯
查看更多-

- 苹果 2025 款 iPhone SE 4 机模上手展示:刘海屏 + 后置单摄
- 2025-01-27 128
-

- iPhone 17 Air厚度对比图出炉:有史以来最薄的iPhone
- 2025-01-27 196
-

- 白嫖苹果机会来了:iCloud+免费试用6个月 新用户人人可领
- 2025-01-27 144
-

- 古尔曼称苹果 2025 年 3/4 月发布青春版妙控键盘,提升 iPad Air 生产力
- 2025-01-25 161
-

热门应用
查看更多-

- 快听小说 3.2.4
- 新闻阅读 | 83.4 MB
-

- 360漫画破解版全部免费看 1.0.0
- 漫画 | 222.73 MB
-

- 社团学姐在线观看下拉式漫画免费 1.0.0
- 漫画 | 222.73 MB
-

- 樱花漫画免费漫画在线入口页面 1.0.0
- 漫画 | 222.73 MB
-

- 亲子餐厅免费阅读 1.0.0
- 漫画 | 222.73 MB
-
 下载
下载
湘ICP备19005331号-4copyright?2018-2025
guofenkong.com 版权所有
果粉控是专业苹果设备信息查询平台
提供最新的IOS系统固件下载
相关APP应用及游戏下载,绿色无毒,下载速度快。
联系邮箱:guofenkong@163.com