如何使用 Kindle 在 Mac 上阅读书籍和做笔记?
2023-09-26 350对于狂热的读者,Kindle 和 Kindle 应用程序可以提供大量阅读的机会,而无需存储大量书籍,也无需支付精装书价格。您可能已经知道可以在 iPhone 和 iPad 上使用 Kindle 应用程序,但您知道也可以在 Mac 上使用该应用程序吗?
小编将告诉您如何在 Mac 上使用 Kindle 应用程序,并向您展示它的一些强大功能,以便您可以在计算机和其他设备上尽情阅读。
如何在 Mac 上阅读 Kindle 书籍?
电子书通过云同步到达您的 Kindle 图书馆。只要您的 Kindle 应用程序连接到互联网,任何亚马逊电子书购买都会在瞬间出现在应用程序库中(除非它们是预购的;那些将在出版日到达)。
一旦 Kindle 电子书在您的 Kindle 应用程序库中,您必须下载它才能阅读。要在 Mac 版 Kindle 应用程序中下载电子书,只需双击它。
将出现一个进度条,但不会持续很长时间:电子书下载速度很快。Mac 版 Kindle 会立即为您打开这本书,您可以开始阅读或单击“图书馆”按钮返回并下载更多电子书。
下载的电子书会在您的 Mac 版 Kindle 图书馆的封面上显示一个复选标记,以及一个完成百分比的跟踪器。它们也将出现在库列表的已下载部分。
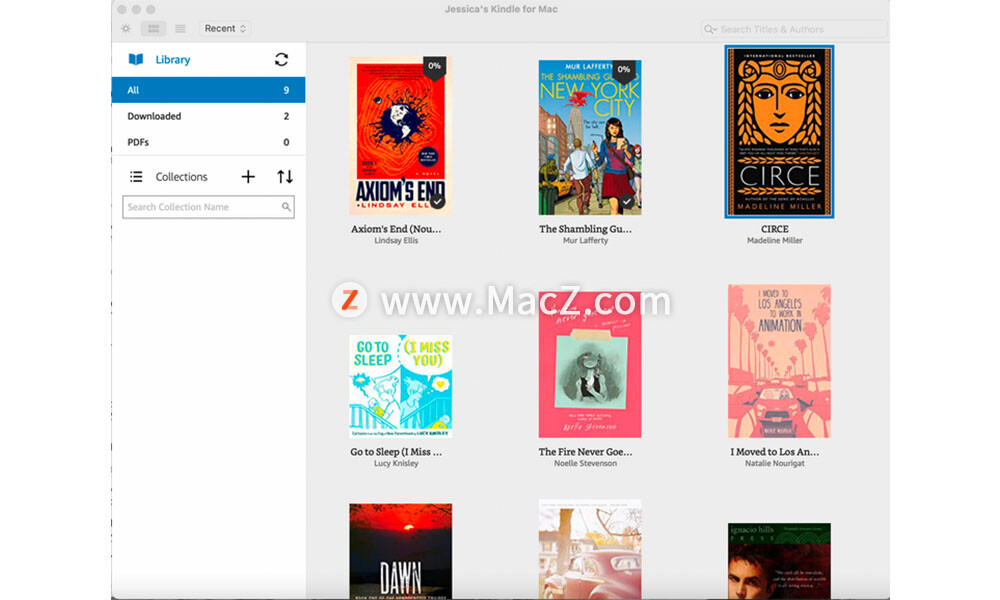
要在 Mac 版 Kindle 上阅读电子书,请双击它以将其打开。在您第一次打开电子书时,双击会自动将您带到电子书的开头,之后每次都会将您带到您阅读的最后一页。
您还可以按住 Control 键单击电子书,然后选择是否要转到最后一页阅读、转到目录或转到开头。
Mac 版 Kindle 电子书一次阅读一页,但您可以通过窗口顶部的图标更改页面的列结构。
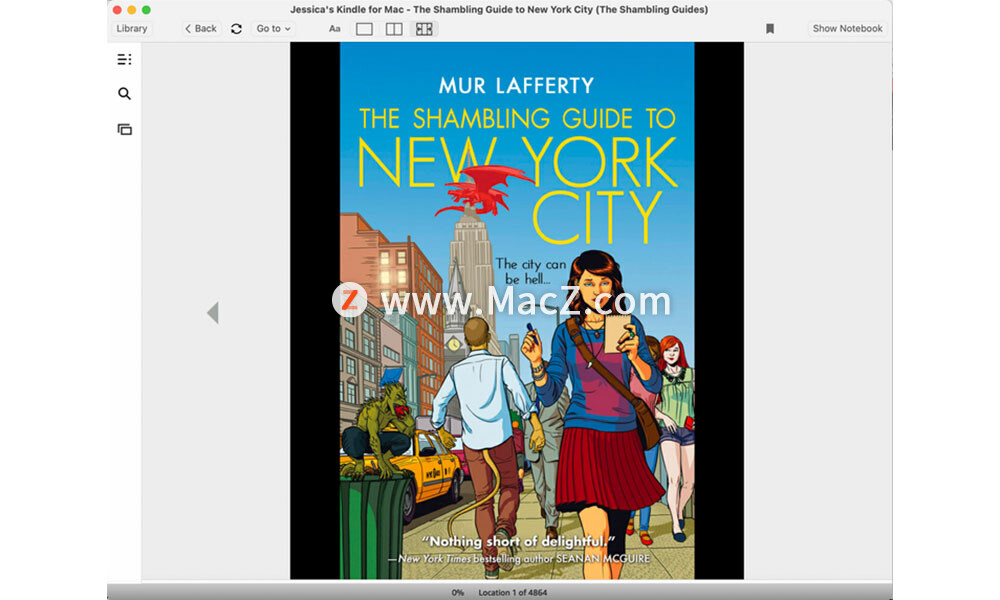
要通过网页浏览,点击右侧的页面,您正在阅读的左侧或或击中左和右箭头键Mac的键盘上。应用程序窗口底部还有一个标记,您可以单击并拖动该标记以从书的一个部分快速移动到另一个部分。
要跳转到 Mac 版 Kindle 电子书中的特定章节或部分,请单击三个短线旁边带有三个堆叠线的图标以访问目录。从这里,单击您想要开始阅读的任何章节或标题。
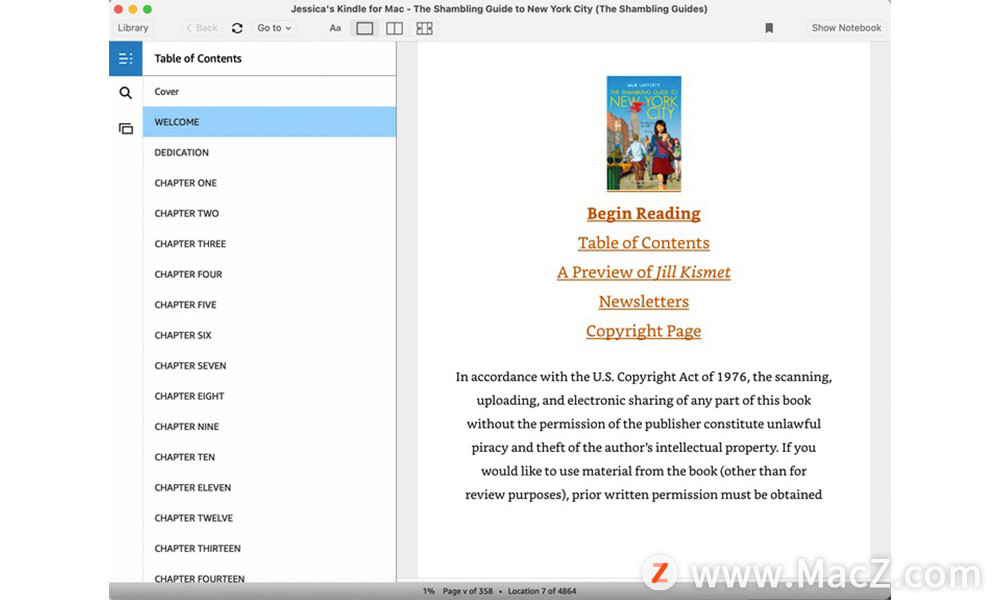
如果您需要在电子书中搜索特定术语,您可以通过点击放大镜图标并输入您想要搜索的任何术语来实现。
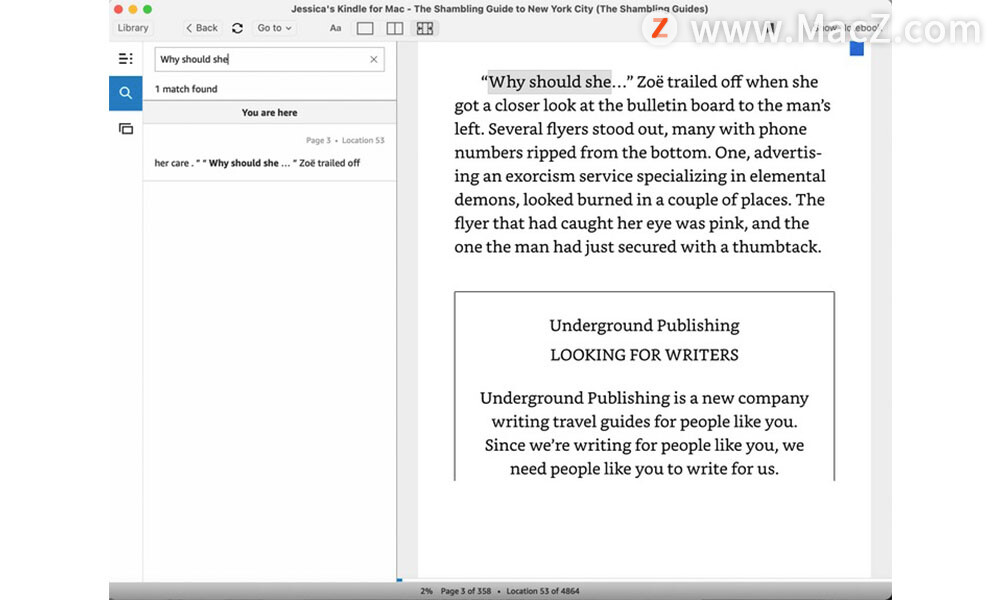
想听到你的电子书大声朗读吗?单击“工具”>“开始文本转语音”或按Cmd + T,让您的 Mac 使用其语音内容语音向您朗读电子书文本,让您在页面中移动。再次点击Cmd + T或工具 > 停止文字转语音来停止它。
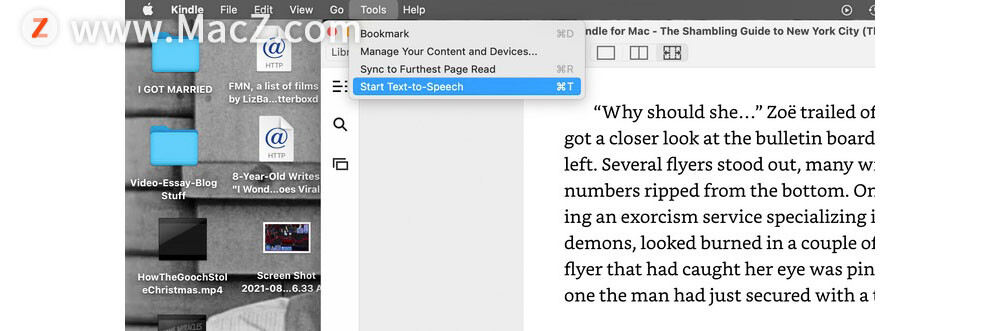
如果您想从您的 Kindle for Mac 应用程序中删除电子书,因为您已经完成了它,或者不想再在 Mac 上阅读它,请按住 Control 键并单击您图书馆中的封面。从出现的菜单中选择从设备中删除——这本书将返回到 Kindle 云,在 Mac 版 Kindle 上仍然可见,但不再占用那里的内存空间。
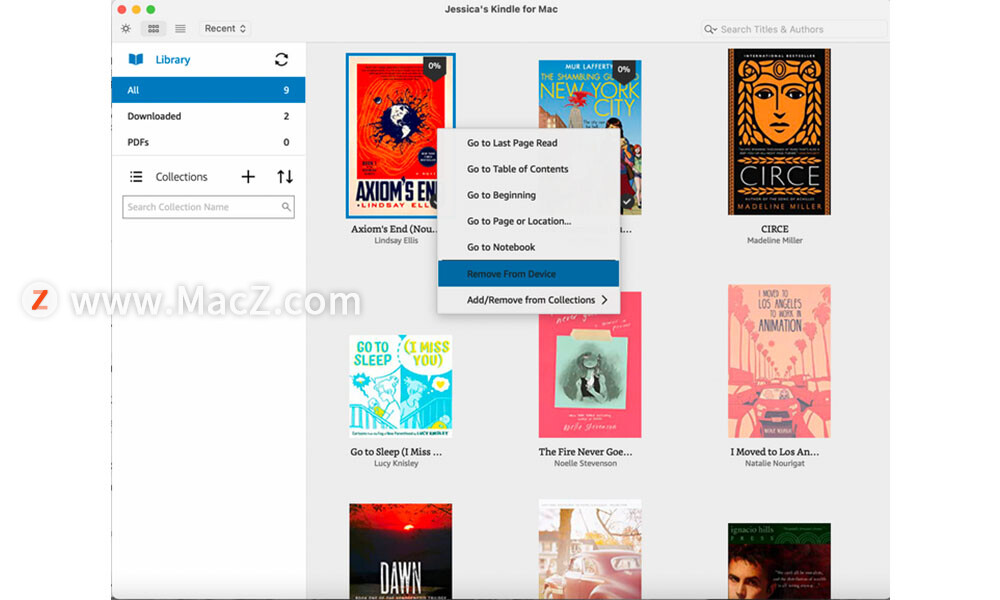
更改 Kindle for Mac 电子书的外观
当您第一次在 Mac 版 Kindle 中打开电子书时,任何电子书都将默认采用出版商为其设计的设计。但是您可以通过点击页面顶部的Aa图标来更改您在应用程序中阅读的内容的字体、字体大小、文本对齐方式、行间距、页面宽度、亮度和颜色模式(也称为页面和文本颜色)。
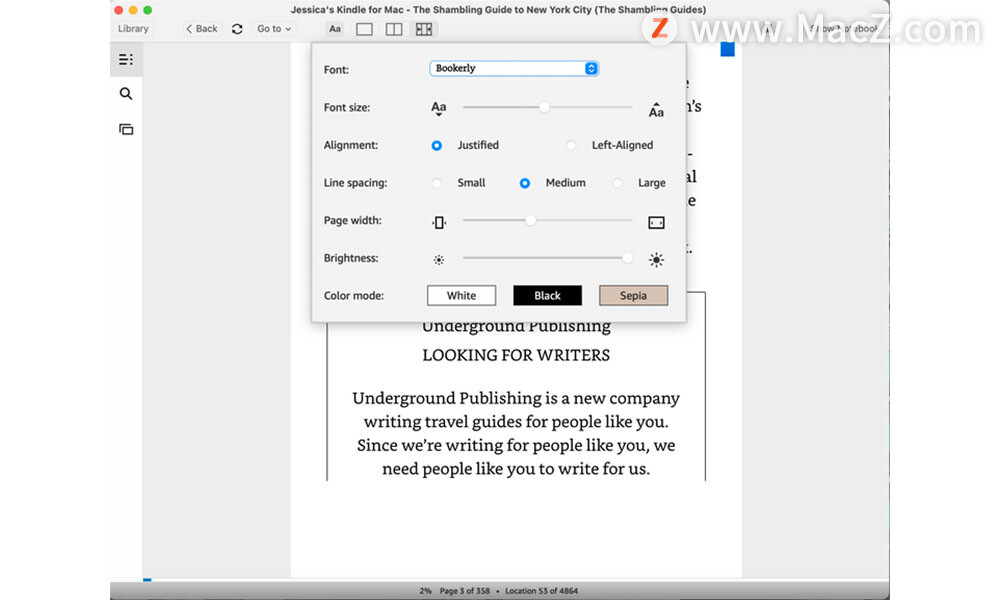
字体大小、页面宽度和亮度都可以通过按比例单击和拖动来调整,而对齐方式、行距和颜色模式为您提供了选择选项。字体在下拉菜单中进行了更改,其中包括一个选项,让阅读障碍者更容易阅读。
您可以随时更改这些功能,让您在 Mac 上阅读成为最愉快的体验。
Kindle for Mac 的笔记本功能
您可能会发现,当您第一次打开电子书或第一次使用 Mac 版 Kindle 时,笔记本会在应用程序的一部分中打开。笔记本是您可以查看所有书签以及您在电子书中所做的任何注释和重点的地方。
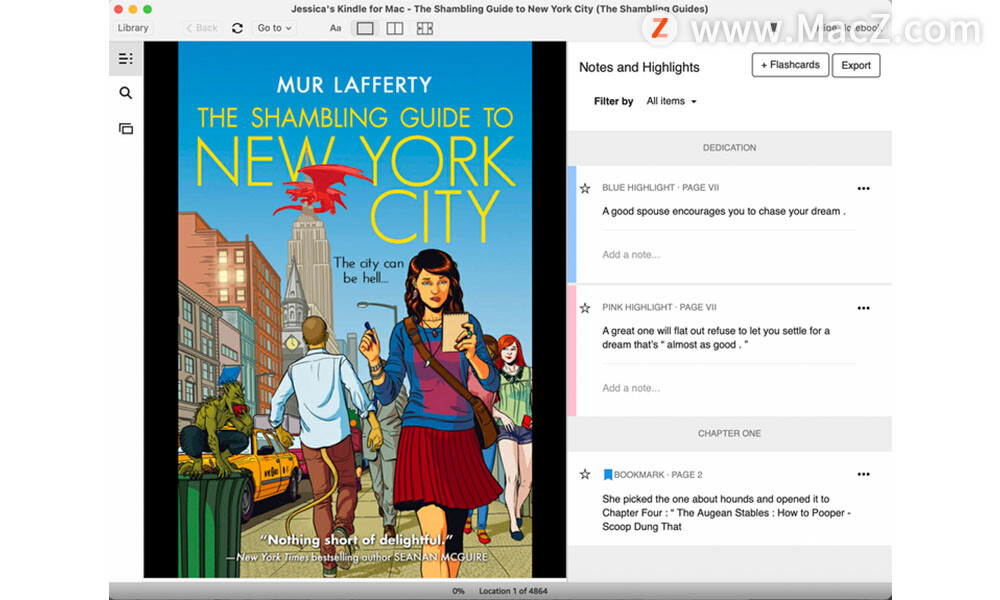
书签可让您保存您所在的位置,或保存您可能经常再次访问的页面,例如地图。要留下书签,请点击 Kindle 窗口顶部的书签图标,或点击电子书页面的右上角。要导航回书签,请在 Notebook Bookmark 列表中单击它。
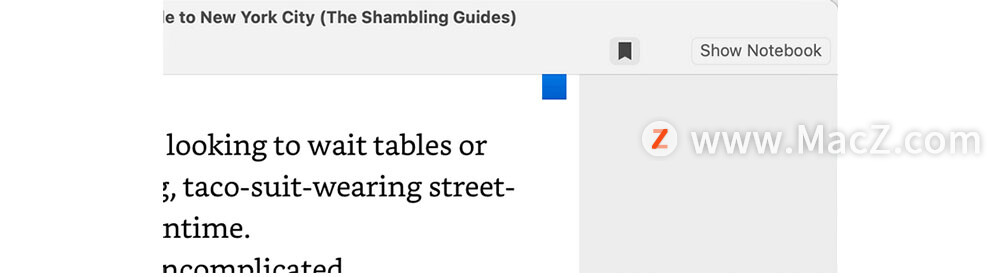
如果要突出显示,请单击并拖动以选择电子书页面上要突出显示的文本。您只能逐字突出显示。一旦你选择了文本,松开你的点击,就会出现一个菜单,让你在四种颜色之间选择突出显示。
您还可以从选定的文本菜单中单击“添加注释”以输入您在阅读时的任何想法。在出现的文本窗口中完成输入后,只需单击保存。

您可以通过单击您所做的突出显示下方的添加注释部分,将注释添加到笔记本中的突出显示部分,然后输入您的想法。
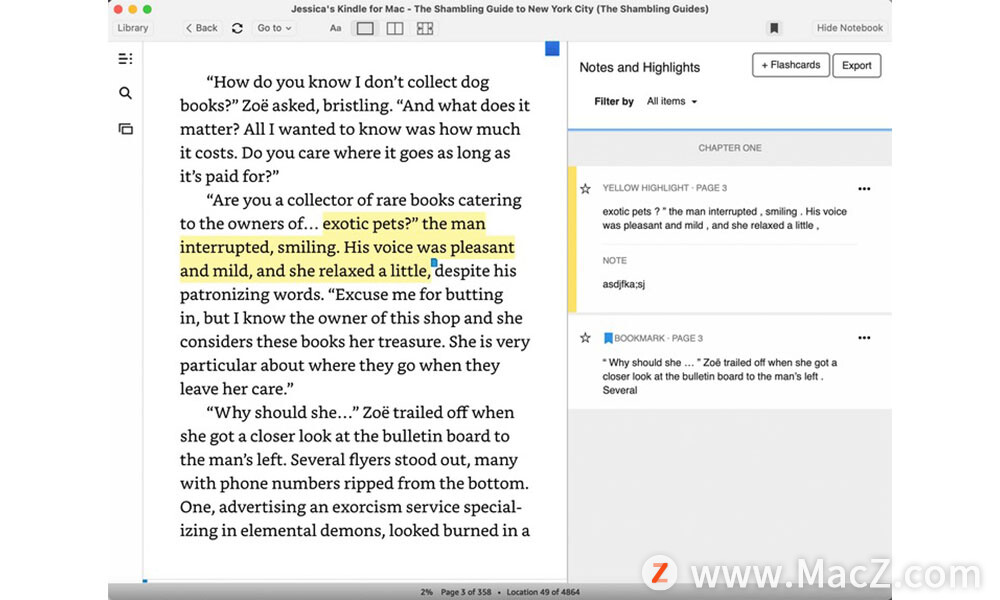
您可以通过点击Notebook 中的导出按钮导出所有笔记和亮点。它会创建一个 HTML 文件并将其保存到您的 Mac,您可以打开和打印该文件,或将其作为网页打开并另存为 PDF。
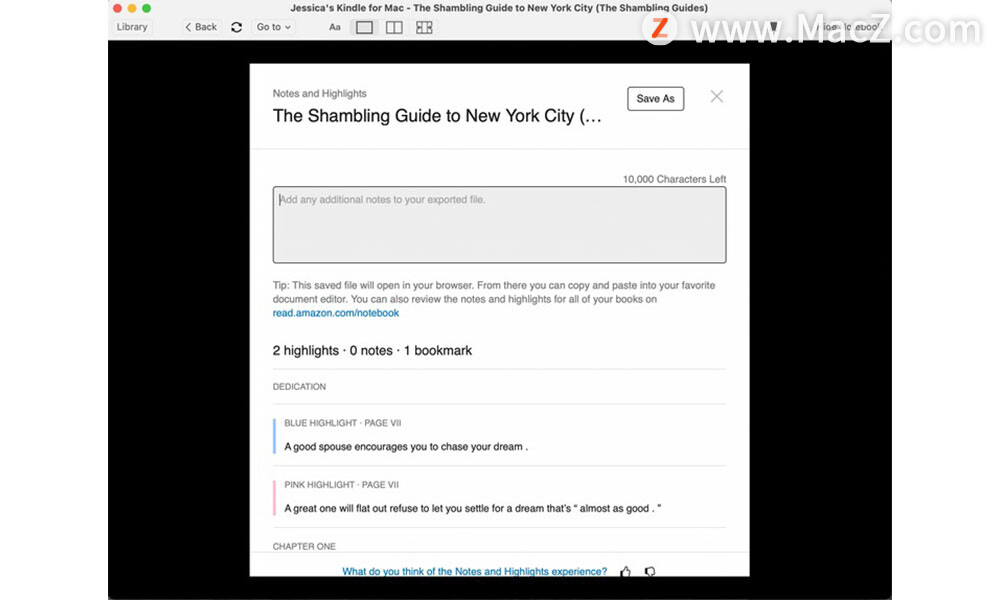
需要删除电子书中的一些亮点或注释吗?单击Notebook 中条目右侧的三点图标,然后选择Delete note或Delete highlight。
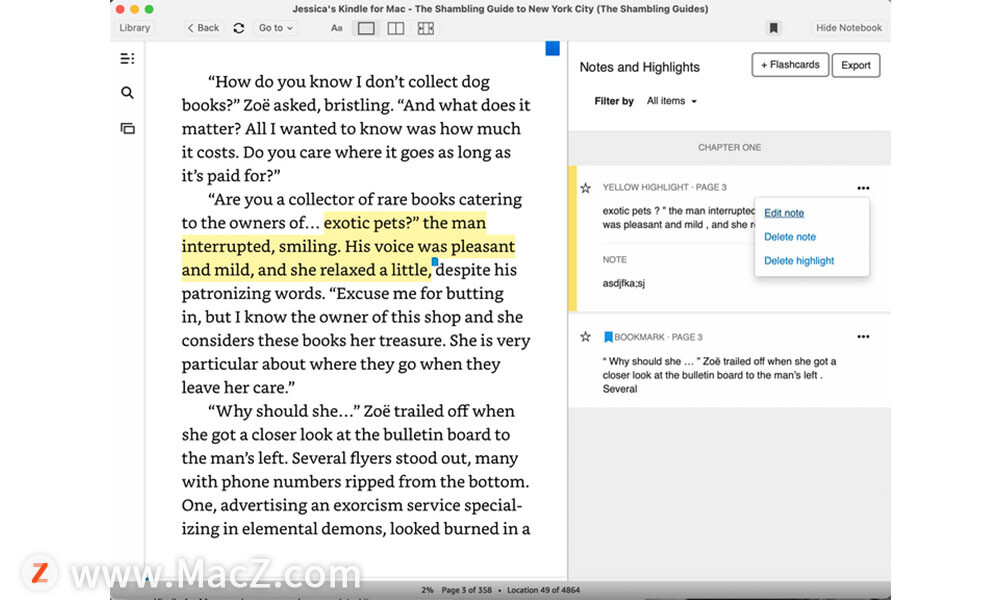
您还可以通过点击Notebook 中的+ Flashcards按钮,从笔记和亮点中创建抽认卡。您可以随时通过单击 Kindle for Mac 窗口最左侧菜单上的重叠矩形图标来编辑和浏览这些抽认卡。
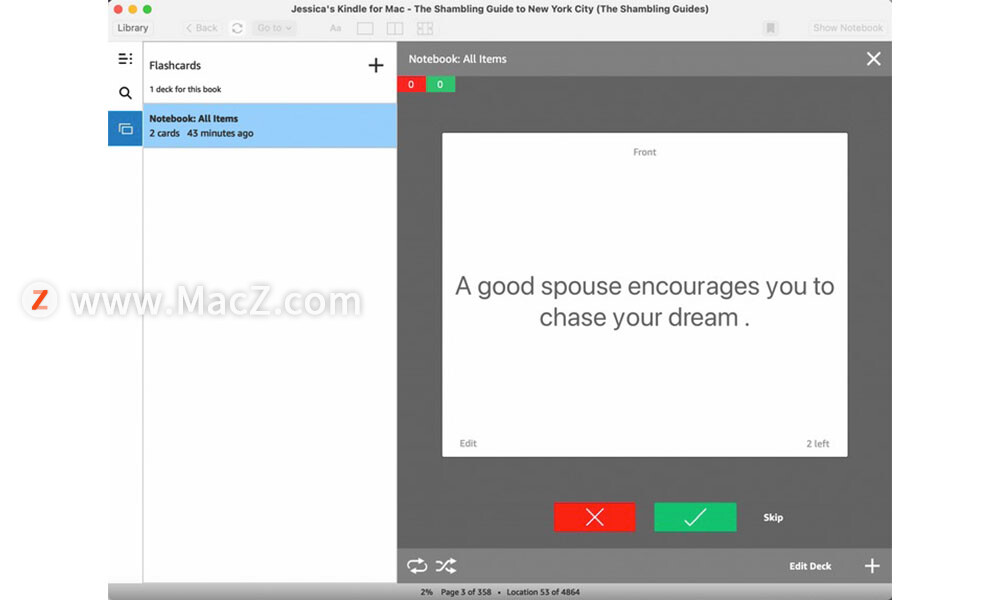
如果您不想看到笔记本,只需点击窗口顶部的隐藏笔记本按钮,它就会消失。您可以随时点击“显示笔记本”按钮将笔记本带回来。
相关资讯
查看更多-

安徽第一家!Apple Store合肥万象城零售店正式开业
-

App Store 利润率迷雾重重:独立调查称 75~78%,苹果官方称无法计算
-

国补手机限额为何定档6000元:买苹果等有钱人不需要!
-

iPad无纸化学习遇冷:仅三成用户用于阅读
-

消息称iPhone SE 4将有白色和黑色 预计3月份推出
-

全球PC市场迎来温和复苏:2024年出货量增长1.3%,联想和苹果表现亮眼
-

消息称去年全球PC出货量仍低于2.5亿台 联想出货量居首苹果第四
-

2024年国内智能手机市场复苏!vivo出货量一骑绝尘
-

安徽第一家!Apple Store合肥万象城零售店本周六开幕
-

永辉福州奥体店焕新归来,胖东来模式能否引领零售业新风尚?
最新资讯
查看更多-

- 再见 Home 键:苹果 iPhone SE 4 机模曝光,4800 万单摄 + A18 芯片
- 2025-01-18 165
-

- iPad无纸化学习遇冷:仅三成用户用于阅读
- 2025-01-18 129
-

- iOS 18 现奇怪Bug:截图越来越红
- 2025-01-18 129
-

- “iPhone 17 Air”的 10 个新特性
- 2025-01-18 153
-

- 部分用户反馈 2024 款苹果 Mac mini 存 USB-C 问题,导致键盘等突然断连
- 2025-01-18 144
热门应用
查看更多-

- 快听小说 3.2.4
- 新闻阅读 | 83.4 MB
-

- 360漫画破解版全部免费看 1.0.0
- 漫画 | 222.73 MB
-

- 社团学姐在线观看下拉式漫画免费 1.0.0
- 漫画 | 222.73 MB
-

- 樱花漫画免费漫画在线入口页面 1.0.0
- 漫画 | 222.73 MB
-

- 亲子餐厅免费阅读 1.0.0
- 漫画 | 222.73 MB
-
 下载
下载
湘ICP备19005331号-4copyright?2018-2025
guofenkong.com 版权所有
果粉控是专业苹果设备信息查询平台
提供最新的IOS系统固件下载
相关APP应用及游戏下载,绿色无毒,下载速度快。
联系邮箱:guofenkong@163.com