Photoshop 入门教程「7」如何更改图像分辨率?
2023-09-29 341欢迎观看 Photoshop 入门教程,您将通过这些教程学习 Photoshop 的基本工具和使用技巧。小编将为您介绍 Photoshop 工作区,并向您展示更改图像分辨率的使用方法。
设置分辨率
如果你想要打印图像就需要了解 Photoshop 中图像分辨率的基本含义,以及如何更改图像分辨率以便打印。这需要在“Image Size”(图像大小)对话框中进行更改,在“Image”(图像)菜单中选择“Image Size”(图像大小)。
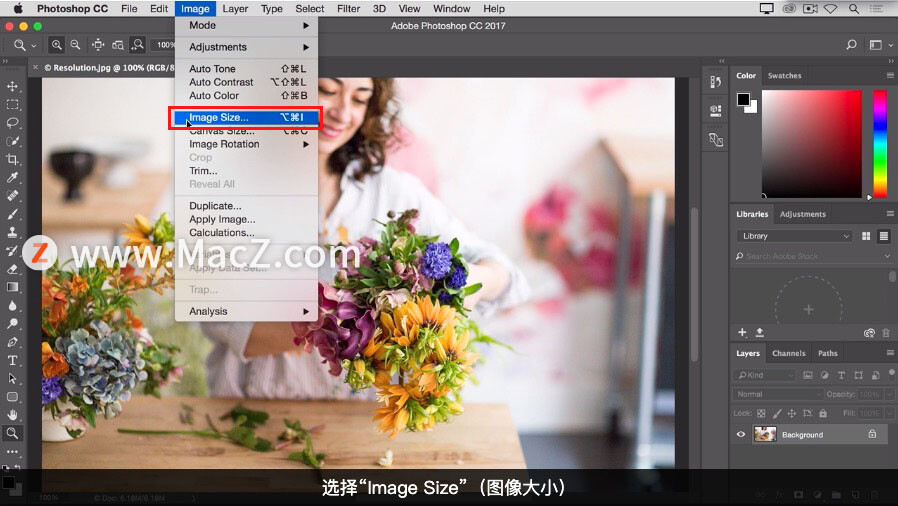
在“Image Size”(图像大小)对话框中可以看到目前图像大小的单位是像素,图像在电脑中使用时,大小是以像素衡量的。但是如果要打印图像,就需要使用英寸作为单位。
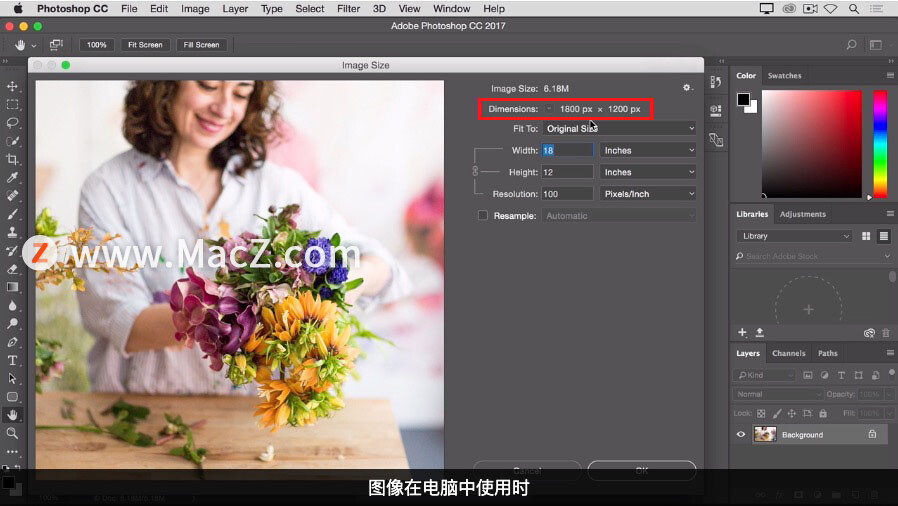
在下面的“Resolution”(分辨率)字段中,可以看到当前该图像的分辨率为 100,这个数字并没有什么特殊意义,只是我随便选择的一个整数。
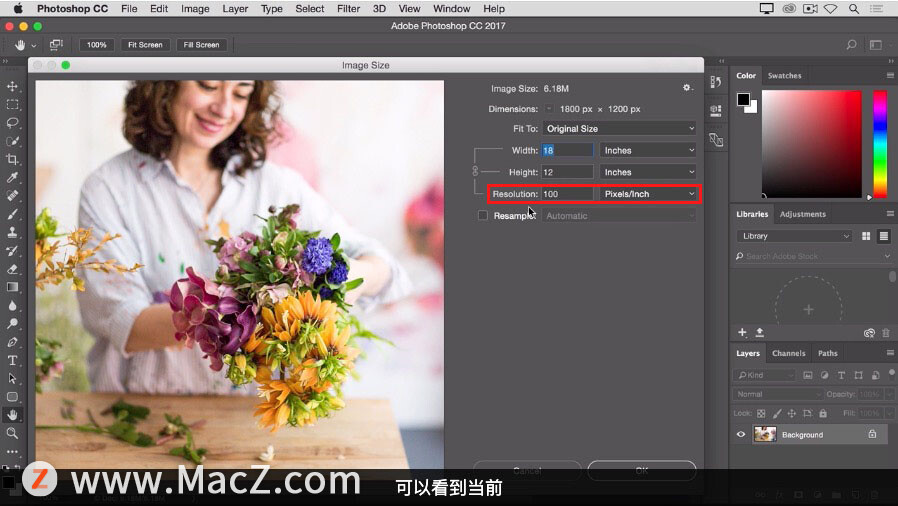
那么,这里的“Resolution”(分辨率)是表示什么呢?如果读一下这一行你就可以大概了解它的含义,分辨率是每英寸的像素数量。在本例中是每英寸 100 像素,换句话说当你打印这张图像时,将按照每英寸 100 像素的方式分配横向的1800 像素和纵向的1200 像素。
通过一道简单的数学题就可以很清楚地理解,用 1800 除以 100 得到 18,意味着在每英寸 100 像素的分辨率下该图像打印出来的宽度是 18 英寸。高度也是这样计算用 1200 除以 100 就会得到 12 英寸,打印出来的图像高度就是 12 英寸。
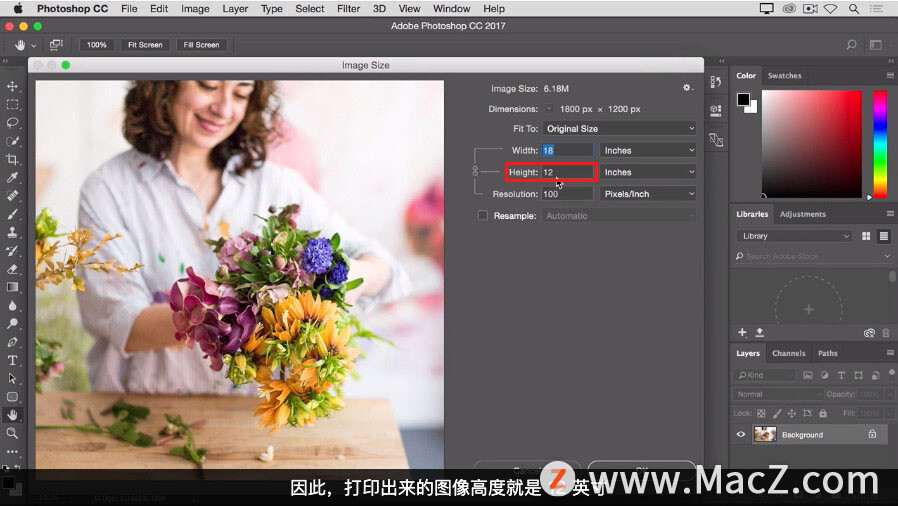
你可能会有疑惑在设置打印图像时,“Resolution”(分辨率)中输入什么值最合适?并没有统一的答案,这取决于你使用的打印机。如果你使用的是普通的喷墨打印机,那么每英寸 300 像素的分辨率就足够了。
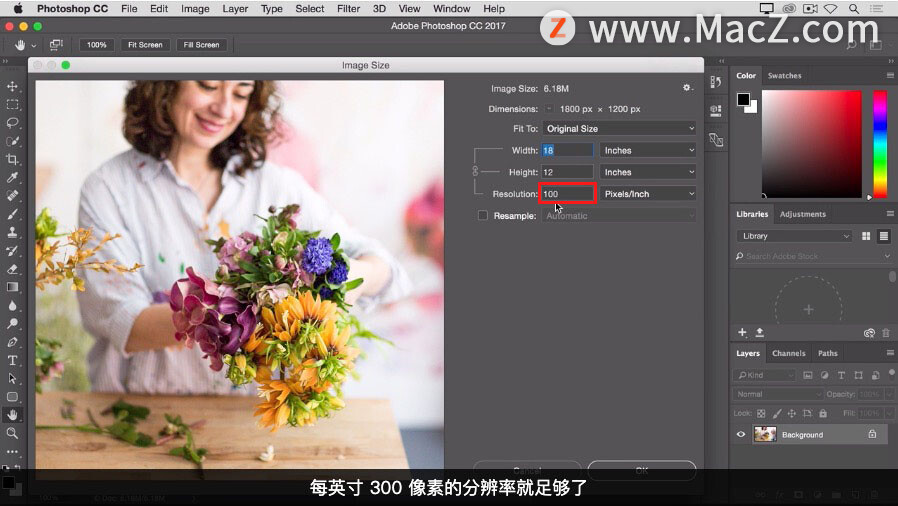
如果我使用每英寸 100 像素的分辨率,打印出来可能还不错。但如果近距离观察,效果不会很理想,因为我的喷墨打印机需要的分辨率为每英寸 300 像素。
那么,如何在这个对话框中将打印图像的分辨率,更改为每英寸 300 像素呢?取消勾选“Resample”(重新取样)复选框。
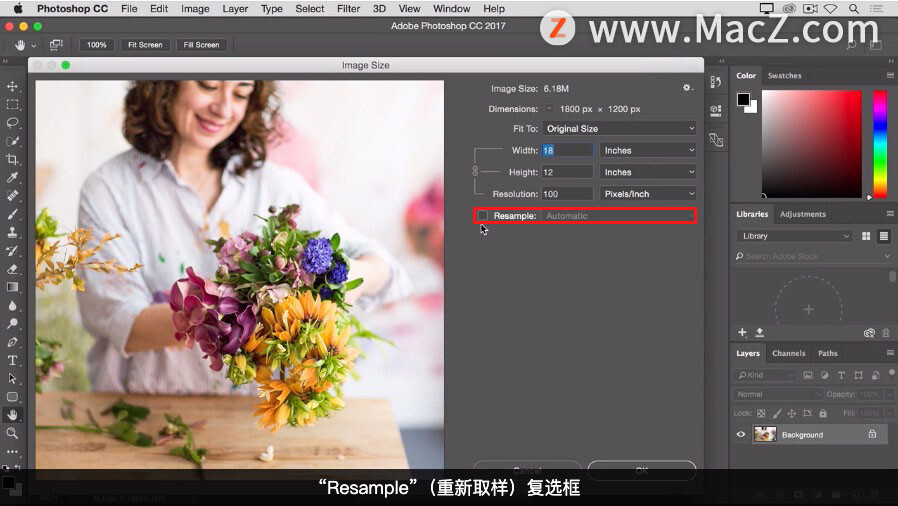
我们只是要改变分辨率,而不希望改变图像中的像素总数,而这正是“Resample”(重新取样)的作用。
图像中的像素总数为 1800 x 1200 我们希望将它们的分配单位从 100 像素更改为 300 像素。
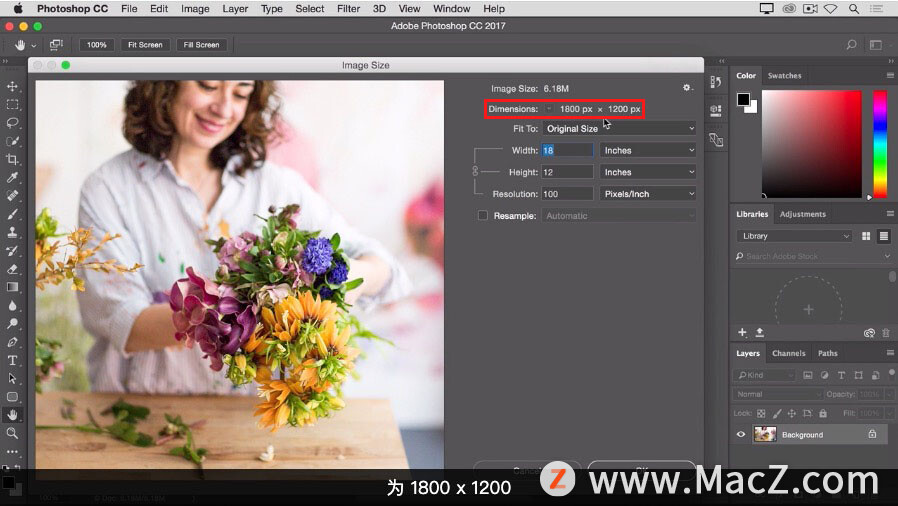
现在要做的就是在“Resolution”(分辨率)字段中输入 300。
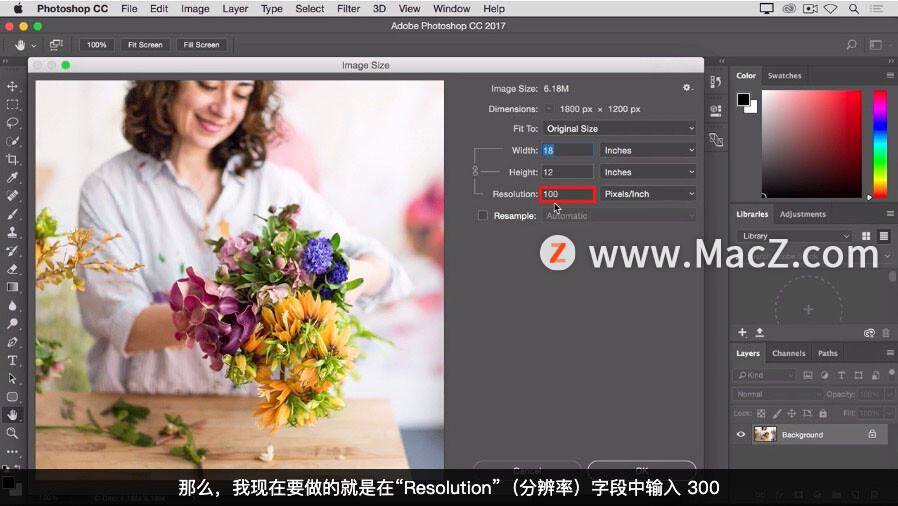
当我这样做时“Width”(宽度)和“Height”(高度)字段中的英寸数也会发生更改。
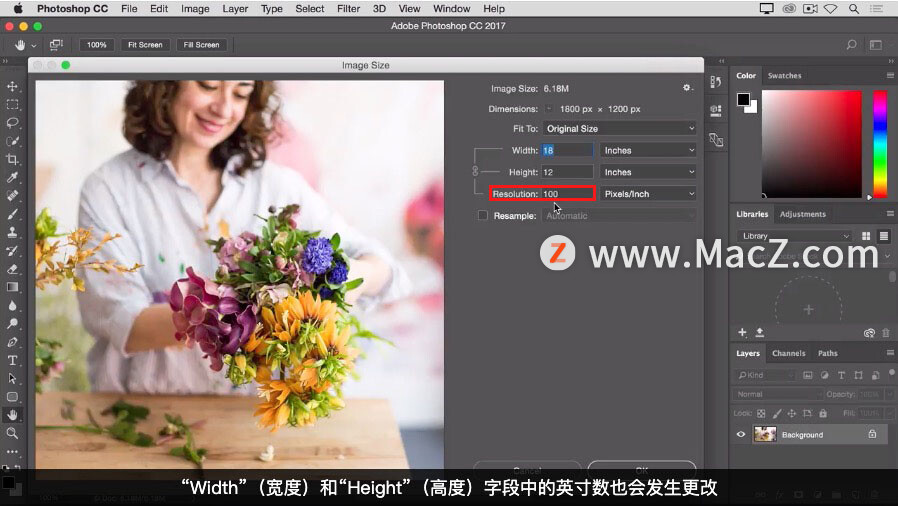
现在,我们在这里输入 300 “Width”(宽度)和“Height”(高度)从 18 英寸和 12 英寸变成了 6 英寸和 4 英寸。这是这个图像在这个分辨率下打印效果最好的尺寸。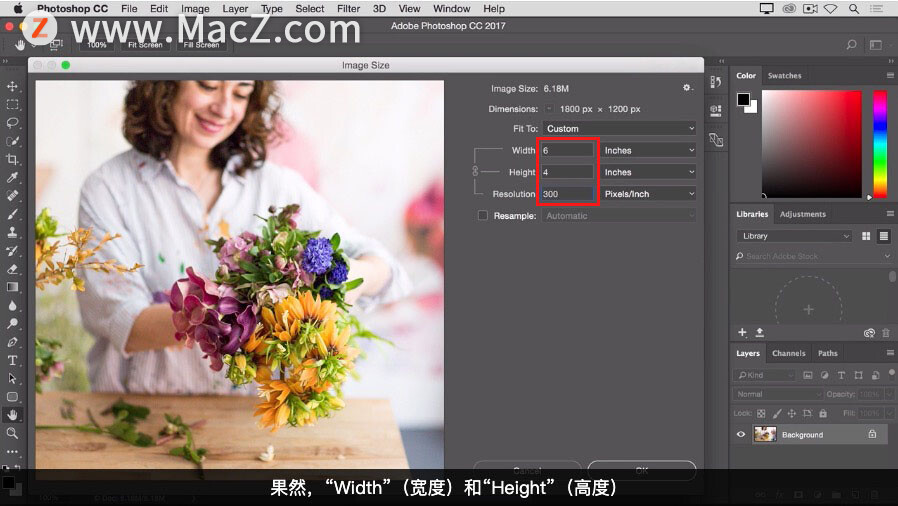
设置完毕,现在点击“OK”(确定)。
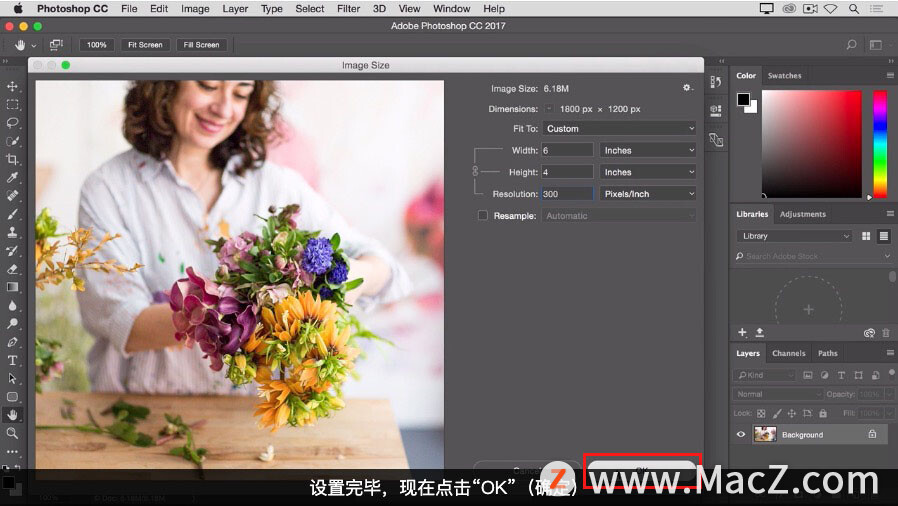
这会关闭“Image Size”(图像大小)对话框返回文档窗口,这样我就得到了一张6 英寸 x 4 英寸、分辨率为每英寸 300 像素的图像现在可以进行保存和打印了。

更改图像分辨率
1.选择“Image”(图像)>“Image Size”(图像大小)。此对话框中的“Resolution”(分辨率)表示在打印图像时,每一英寸分配的图像像素数量。
2.将宽度和高度设置为英寸,以便打印。
3.取消选中“Resample”(重新取样),以保持原始的图像像素数量。
4.在“Resolution”(分辨率)字段中,将每英寸的像素数量设置为 300,以便普通的喷墨打印机打印。“Width”(宽度)和“Heigh”(高度)中的英寸数会随之更改。
5.点击“OK”(确定)。
以上就是小编今天为大家分享的在 Photoshop 中更改图像分辨率的方法,希望对您有所帮助,想了解更多关于Mac相关知识,请关注我们吧!
相关资讯
查看更多最新资讯
查看更多-

- 苹果 iPhone 应用精彩纷呈,iPad 用户望眼欲穿
- 2025-02-06 289
-

- 苹果官方发布指南:如何禁用 MacBook 自动开机功能
- 2025-02-05 287
-

- 苹果分享 macOS 15 Sequoia 技巧,Mac 启动行为由你掌控
- 2025-02-02 264
-

- 苹果首次公布AirPods固件升级攻略:共6步
- 2025-01-30 224
-

- 苹果 iPhone 用户禁用 Apple Intelligence 可释放最多 7GB 存储空间
- 2025-01-30 206
热门应用
查看更多-

- 快听小说 3.2.4
- 新闻阅读 | 83.4 MB
-

- 360漫画破解版全部免费看 1.0.0
- 漫画 | 222.73 MB
-

- 社团学姐在线观看下拉式漫画免费 1.0.0
- 漫画 | 222.73 MB
-

- 樱花漫画免费漫画在线入口页面 1.0.0
- 漫画 | 222.73 MB
-

- 亲子餐厅免费阅读 1.0.0
- 漫画 | 222.73 MB
-
 下载
下载
湘ICP备19005331号-4copyright?2018-2025
guofenkong.com 版权所有
果粉控是专业苹果设备信息查询平台
提供最新的IOS系统固件下载
相关APP应用及游戏下载,绿色无毒,下载速度快。
联系邮箱:guofenkong@163.com









