Mac天真答疑「10」如何用最快的速度玩转Mac触控板手势
2023-09-28 363大家好,我是Mac天真,分享真实的Mac体验,为大家带来有实用价值的经验与思考。第一次接触Mac的朋友不知道到底有哪些的手势,Mac 的触控板是所有电脑触控板中最丝滑、手势操作体验最好的,没有之一。如果你还没有好好利用它,相信你看完我的分享之后,一定会对这块触控板爱不释手。
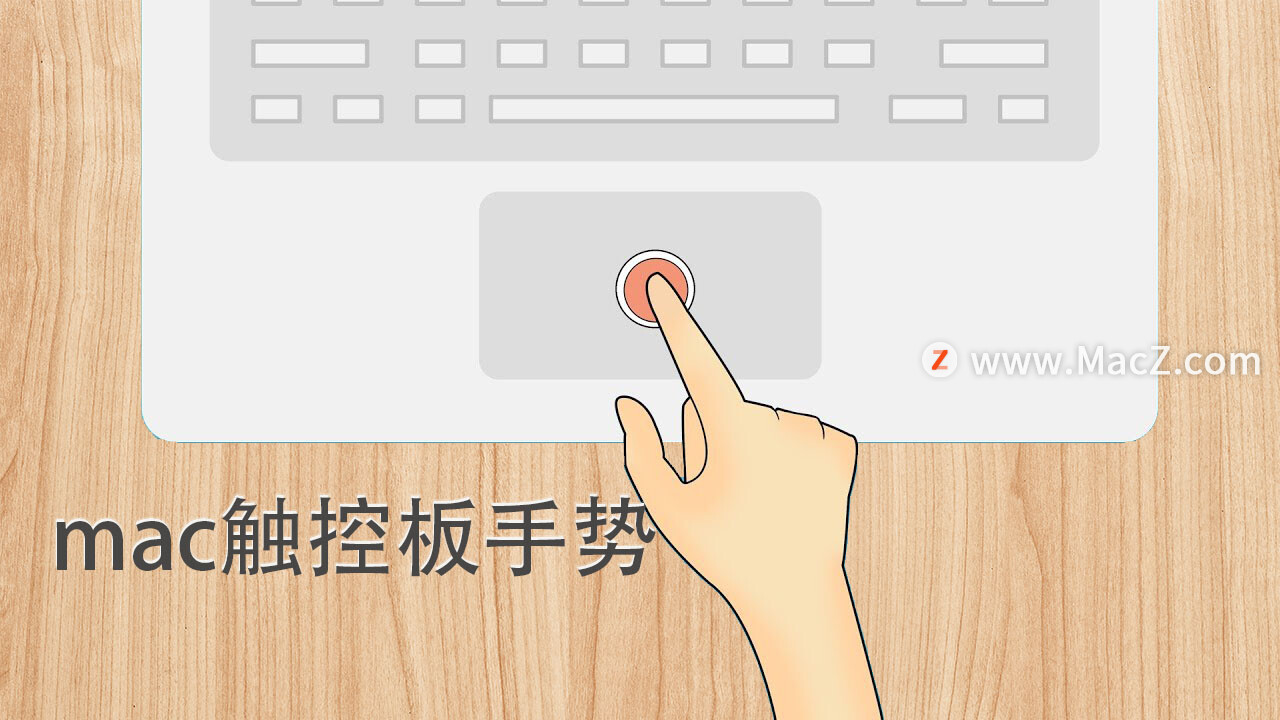
【基础功能】
单指轻点触控板,相当于在鼠标上单击左键。
如果你刚拿到一台新 Mac ,会发现需要在触控板上用力按下去才能实现点按的效果。
如果想手指轻轻一点就实现点按的效果,可以打开「系统偏好设置」-「触控板」-「光标与点按」,勾选「轻点来点按」。用「轻点」代替「用力点按」,既省时又省力。
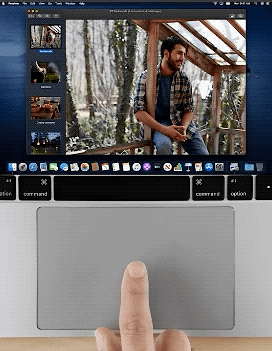
同样的道理,如果连续轻点两下,就相当于鼠标上的双击。
如果用双指轻点,相当于鼠标上的右键,也被称为「辅助点按」。
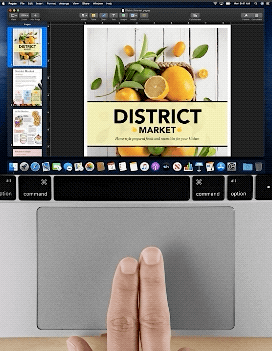
如果你不喜欢「双指轻点」来实现辅助点按,可以打开「系统偏好设置」-「触控板」-「光标与点按」-「辅助点按」,根据自己的习惯,将辅助点按的操作方式设置为点按右下角或点按左下角。
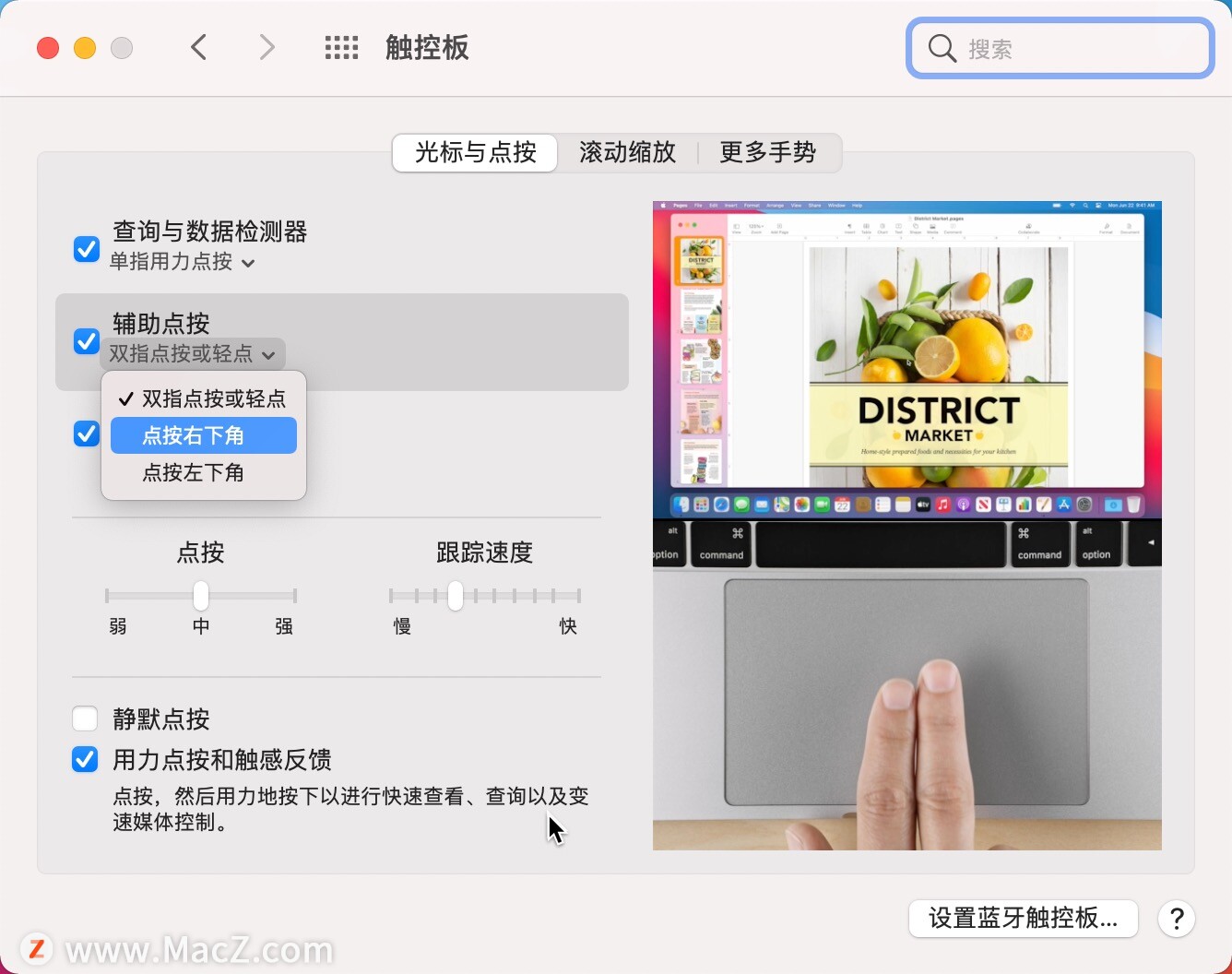
【滚动功能】
双指滑动
双指上下滑动,可以实现页面的上下滚动;
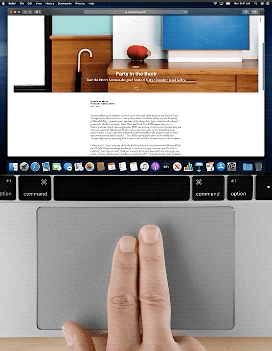
双指左右滑动,可以实现页面的左右滚动,在浏览器中还可以实现网页的后退或者前进。
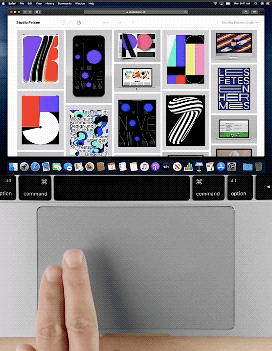
需要注意的是,在Mac里,滚动的方向跟手机屏幕的操作方向是一致的,习惯了Windows操作的小伙伴们需要适应一下。
【翻页功能】
当你正在浏览网页的时候,如果需要回到上一页,只需要用双指在触控板上向右滑动就可以回到上一页,向左滑动则可以翻到下一页。
【缩放功能】
双指捏合(双指缩放)
这个手势可以放大/缩小图片或者页面的显示。
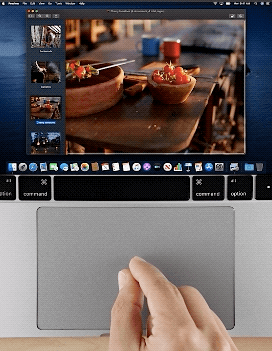
双指轻点两下(智能缩放)
这个手势可以智能缩放图片或者页面。
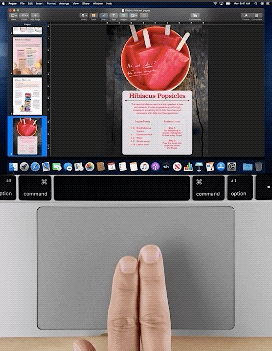
【旋转功能】
如果你正在查看照片,想要旋转照片,该怎么操作呢?操作的方式跟在手机上一样,只需要用双指在触控板上旋转就可以了。
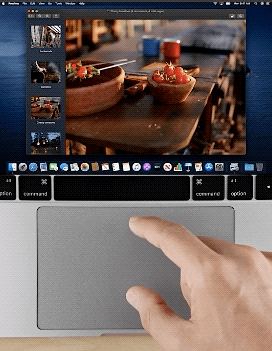
【通知中心】
双指从右边缘向左轻扫
这个手势可以快速唤出通知中心。
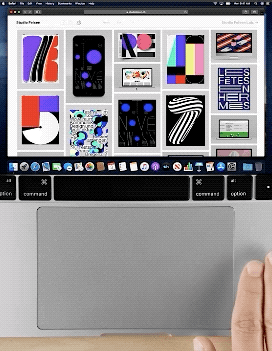
【查词功能】
三指轻点:三个手指轻轻点击触控板
这个手势可以用来查汉字的释义和对应的英文,或者翻译英文单词。鼠标定位在汉字或者英文上面,三个手指同时轻轻点击触控板即可。
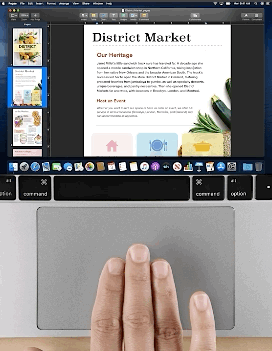
如果要开启这个「三指轻点以查找」的手势功能,可以打开「系统偏好设置」-「触控板」-「光标与点按」,勾选「查询与数据检测器」。
【三指拖移】
将三个手指同时放在触控板上,然后移动,即可拖动某个窗口(将光标放在在窗口顶部),或者选择文字/文件。不过这个手势功能藏得比较深,需要手动开启:打开「系统偏好设置」-「辅助功能」-「指针控制」-「触控板选项」;
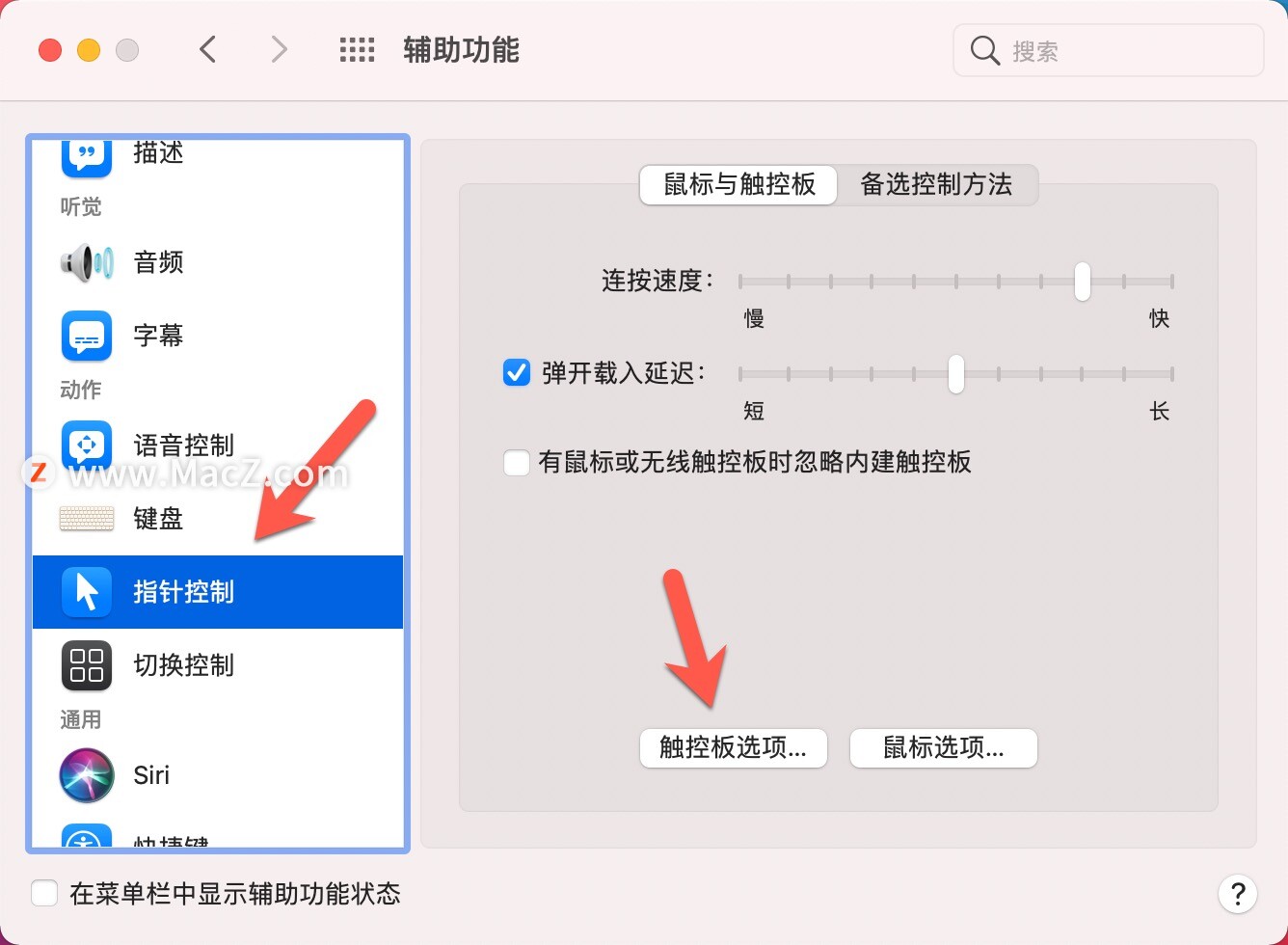
然后勾选「启用拖移」,并选择「三指拖移」,最后点击「好」。
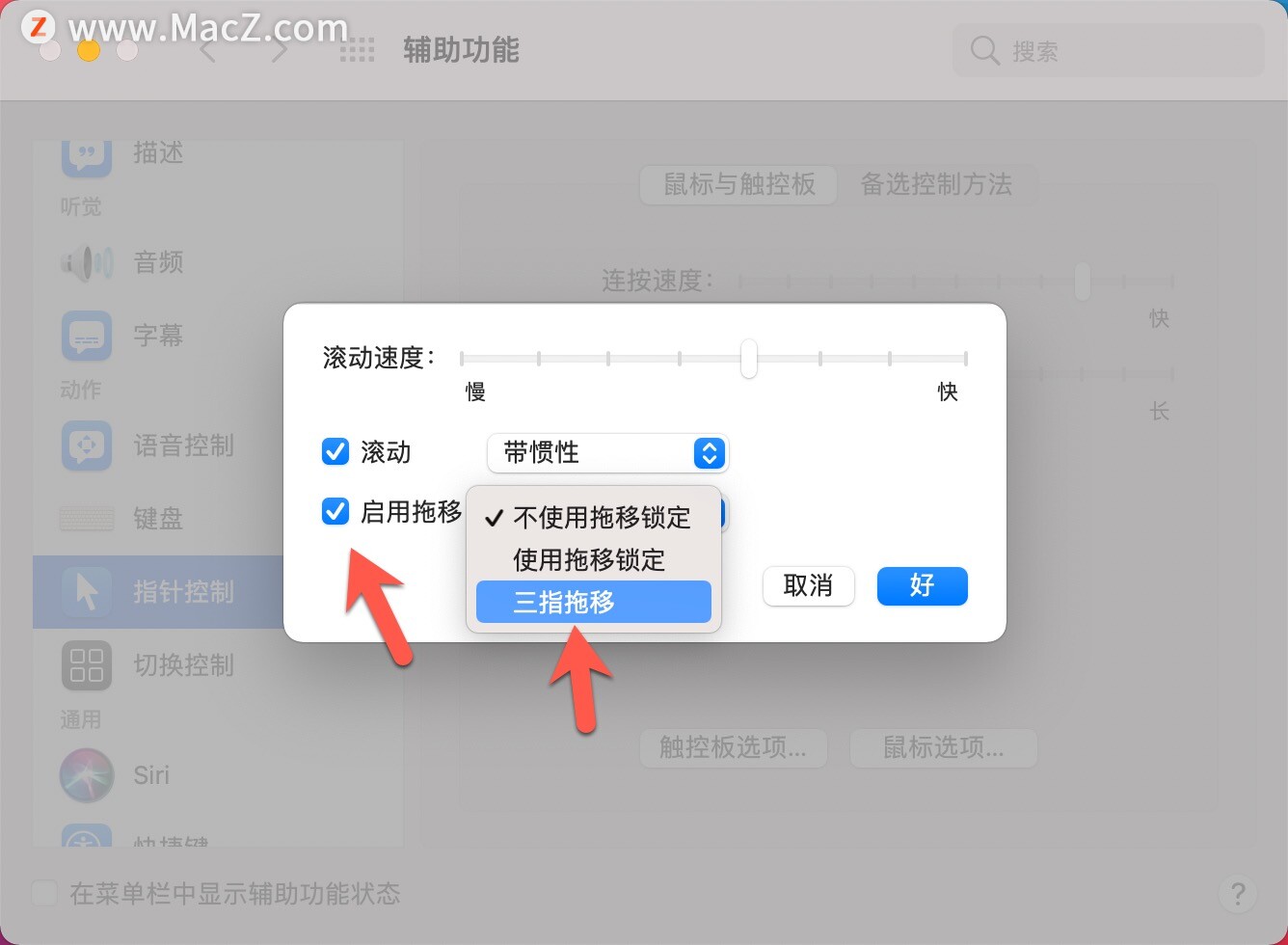
三指拖移窗口:如果你需要移动一个窗口,只需要把光标移动到窗口的标题栏,用三指在触控板上滑动,窗口就跟着你的手指移动了。
三指拖移选中文本:三指拖移选中文本 如果你需要选中一段文字,只需要把光标移动到文字上,三指拖移,就可以选中了。
三指拖移就相当于用鼠标点选拖拽,如果你习惯了这个操作,相信我,你会爱上它的。
【启动台】
四指捏拢
这个手势可以快速进入启动台(Launchpad),相当于点击程序坞中的启动台图标。
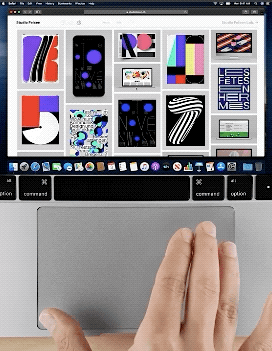
系统偏好设置里面写的是捏拢拇指和其他三指,其实用除了拇指之外的其他四指也可以。我就喜欢使用除拇指之外的其他四指,这样更方便。
【显示桌面】
四指张开
如果你开启了多个程序,突然想要回到桌面,怎么办呢?
这个手势可以快速显示桌面。
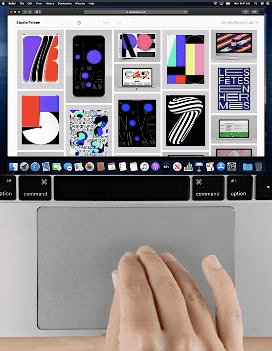
【应用窗口切换】
四指向下轻扫
这个手势可以将当前软件的所有窗口缩小展示。让你可以根据需要切换到某个窗口。
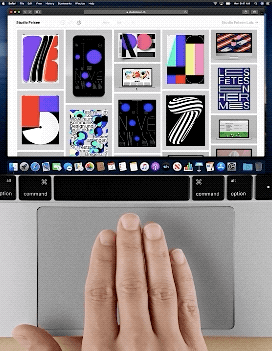
【调度中心】
四指向上轻扫
这个手势可以将当前桌面的所有窗口全部缩小展示,让你更快速地选择要切换到某个窗口。也被成为「调度中心」。
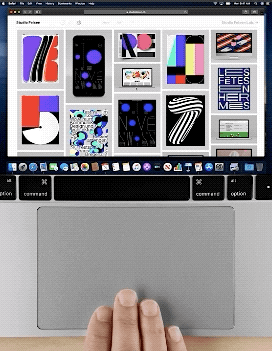
【切换桌面和全屏应用】
四指左右轻扫
如果你把应用全屏了,或者新建了多个桌面,用四指在触控板上向左或者向右轻扫,不可以在全屏应用和多个桌面之间切换。
这个手势可以切换全屏的窗口。
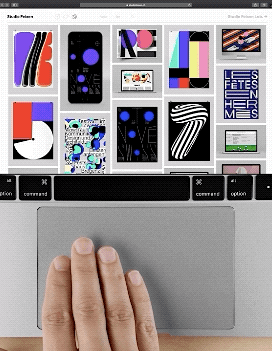
触控板跟踪速度
最后,除了这些手势之外,还有一项设置也很重要,那就是触控板的「跟踪速度」,也就是手指在触控板上的移动距离对应到屏幕上光标的移动距离。设置一个适合自己的跟踪速度,体验和效率都会提升很多。我个人是将跟踪速度设置到了「最快」。
好了,以上就是如何用最快的速度玩转Mac触控板手势的全部内容拉!所有的这些技巧,你都可以在Mac的系统设置里,进入到触控板选项进行学习,如果是Mac电脑的朋友,想进一步学习,不妨来我们 ,这个网站,更多Mac设置及使用技巧的教程,还有超多超全的Mac软件可以下载。
相关资讯
查看更多-

充电全程测试:港版MagSafe磁吸充电器搭配美版iPhone 16 Pro Max 充电速度如何?实测揭晓
-

中国AI崛起,美国开发者感慨:追赶速度之快超乎想象!
-

充电全程对比测试:三款原厂充电器120W、90W、67W充电速度分别如何?功率高低如何?实测告诉你
-

数字技术+产业链+物流网,跨境电商如何跑出“加速度”?
-

苹果M4 MacBook Pro上手视频曝光!芯片速度提高25%
-

苹果iPhone 16系列充电速度依旧不给力,落后安卓旗舰一大截
-
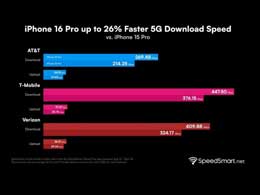
iPhone 16 Pro 系列的 5G 速度明显比上一代产品更快
-

iPhone 16全系USB-C接口:这传输速度安卓用户不能忍!
-

iPhone 16 Pro机型将能够以120FPS的速度录制4K视频
-
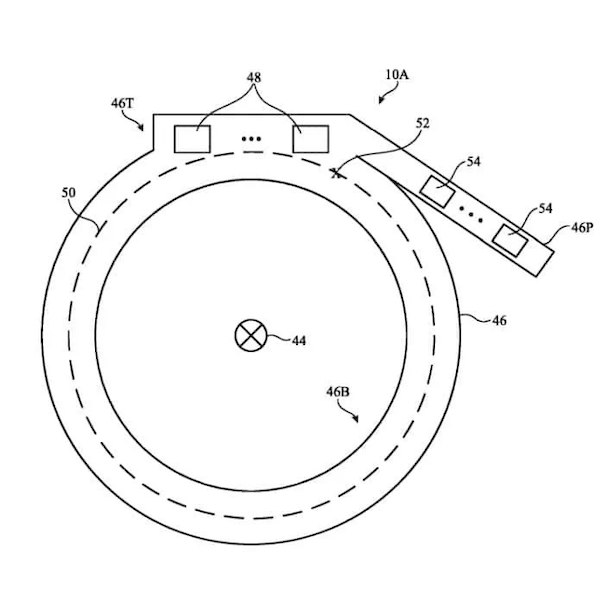
苹果获智能戒指专利:手势 + 语音等实现跨设备交互
最新资讯
查看更多-

- 苹果 2025 款 iPhone SE 4 机模上手展示:刘海屏 + 后置单摄
- 2025-01-27 130
-

- iPhone 17 Air厚度对比图出炉:有史以来最薄的iPhone
- 2025-01-27 198
-

- 白嫖苹果机会来了:iCloud+免费试用6个月 新用户人人可领
- 2025-01-27 148
-

- 古尔曼称苹果 2025 年 3/4 月发布青春版妙控键盘,提升 iPad Air 生产力
- 2025-01-25 162
-

热门应用
查看更多-

- 快听小说 3.2.4
- 新闻阅读 | 83.4 MB
-

- 360漫画破解版全部免费看 1.0.0
- 漫画 | 222.73 MB
-

- 社团学姐在线观看下拉式漫画免费 1.0.0
- 漫画 | 222.73 MB
-

- 樱花漫画免费漫画在线入口页面 1.0.0
- 漫画 | 222.73 MB
-

- 亲子餐厅免费阅读 1.0.0
- 漫画 | 222.73 MB
-
 下载
下载
湘ICP备19005331号-4copyright?2018-2025
guofenkong.com 版权所有
果粉控是专业苹果设备信息查询平台
提供最新的IOS系统固件下载
相关APP应用及游戏下载,绿色无毒,下载速度快。
联系邮箱:guofenkong@163.com