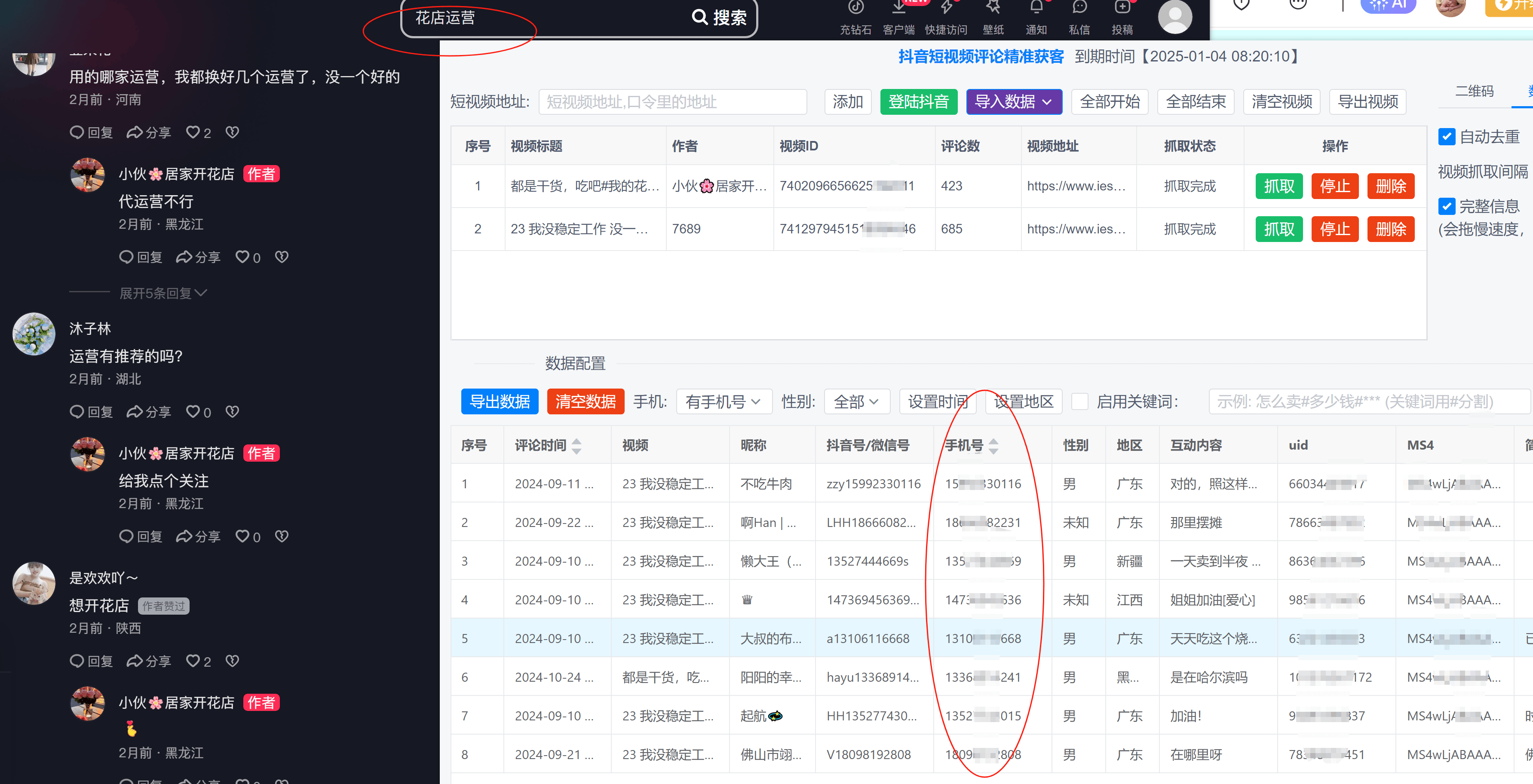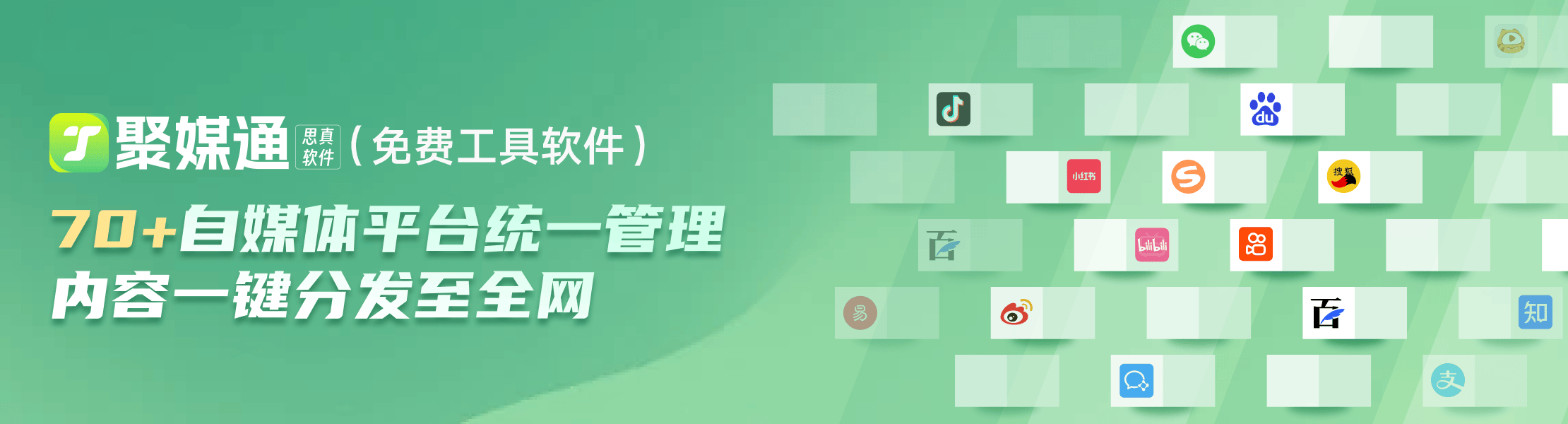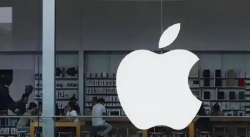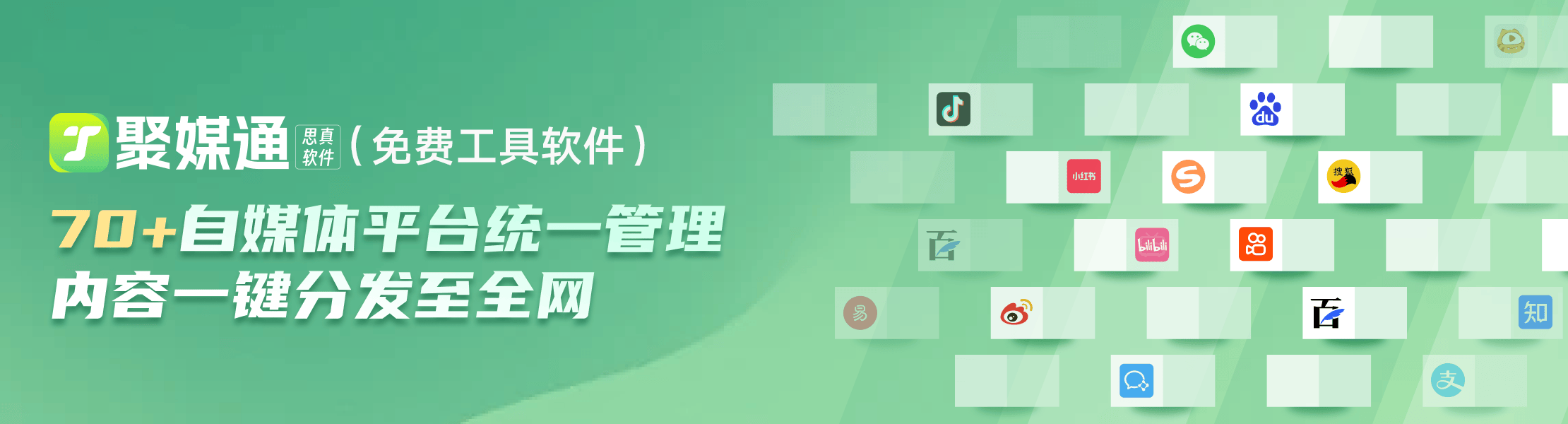Mac新手使用技巧——键盘键位分布和快捷键
2023-09-26 350mac和Windows在键盘上还是有一些差距的,在习惯了Windows的键位之后还是很难第一时间转换到mac的键位上,为大家整理了一下mac的键位分布,和常用的快捷键。
Mac键盘键位分布
【F1~12】
与传统键盘不同的是,Mac键盘,只是多了几个功能键,可以简单将Mac上的【fn + F112】对应Win上【F112】,其Mac环境上的功能,如下图标注所示。
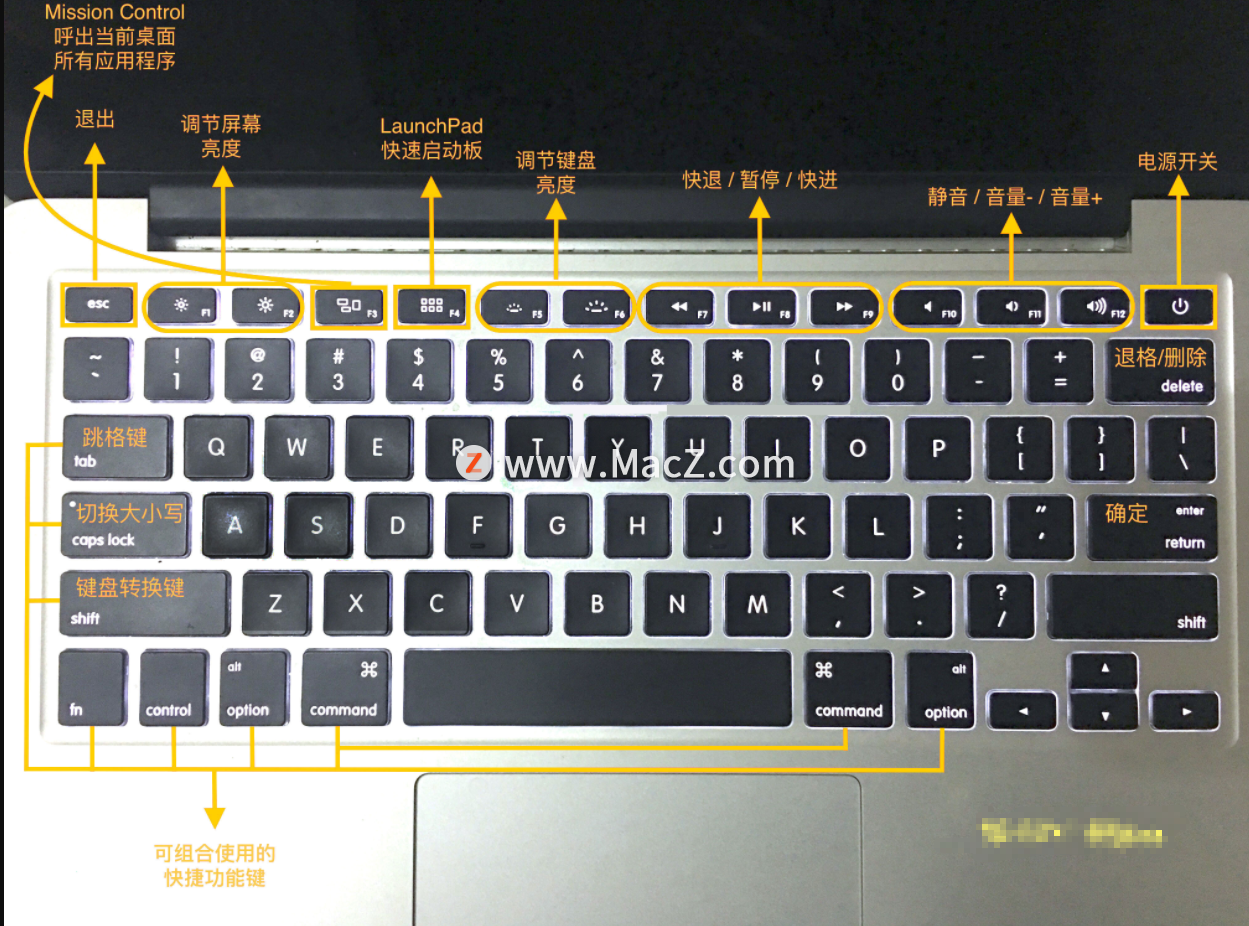
Command键(?)
Command键是mac独有的一个按键,大多数的快捷组合键都是和它配合使用,相当于Windows下的Ctrl键的功能,但是在Windows键位分布的键盘上可用win键代替。键盘左右各一个。
Option键(?)
这个功能键在Mac上的使用简直不能再多,OS X 这个漂亮的操作系统中,隐藏着许许多多的「小秘密」——有的需要通过巧妙的设置去发现,有的需要极富 Geek 范儿的「命令行」去完成,而有的,可能只需要 Option(?)辅助就可以了。在Windows键位分布的键盘上可用Alt键代替。
Control
Control 键最大的意义在于鼠标右键(或者叫“次要按键”)。 Mac 自带的 Magic Mouse 默认不启用右键, Control + 左键就是右键。Mac 下的 Control 键使用率还是太低,当然,一些刚从Win OS环境切换Mac OS环境的用户,比较喜欢用** Control和 Command**两个按键互换(系统偏好设置->键盘->修饰键),保持Win环境的一些使用习惯。在Windows键位分布的键盘上可用Control键代替
Shift
在Windows键位分布的键盘上可用Shift键代替;
Caps Lock
这个和Windows下的大小写切换键是一样的功能,实现大小写的切换;
Fn
是可以配合顶部一排的功能键实现F1、F2的效果。
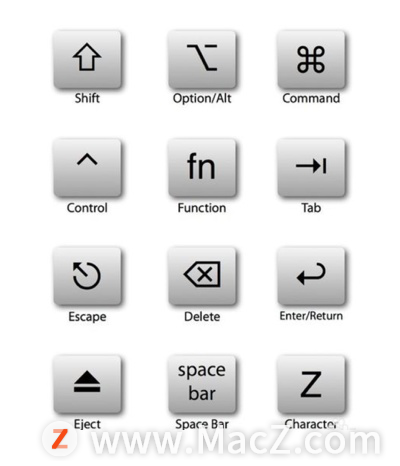
Mac键盘快捷键
使用最频繁的复制粘贴
Command + C 复制
Command + X 剪切
Command + V 粘贴
Command + option + V 粘贴,原复制对象不会保留,相当于「移动」
关闭和退出
Command + W 关闭当前的软件窗口(软件并没有真正退出进程),相当于点了左上角的红色叉叉。
Command + Q 真正退出软件。
Command + option + esc 强制退出某个软件。通常在软件无响应时使用。
删除
Command + delete 删除,把文件移至废纸篓
Option + Shift + Command + Delete 是不经确认倾倒废纸篓
切换输入法
Command + 空格键 切换输入法
切换应用
Command + tab 切换应用的,就如同Windows下的Ctrl+tab
截图
Command + Shift + 4 截取所选屏幕区域到一个文件
Command + Shift + 3 截取全部屏幕到文件
Command + Shift + Control + 3 截取全部屏幕到剪贴板
Command + Shift + 4 截取所选屏幕区域到一个文件,或按空格键仅捕捉一个窗口
Command + Shift + Control + 4 截取所选屏幕区域到剪贴板,或按空格键仅捕捉一个窗口
在应用程序中:
Command-Option-esc 打开强制退出窗口
Command-H 隐藏(Hide)当前正在运行的应用程序窗口
Command-Option-H 隐藏(Hide)其他应用程序窗口
Command-Q 退出(Quit)最前面的应用程序
Command-Shift-Z 重做,也就是撤销的逆向操作
Command-Tab 在打开的应用程序列表中转到下一个最近使用的应用程序,相当于Windows中(Alt+Tab)
Command-Option-esc 打开“强制退出”窗口,如果有应用程序无响应,可在窗口列表中选择强制退出
文本处理:
Command-右箭头 将光标移至当前行的行尾
Command-B 切换所选文字粗体(Bold)显示
fn-Delete 相当于PC全尺寸键盘上的Delete,也就是向后删除
fn-上箭头 向上滚动一页(Page Up)
fn-下箭头 向下滚动一页(Page Down)
fn-左箭头 滚动至文稿开头(Home)
fn-右箭头 滚动至文稿末尾(End)
Command-右箭头 将光标移至当前行的行尾
Command-左箭头 将光标移至当前行的行首
Command-下箭头 将光标移至文稿末尾
Command-上箭头 将光标移至文稿开头
Option-右箭头 将光标移至下一个单词的末尾
Option-左箭头 将光标移至上一个单词的开头
Control-A 移至行或段落的开头
在Finder中:
Command-Option-V 剪切文件
Command-Shift-N 新建文件夹(New)
Command-Shift-G 调出窗口,可输入绝对路径直达文件夹(Go)
return 这个其实不算快捷键,点击文件,按下可重命名文件
Command-O 打开所选项。在Mac里打开文件不像Windows里直接按Enter
Command-Option-V 作用相当于Windows里的文件剪切。在其它位置上对文件复制(Command-C),在目的位置按下这个快捷键,文件将被剪切到此位置
Command-上箭头 打开包含当前文件夹的文件夹,相当于Windows里的“向上”
Command-Delete 将文件移至废纸篓
Command-Shift-Delete 清倒废纸篓
空格键 快速查看选中的文件,也就是预览功能
在浏览器中:
Control-Tab 转向下一个标签页
Command-L 光标直接跳至地址栏
Control-Tab 转向下一个标签页
Control-Shift-Tab 转向上一个标签页
Command-加号或等号 放大页面
Command-减号 缩小页面
Mac启动与关机时的快捷键
Command-Option-P-R 重置NVRAM
Option 开机后立即按下,将显示启动管理器,如果Mac装有双系统或者插有启动U盘,可在启动管理器中选择启动盘
Command-R 开机后立即按下,可打开OS X的恢复功能(Recovery)
Command-Option-P-R 开机后立即按下,重置NVRAM。有些时候电脑会出现些小问题,重置NVRAM是你除了重新启动,尝试修复的第一选择。
Command-Option-Control-电源按钮 退出所有应用程序,允许你进行文稿储存,然后关机
按住电源按钮5秒 强制Mac关机
以上就是“Mac新手使用技巧——键盘键位分布和快捷键”,常用的快捷键就是这些,可能看一遍记不下来,只要平时经常使用这些快捷键,相信很快就能熟练掌握,Mac的触控板加上众多实用的快捷键一定提升你的工作效率的。想学习更多Mac软件技巧及使用教程的快快关注我们吧!
相关资讯
查看更多最新资讯
查看更多-

- 未 MFi 认证配件复活:苹果 iPadOS 18.3 Beta 3 解决充电问题
- 2025-01-18 227
-

- 再见 Home 键:苹果 iPhone SE 4 机模曝光,4800 万单摄 + A18 芯片
- 2025-01-18 185
-

- iPad无纸化学习遇冷:仅三成用户用于阅读
- 2025-01-18 153
-

- iOS 18 现奇怪Bug:截图越来越红
- 2025-01-18 146
-

- “iPhone 17 Air”的 10 个新特性
- 2025-01-18 171
热门应用
查看更多-

- 快听小说 3.2.4
- 新闻阅读 | 83.4 MB
-

- 360漫画破解版全部免费看 1.0.0
- 漫画 | 222.73 MB
-

- 社团学姐在线观看下拉式漫画免费 1.0.0
- 漫画 | 222.73 MB
-

- 樱花漫画免费漫画在线入口页面 1.0.0
- 漫画 | 222.73 MB
-

- 亲子餐厅免费阅读 1.0.0
- 漫画 | 222.73 MB
-
 下载
下载
湘ICP备19005331号-4copyright?2018-2025
guofenkong.com 版权所有
果粉控是专业苹果设备信息查询平台
提供最新的IOS系统固件下载
相关APP应用及游戏下载,绿色无毒,下载速度快。
联系邮箱:guofenkong@163.com