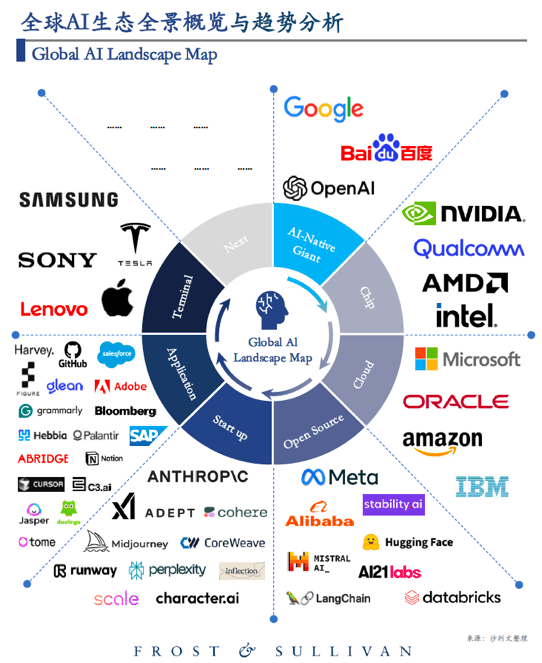Ps 初学者教程「31」使用简单的选择工具
2023-09-25 328欢迎观看 Photoshop 教程,小编带大家了解如何使用选框和套索工具选择几何形状、不规则和直边选区。
我们来了解一些基本的选择工具,其中包括选框工具和套索工具,我们可以使用这些工具来更改这张照片中的室内装饰。本文中,你将了解几种不同的选择方法。
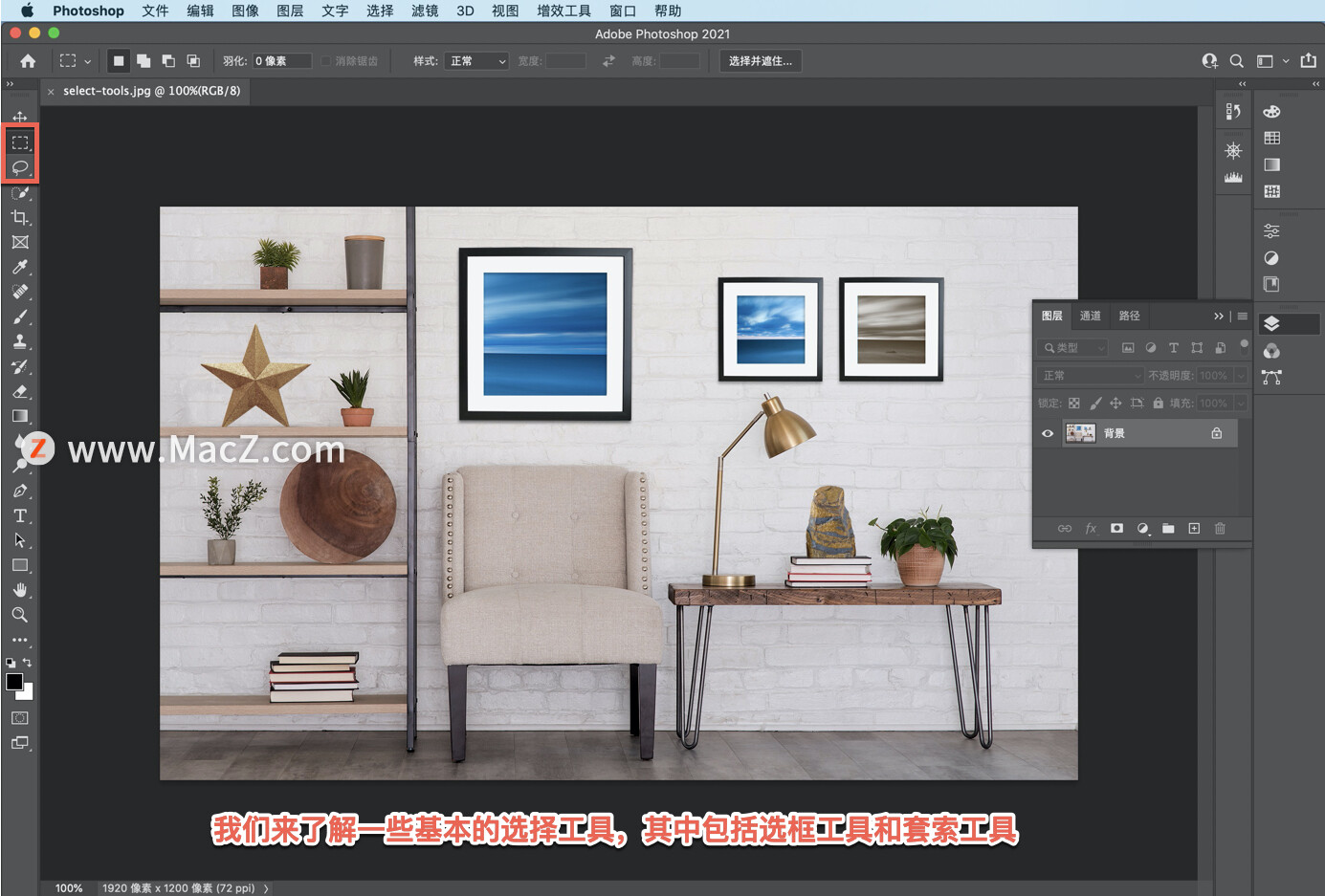
矩形选框工具用于选择矩形和方形选区,我们将用这个工具来选择和更改这张照片的颜色使它与其他照片搭配。
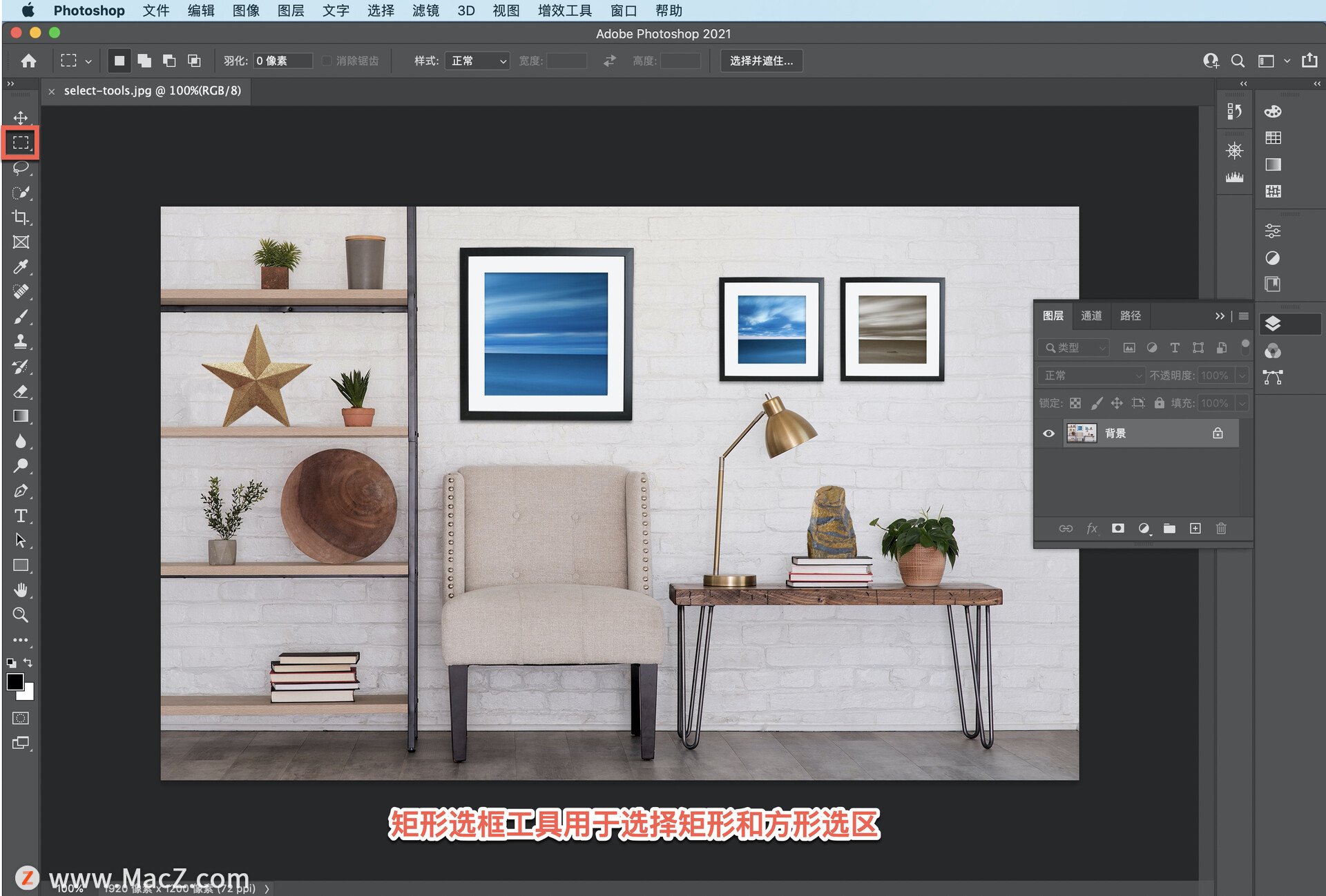
点击照片的一角然后拖动鼠标,创建一个矩形选区,要将选区限制为正方形,在按住 Shift 键的同时拖动鼠标,松开鼠标和松开 Shift 键。
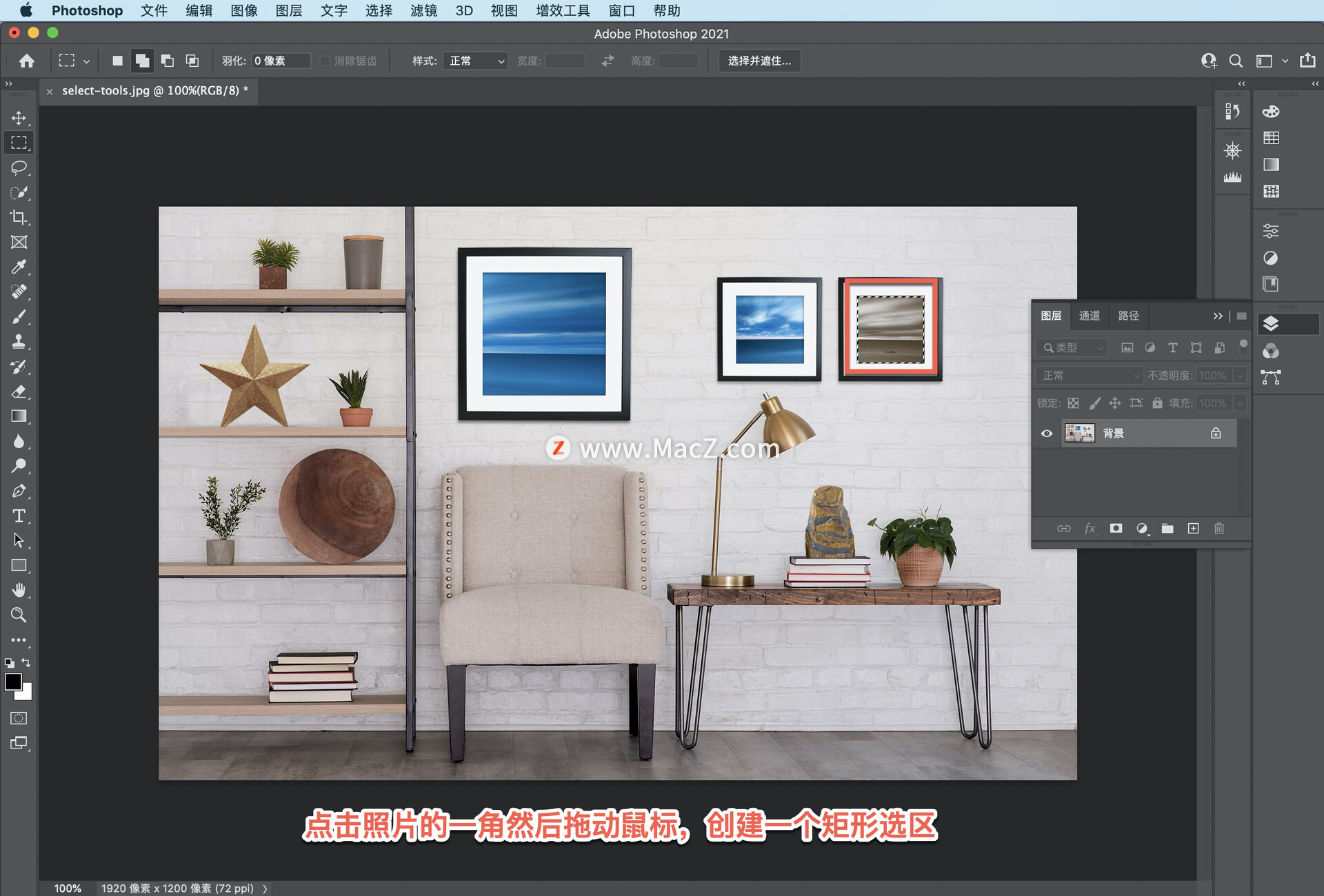

如果需要移动选区,可以点击选区内部进行拖动或使用键盘上的箭头键进行移动。
现在,我们来对选中区域做一下更改,到「图层」 面板的底部,点击「创建新的填充或调整图层」图标,并选择「纯色...」。
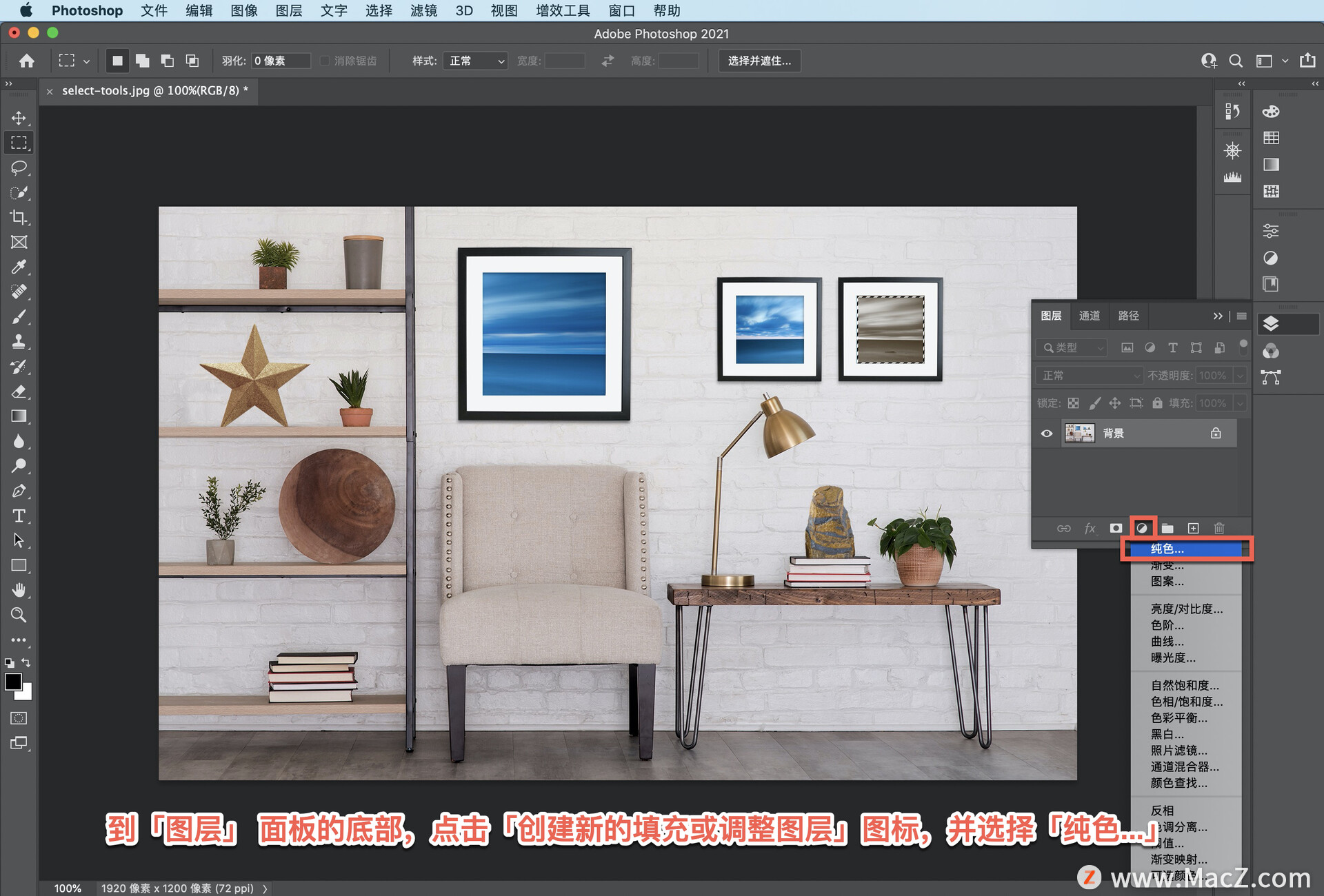
这会打开「拾色器」,此时你可以点击照片中的任何位置采集颜色。
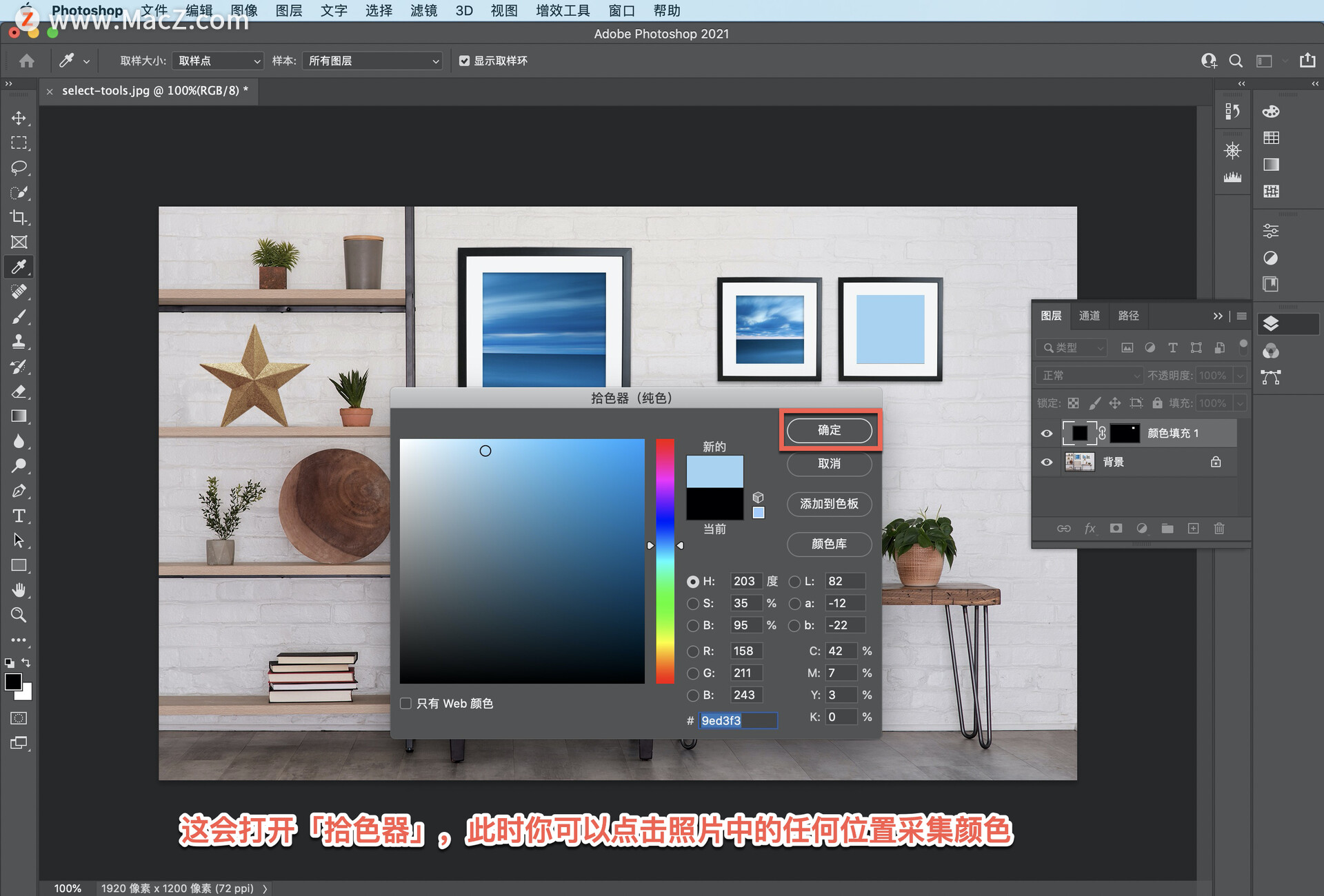
这会在「图层」面板 创建一个新的「颜色填充 1」图层,要使这一纯蓝色成为所选区域的主色调。
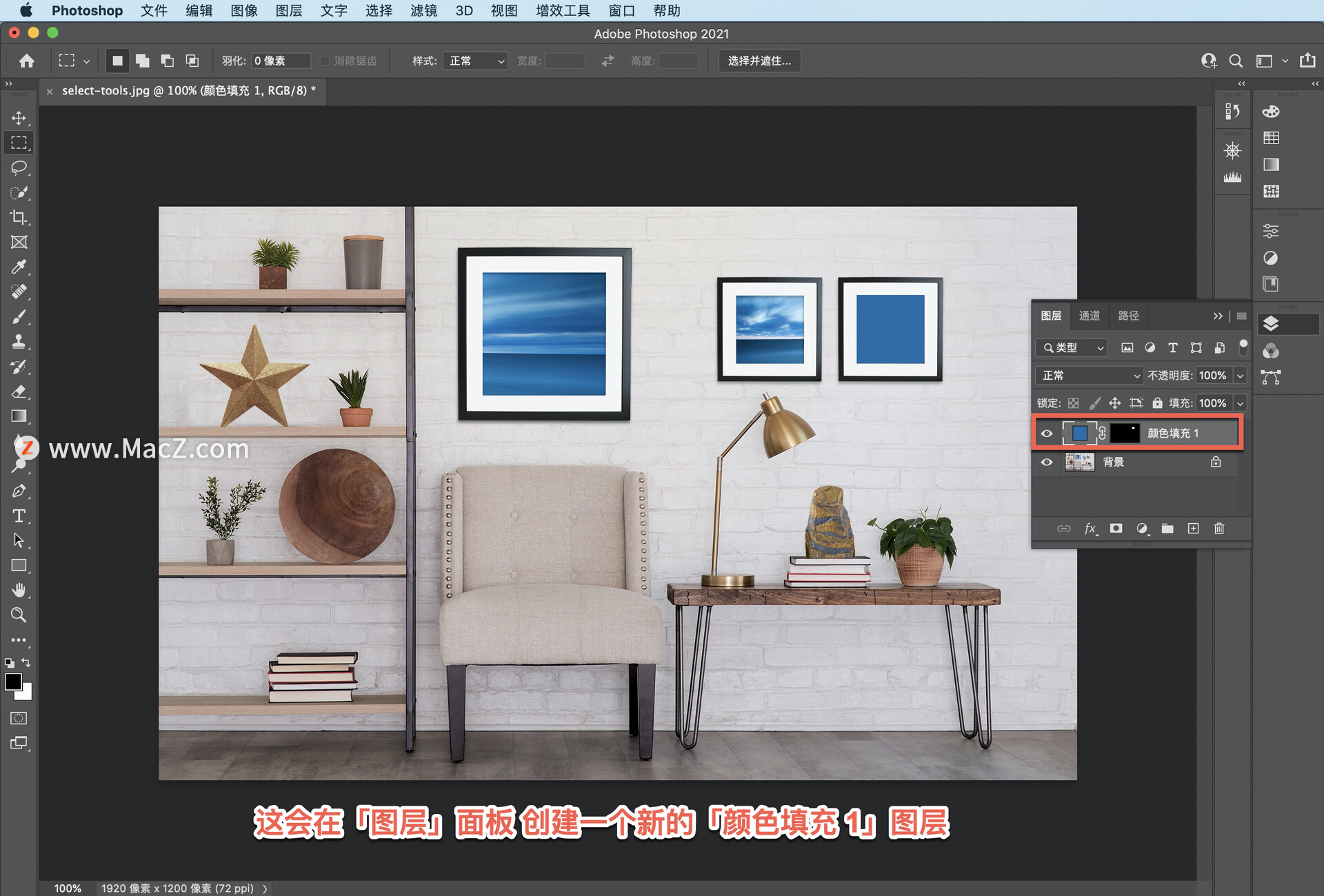
在「颜色填充 1」 图层处于选中状态的情况下,到「图层」面板顶部的混合模式菜单中选择「颜色」。
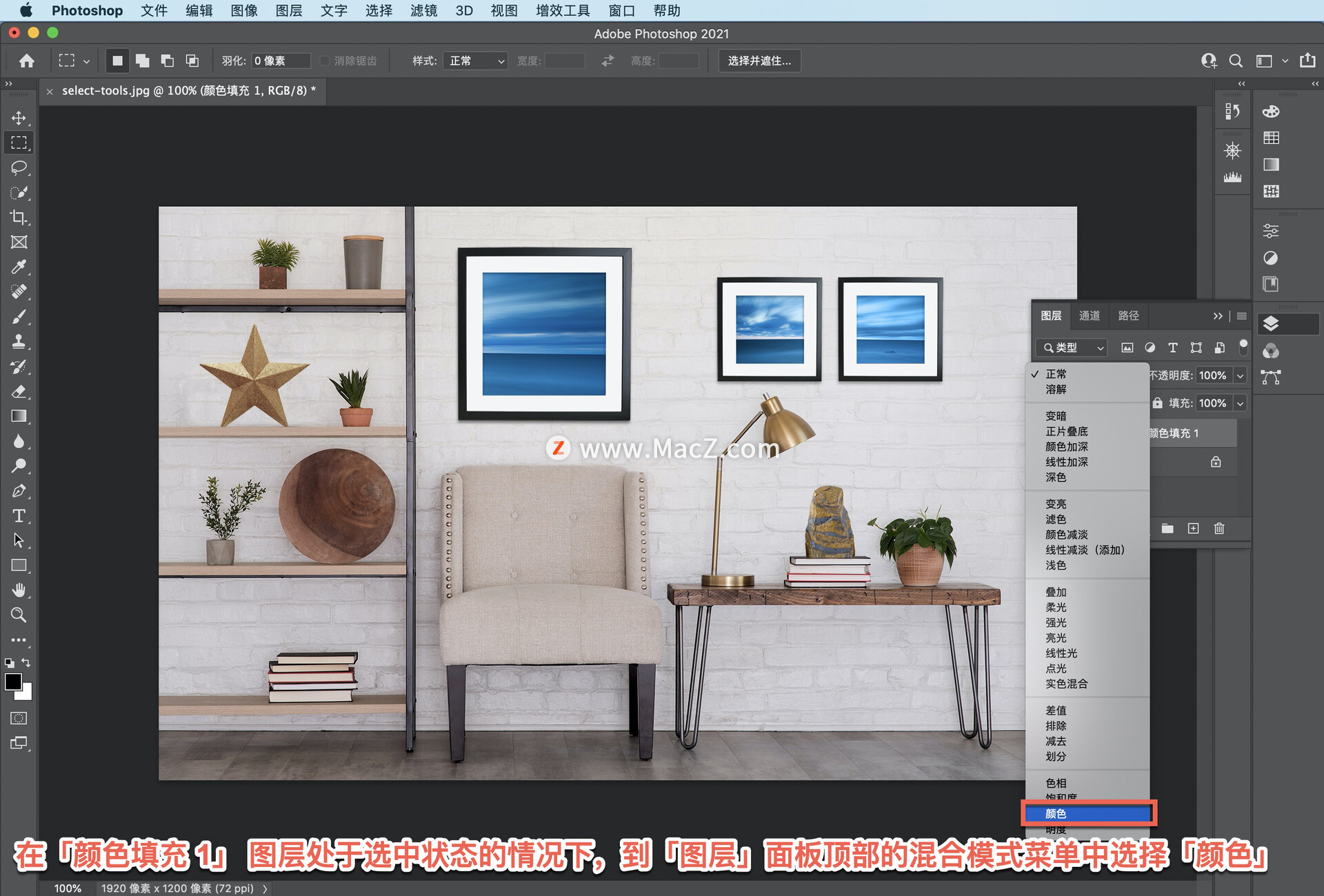
现在,我们使用另一个工具来选择这个圆形木雕,在「工具」面板中点击矩形选框工具,从弹出的菜单中选择「椭圆选框工具」。
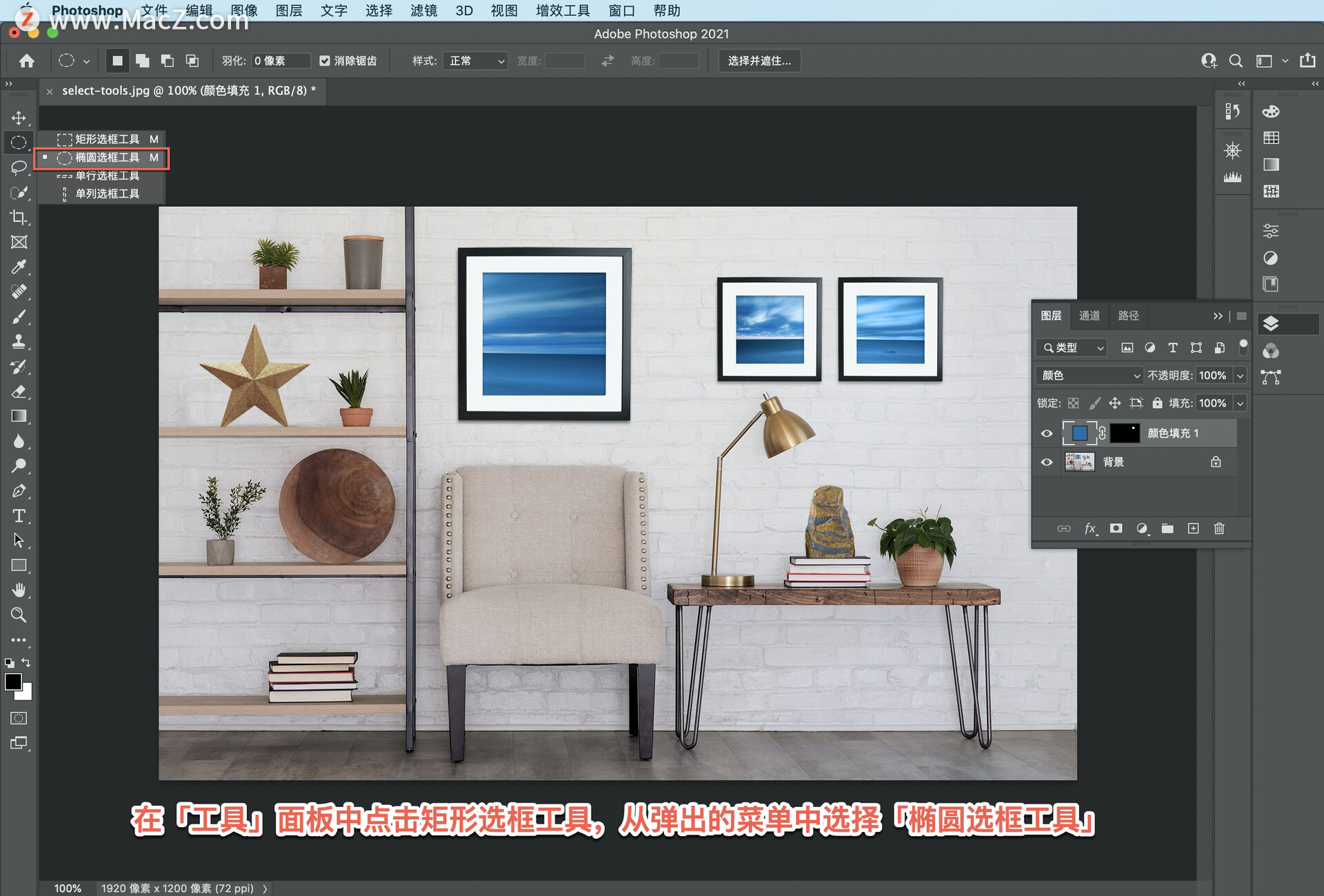
这个工具用于选择椭圆或圆形区域,点击圆形木雕的任一边缘然后开始拖动鼠标,创建一个椭圆形选区。
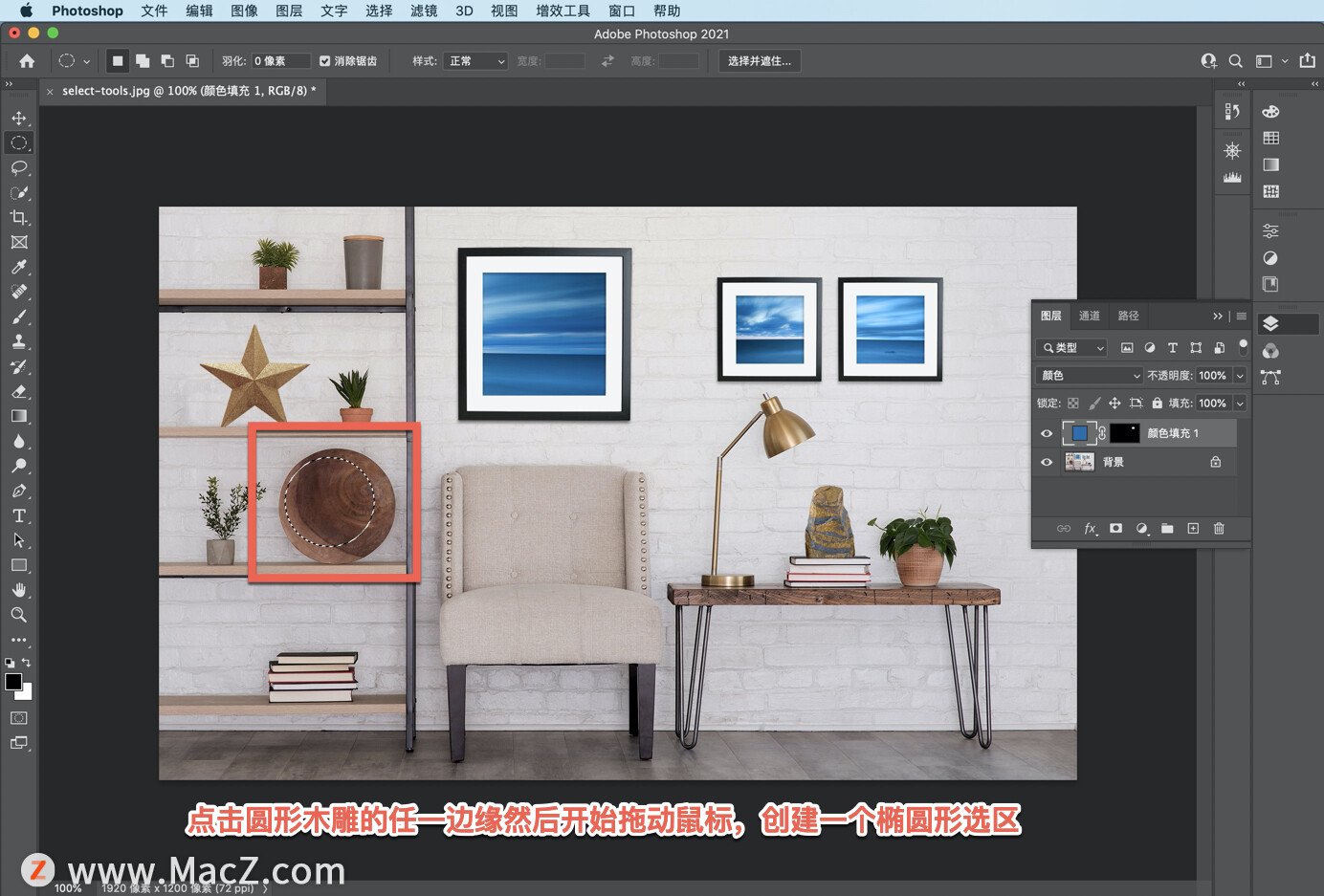
现在,不要松开鼠标或触控板,同时按下空格键,将选区移回木雕的边缘。继续按住鼠标,松开空格键, 继续拖动选区直到选区与木雕重合。
这可能需要重复操作多次,整个过程不能松开鼠标,如果您想要创建一个 完美的圆形选区,可以在这一过程中按住 Shift 键。

现在我们来使用这个选区,再次到「图层」面板的底部,点击「创建新的填充或调整图层」图标,选择「自然饱和度...」。
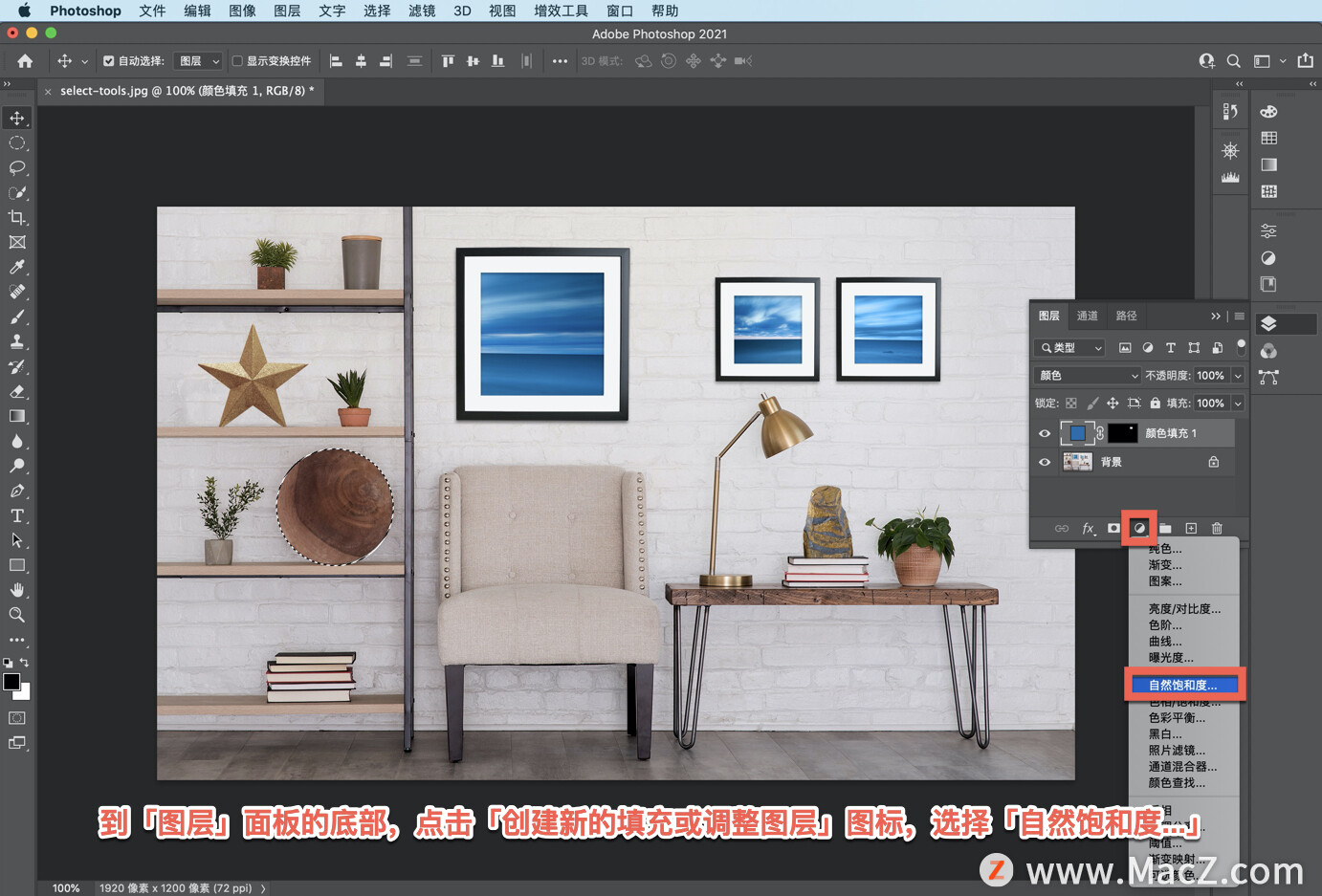
然后在「属性」面板中,向右拖动「自然饱和度」滑块,微调圆形木雕的颜色的自然饱和度。
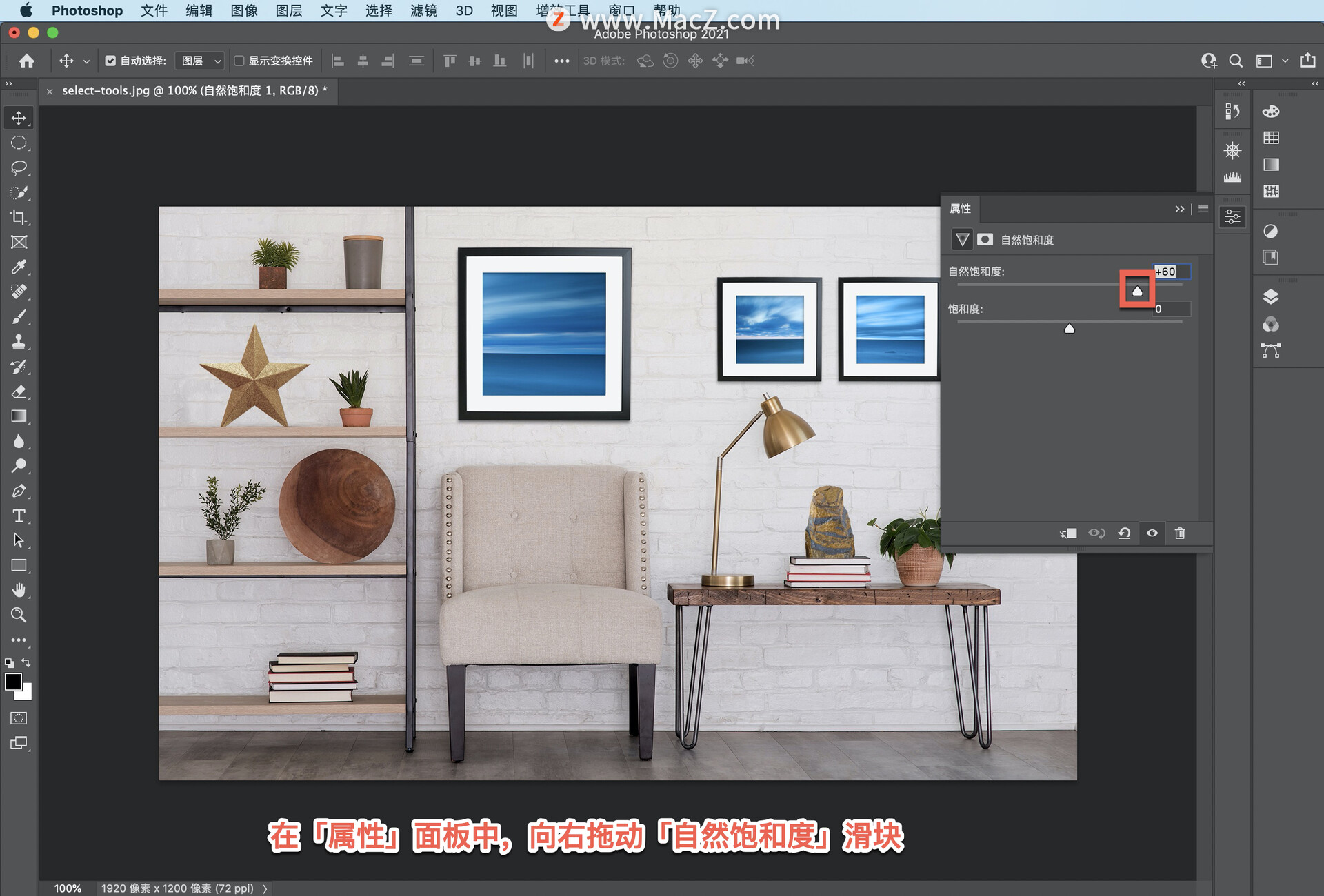
下面,我们再来了解几个套索工具,在工具栏中选择「套索工具」,这是一种自由拖动工具,现在我来到照片中沿着这个金色雕塑的内边缘快速拖动鼠标。拖动时不需要特别细致,因为我并不是要处理它的边缘,而只是要增加这个雕塑内部的亮度。
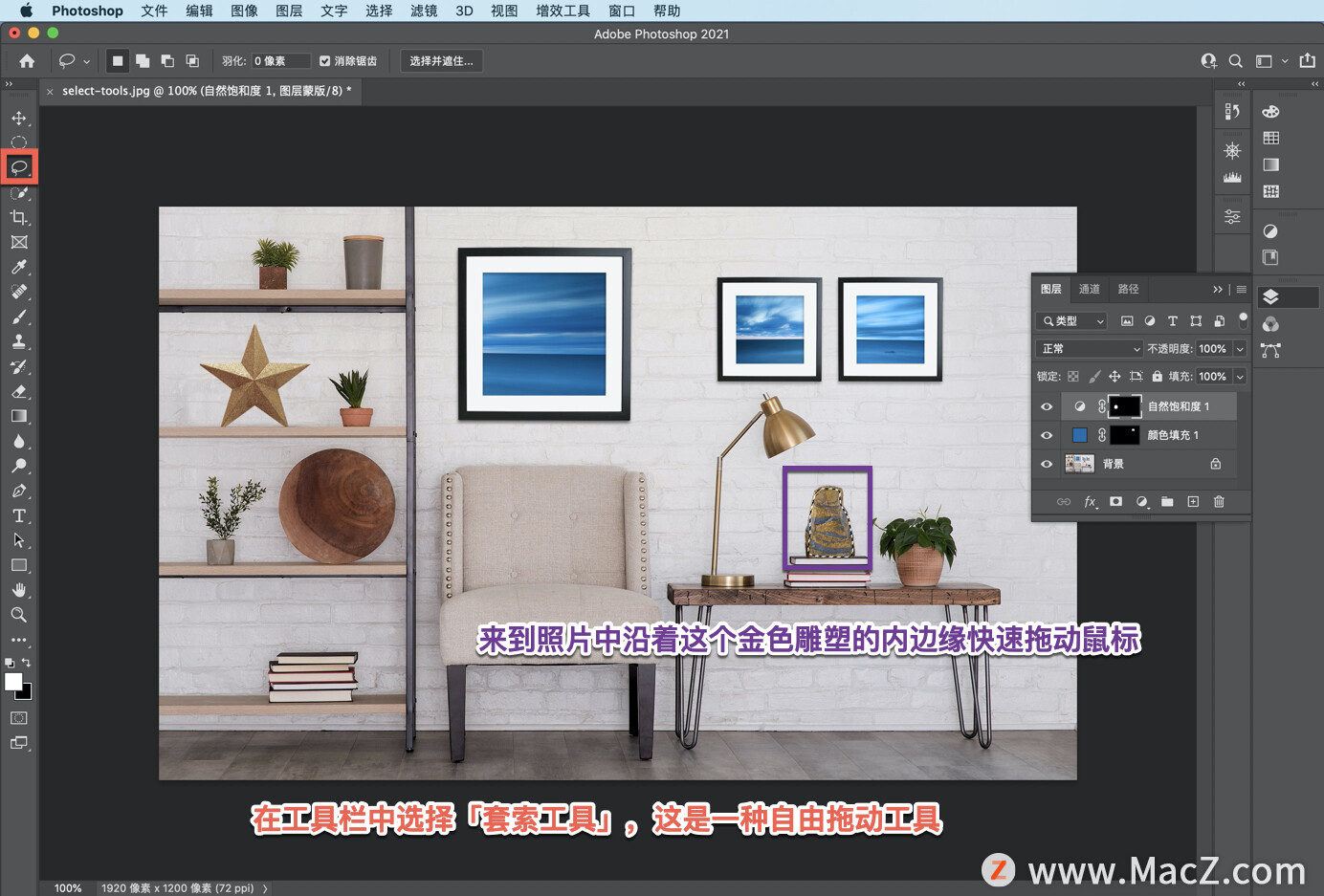
在选区处于选中状态的情况下来到「图层」 面板的底部,再次点击「创建新填充或调整图层」图标,选择「亮度/对比度...」。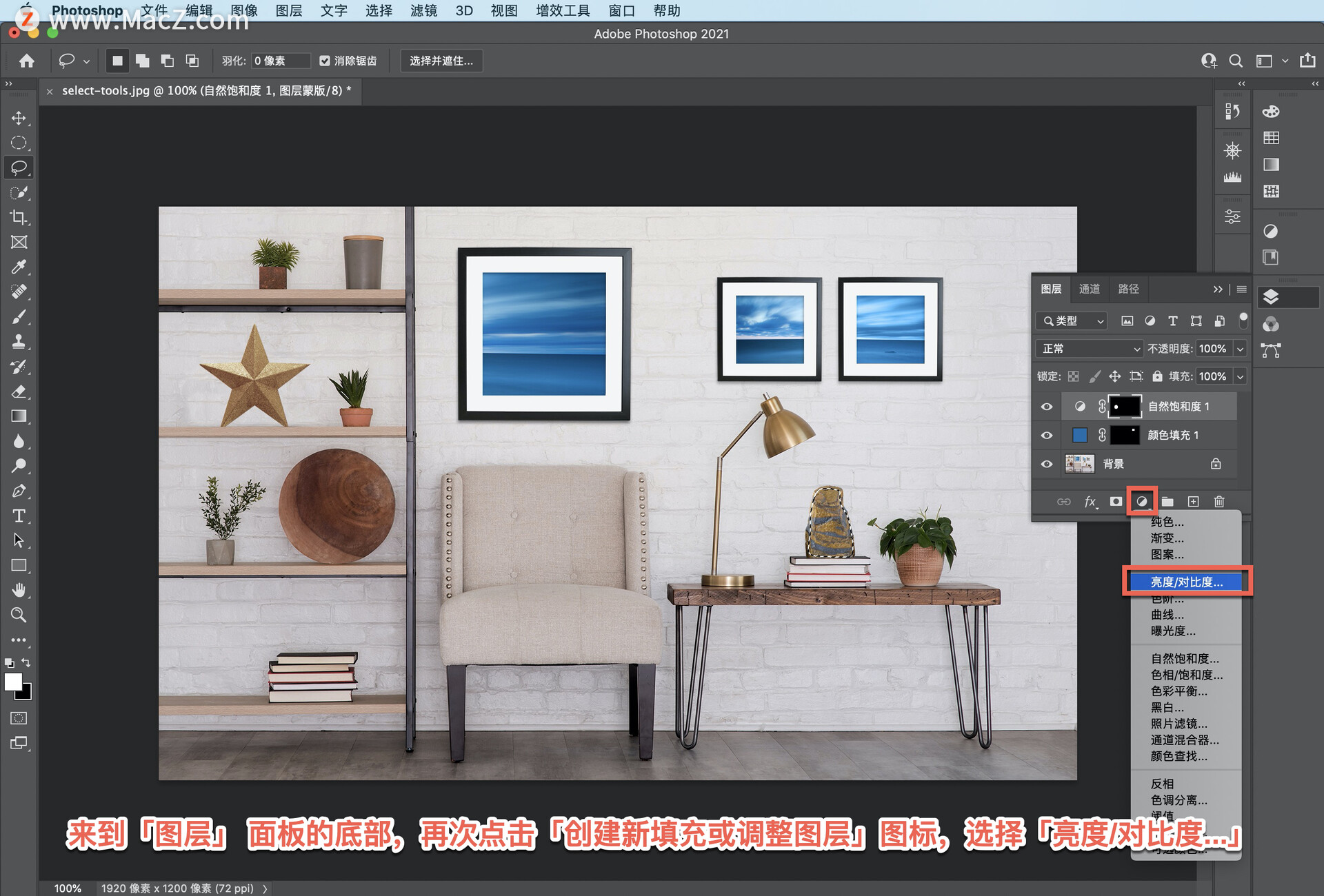
然后向右拖动 「亮度」滑块,这样就会增加雕塑内部的亮度。
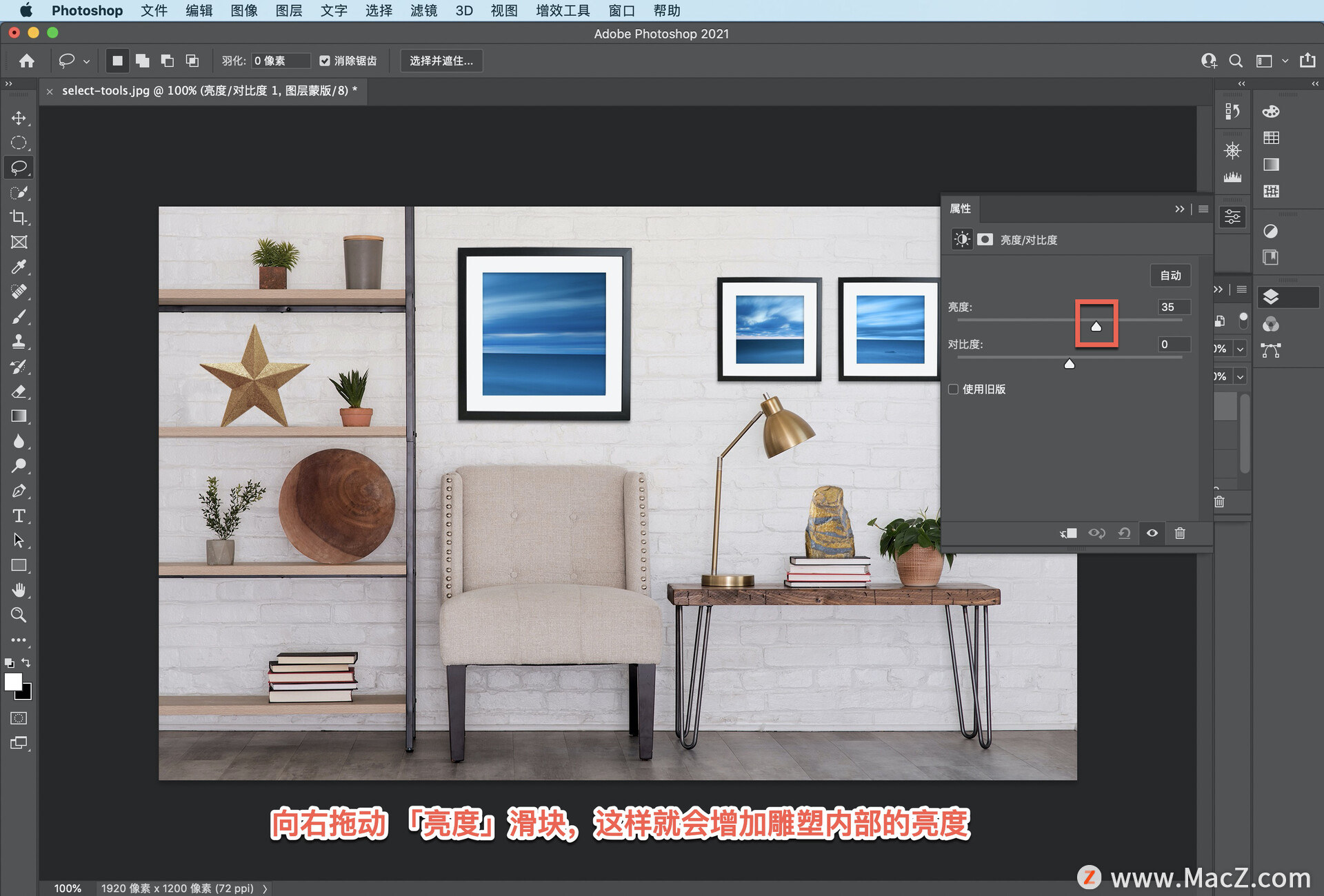
另一种比较方便的套索工具是「多边形套索」,要使用该工具点击套索工具图标,从弹出的菜单中选择「多边形套索工具」,这个工具用于选择直边区域。
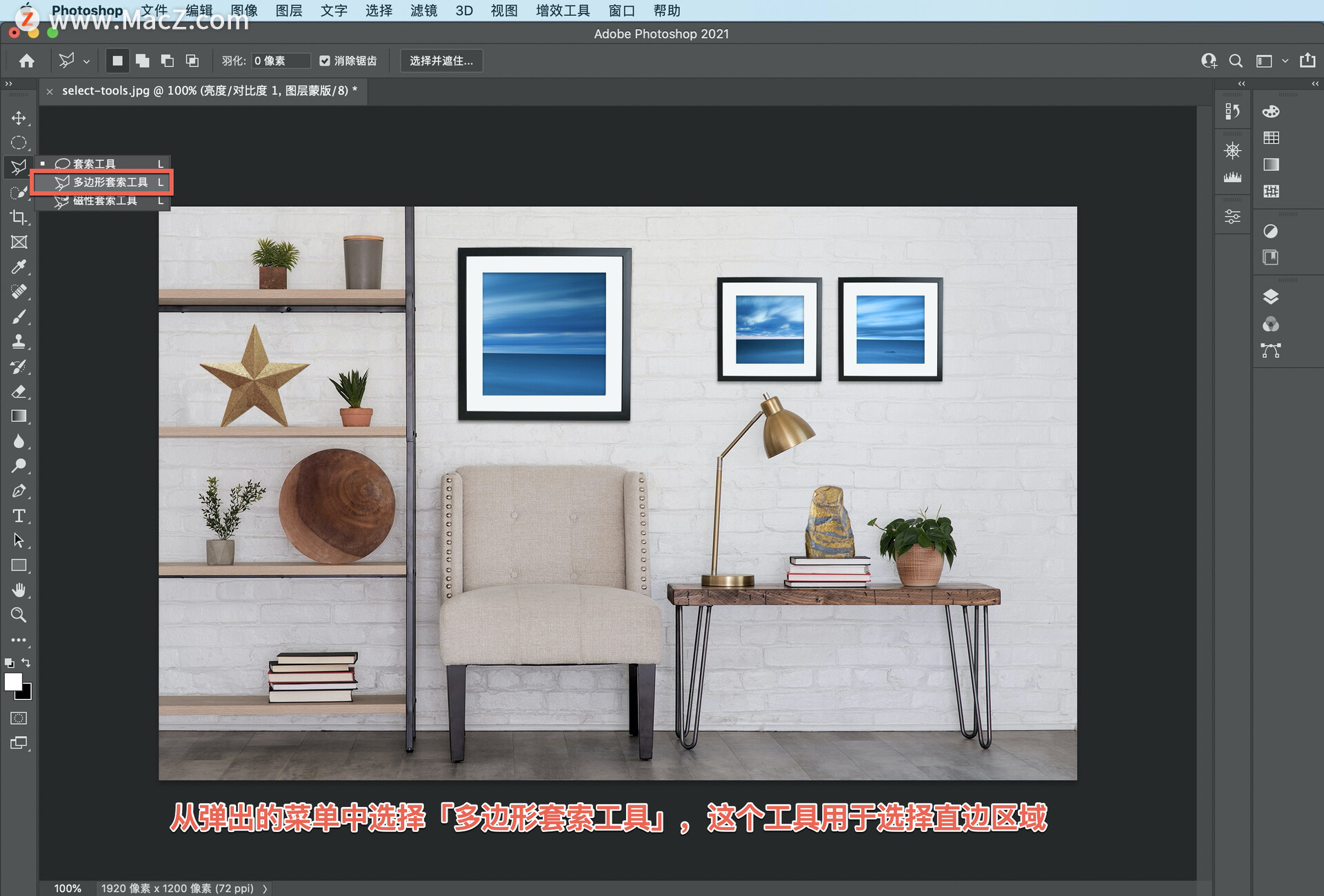
例如书架上的那颗星星,使用这个工具时, 点击鼠标添加第一个点,然后松开鼠标,可以看到出现了一条线,仍然不要按鼠标,移动到下一个角,点击鼠标将这条线固定到那里,然后绕着星星的边缘重复这个步骤,点击每一个要固定多边形套索的点,回到起始点时会出现一个小圆圈,点击这里就会闭合选区。
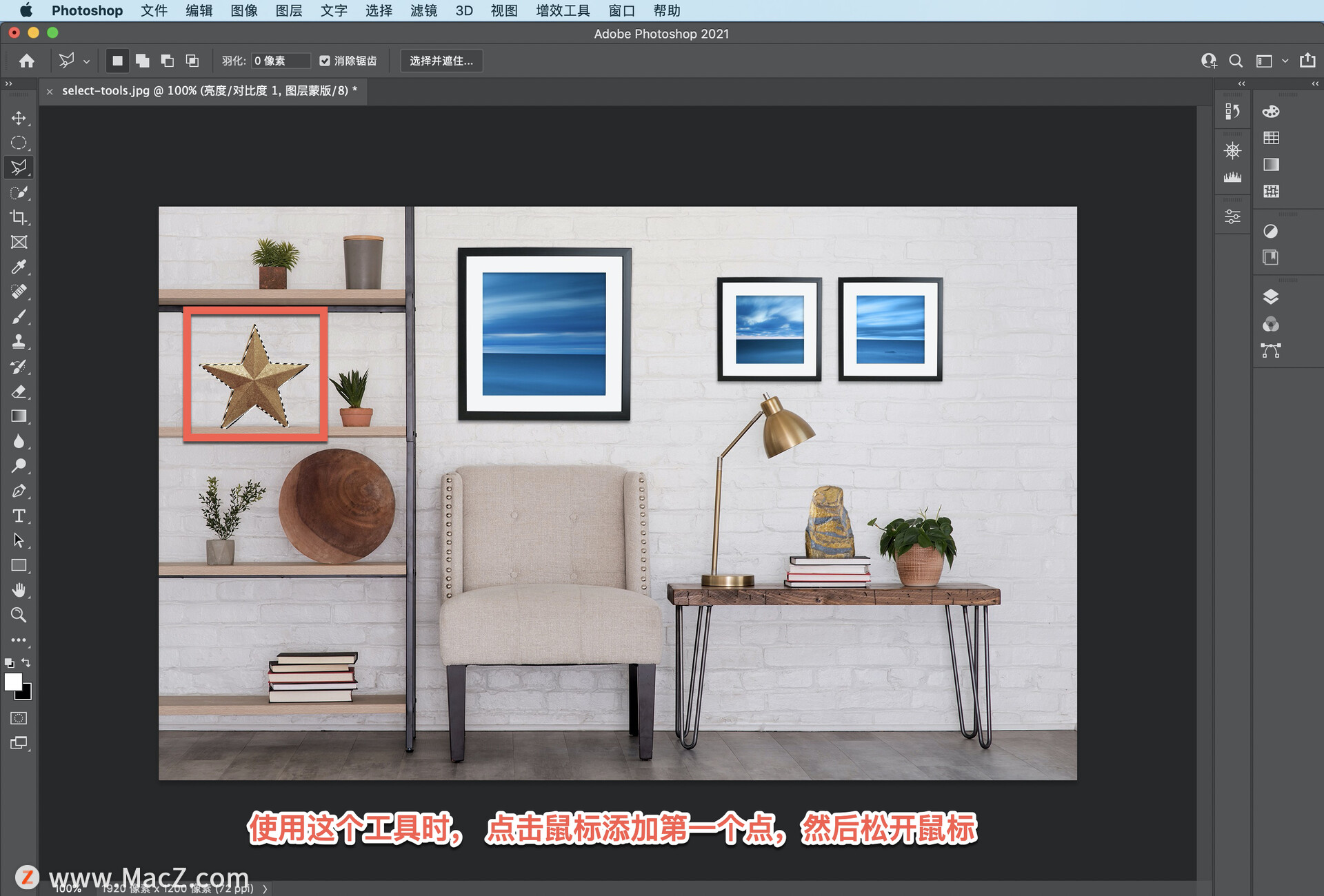
如果你没能回到起点,可以按 Esc 键取消多边形套索, 然后重新选择,在选区处于选中状态的情况下,我们来更改星星的颜色,和之前一样,点击下面的 「创建新的填充或调整图层」图标,然后选择「纯色...」。
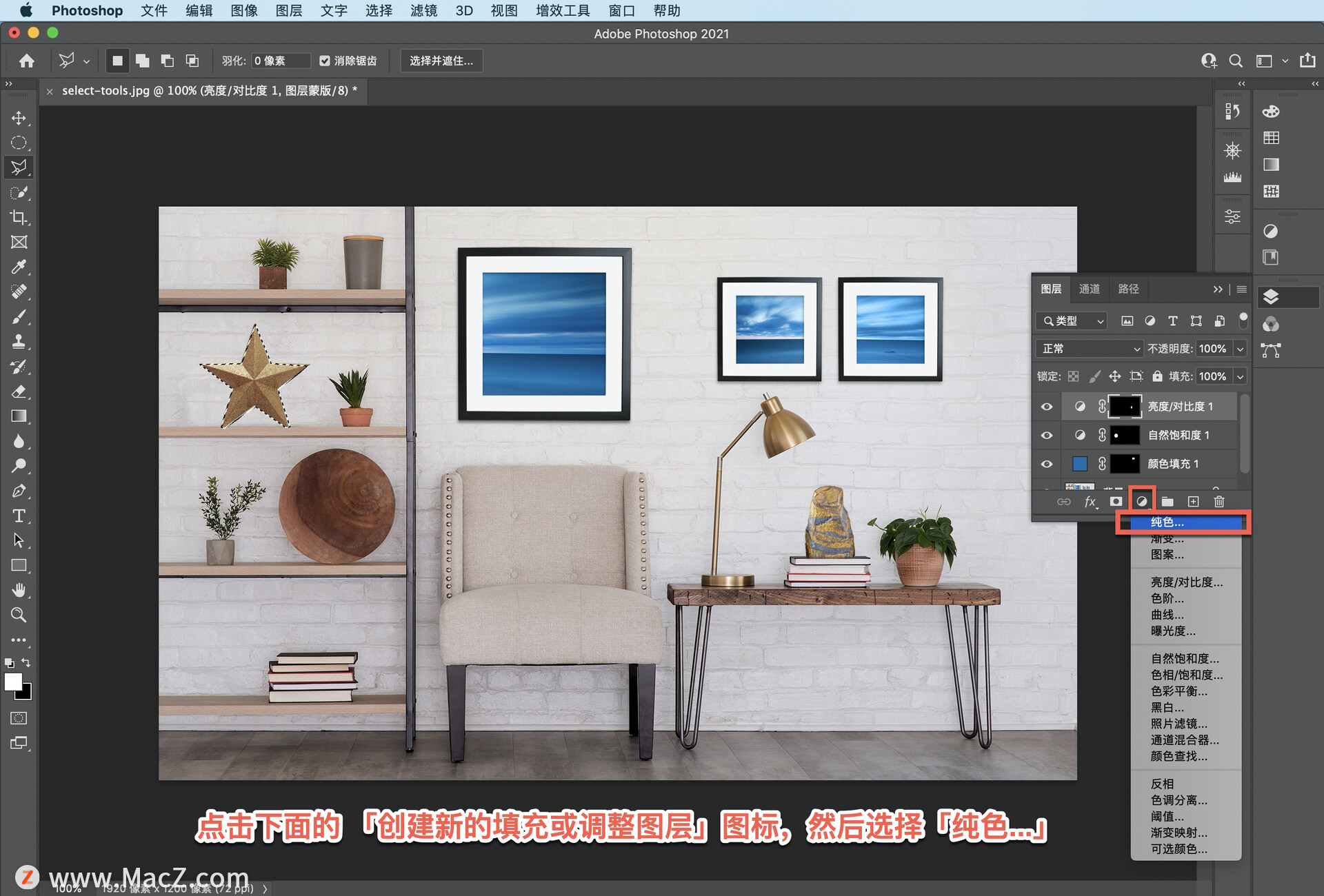
从照片中采集 一种蓝色,点击「确定」。
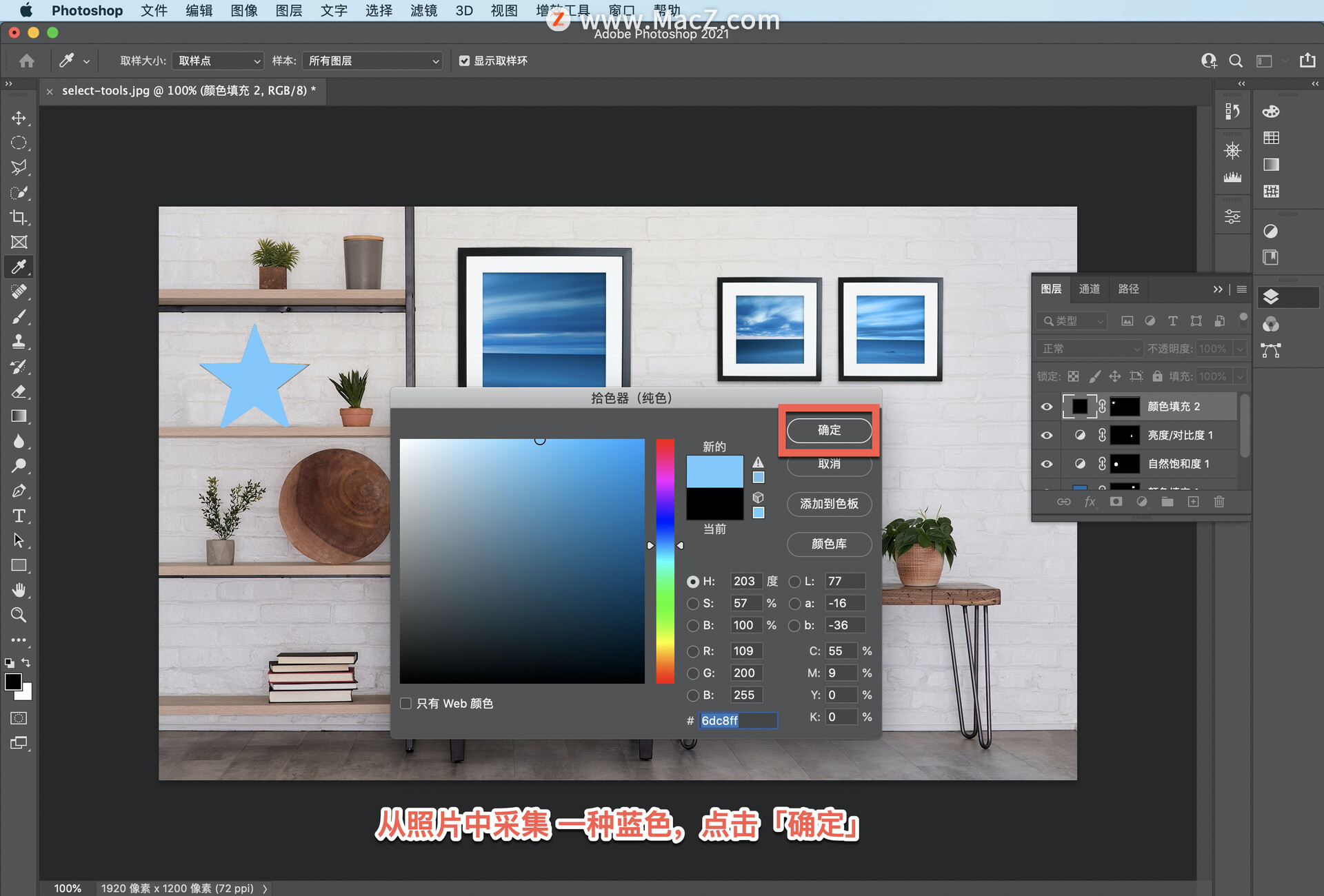
然后将新的「颜色填充 2」图层的混合模式更改为「颜色」。
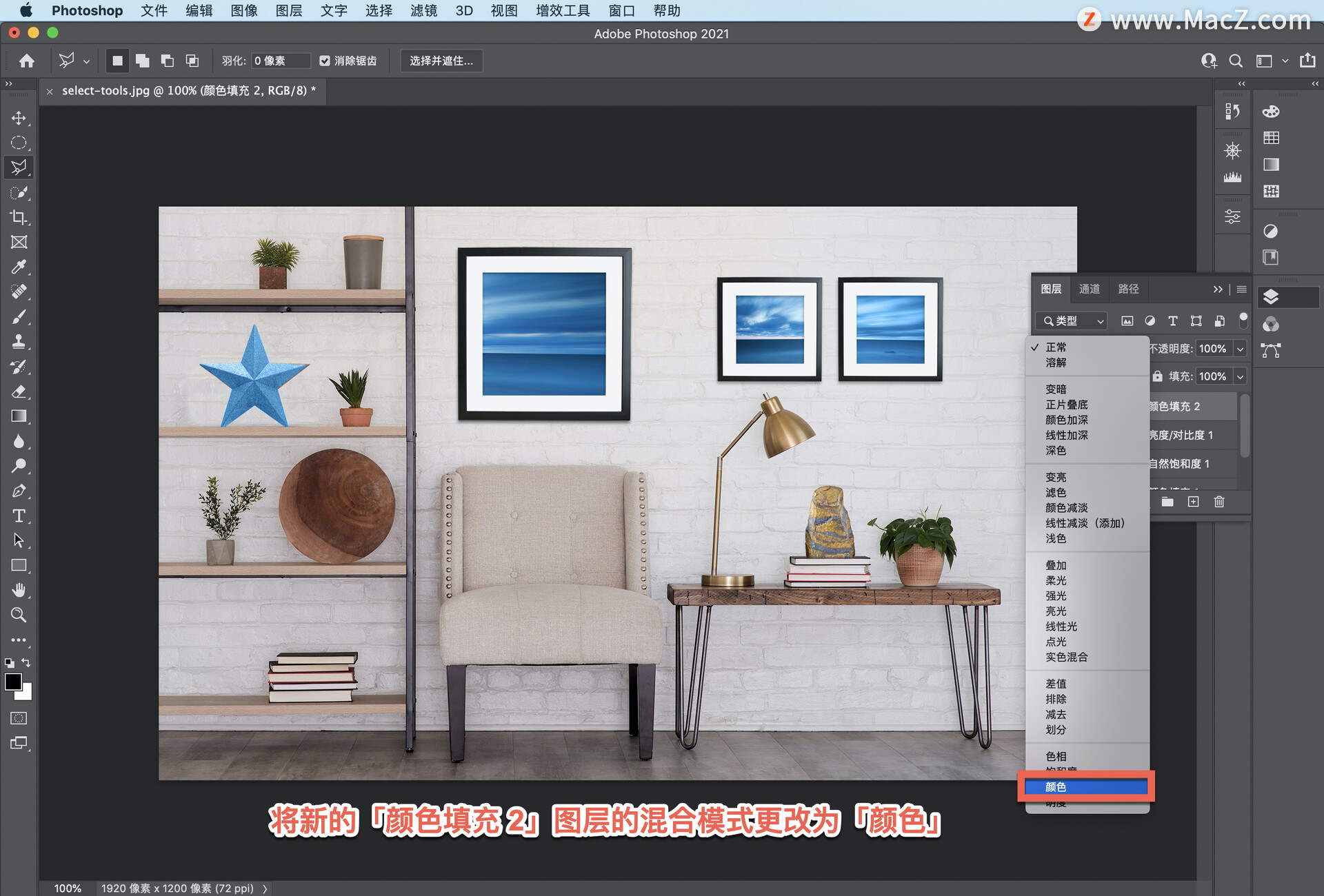
你也可以通过向左滑动「不透明度」滑块,降低该图层的不透明度,这会减弱这种蓝色色调。
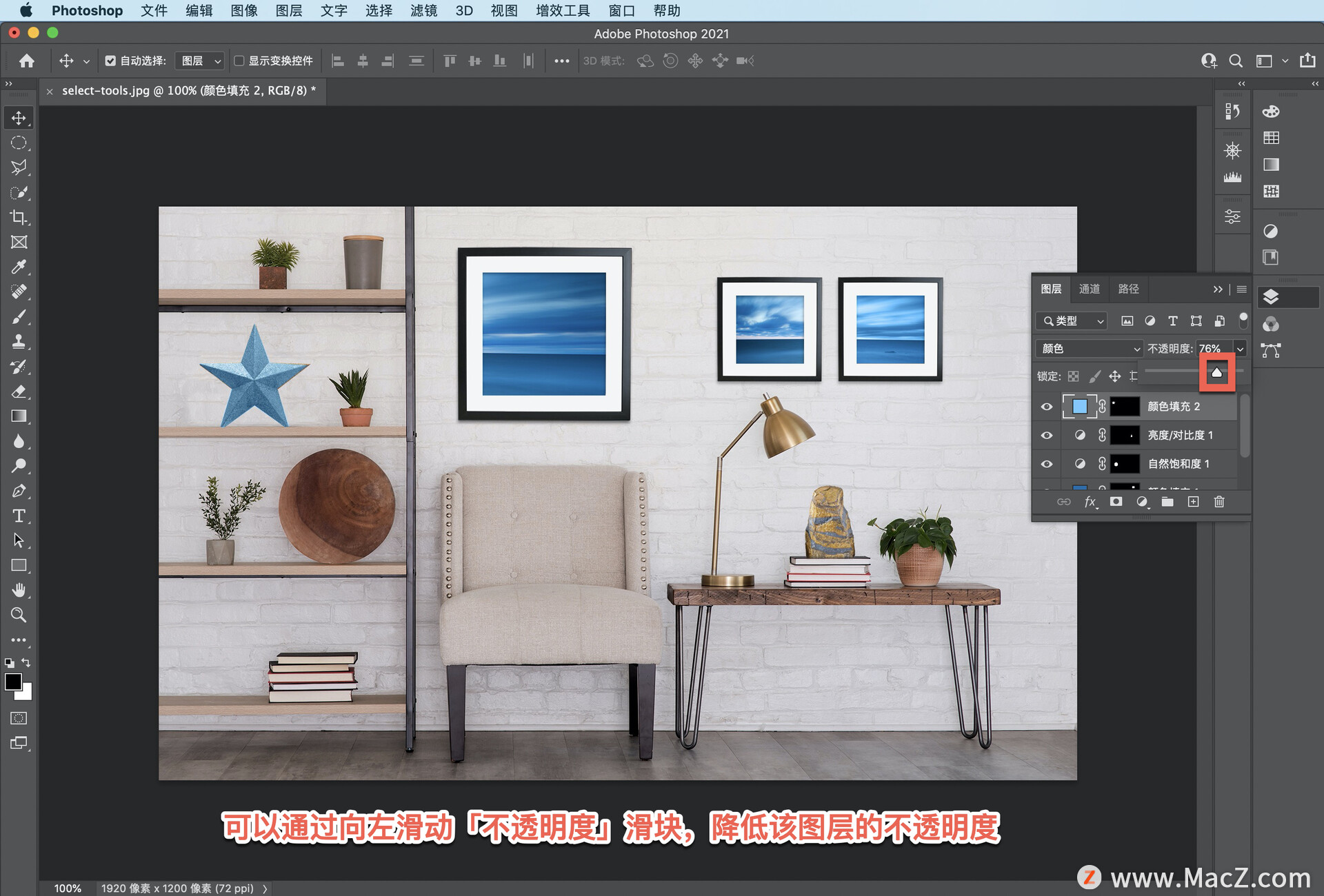
另外还有一点,因为我们是使用填充图层和调整图层来更改所选区域,所以说原始照片仍然可以保持原样,我们可以随时返回重新编辑这些更改。
选择几何形状、不规则和直边选区
矩形和方形选区
「矩形选框工具」用于创建矩形和方形选区。
在工具栏中选择「矩形选框工具」。点击并拖动鼠标创建矩形选区。
如果您需要创建方形选区,则请在拖动时按住 Shift 键。
椭圆和圆形选区
「椭圆选框工具」用于创建椭圆和圆形选区。
在工具栏中选择「椭圆选框工具」。点击并拖动鼠标开始选择。按住鼠标/触控板,同时按下键盘上的空格键,然后将选区移回选择对象的边缘。继续按住鼠标/触控板,松开空格键,然后继续拖动创建椭圆形选区。
如果您需要创建圆形选区,请在拖动时按住 Shift 键。完成后松开鼠标/触控板,然后松开 Shift 键。
提示:选择完成后,可以使用选择工具点击蚂蚁线内部拖动调整选区位置。您还可以选择「选择」>「变换选区」,并拖动边框的任一边缘或任一角改变选区形状。
不规则选区
「套索工具」用于创建不规则选区。
在工具栏中选择「套索工具」。点击拖动鼠标选择不规则选区。回到起始位置附近时,松开鼠标/触控板以闭合选区。
直边选区
「多边形套索工具」用于创建直边选区。该工具可以方便地选择星形、三角形或其他直边形状。
在工具栏中选择「多边形套索工具」。点击直边起点,然后松开鼠标。不要按鼠标/触控板,移动到该直边的终点,然后点击终点确定选择。在您要选择的区域重复以上操作。回到起点并出现小圆形时,点击起点闭合选区。
提示:要取消多边形套索工具,请按 Esc 键。
以上就是在 Photoshop 中使用某些选框工具和套索工具进行选择的基本方法,需要ps软件的朋友可在本站下载,关注 我们,学习Mac软件使用方法!
相关资讯
查看更多最新资讯
查看更多-

- 苹果 iPhone 应用精彩纷呈,iPad 用户望眼欲穿
- 2025-02-06 289
-

- 苹果官方发布指南:如何禁用 MacBook 自动开机功能
- 2025-02-05 287
-

- 苹果分享 macOS 15 Sequoia 技巧,Mac 启动行为由你掌控
- 2025-02-02 266
-

- 苹果首次公布AirPods固件升级攻略:共6步
- 2025-01-30 224
-

- 苹果 iPhone 用户禁用 Apple Intelligence 可释放最多 7GB 存储空间
- 2025-01-30 206
热门应用
查看更多-

- 快听小说 3.2.4
- 新闻阅读 | 83.4 MB
-

- 360漫画破解版全部免费看 1.0.0
- 漫画 | 222.73 MB
-

- 社团学姐在线观看下拉式漫画免费 1.0.0
- 漫画 | 222.73 MB
-

- 樱花漫画免费漫画在线入口页面 1.0.0
- 漫画 | 222.73 MB
-

- 亲子餐厅免费阅读 1.0.0
- 漫画 | 222.73 MB
-
 下载
下载
湘ICP备19005331号-4copyright?2018-2025
guofenkong.com 版权所有
果粉控是专业苹果设备信息查询平台
提供最新的IOS系统固件下载
相关APP应用及游戏下载,绿色无毒,下载速度快。
联系邮箱:guofenkong@163.com