Ps 初学者教程「32」如何添加选择、减去选择和进行交叉选择?
2023-09-26 383欢迎观看 Photoshop 教程,小编带大家了解如何添加选择、减去选择和进行交叉选择。
通常,我们选择图像中的对象时需要进行一些组合选择,这个图像就是这样,我同时选择了两个方块, 通过我在「图层」中添加的这个 「颜色混合模式」图层,给它们添加了颜色使得下层图像的纹理可以透它们显示出来。
下面我们再来做一些组合选择,在工具面板中选择「矩形选框工具」。
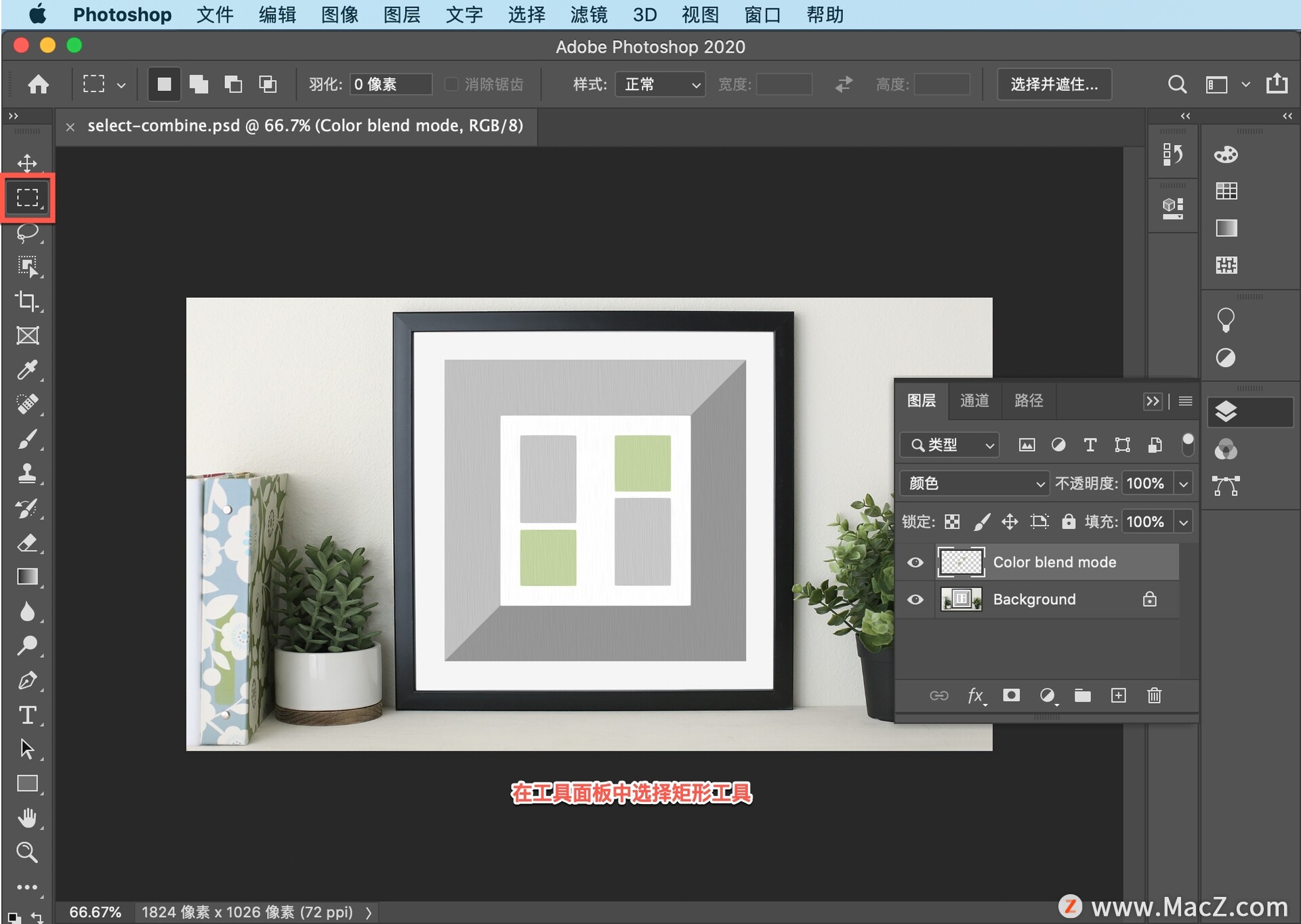
在选项栏中,可以看到默认选中第一个选项,如果保留该选择, 当你进行任何选择后,点击其他地方, 初始选择就会消失。
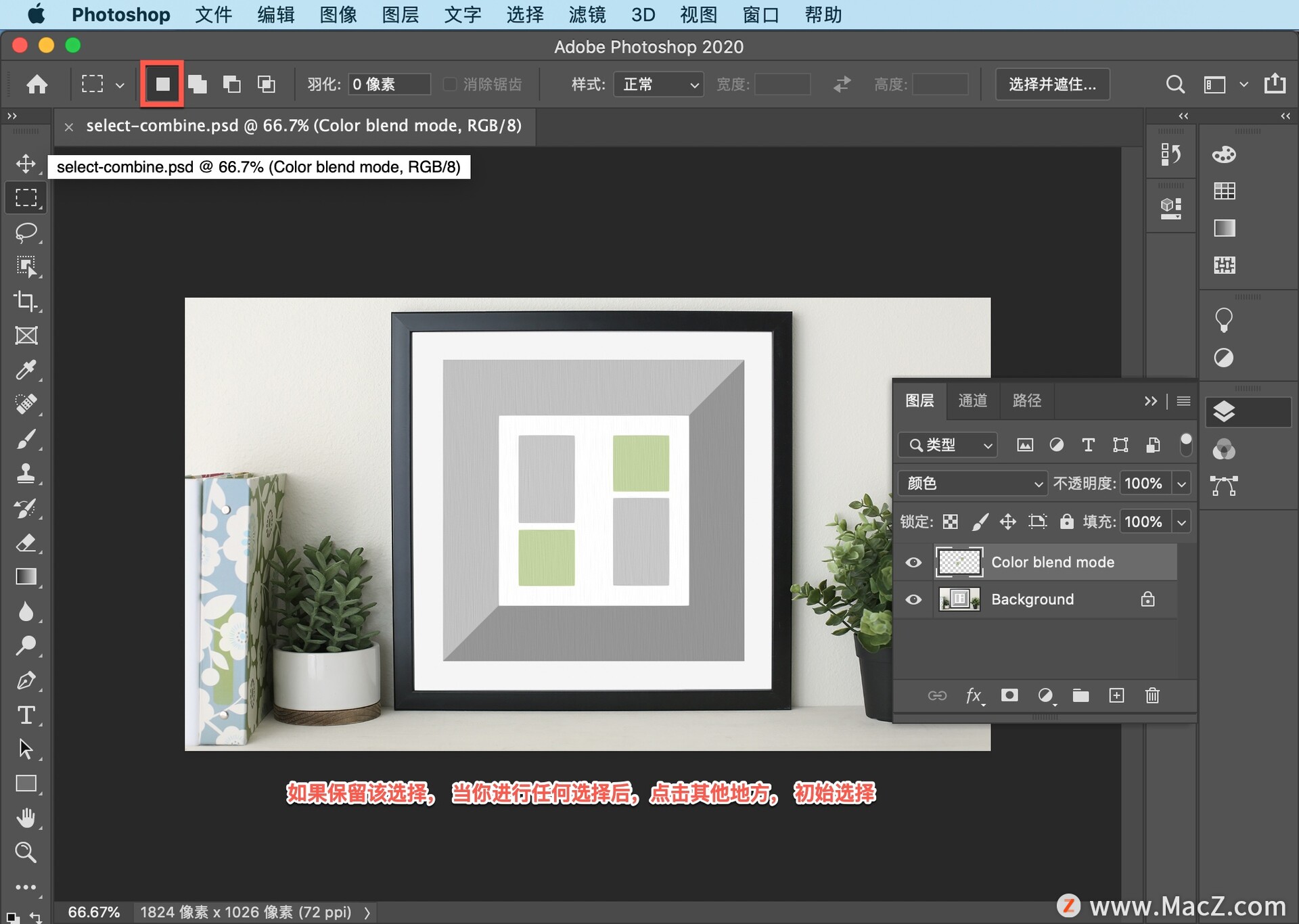
所以,我们要选择第二个选项,即「添加到选取」图标。顺便说一下, 此选项的快捷方式,是在拖动选择时按住 Shift 键,点击拖出鼠标, 选中图像上的一个矩形,然后以同样的方式选中另一个矩形,这个矩形会添加到第一个选择中。
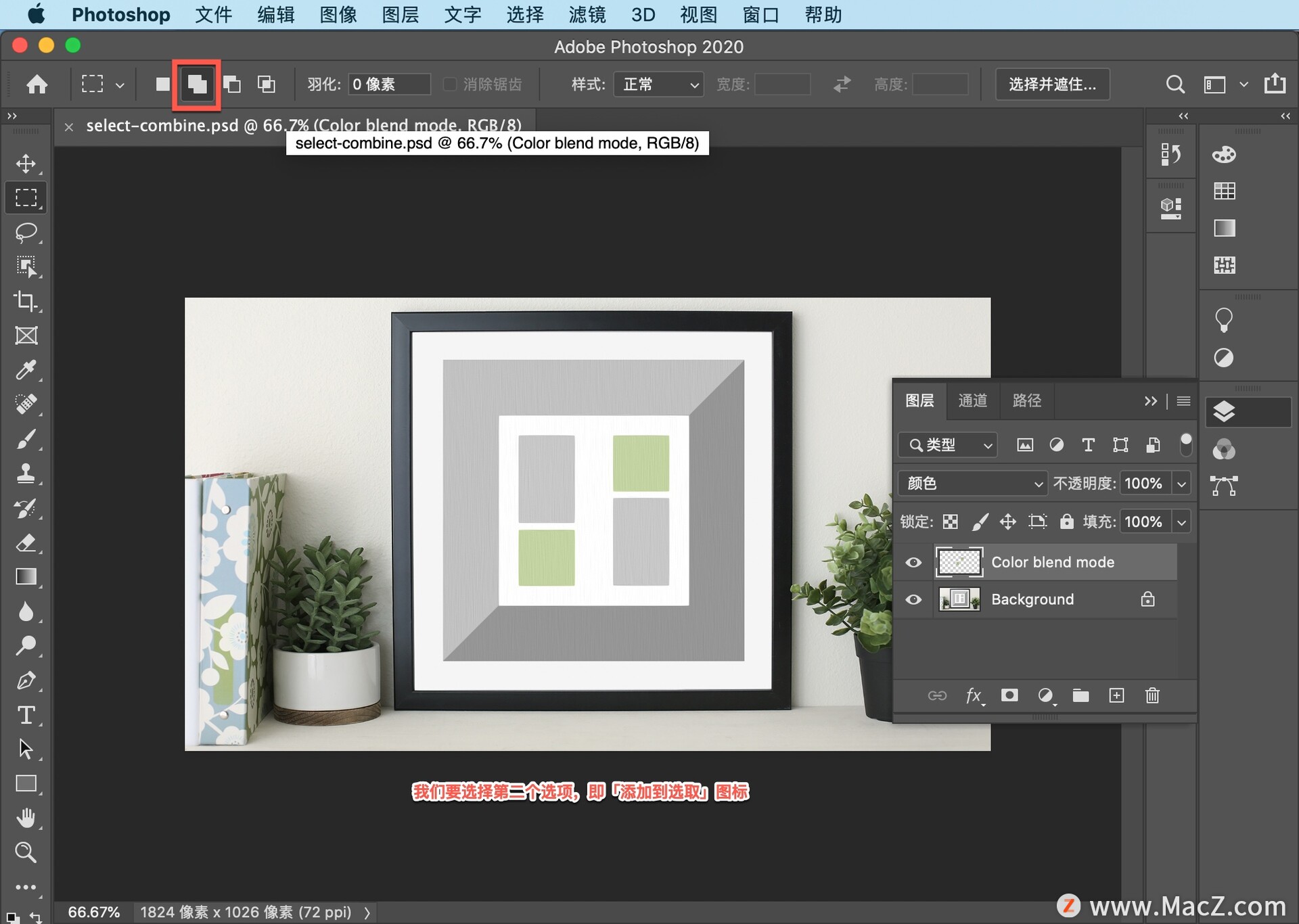
我们现在为「颜色混合模式」 图层上的这两个矩形填充颜色,我要直接从图像中选择一种颜色,选择滴管工具,点击图像中的蓝色。
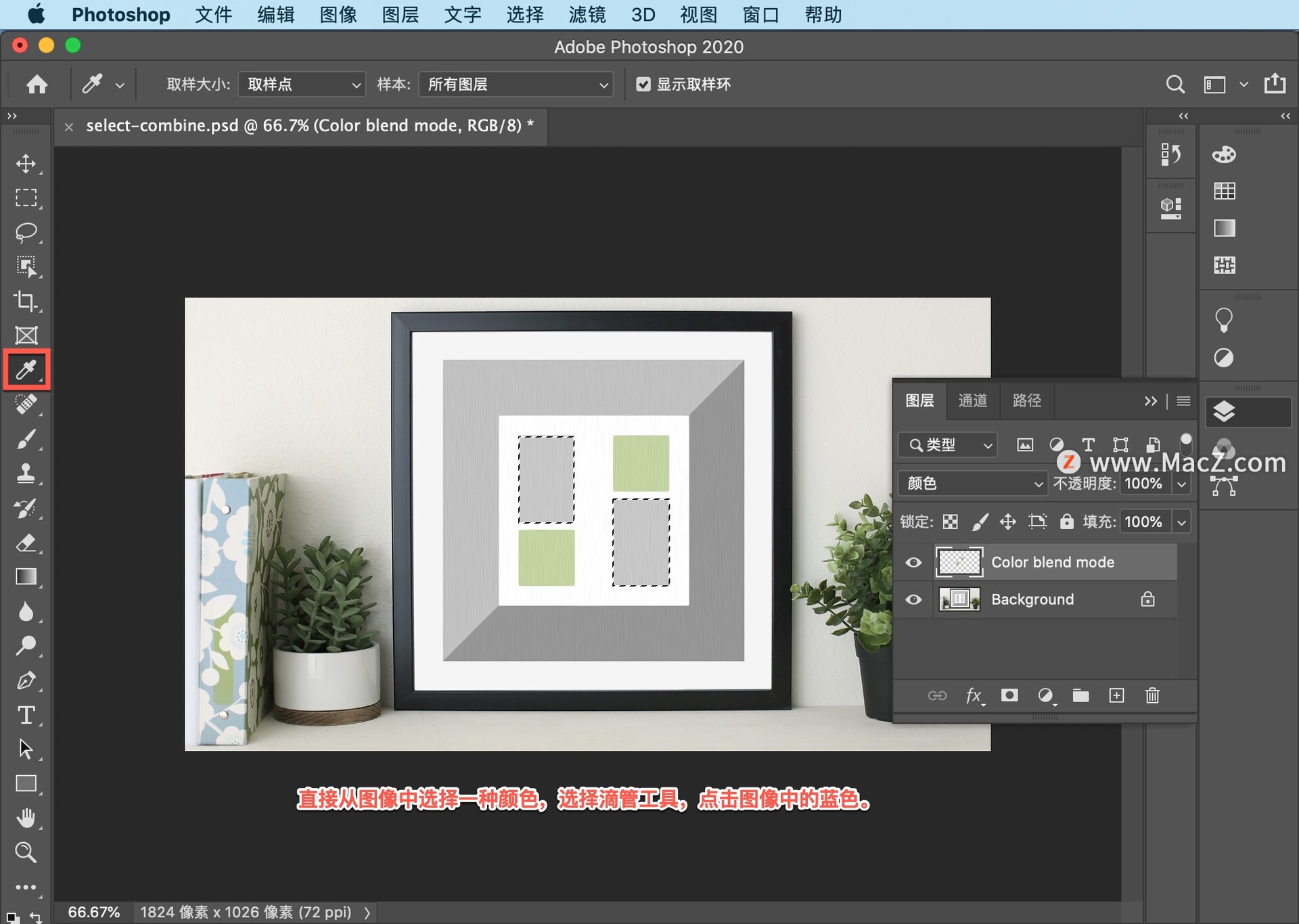
我可以使用上面「编辑」 菜单中的「填充命令」来填充,但是使用快捷方式来填充的话会更加快捷。
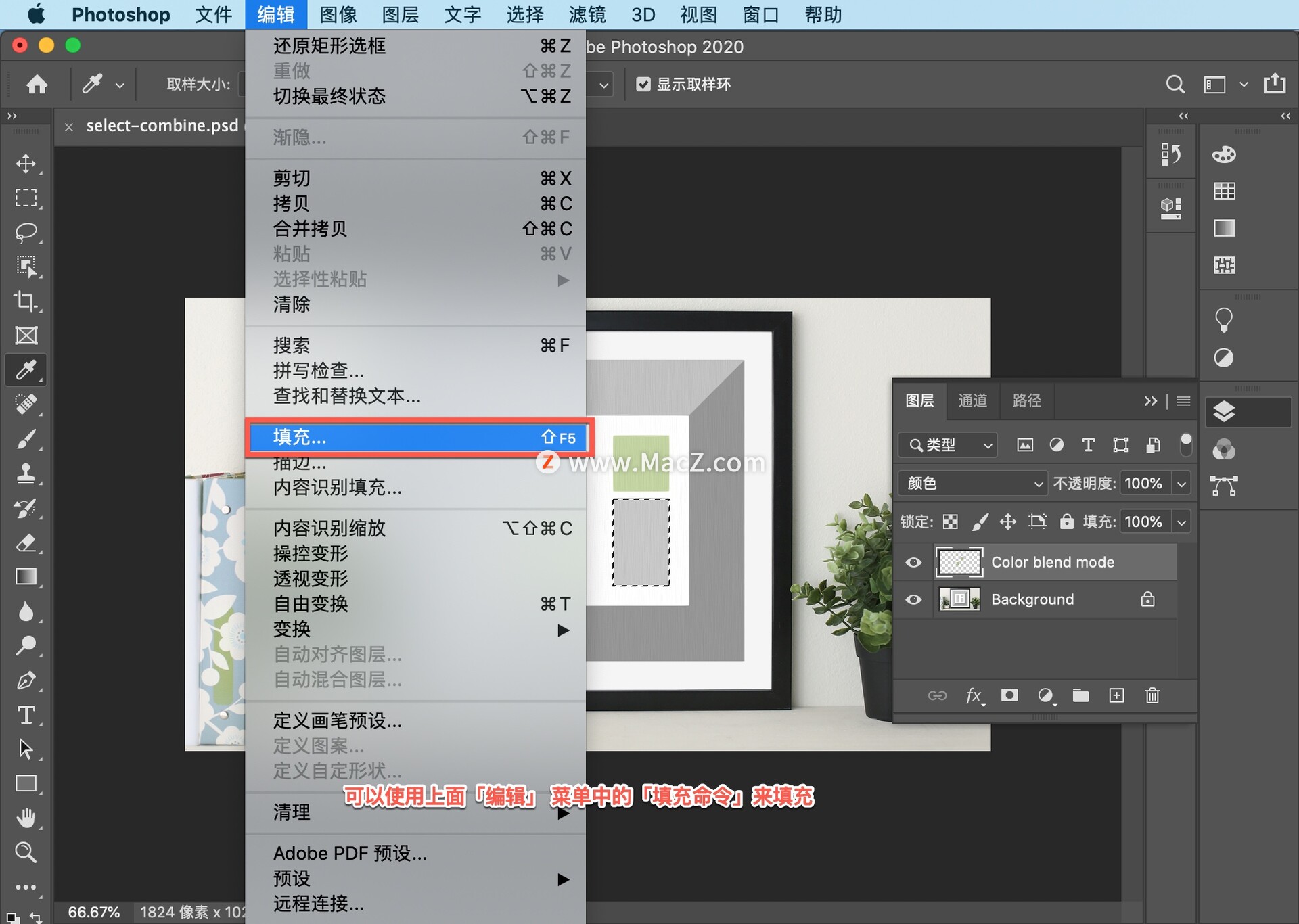
填充的快捷方式是 Mac 上按住 Option+Delete 键。

然后使用「取消选择」 的快捷方式来取消选择,在 Mac 上是 Command+D 键。

以上就是如何进行组合选择,下面我们来看看如何从减去选择,同样选择矩形选择工具。这一次,在选项栏中选择「从选区中减去」选项,此选项的快捷方式是在你拖动鼠标进行选择时,在 Mac 上按住 Option 键。
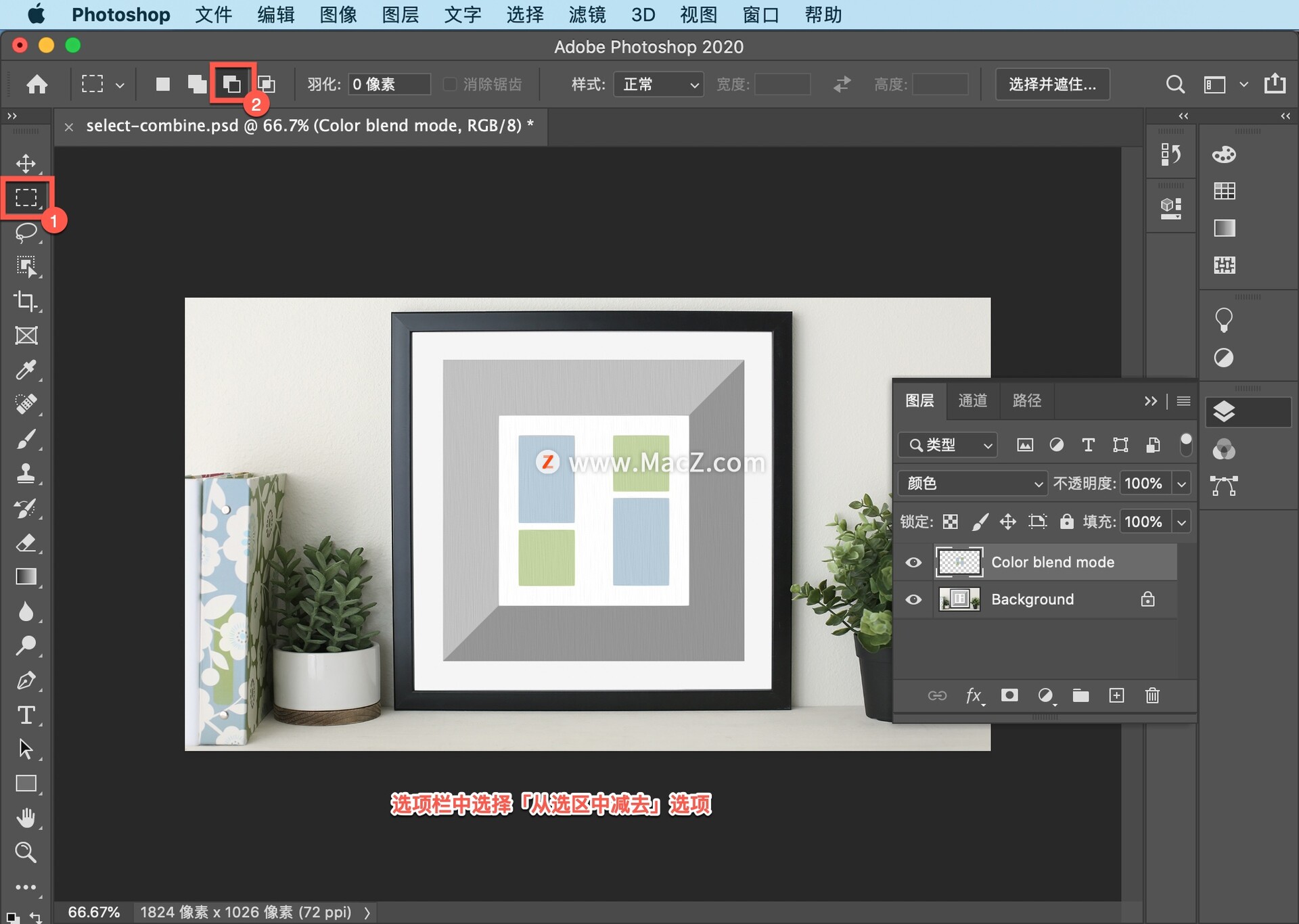
点击拖动鼠标选中整幅画,现在我要减去里面的白色方块,点击拖动鼠标选中这个方块,现在我就得到了一个只有灰色边框的选区。
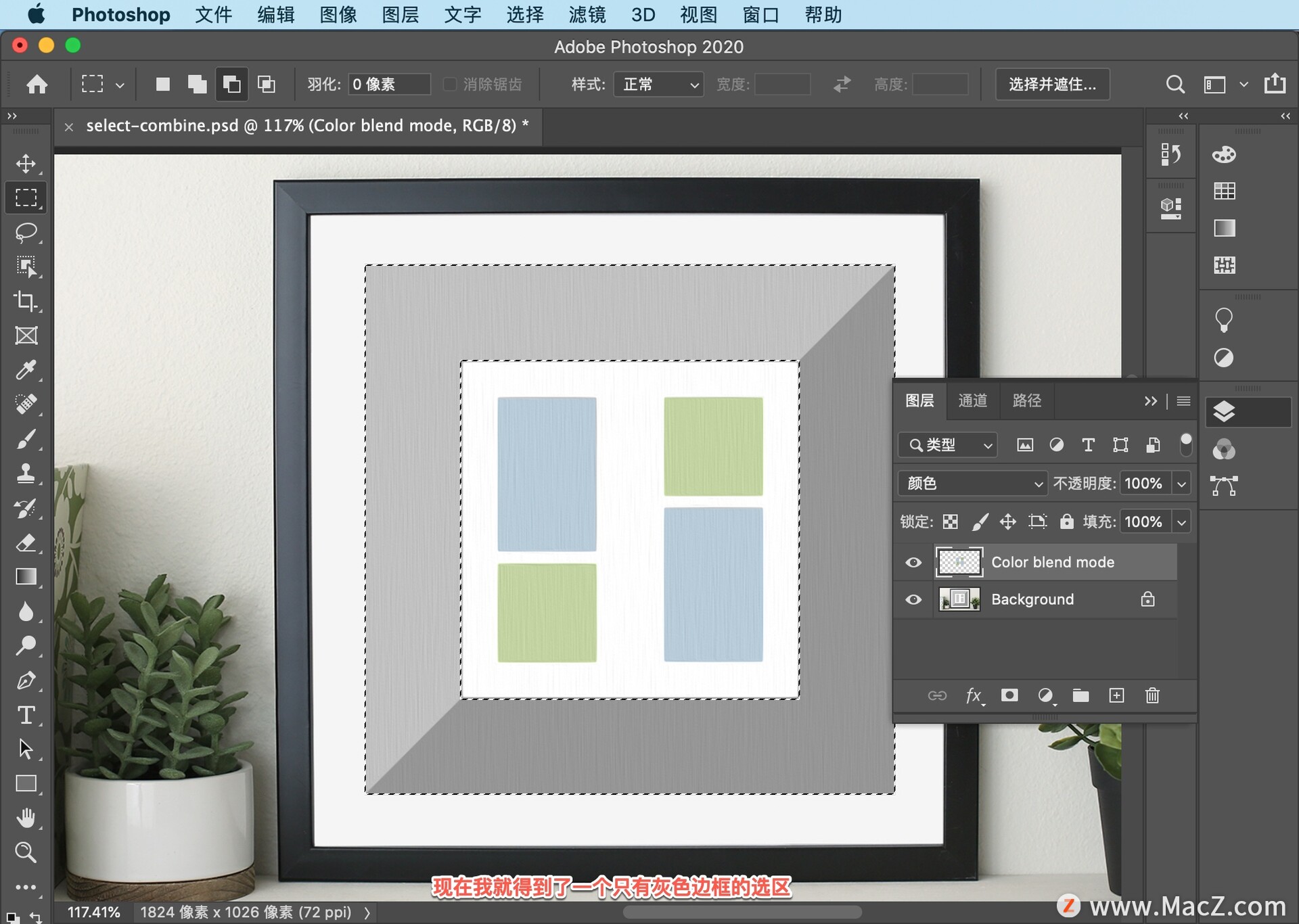
要向该选区添加颜色,可以按键盘上的 Option + Delete 键,用前景颜色来进行填充。
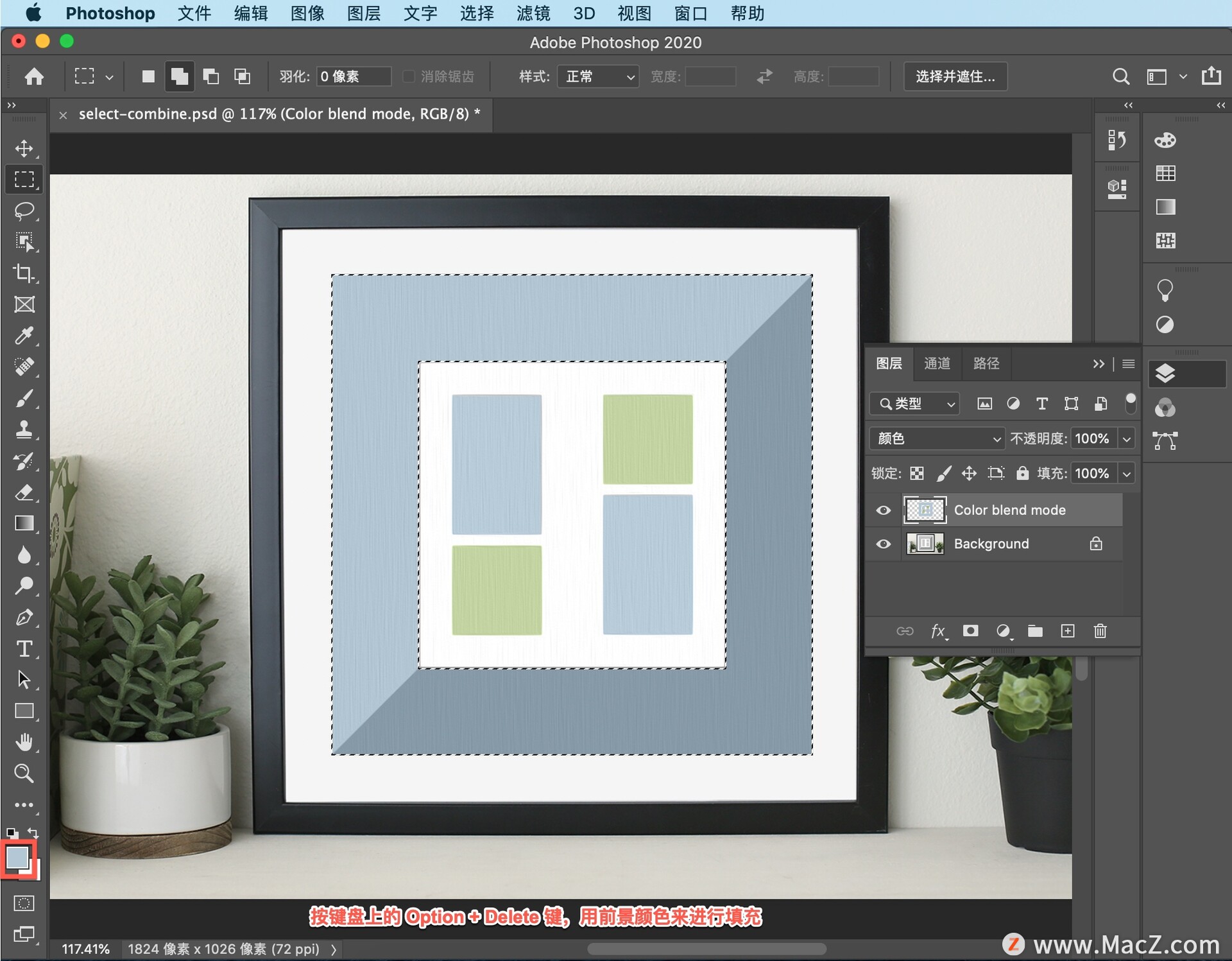
然后取消选择,在 Mac 上按 Command?D键。

选项栏中还有一个选择组合选项,那就是「与选区交叉」选项,选择该选项,这一次我要使用另一个工具,将鼠标悬停在矩形选择上,选择「单行选框工具」。
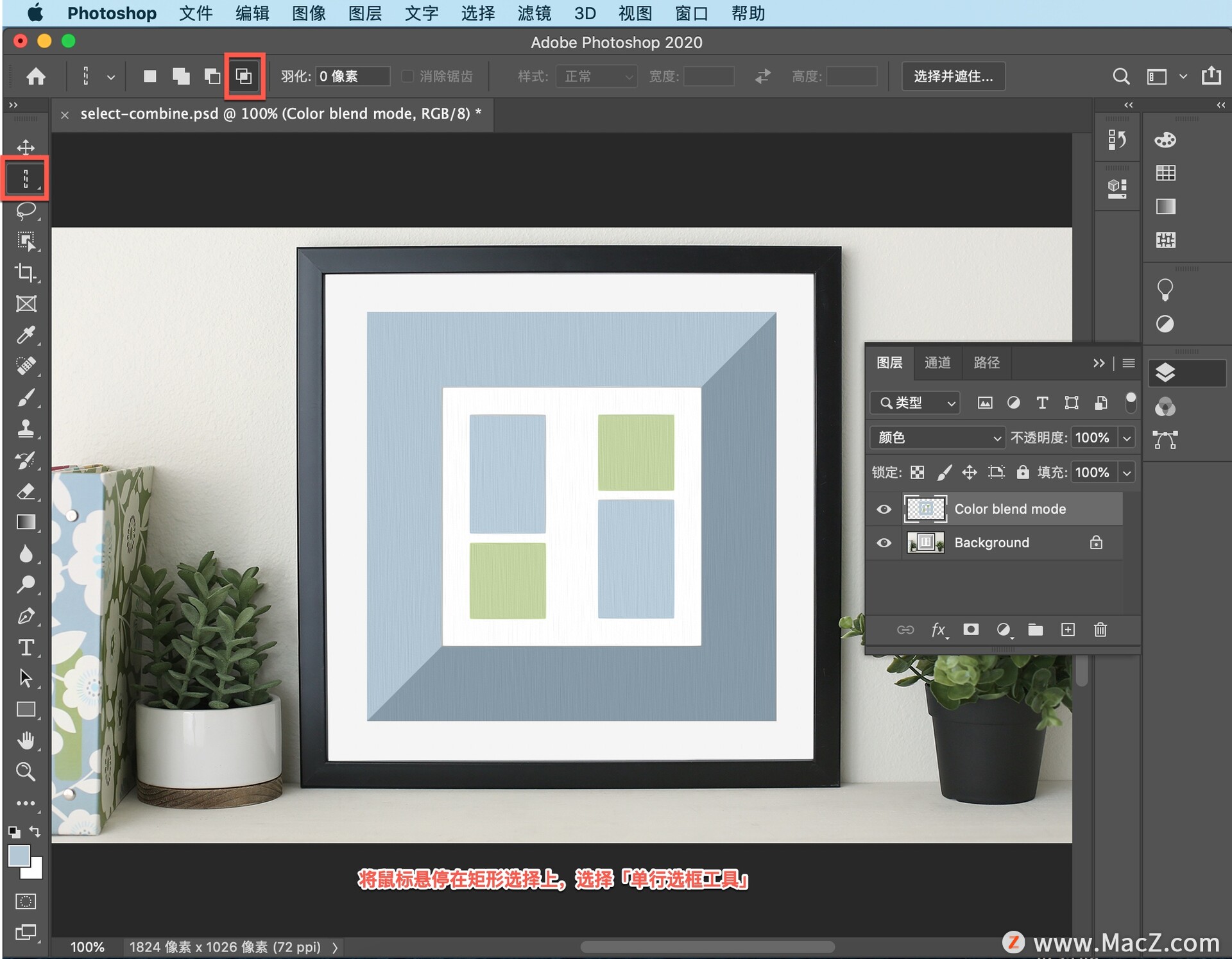
来到图像中点击图像中间部位,这会创建一条从图像顶部到底部的单像素宽选区。我希望这个选区只位于白色方块内,所以我要将这个选区与白色方块选区,进行交叉切换回矩形选择工具。
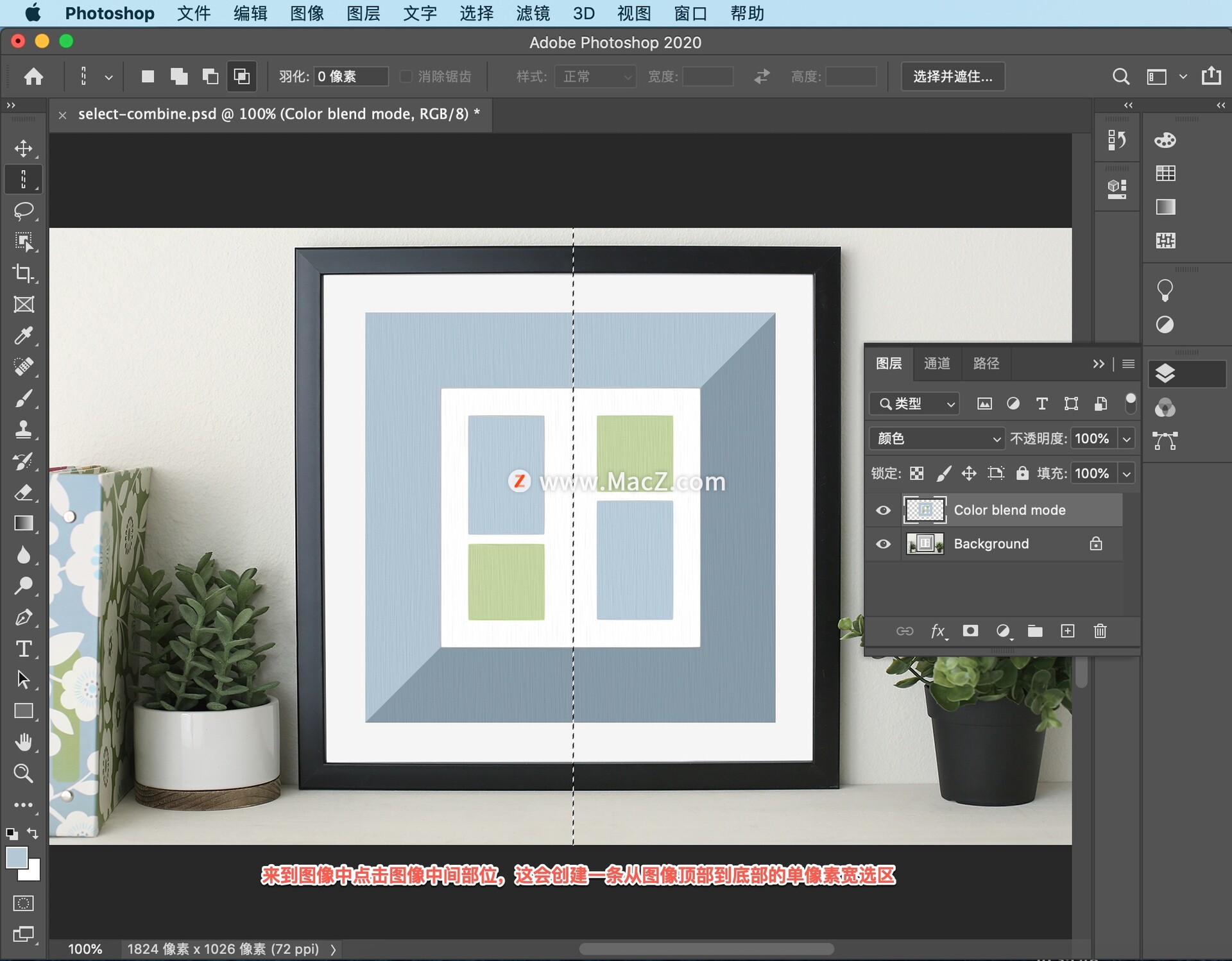
点击白色方块的一角,拖动鼠标同时按住 Shift 键,把选区限制在方块内,松开鼠标和Shift 键,可以看到两个选区交叉后的结果。
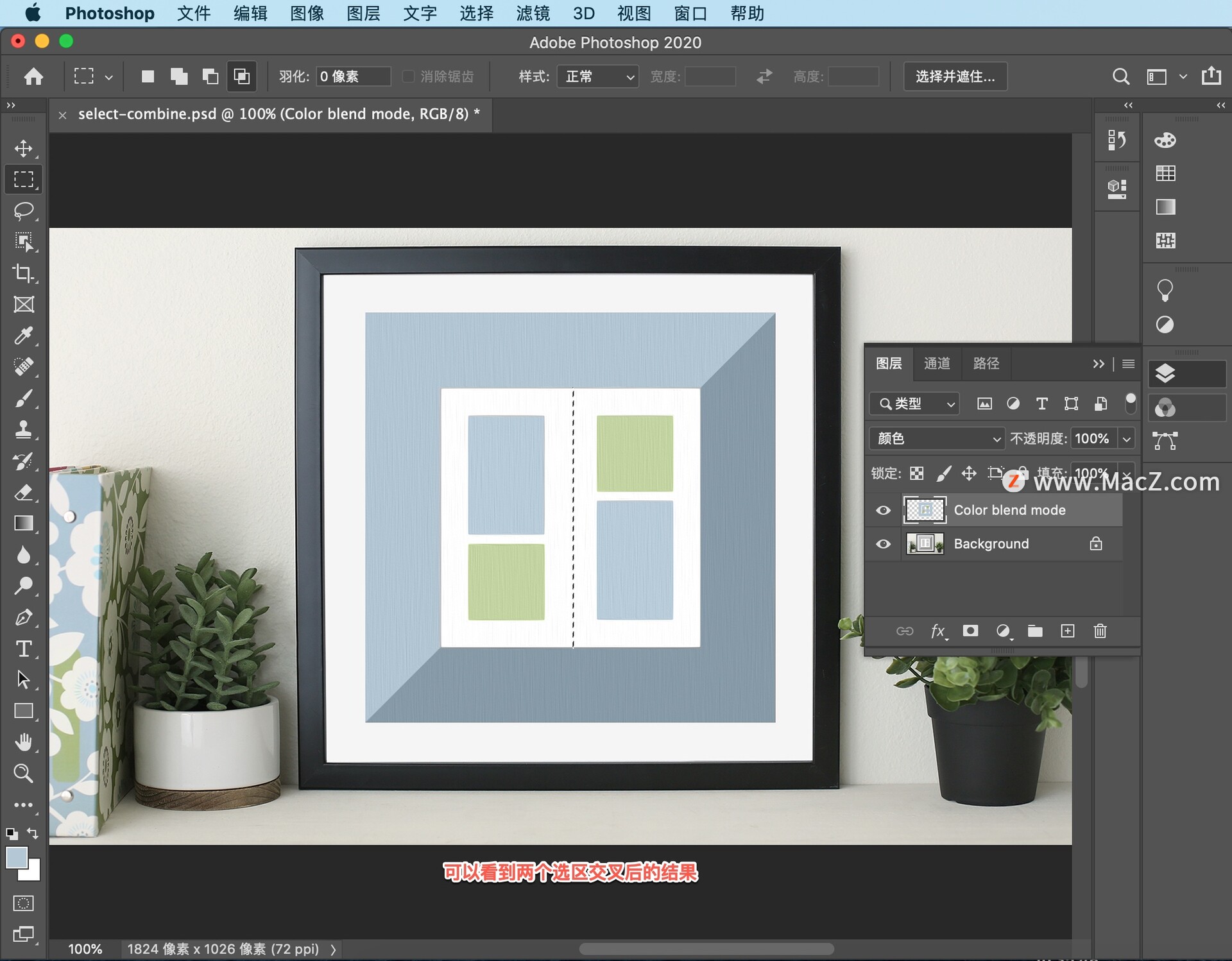
我们来给这个选区描边,点击「背景」图层,来到上面的「编辑」菜单,选择「描边」。
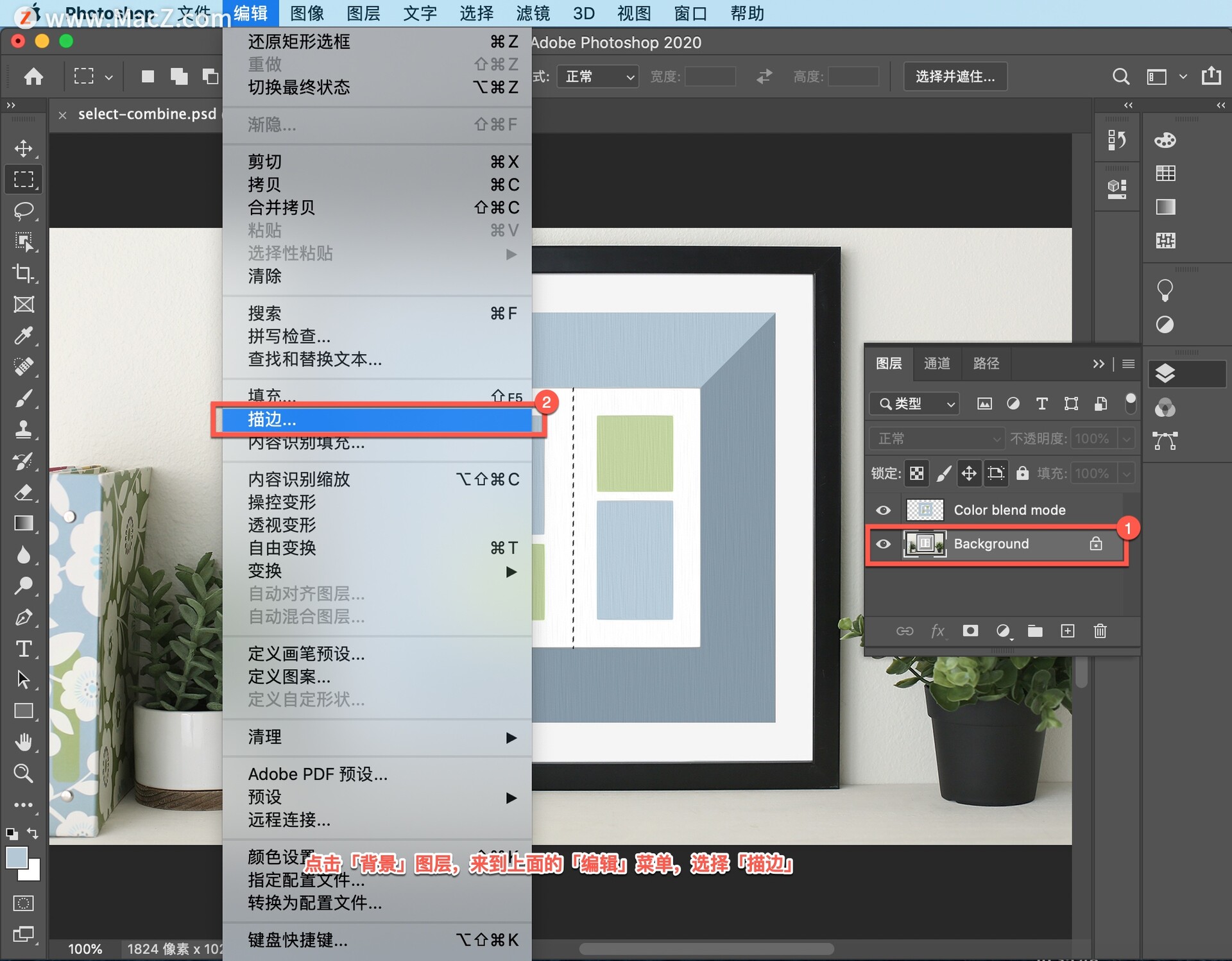
将描边的「宽度」设为 3 px,点击颜色然后进入图像,从图像中选择和刚才一样的蓝色。
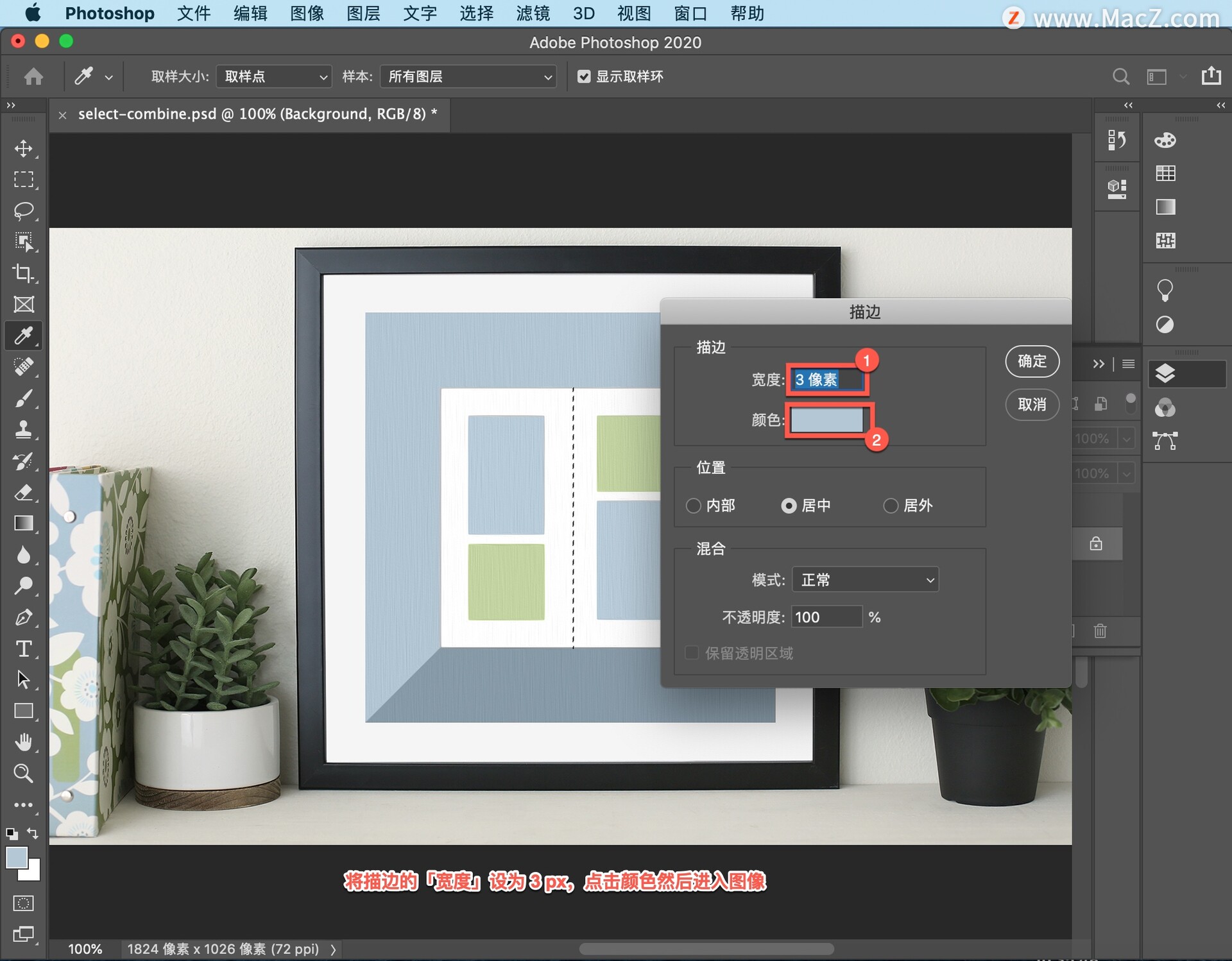
然后在「拾色器」 中点击「确定」,在「描边」对话框中点击「确定」,这样会为选区描边。
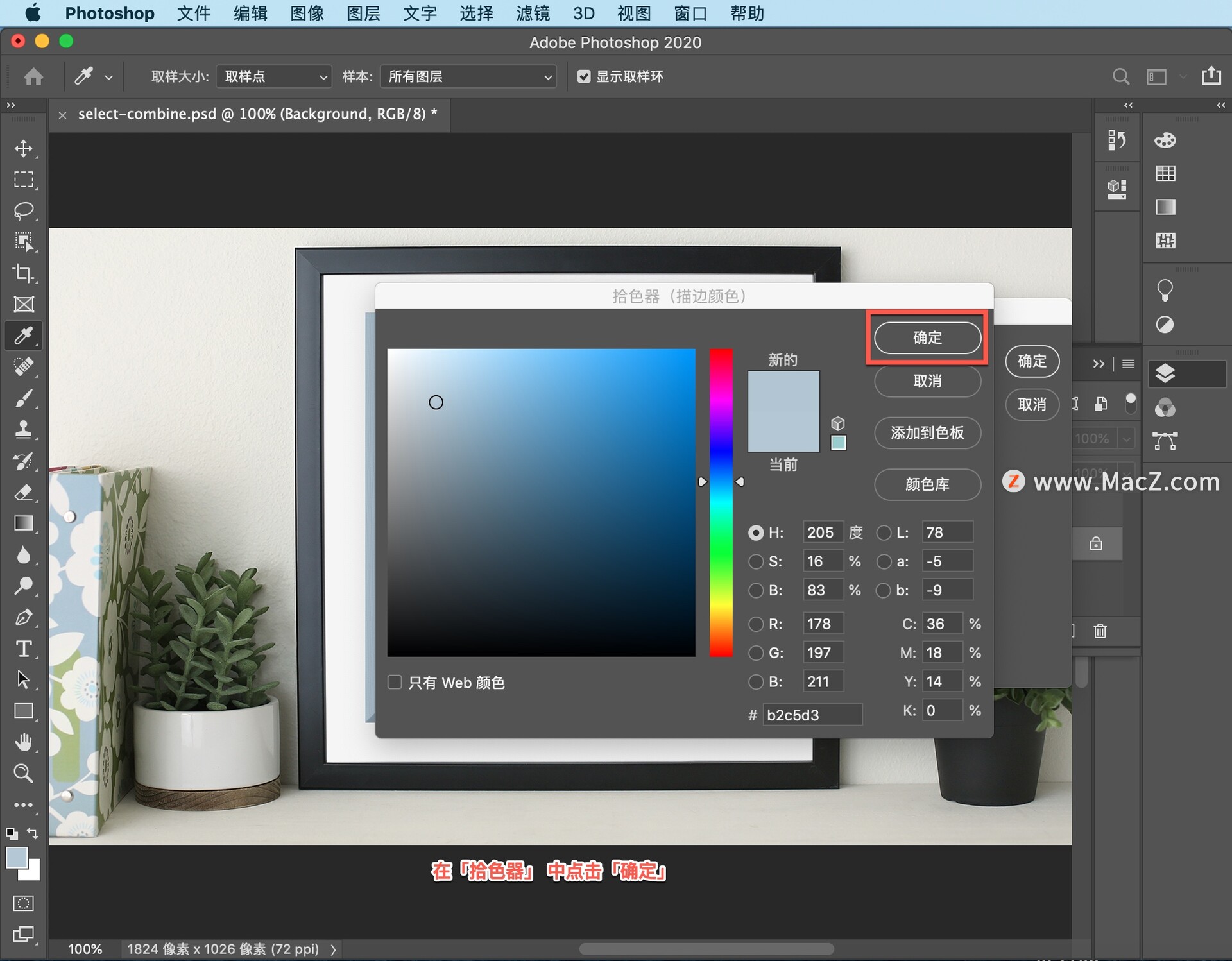
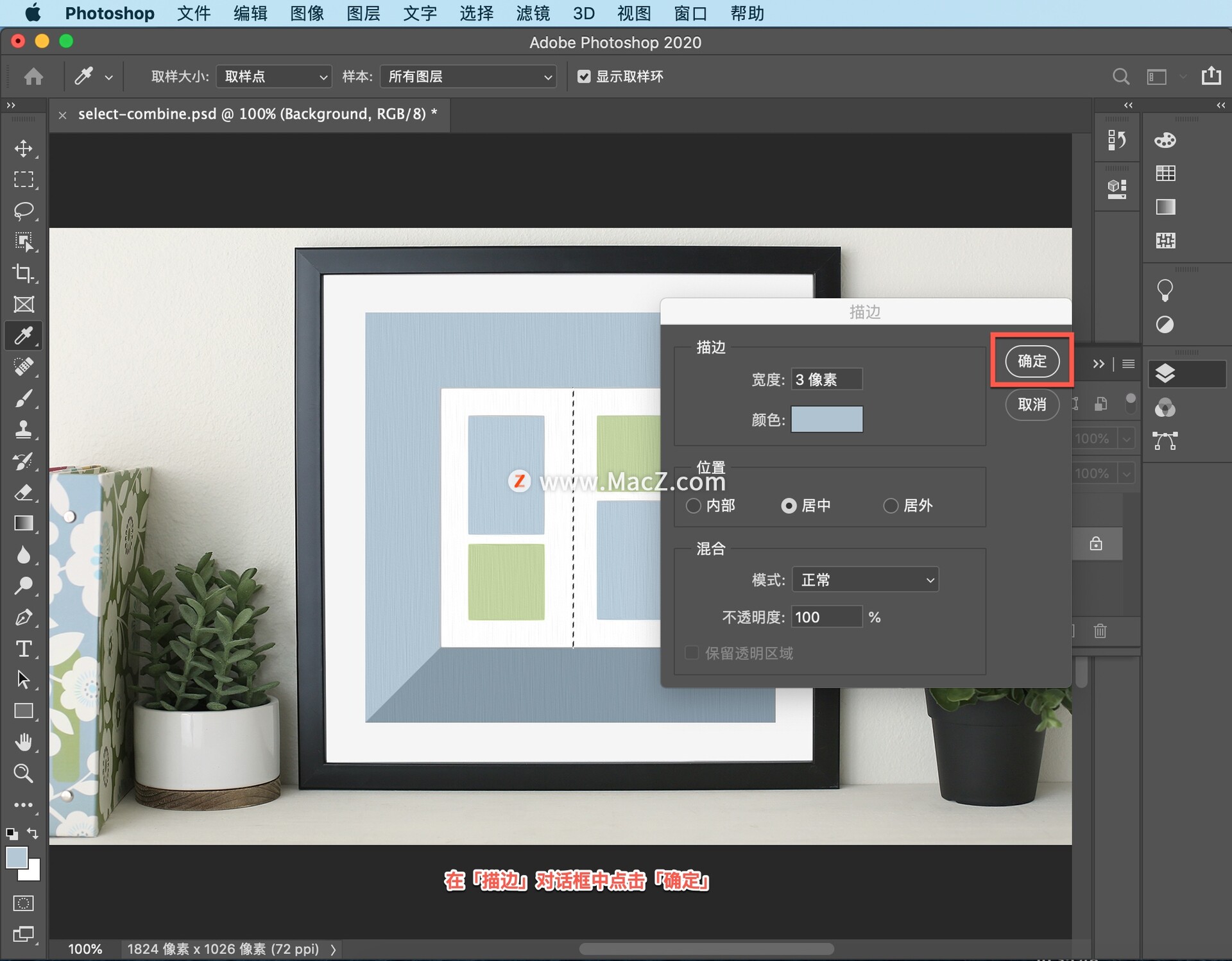
取消选择在 Mac 上按 Command?D 键。

添加选择、减去选择、交叉选择
您可以使用矩形选择工具、套索工具、魔棒工具和/或快速选择工具进行组合选择。这些工具的选项栏中,都有各自的组合选择选项。
要添加选择,请点击选项栏中的「添加到选取」选项,或者在进行选择时按住键盘上的 Shift 键。
要减去选择,请点击选项栏中的「从选区减去」选项,或者按住 Option 键 (MacOS) ,选择要从选区中去掉的区域。
要进行交叉选择,请点击选项栏中的「与选区交叉」选择,或者按住 Option + Shift 键 (MacOS) ,选择交叉区域。
进行组合选择时,您不必只使用一个工具而是可以多个工具搭配使用。以上就是进行组合选择的一些方法,需要ps软件的朋友可在本站下载,关注 我们,学习Mac软件使用方法!
相关资讯
查看更多最新资讯
查看更多-

- 苹果 iPhone 应用精彩纷呈,iPad 用户望眼欲穿
- 2025-02-06 289
-

- 苹果官方发布指南:如何禁用 MacBook 自动开机功能
- 2025-02-05 287
-

- 苹果分享 macOS 15 Sequoia 技巧,Mac 启动行为由你掌控
- 2025-02-02 264
-

- 苹果首次公布AirPods固件升级攻略:共6步
- 2025-01-30 224
-

- 苹果 iPhone 用户禁用 Apple Intelligence 可释放最多 7GB 存储空间
- 2025-01-30 206
热门应用
查看更多-

- 快听小说 3.2.4
- 新闻阅读 | 83.4 MB
-

- 360漫画破解版全部免费看 1.0.0
- 漫画 | 222.73 MB
-

- 社团学姐在线观看下拉式漫画免费 1.0.0
- 漫画 | 222.73 MB
-

- 樱花漫画免费漫画在线入口页面 1.0.0
- 漫画 | 222.73 MB
-

- 亲子餐厅免费阅读 1.0.0
- 漫画 | 222.73 MB
-
 下载
下载
湘ICP备19005331号-4copyright?2018-2025
guofenkong.com 版权所有
果粉控是专业苹果设备信息查询平台
提供最新的IOS系统固件下载
相关APP应用及游戏下载,绿色无毒,下载速度快。
联系邮箱:guofenkong@163.com









