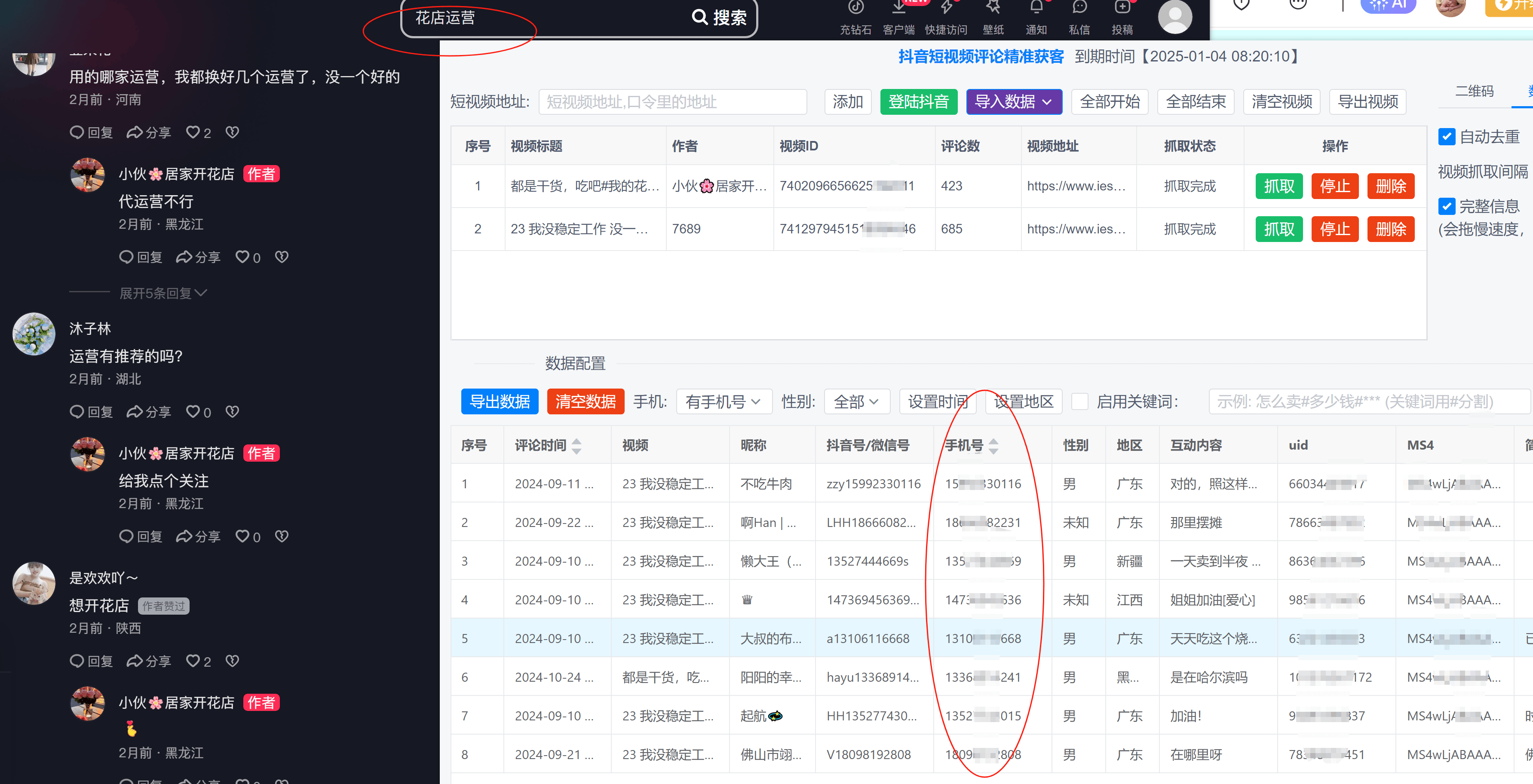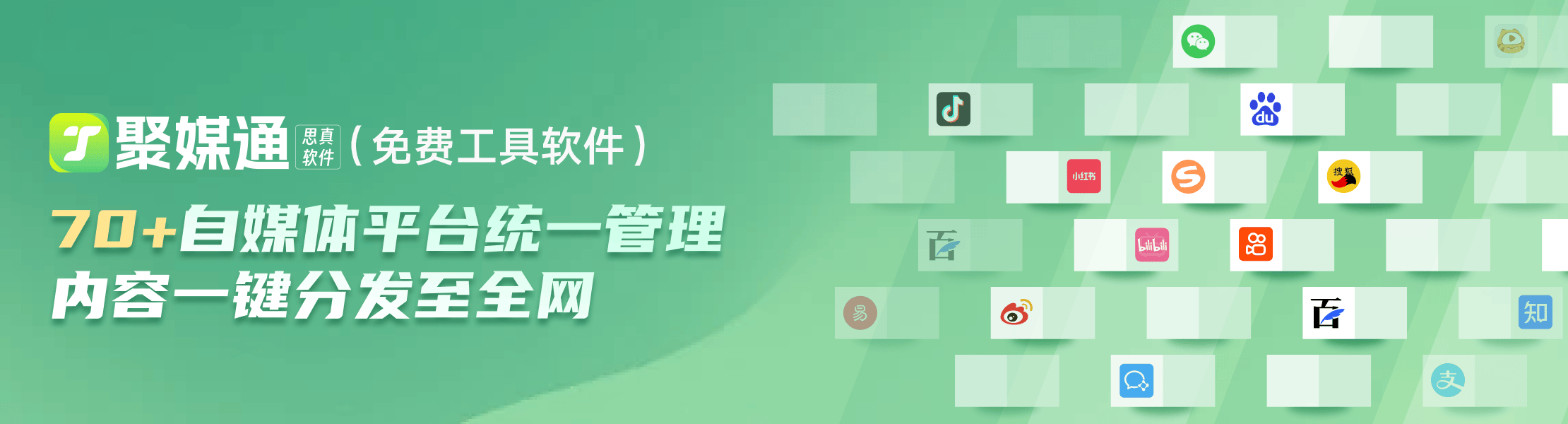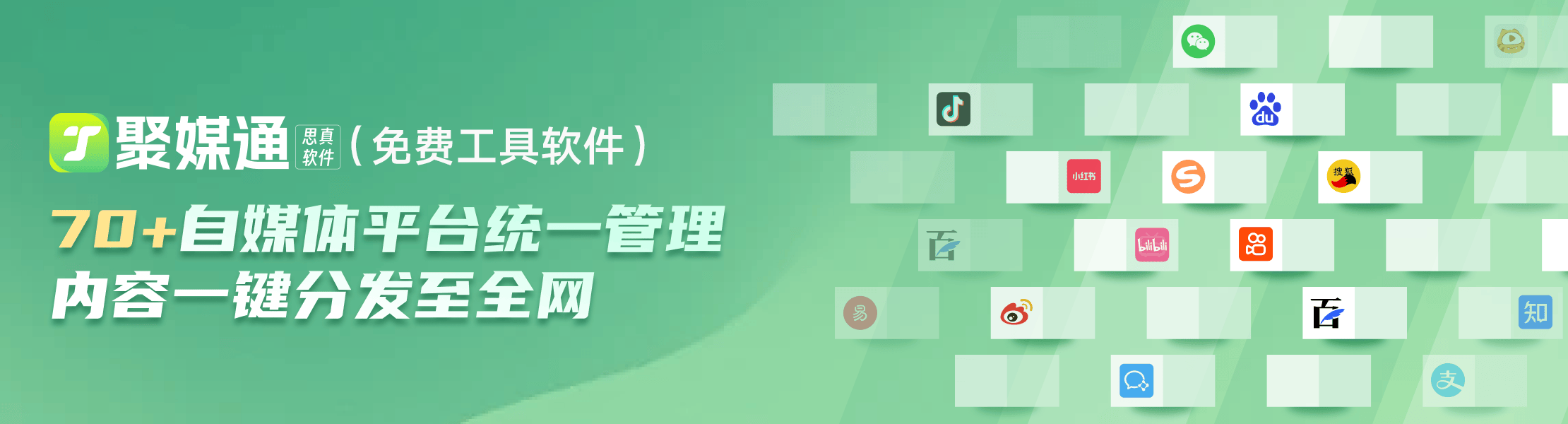Mac小白必看:Mac文本操作小技巧
2023-09-26 321在文本操作中,我们常用的Home 和 End 按键在Mac中没有,所以刚从win系统过来的用户,在Mac文本操作的时候,会有点吃力,其实Mac文本操作中也有很多小技巧。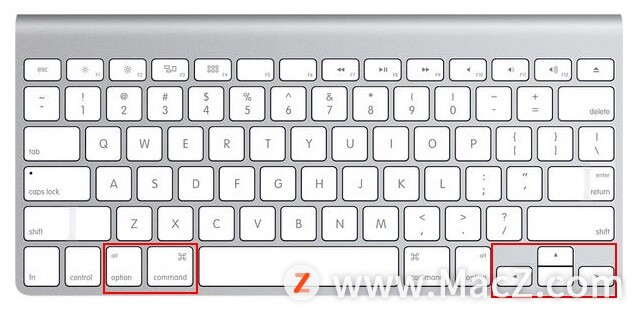
定位
1、全文段落定位
目标位置比较远的时候,需要对光标远程定位,下面的组合键可以帮到我们。
「Command + 方向键上」将光标快速移动到整篇文本开头,类似的,「Command + 方向键下」快速移动到文章结尾。
「Option + 方向键上」将光标移动到当前段落的开头,「Option + 方向键下」移动到当前段落的末尾。
需要注意,如果光标在段落的开头,「Option + 方向键上」可以将光标移动到上一段落的开头,而光标在段落结尾时,「Option + 方向键下」则将光标移动到下一段落的结尾。
2、 句子单词定位
下面的组合键,可以在单词与单词、句子与句子间移动光标,从而更加精确得移动光标。
「Command + 方向键左」,将光标移动到句子的开头,「Command + 方向键右」,则是移动到句子的末尾。
「Option + 方向键左」,将光标移动到前一个单词,「Option + 方向键右」,将光标移动到单词。这里有几点要注意一下:
如果光标的初始位置在单词的开头,向前移动时,自动移动到前一个单词的开头。
如果光标的初始位置在单词的结尾,向后移动时,自动移动到后一个单词的结尾。
如果光标的初始位置在单词中间,则光标向前移动时,移动到当前单词的开头,向后移动时,移动到当前单词的结尾。
删除
Mac 虽然只有一个 "delete",相当于 Windows的退格。但其实,我们只要通过组合键 "fn + delete" 就可以实现向后删除了。
不仅如此,"delete" 和 "fn + delete" 绝大部分情况下可以搭配 "Alt" 实现向前/向后删除一个词。一些情况下可以搭配 "command" 实现删除整行。
快速选取文本
除了快速移动光标之外,配合「Shift」键,我们还可以快速得选中我们想要的文本。
以之前提到的「Option + 方向键上」为例,按下组合键「Option + Shift + 方向键上」,即可选中光标所在位置到段落开头的所有文本。按下「Option + Shift + 方向键下」,则是选中光标所在位置到段落结尾的所有文本。
类似的,「Option + Shift + 方向键左/右」可以选中一个单词,「Command + Shift +左/右」可以选中一句话。
编辑操作
1.基础操作
command+ A 全选+ C 复制
command+ X 剪切
command+ V 粘贴
command+ Z 撤销
command+ Shift + Z 恢复(恢复撤销操作)
command+ F 文字查找
command+ R 文字替换
2.格式快捷键
command+ B 文字加粗(Bold)
command+ I 斜体文字(Italic)
command+ U 文字下划线(Underline)
3.特殊快捷键
在 iTerm 编辑器软件中,用 "command+ ←" 是跳不回开头的,因为 iTerm 已经把这个键设置成了跳到上一个 Tab。同样,用 “Alt” 键跳单词也不可用
这种情况下,我们需要这些特殊快捷键来实现功能:
Ctrl + A 跳到行首(Home)
Ctrl + E 跳到行尾(End)
Ctrl + F 向后移动一个词
Ctrl + B 向前移动一个词
Ctrl + P 光标上移一行
Ctrl + N 光标下移一行
以上就是MacZ.com小编给您带来的Mac小白必看:Mac文本操作小技巧,还有哪些Mac文本操作小技巧,欢迎来交流。
相关资讯
查看更多最新资讯
查看更多-

- 4005mAh+27W 快充,1小时48分钟充满,iPhone 16e 0-100 充电全程测试
- 2025-03-12 174
-

- 苹果键盘26年来变革!未来Mac统一采用多了一条线的静音键
- 2025-03-09 175
-

- iPhone 16e到底适合哪些人买 哪些人要避坑:一文读懂
- 2025-03-08 182
-

- 再补就真买得起了!苹果 M4 MacBook Air 16G 首发 7 折 5799 元 12 期免息
- 2025-03-08 254
-

- iPhone 17 Air续航或不会成为短板?消息称将配备高密度电池
- 2025-03-08 241
热门应用
查看更多-

- 快听小说 3.2.4
- 新闻阅读 | 83.4 MB
-

- 360漫画破解版全部免费看 1.0.0
- 漫画 | 222.73 MB
-

- 社团学姐在线观看下拉式漫画免费 1.0.0
- 漫画 | 222.73 MB
-

- 樱花漫画免费漫画在线入口页面 1.0.0
- 漫画 | 222.73 MB
-

- 亲子餐厅免费阅读 1.0.0
- 漫画 | 222.73 MB
-
 下载
下载
湘ICP备19005331号-4copyright?2018-2025
guofenkong.com 版权所有
果粉控是专业苹果设备信息查询平台
提供最新的IOS系统固件下载
相关APP应用及游戏下载,绿色无毒,下载速度快。
联系邮箱:guofenkong@163.com