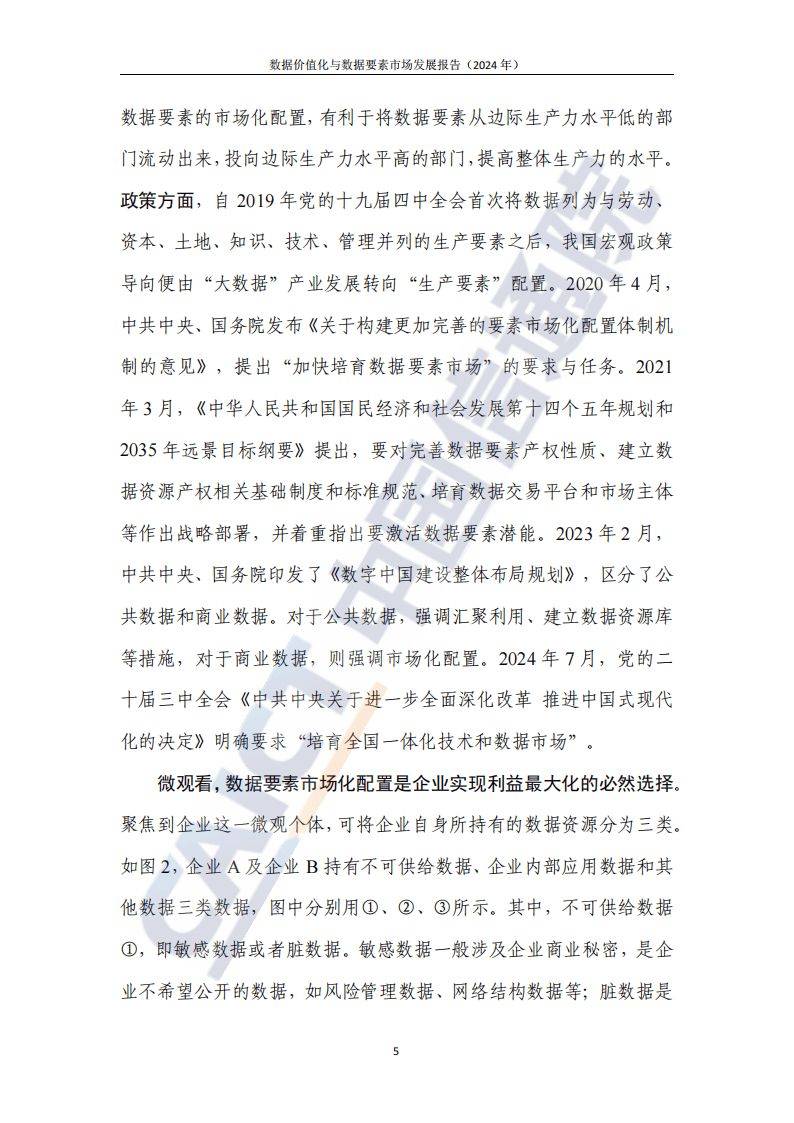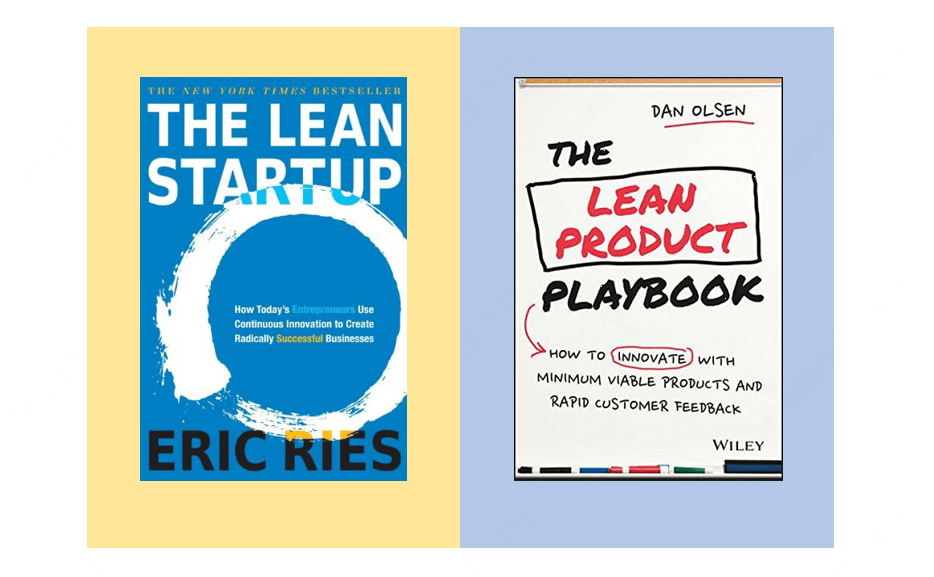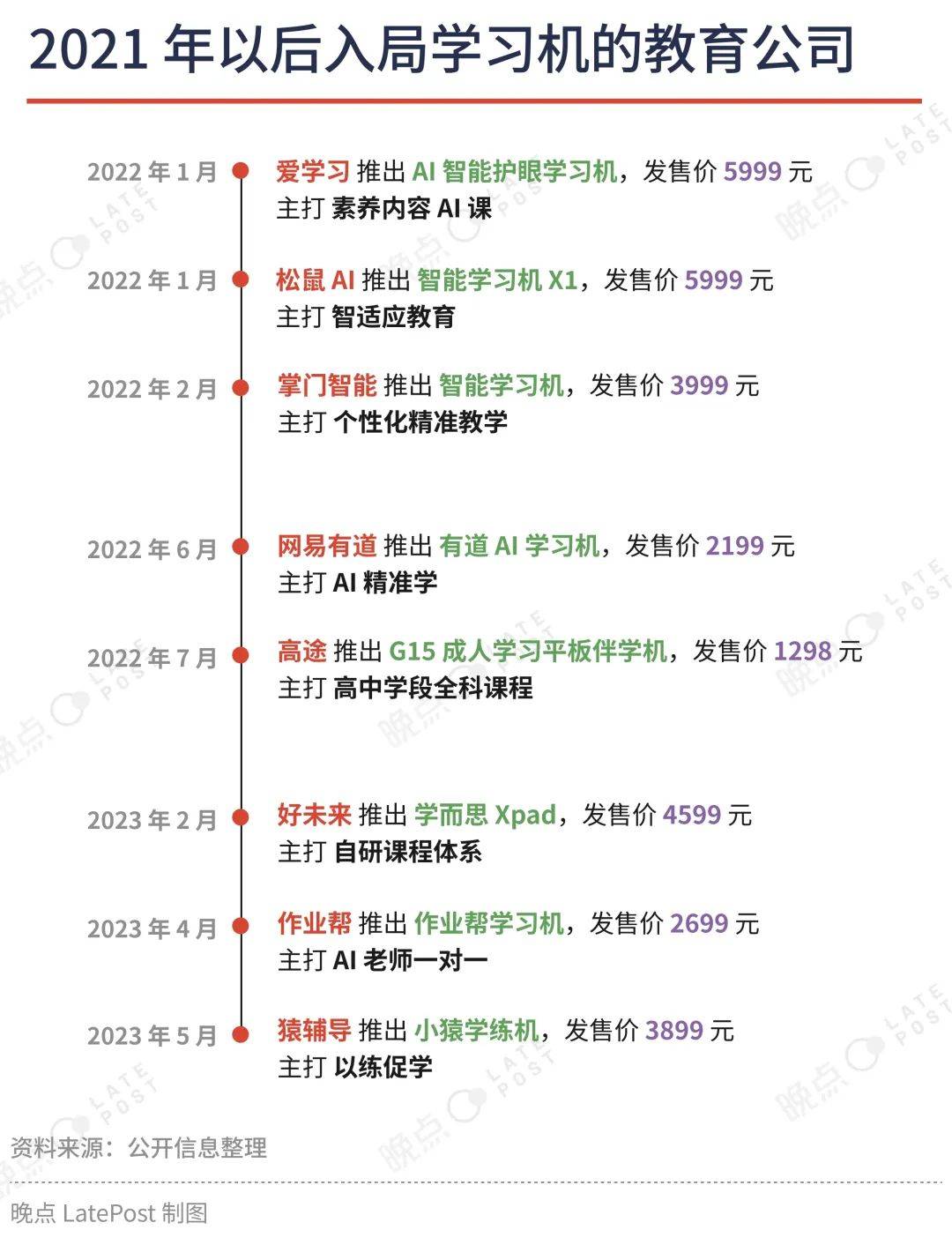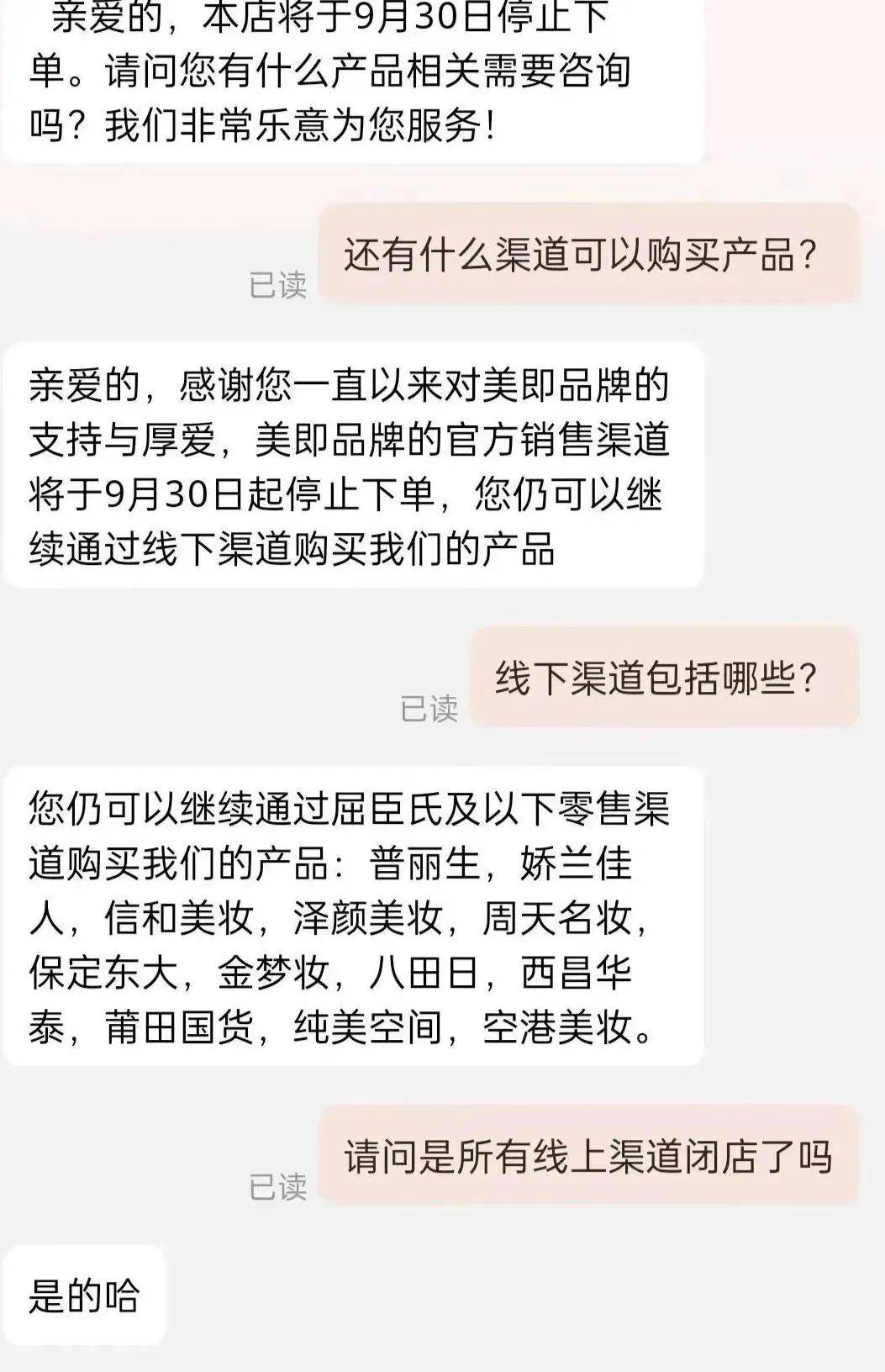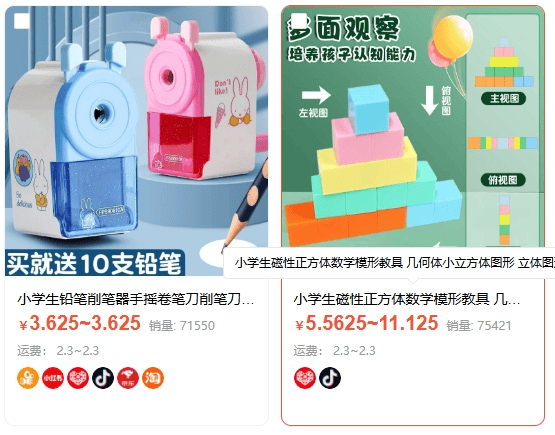苹果Mac 上的触控 ID 无法正常使用怎么办?
2023-09-27 274如果您无法使用触控 ID 解锁 Mac、无法注册指纹,或者无法使用触控 ID 输入密码,请了解该怎么做。
找到触控 ID 传感器
触控 ID 传感器位于键盘右上角。
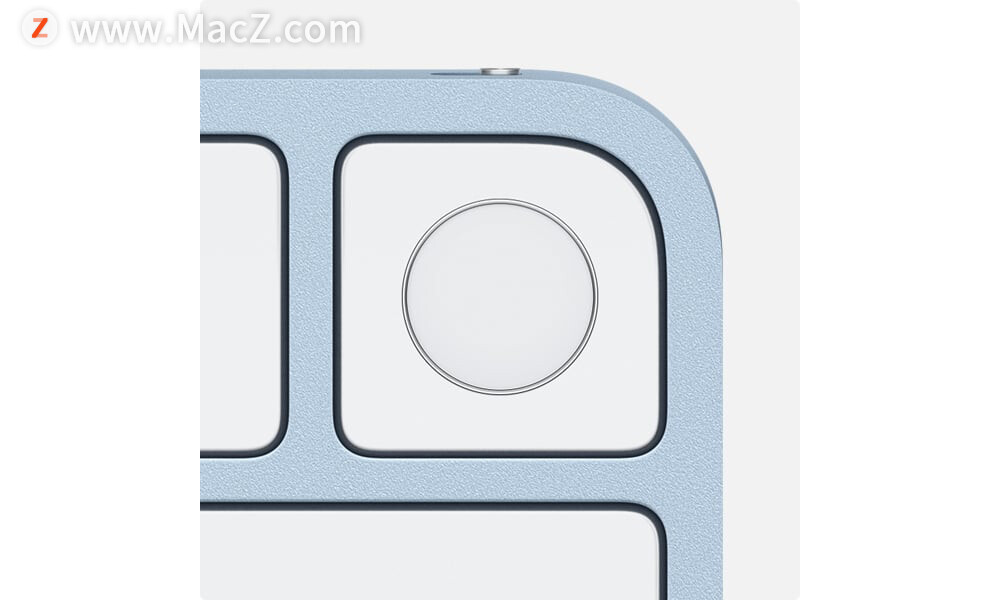
检查兼容性
要在带有触控 ID 的妙控键盘上设置和使用触控 ID,您需要一台搭载 Apple 芯片的 Mac 电脑以及 macOS Big Sur 11.4 或更高版本。
要在带有触控 ID 的 Mac 笔记本电脑上使用内建触控 ID,只需在“系统偏好设置”>“触控 ID”中设置触控 ID。

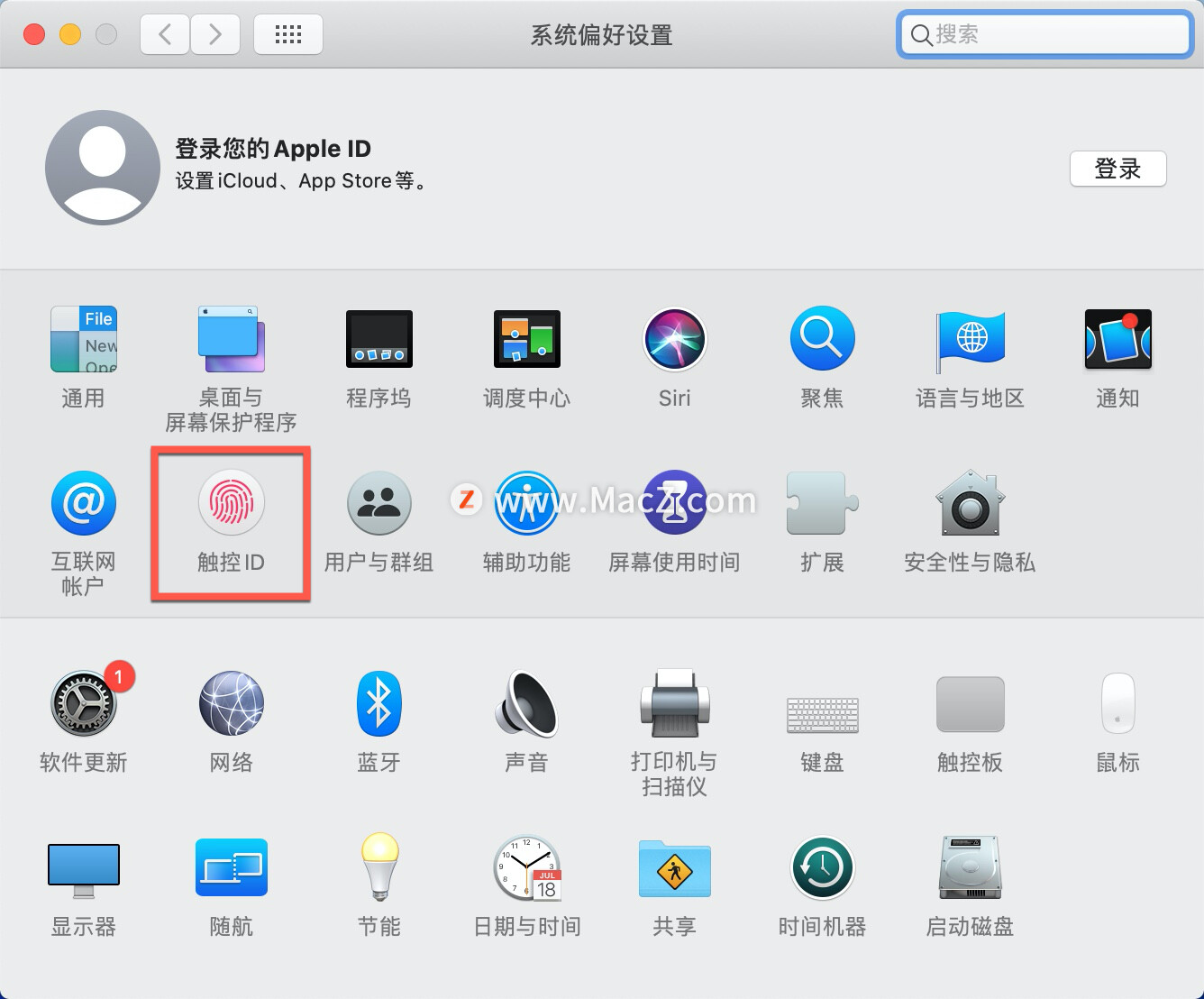
尝试以下步骤
每完成一个步骤后,都请尝试使用触控 ID:
1.确保您使用的是最新版本的 macOS。
2.确保您的手指和触控 ID 传感器清洁干燥*。使用干净的无绒布擦掉触控 ID 传感器上的所有污垢或碎屑。
3.手指应完全覆盖触控 ID 传感器。在触控 ID 扫描时,您不应按得太快或移动手指。
4.选取苹果菜单 >“系统偏好设置”,点按“用户与群组”,然后点按锁形图标以进行更改。点按“登录选项”,并确保自动登录已关闭。
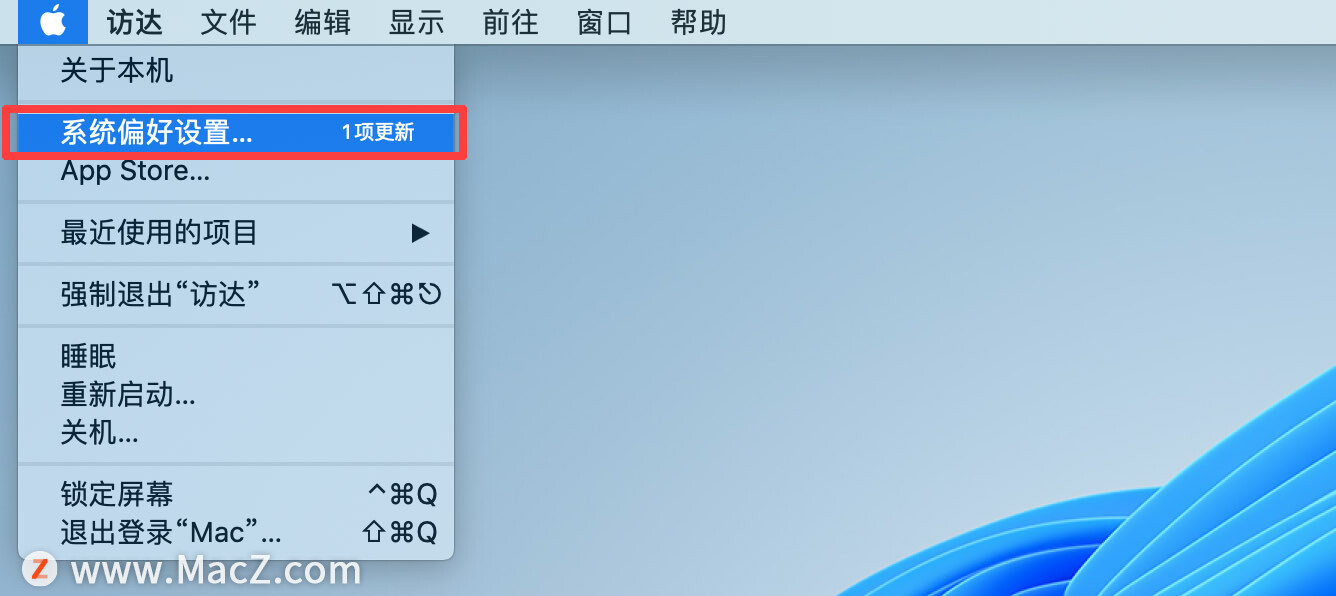
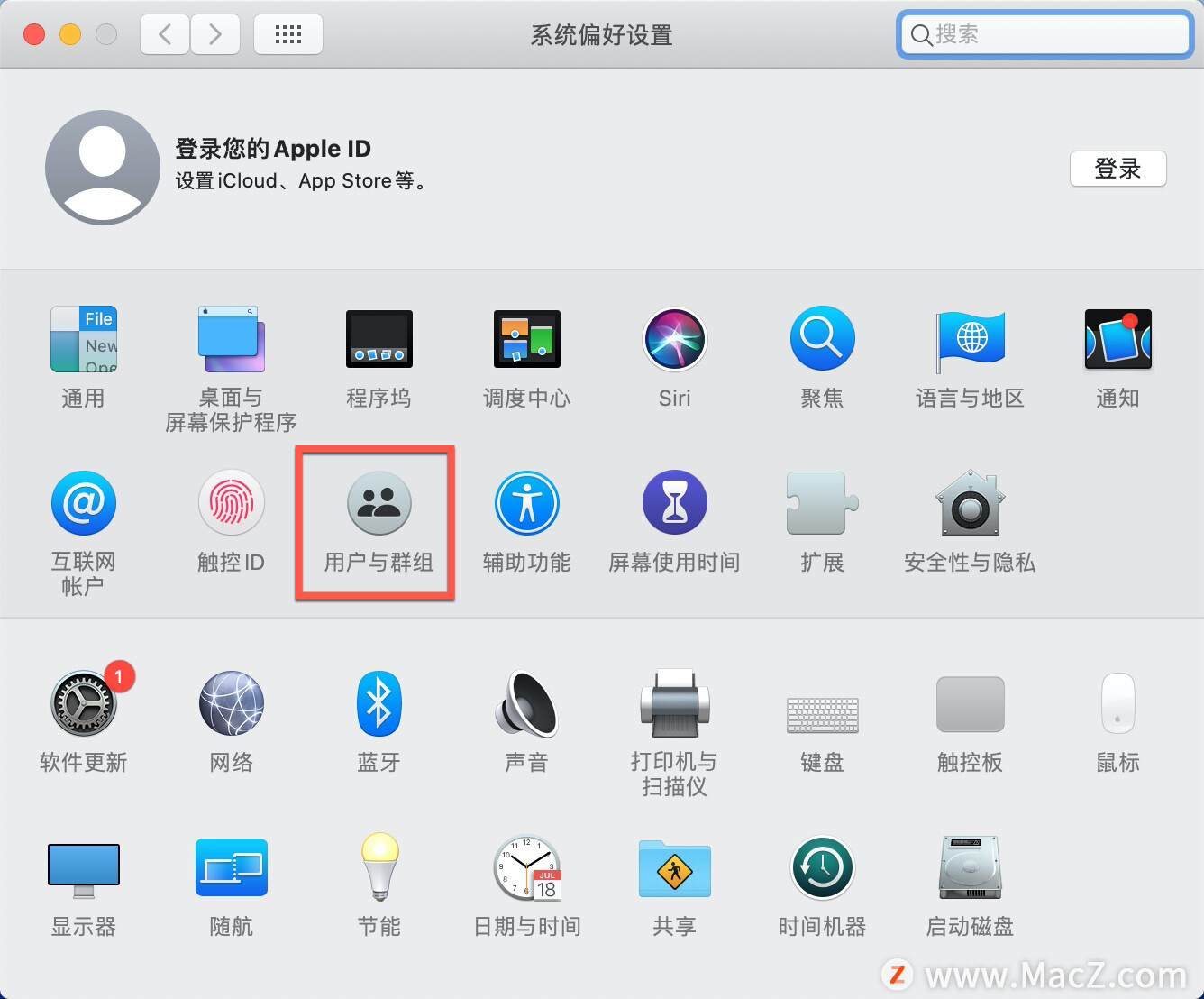
5.选取苹果菜单 >“系统偏好设置”,点按“触控 ID”,然后确保“解锁 Mac”或“iTunes Store、App Store 与 Apple Books”处于打开状态,并且您已添加一个或多个指纹。
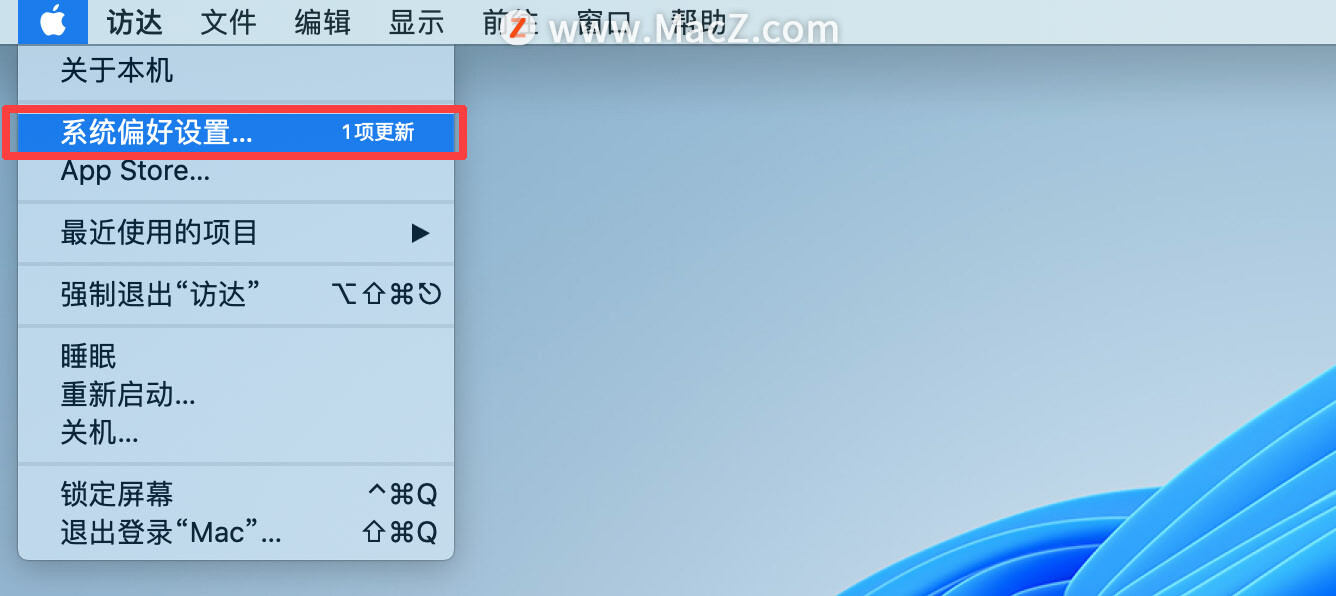
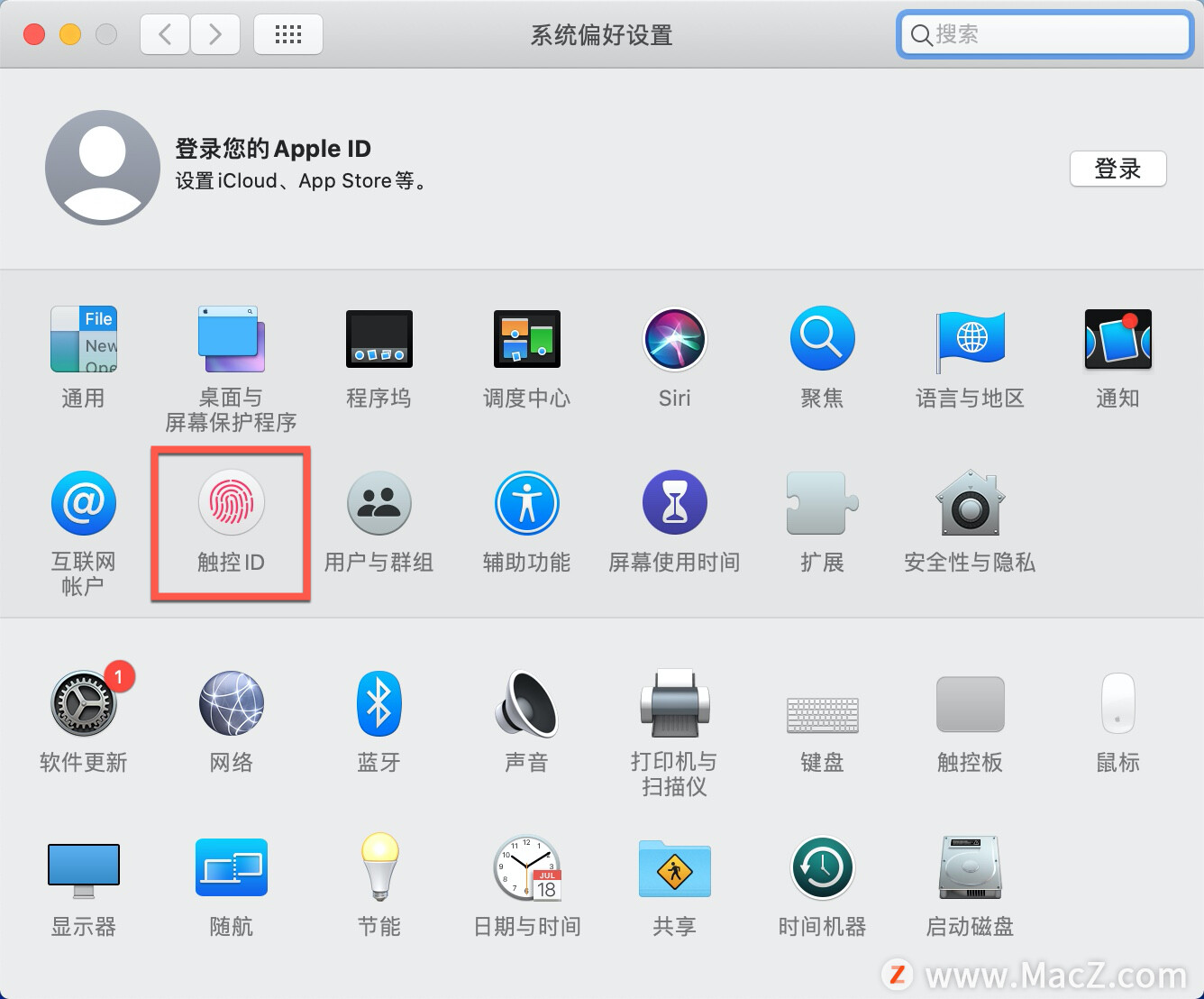
6.尝试添加不同的指纹。
7.对于带有触控 ID 的妙控键盘,请关闭再打开键盘,然后使用 USB 转闪电连接线将键盘连接到 Mac。在您关闭妙控键盘然后再重新打开后,最多可能在接下来的 10 秒钟内无法使用触控 ID。
8.重新启动 Mac。
如果您需要输入密码
在 Mac 开机、重新启动或您退出登录 Mac 后第一次登录时,您必须手动输入密码来登录。之后,您可以使用触控 ID 登录。
此外,在以下情况下,您可能需要输入密码而不能使用触控 ID:
您的指纹连续五次不能被识别
您的设备已超过 48 小时不曾解锁
您尝试在“系统偏好设置”的“触控 ID”面板中更改设置
* 水分、乳液、汗渍、油脂、伤口或皮肤干燥都可能影响指纹识别。某些活动也可能暂时影响指纹识别,其中包括运动、洗浴、游泳、烹饪或其他影响指纹的条件或变化。
以上就是小编今天为大家分享的苹果Mac 上的触控 ID 无法正常使用的解决方法,希望对您有所帮助,想了解更多关于Mac相关知识,请关注我们吧!
相关资讯
查看更多最新资讯
查看更多-
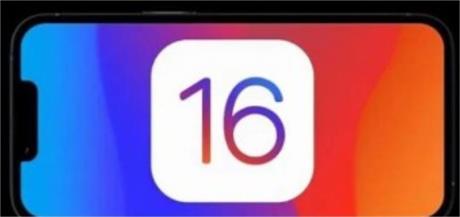
- 爱思助手‘iTunes刷机’支持iPhone 16与iOS 18刷机
- 2024-09-30 174
-
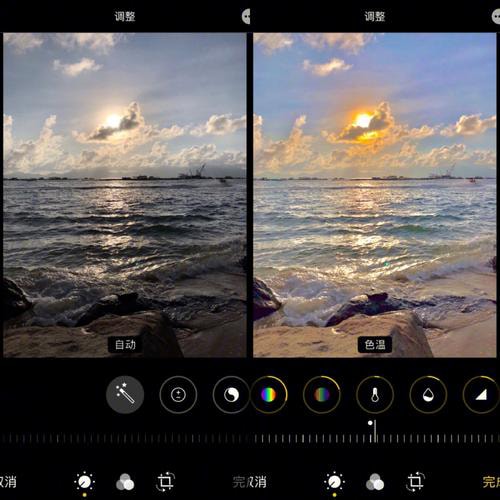
- iPhone怎么批量修图 iPhone批量修图的方法
- 2024-09-08 330
-
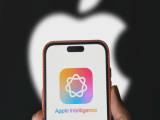
- iPhone如何使用AI一键消图?仅需这2步!
- 2024-09-05 284
-

- iOS 17.6beta4发布_是否值得升级?iOS 17.6beta4升级方法
- 2024-07-18 480
-

- 关于爱思助手刷机iOS 18beta版问题
- 2024-07-13 539
热门应用
查看更多-

- 快听小说 3.2.4
- 新闻阅读 | 83.4 MB
-

- 360漫画破解版全部免费看 1.0.0
- 漫画 | 222.73 MB
-

- 社团学姐在线观看下拉式漫画免费 1.0.0
- 漫画 | 222.73 MB
-

- 樱花漫画免费漫画在线入口页面 1.0.0
- 漫画 | 222.73 MB
-

- 亲子餐厅免费阅读 1.0.0
- 漫画 | 222.73 MB
-
 下载
下载
湘ICP备19005331号-4copyright?2018-2024
guofenkong.com 版权所有
果粉控是专业苹果设备信息查询平台
提供最新的IOS系统固件下载
相关APP应用及游戏下载,绿色无毒,下载速度快。
联系邮箱:guofenkong@163.com