如何在 macOS Monterey 中使用预览合并 PDF?
2023-09-26 296如果您需要将多个 PDF 文件合并为一个文档,最简单的方法是使用macOS Monterey的「预览」应用程序。如何从预览执行此操作,用作 Mac 的默认 PDF 查看器,来看看吧。
为方便起见,将为示例中的每个 PDF 文件命名。我们的灯塔PDF 将被称为 PDF A,并将用作我们想要添加另一个 PDF 的文件。我们的非洲野生动物 PDF 将被称为 PDF B,它将“捐赠”其页面到我们新的合并 PDF。
当您将自己的 PDF 合并在一起时,建议将您的 PDF A 版本放在屏幕左侧,将您的 PDF B 版本放在屏幕右侧,然后按照以下步骤操作。
在 macOS Monterey 中合并 PDF 文档
1.在“预览”中打开 PDF A ,并将其与屏幕左侧对齐。
预览是 macOS Monterey 中 PDF 文件的默认查看器,但您也可以右键单击您的 PDF 文件并选择“打开方式”,如果其他程序设置为默认程序,则选择“预览”。
在顶部菜单栏中选择“显示”,单击“缩略图”。
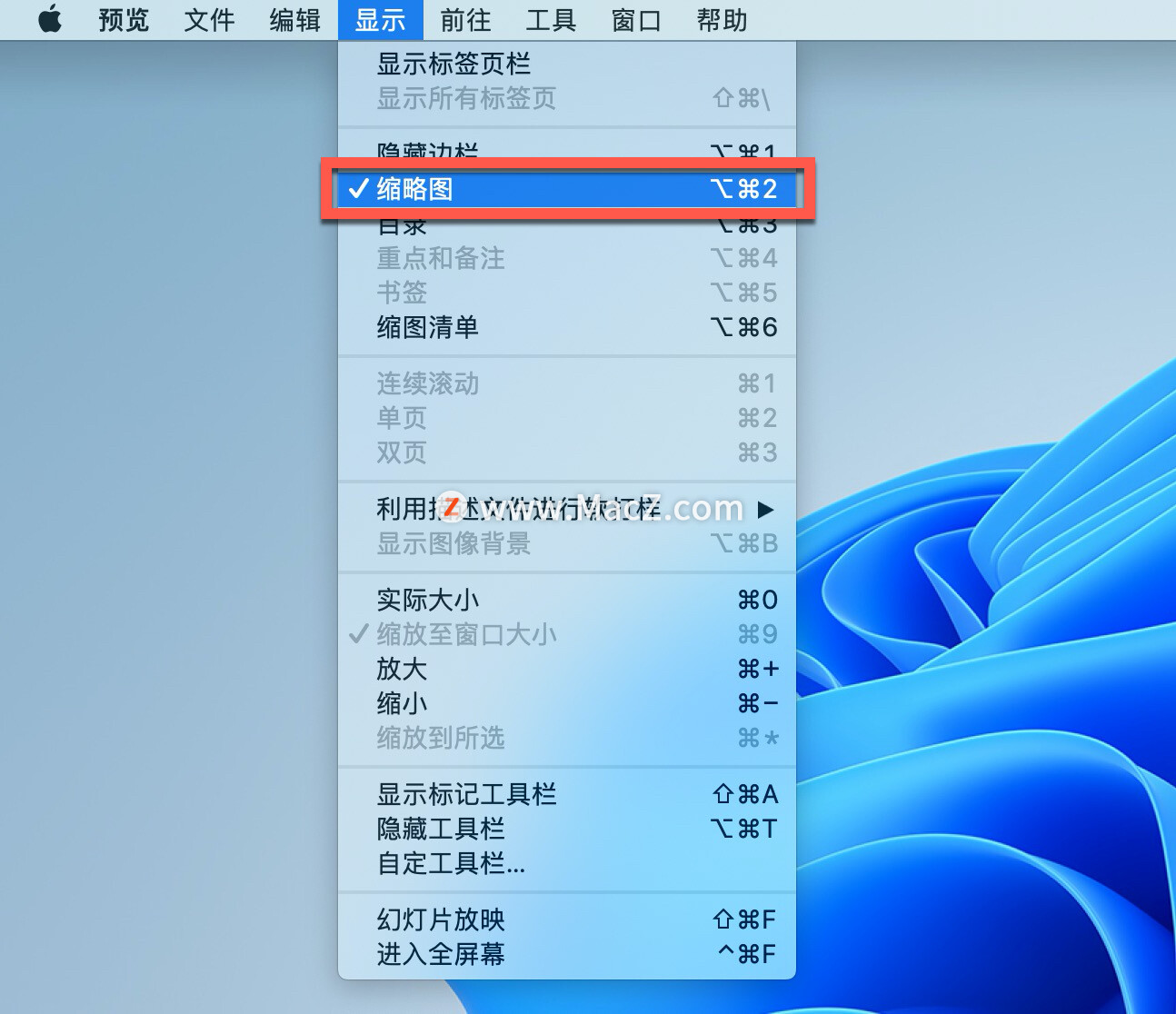
在“预览”中打开 PDF B ,并将其与屏幕右侧对齐。
在顶部菜单栏中选择“显示”,单击“缩略图”。
两个 PDF 都应在侧栏中显示缩略图。
2.从 PDF B 的缩略图栏中选择要合并到 PDF A 中的页面。
3.单击并将页面从 PDF B 拖动到 PDF A。
完成后,您可以在缩略图侧栏中单击并拖动 PDF 页面以根据需要重新排序。您可以选择单个页面、多个页面或整个文件并以此方式合并它们。
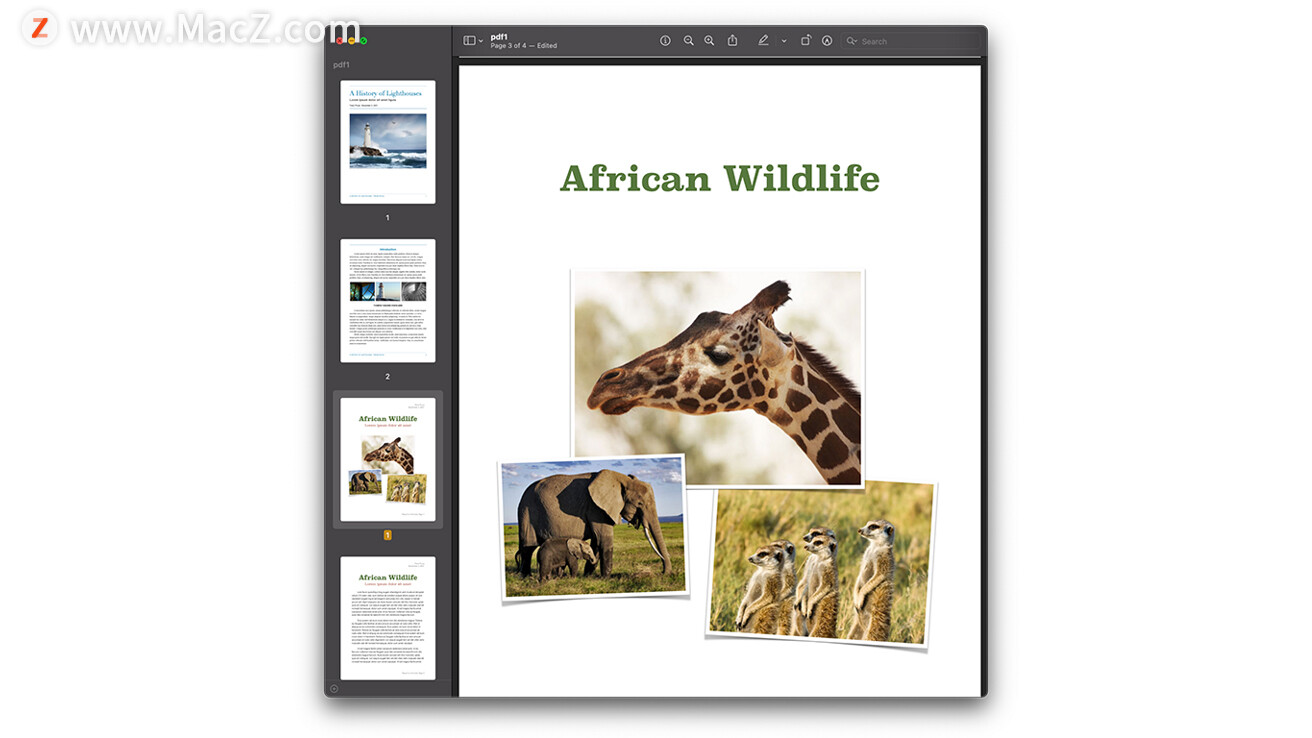
在缩略图栏中显示所有四页的合并 PDF
在保存方面,有几种不同的选择。如果您不需要新合并的 PDF 的原始副本,只需按Command + S。
但是,这可能是不可取的,尤其是当您需要原始 PDF 文件的副本时。相反,我们建议按照以下步骤操作。
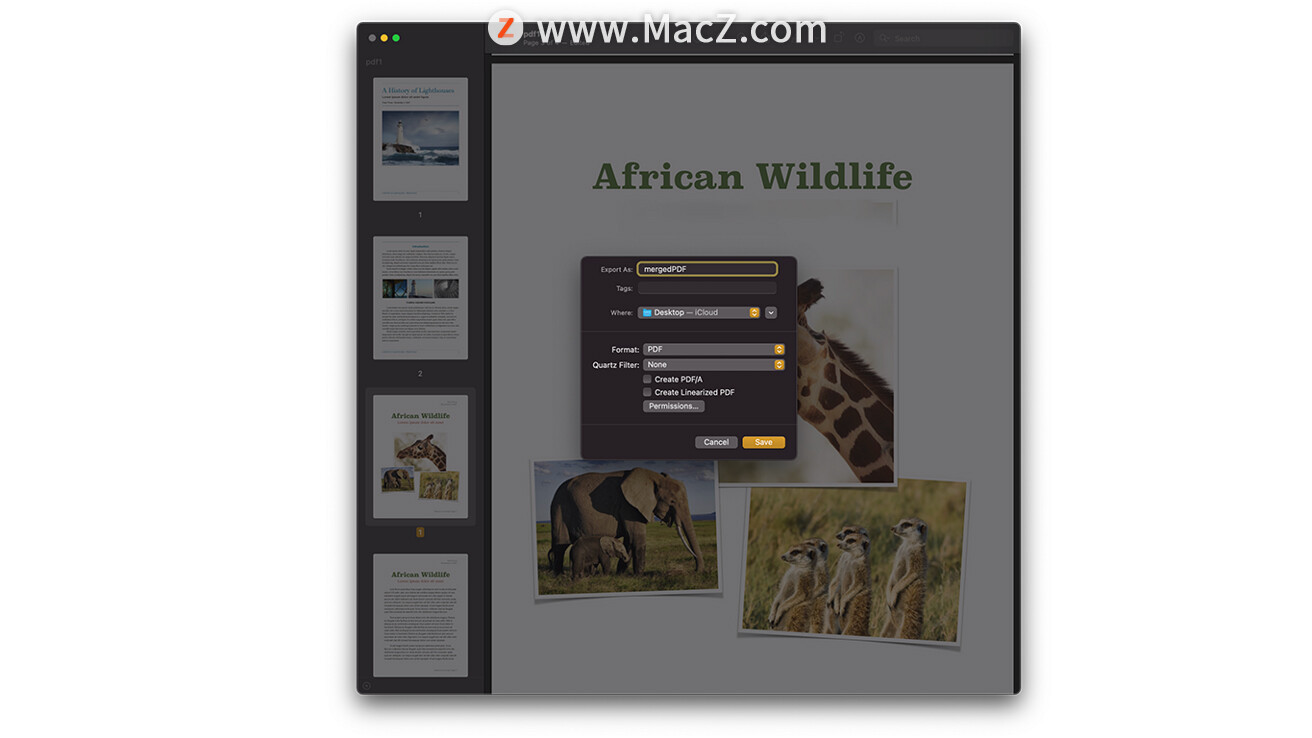
允许您创建新 PDF 的导出提示
如何在 macOS Monterey 中将现有文档导出为新的 PDF?
1.在您的 PDF 窗口处于活动状态时,选择顶部菜单栏中的“文件”,单击“导出...”。
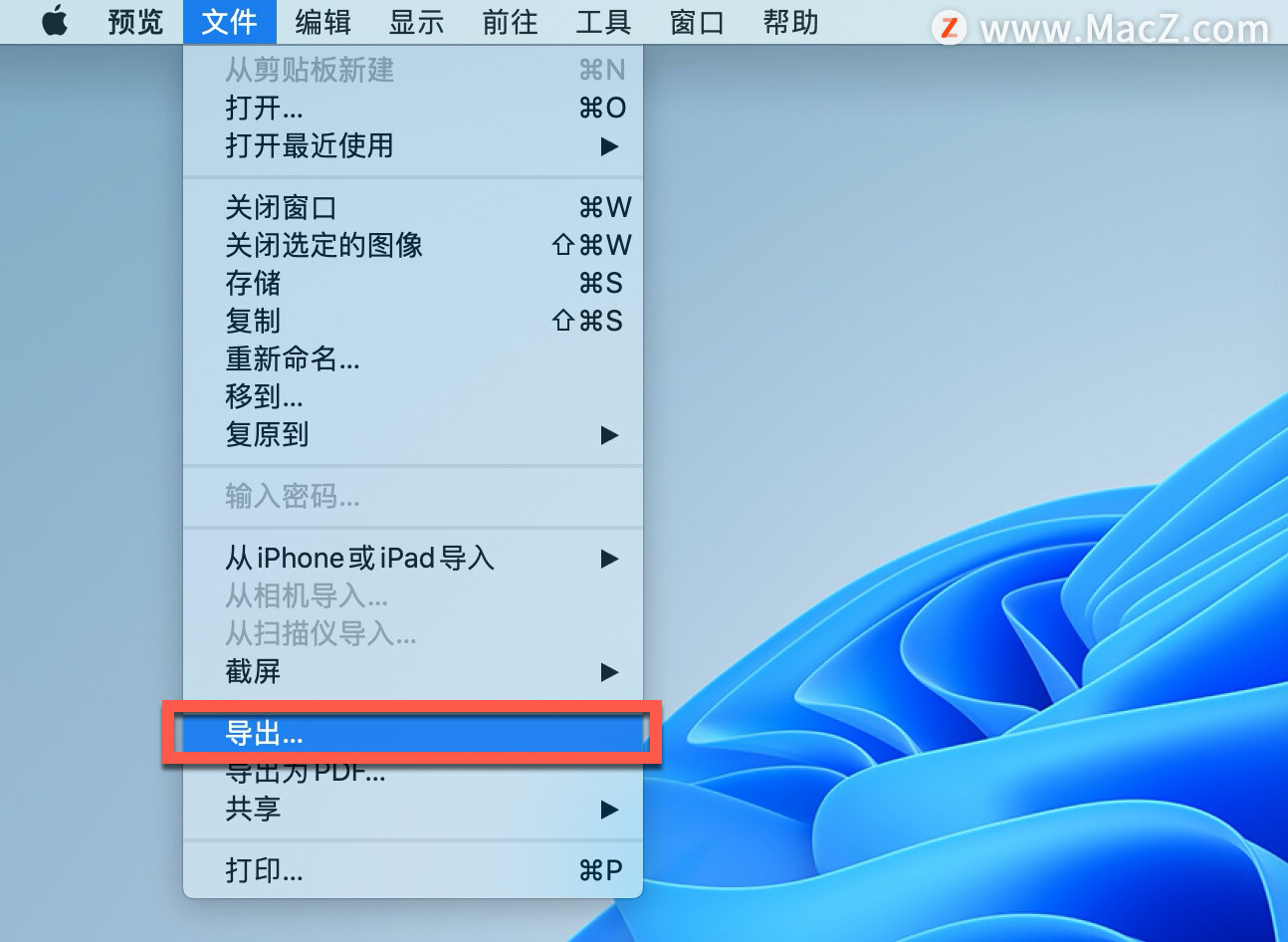
2.在“导出为”命名您的文件。
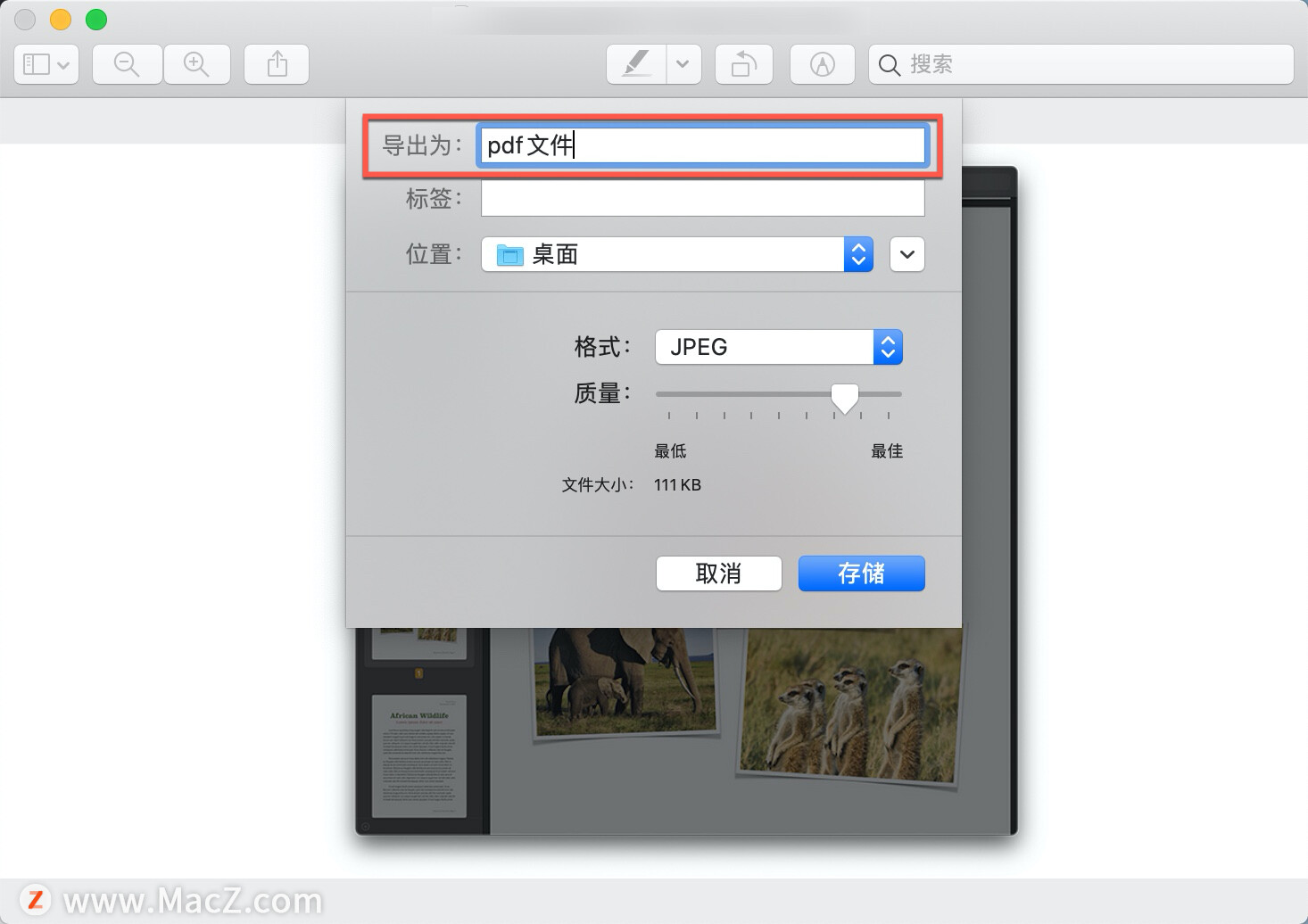
3.在“位置”下拉菜单中,选择要将文件导出到哪个文件夹。
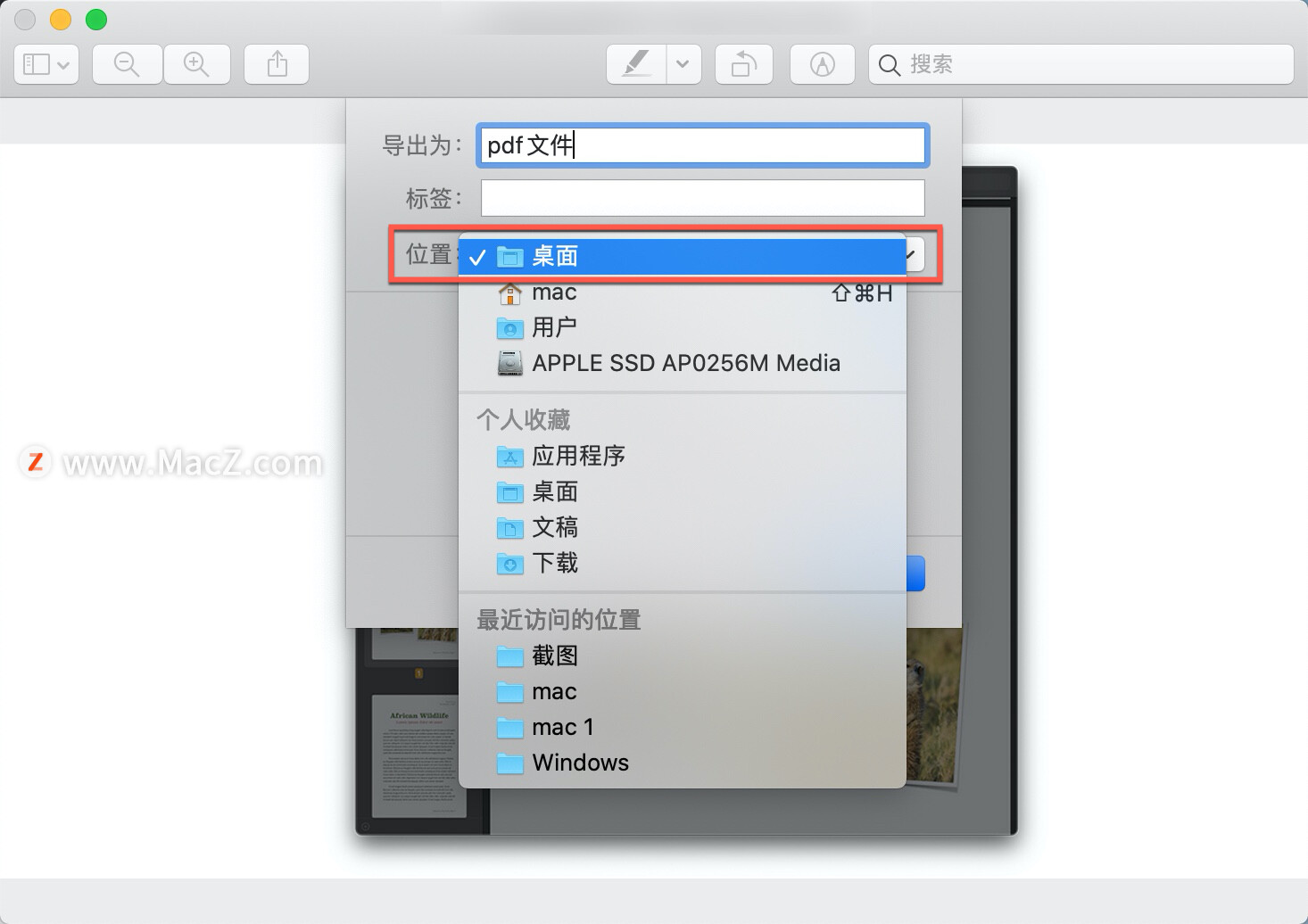
5.在“格式”下拉菜单中选择PDF。
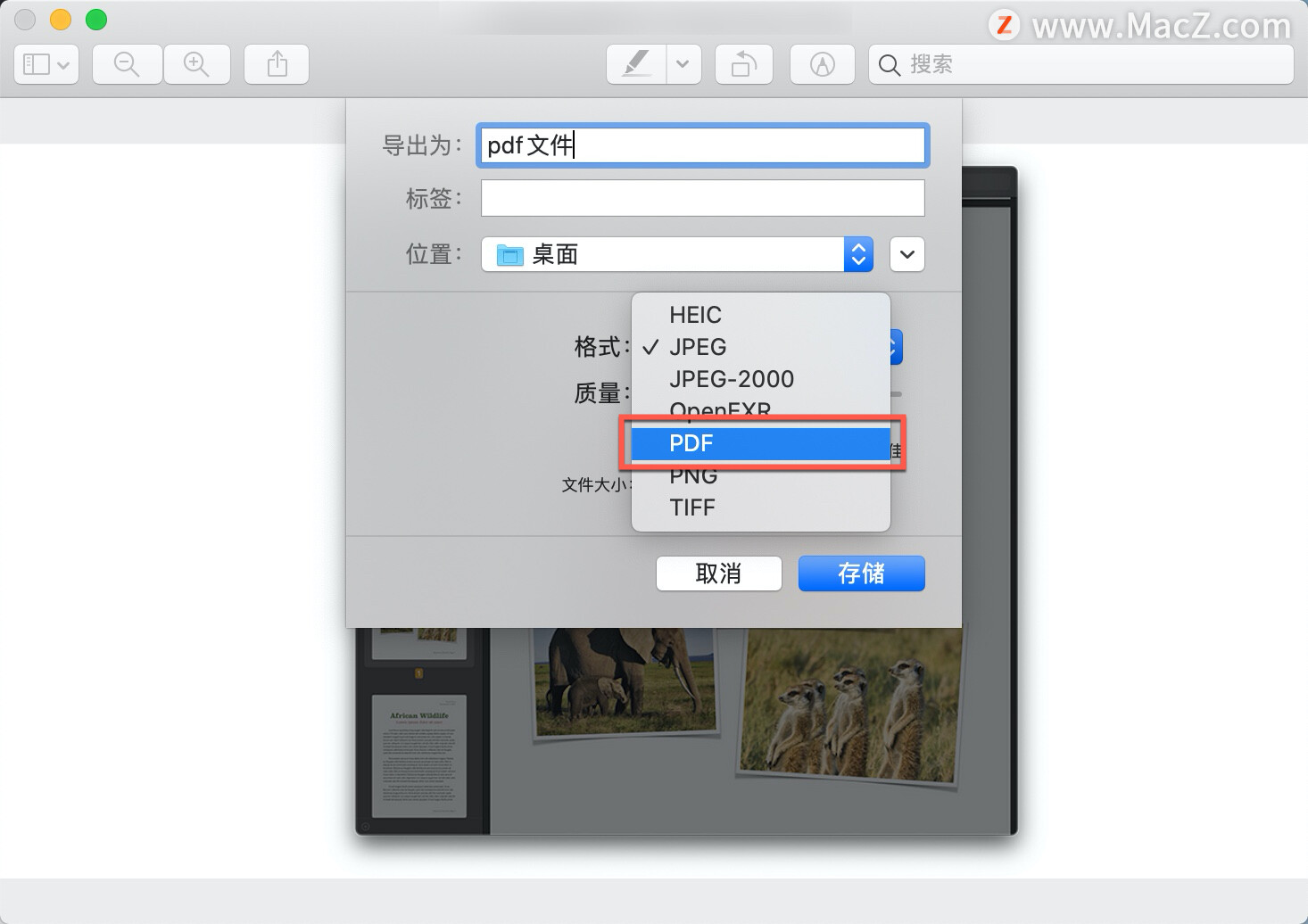
6.点击“存储”。
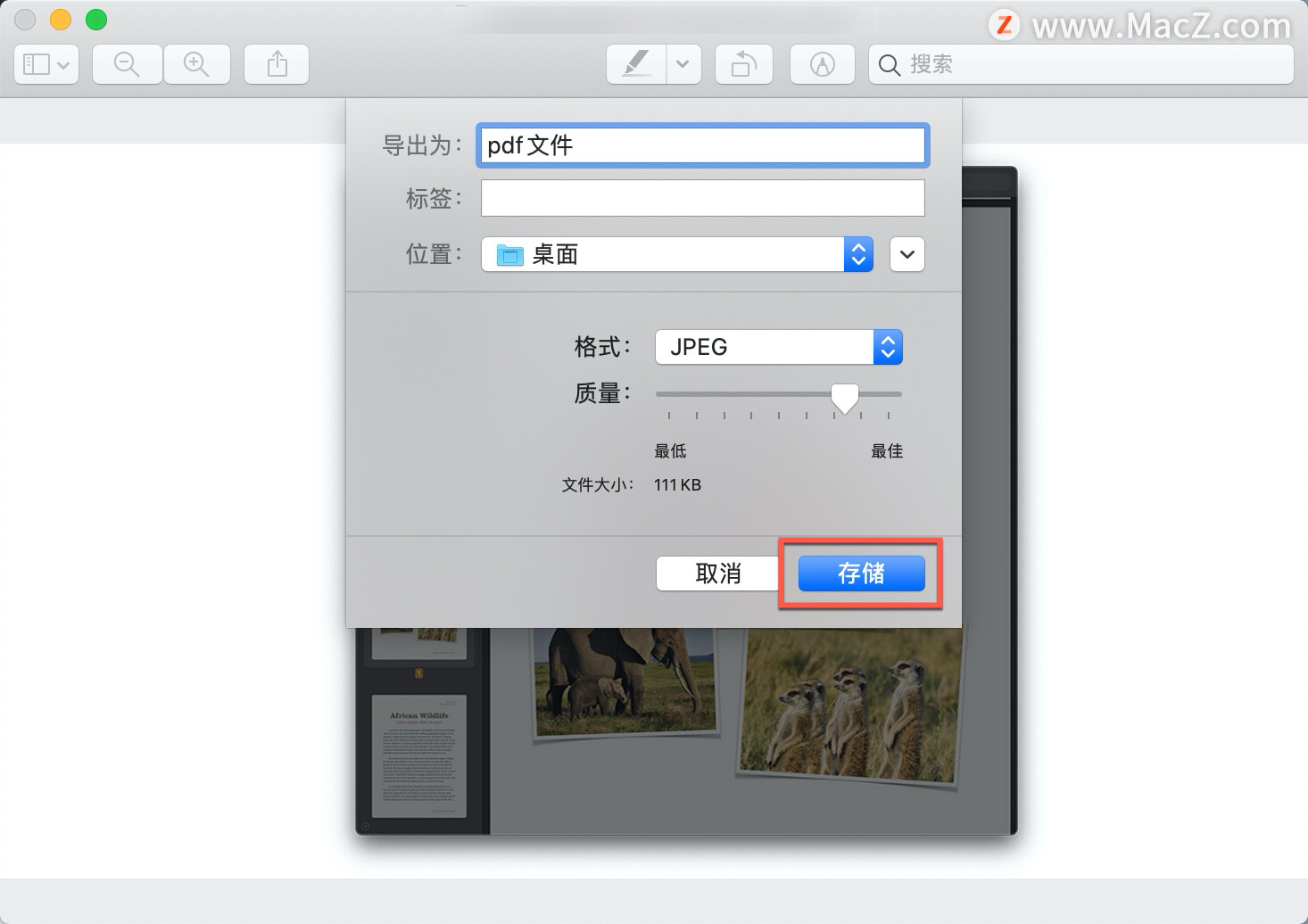
通过执行上述步骤,可以保存合并后的 PDF 的新副本,同时保留之前的 PDF A 和 PDF B 副本。
以上就是小编今天为大家分享的在 macOS Monterey 中使用预览合并 PDF的方法,希望对您有所帮助,想了解更多关于Mac相关知识,请关注我们吧!
相关资讯
查看更多-
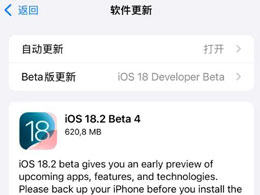
苹果 iOS / iPadOS 18.2 开发者预览版 Beta 4 发布
-
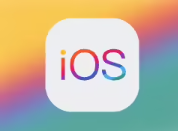
iOS 18.1.1发布_更新预览
-
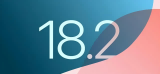
iOS 18.2 beta3版本发布_更新预览
-
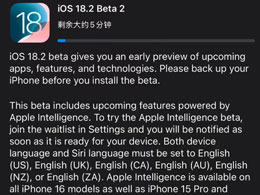
iOS / iPadOS 18.2 开发者预览版 Beta 2 发布:更多Apple Intelligence新功能
-
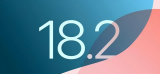
iOS 18.2beta2版本发布_极速预览
-

苹果发布新版AI预览 姗姗来迟后能否服众
-
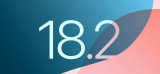
iOS 18.2beta版发布_预览更新内容
-
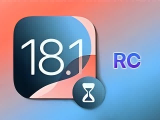
iOS 18.1RC版本发布_预览更新内容
-
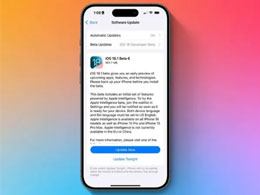
苹果 iOS / iPadOS 18.1 开发者预览版 Beta 6 发布:优化群组通知、新增应用动画
-
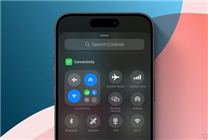
iOS 18.1开发者预览版Beta 6发布:睡眠呼吸暂停检测上线
最新资讯
查看更多-

- Mate 70 和 iPhone 16 该如何选择?
- 2024-11-19 215
-

- 苹果上架金色链式表带,售价 2699 元
- 2024-11-14 217
-

- 苹果 iOS 18.1 防盗新措施:额外安全层可实现重启
- 2024-11-13 220
-

- iOS 18.2 beta3评测_推荐升级
- 2024-11-13 171
-

- iOS 17.7.1升级方法
- 2024-11-13 150
热门应用
查看更多-

- 快听小说 3.2.4
- 新闻阅读 | 83.4 MB
-

- 360漫画破解版全部免费看 1.0.0
- 漫画 | 222.73 MB
-

- 社团学姐在线观看下拉式漫画免费 1.0.0
- 漫画 | 222.73 MB
-

- 樱花漫画免费漫画在线入口页面 1.0.0
- 漫画 | 222.73 MB
-

- 亲子餐厅免费阅读 1.0.0
- 漫画 | 222.73 MB
-
 下载
下载
湘ICP备19005331号-4copyright?2018-2024
guofenkong.com 版权所有
果粉控是专业苹果设备信息查询平台
提供最新的IOS系统固件下载
相关APP应用及游戏下载,绿色无毒,下载速度快。
联系邮箱:guofenkong@163.com