Ps 初学者教程「59」如何在图片中创建双重曝光效果?
2023-09-24 364欢迎观看 Photoshop 教程,小编带大家了解使用 ps 组合两张照片,创建无缝的双重曝光效果。
在胶片摄影中,双重曝光是在一张图像中组合两次曝光以产生令人回味的结果。
打开您的两张图片并将其中一张拖到另一张上,将白雪皑皑的风景拖到野牛的图像之上。
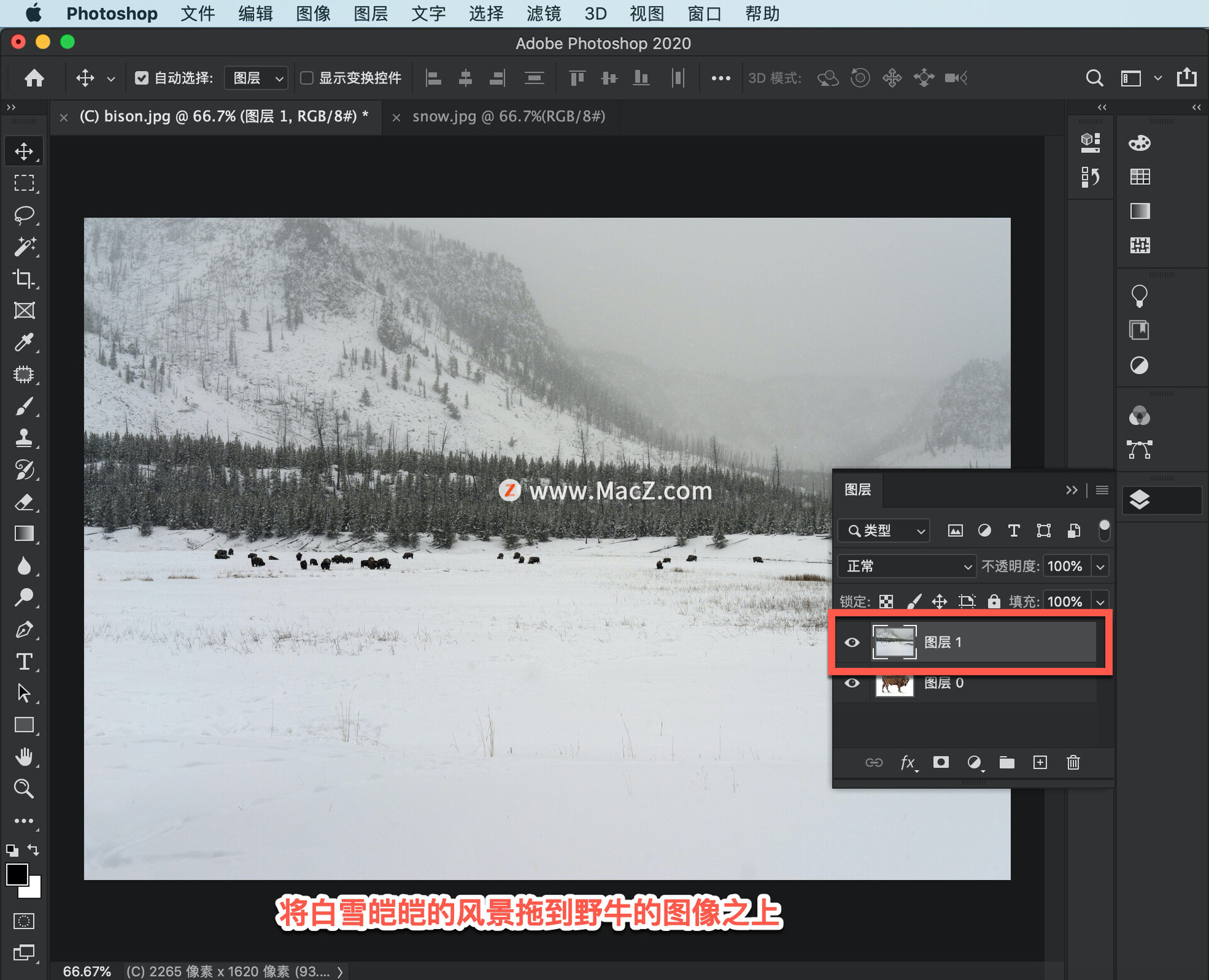
然后,在图层面板中,将混合模式设置为「滤色」并降低不透明度设置。
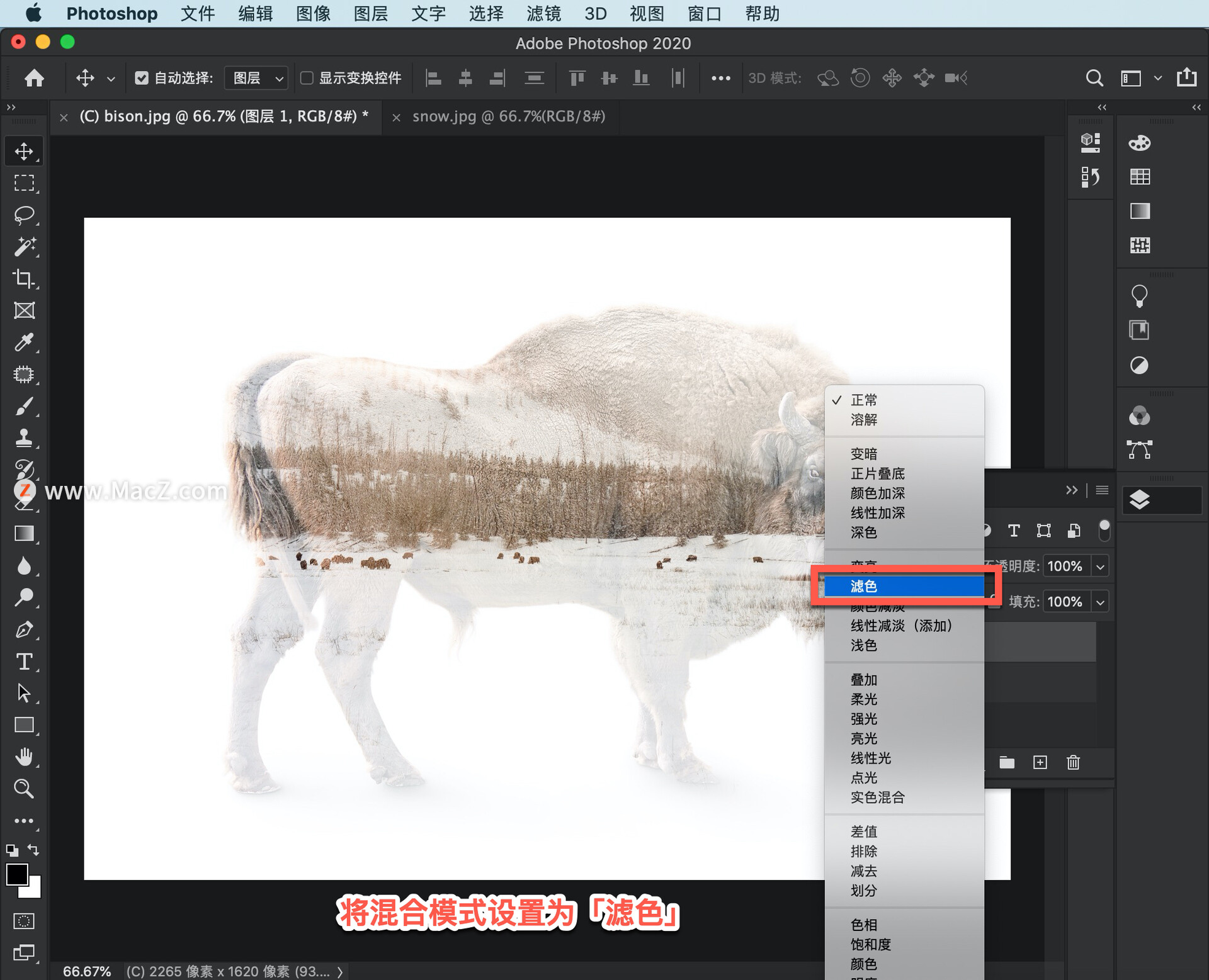
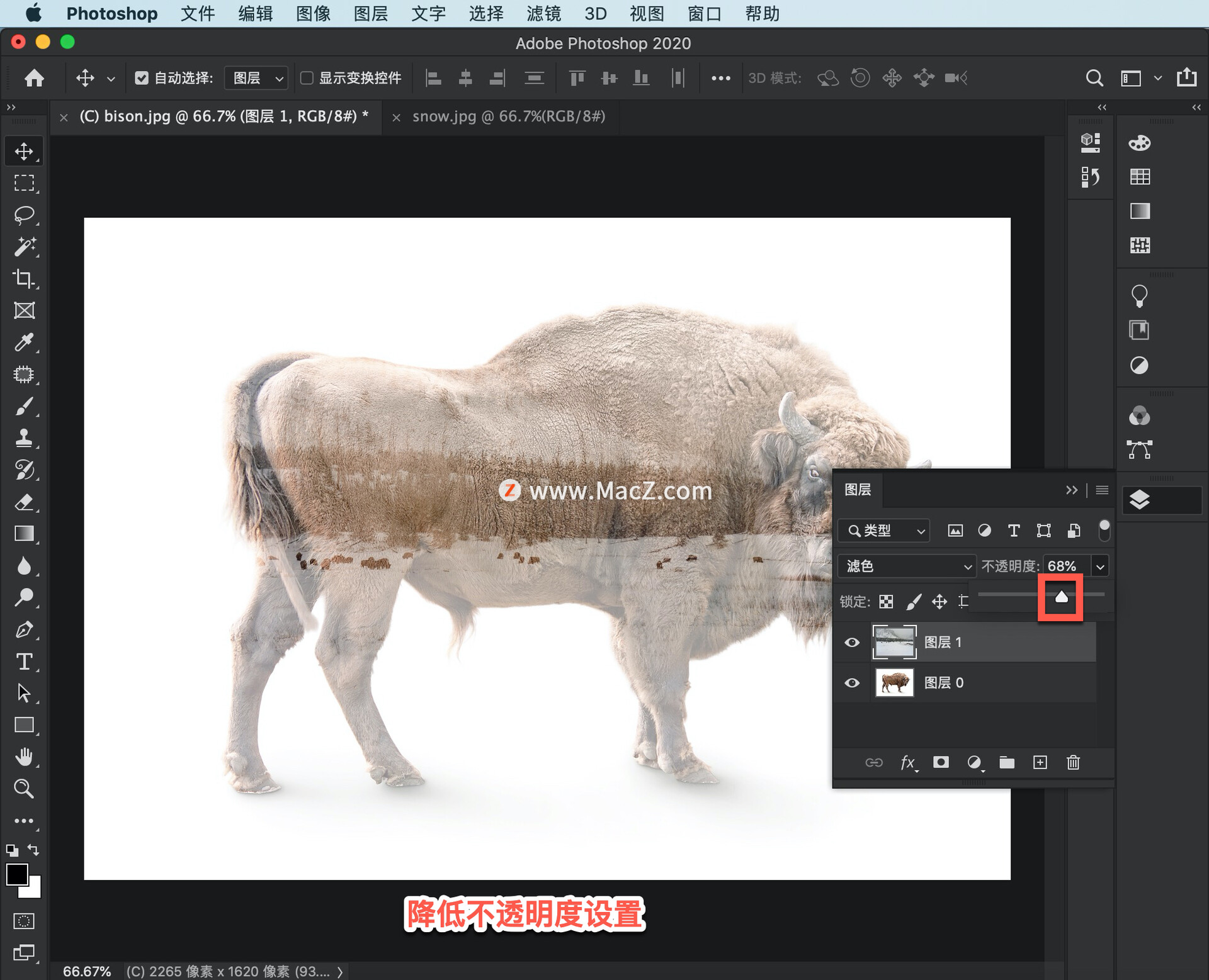
为了突出野牛的脸和其他区域,选中景观图层中到图层面板的底部点击「添加矢量图层蒙版」。
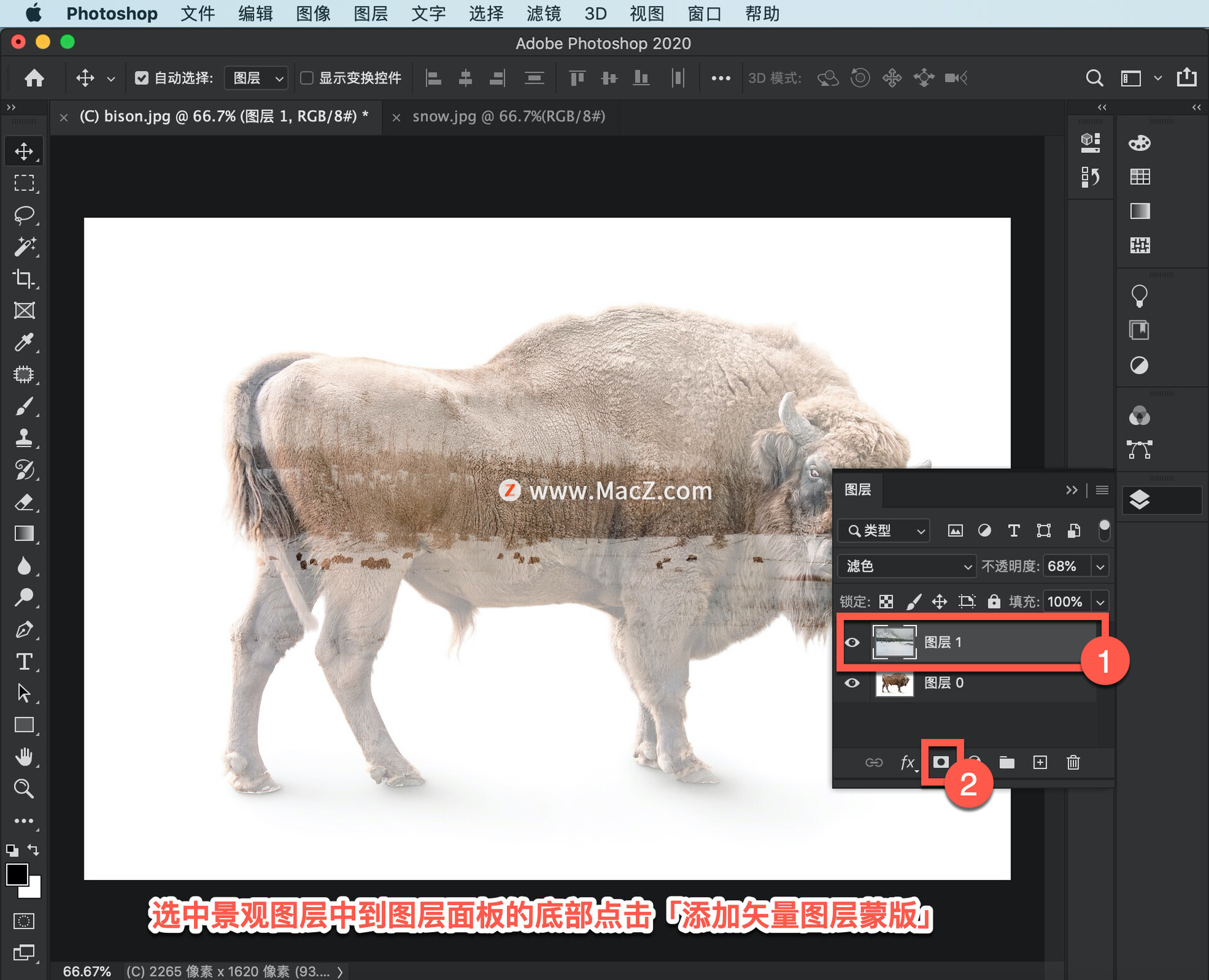
来到工具栏,选择「画笔工具」,向下来到工具栏的底部,确保这里的前景色显示为黑色。如果背景色框为黑色,可以按键盘上的 X 键进行切换。
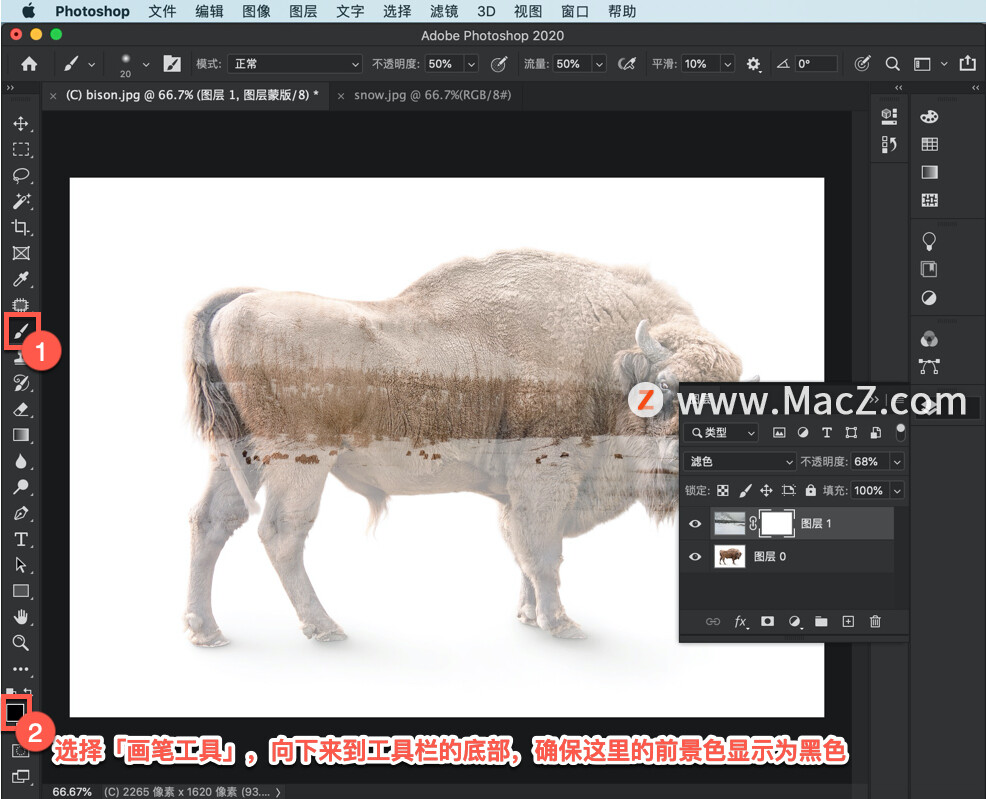
我要增加画笔的大小,可以使用快捷方式,连续点击右方括号键,即可让画笔不断变大;连续点击左方括号键,画笔会越来越小。

在用画笔工具开始涂抹之前,我要确保我是在图层蒙版上涂抹,而不是在实际的照片图层上涂抹,所以来到「图层」面板,确保图层蒙版缩略图的周围有一圈高亮的边框,这就表示图层蒙版为活动状态。如果不确定,可以直接点击一下图层蒙版,以确保它处于活动状态。
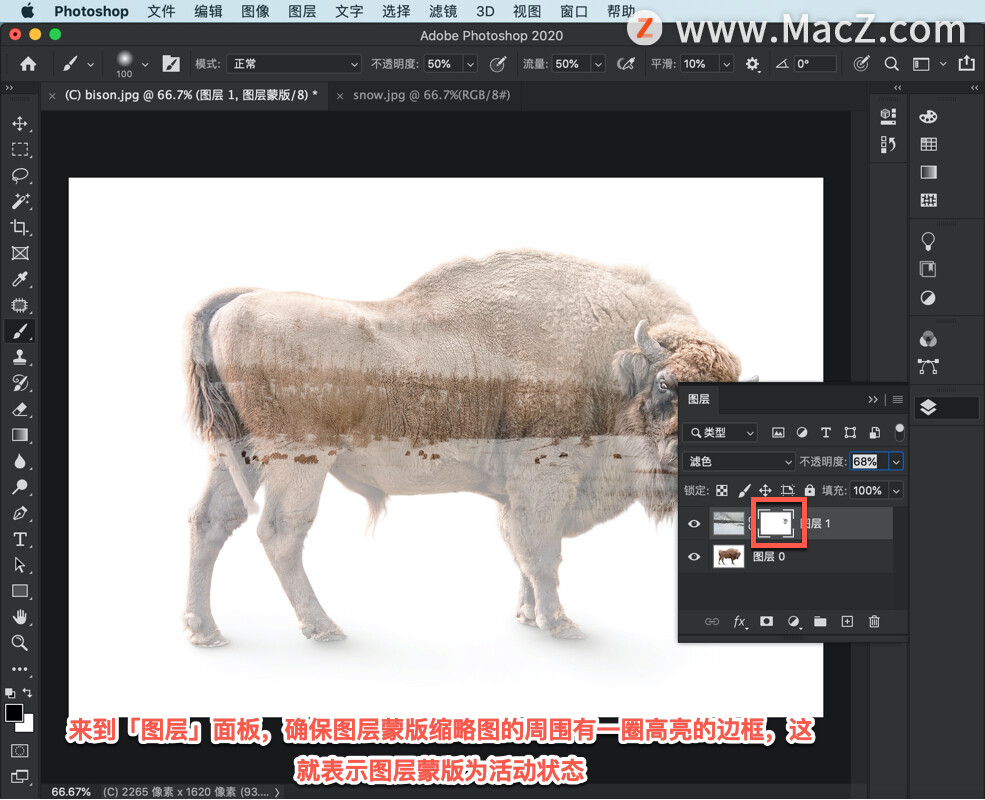
现在,回到照片上对牛进行涂抹,以显示要突出的细节。如果看一下图层蒙版的缩略图,可以看到一些黑色区域,这些区域对应的就是我刚刚用画笔涂抹的地方。
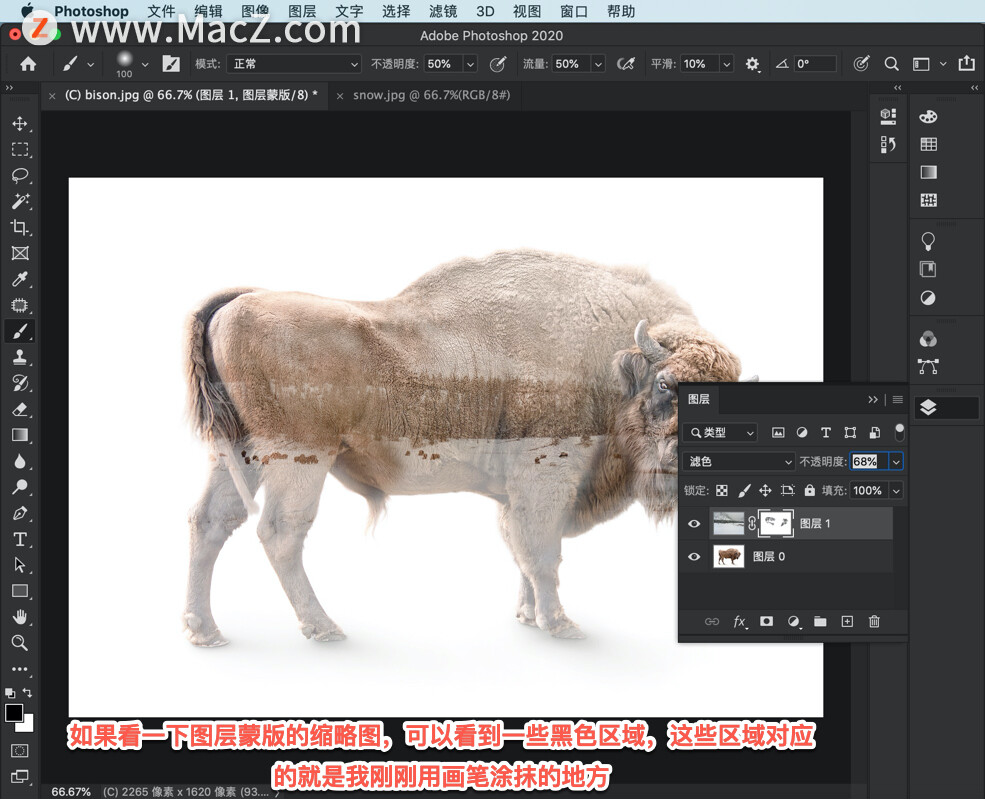
为了获得戏剧性的效果,将混合模式设置为「叠加」并将不透明度降低到 60% 之前,使用紫罗兰、橙色预设添加一个渐变调整图层。
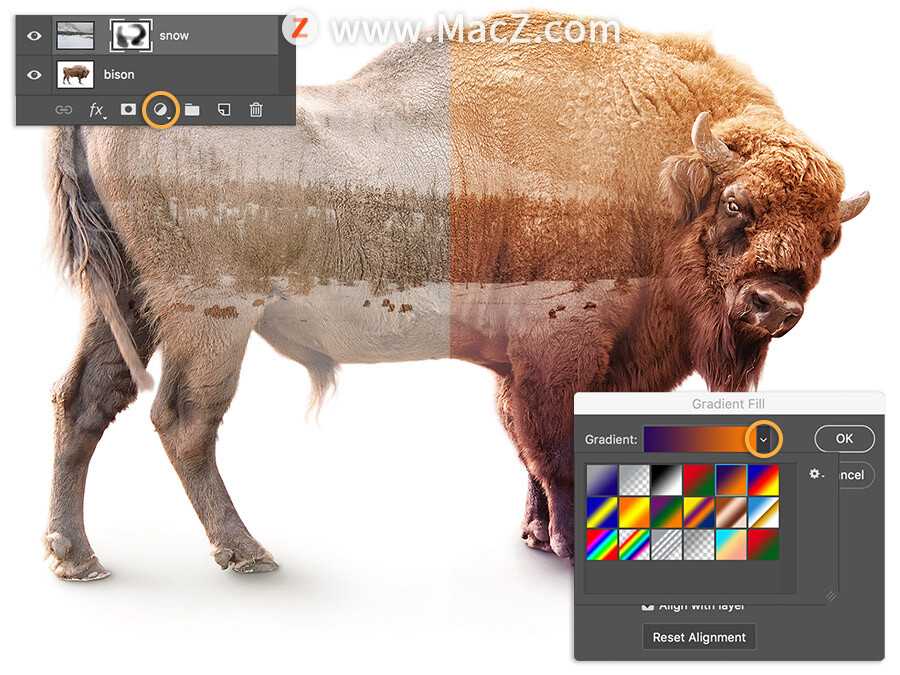
为了将焦点保持在野牛的脸上,我们将渐变填充角度调整为 0 度。单击渐变以打开渐变编辑器并移动紫色色标和颜色中点以获得所需的效果。
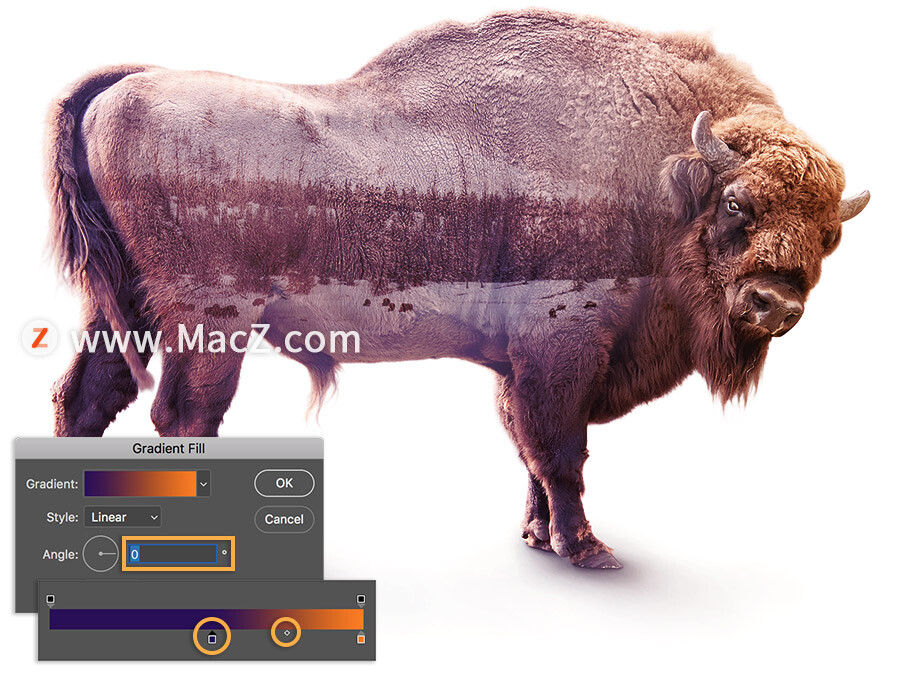
找到要在您的照片库中组合的成对照片,并享受创作新鲜照片的乐趣。需要ps软件的朋友可在本站下载,关注 我们,学习Mac软件使用方法!
相关资讯
查看更多-

DeepSeek薪资曝光,人工智能领域薪资能否超越游戏巨头?
-

10月23日零售新动向:华润怡宝上市,饿了么规划曝光,小红书双11战绩斐然
-

苹果2025年AI战略曝光:重建Siri核心技术
-

抖音SEO优化实战指南:如何精准布局,提升内容曝光与转化?
-

iPhone SE 4尺寸曝光:与iPhone 16几乎保持一致
-

有望 3/4 月登场,苹果 iPhone SE 4 预估尺寸曝光
-

微晚报:iPhone 17实拍图曝光,豆包大模型1.5Pro灰度上线
-

iPhone 17系列背板实拍图曝光:六年来首次设计大焕新
-

微信 iOS 8.0.56 正式版更新:抛弃 CallKit、图片查看界面改版、卡包更名
-

六年首次设计大换代!iPhone 17系列背板实拍图曝光
最新资讯
查看更多-

- 苹果 2025 款 iPhone SE 4 机模上手展示:刘海屏 + 后置单摄
- 2025-01-27 129
-

- iPhone 17 Air厚度对比图出炉:有史以来最薄的iPhone
- 2025-01-27 198
-

- 白嫖苹果机会来了:iCloud+免费试用6个月 新用户人人可领
- 2025-01-27 145
-

- 古尔曼称苹果 2025 年 3/4 月发布青春版妙控键盘,提升 iPad Air 生产力
- 2025-01-25 162
-

热门应用
查看更多-

- 快听小说 3.2.4
- 新闻阅读 | 83.4 MB
-

- 360漫画破解版全部免费看 1.0.0
- 漫画 | 222.73 MB
-

- 社团学姐在线观看下拉式漫画免费 1.0.0
- 漫画 | 222.73 MB
-

- 樱花漫画免费漫画在线入口页面 1.0.0
- 漫画 | 222.73 MB
-

- 亲子餐厅免费阅读 1.0.0
- 漫画 | 222.73 MB
-
 下载
下载
湘ICP备19005331号-4copyright?2018-2025
guofenkong.com 版权所有
果粉控是专业苹果设备信息查询平台
提供最新的IOS系统固件下载
相关APP应用及游戏下载,绿色无毒,下载速度快。
联系邮箱:guofenkong@163.com