访达在 Mac 上没有响应如何修复?
2023-09-24 327在文件管理和导航方面,Finder 是我们常用的地方。如果 Mac Finder 没有响应您给它的任何命令,这无疑会损害您的工作效率,因为没有它您什么也做不了。有几种可能的解决方案可以解决此问题,让我们来看看。
一、重新启动 Finder
恢复 Finder 的第一种方法是强行退出,然后查看它是否再次正常启动。
1.按Option + Command + Esc 打开任务管理器。
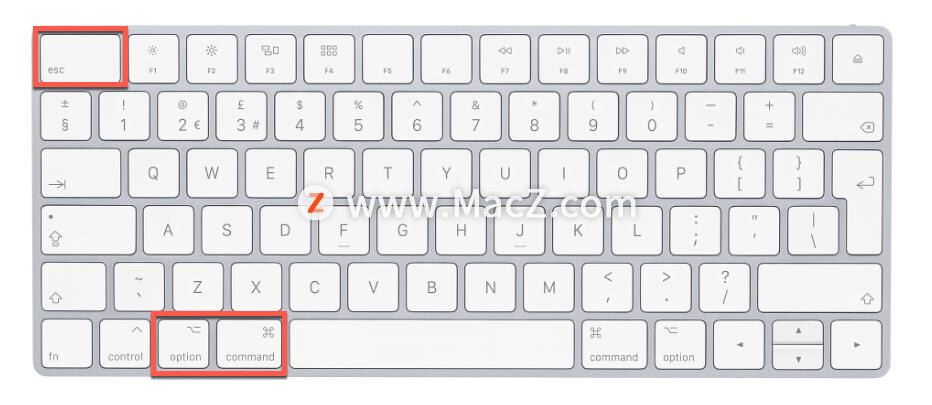
2.从正在运行的应用程序列表中,单击访达,然后单击“重新开启”。
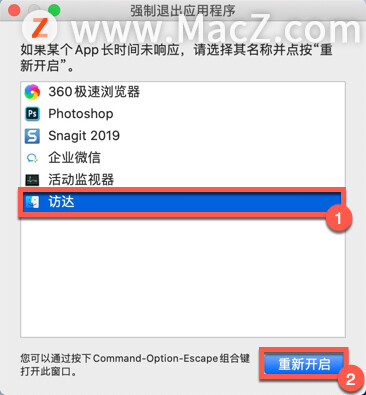
这样做将强制退出 Finder,然后重新启动它。如果事情按计划执行,您可能会拥有一个功能齐全的 Finder。但如果结果不如预期,请继续阅读。
如果该方法对您有用,请随时回到您的业务。否则,请继续阅读。
另一种强制退出 Finder 的方法是使用 Mac 上的活动监视器应用程序。
1.使用“启动台”启动“活动监视器”应用程序。
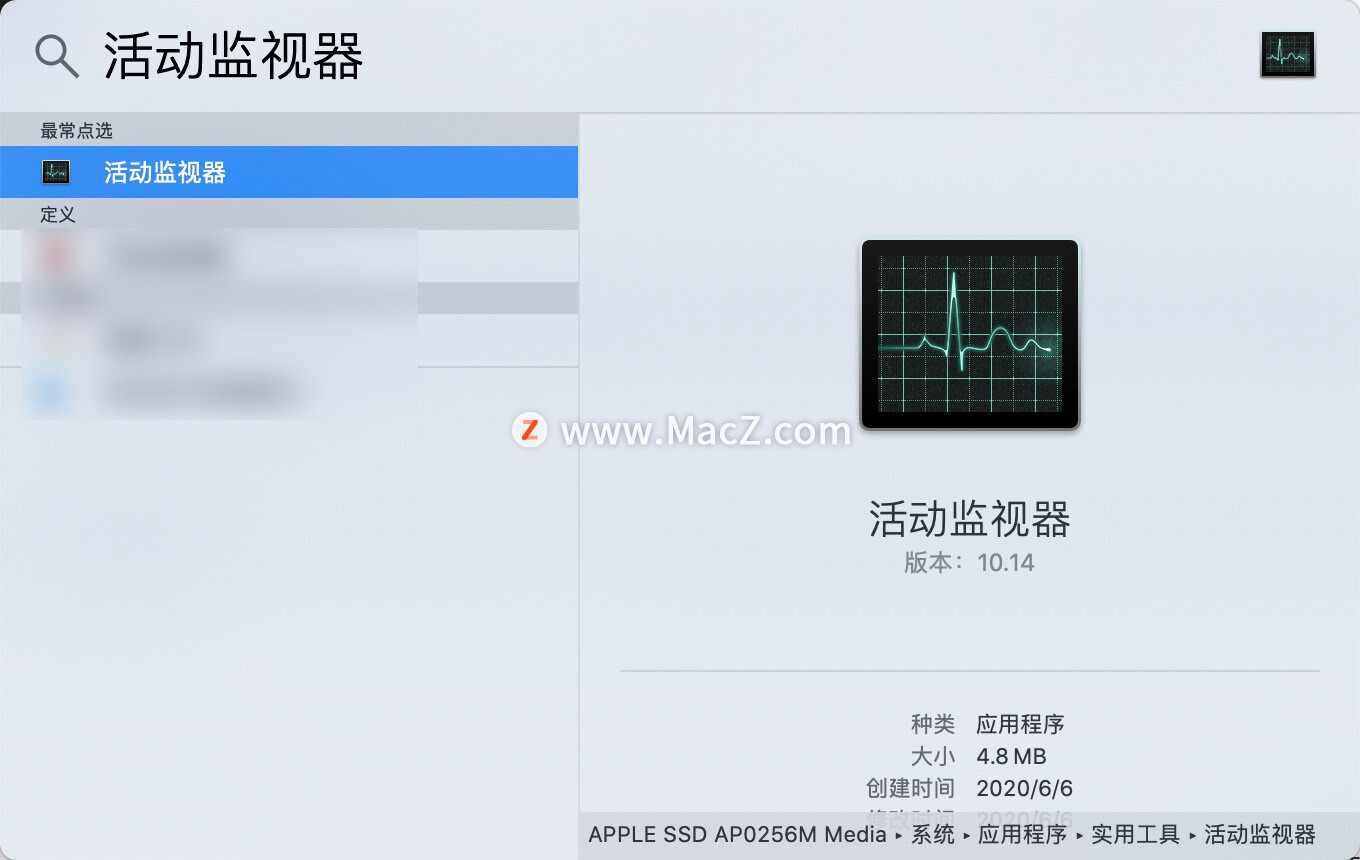
2.从正在运行的进程列表中单击Finder。
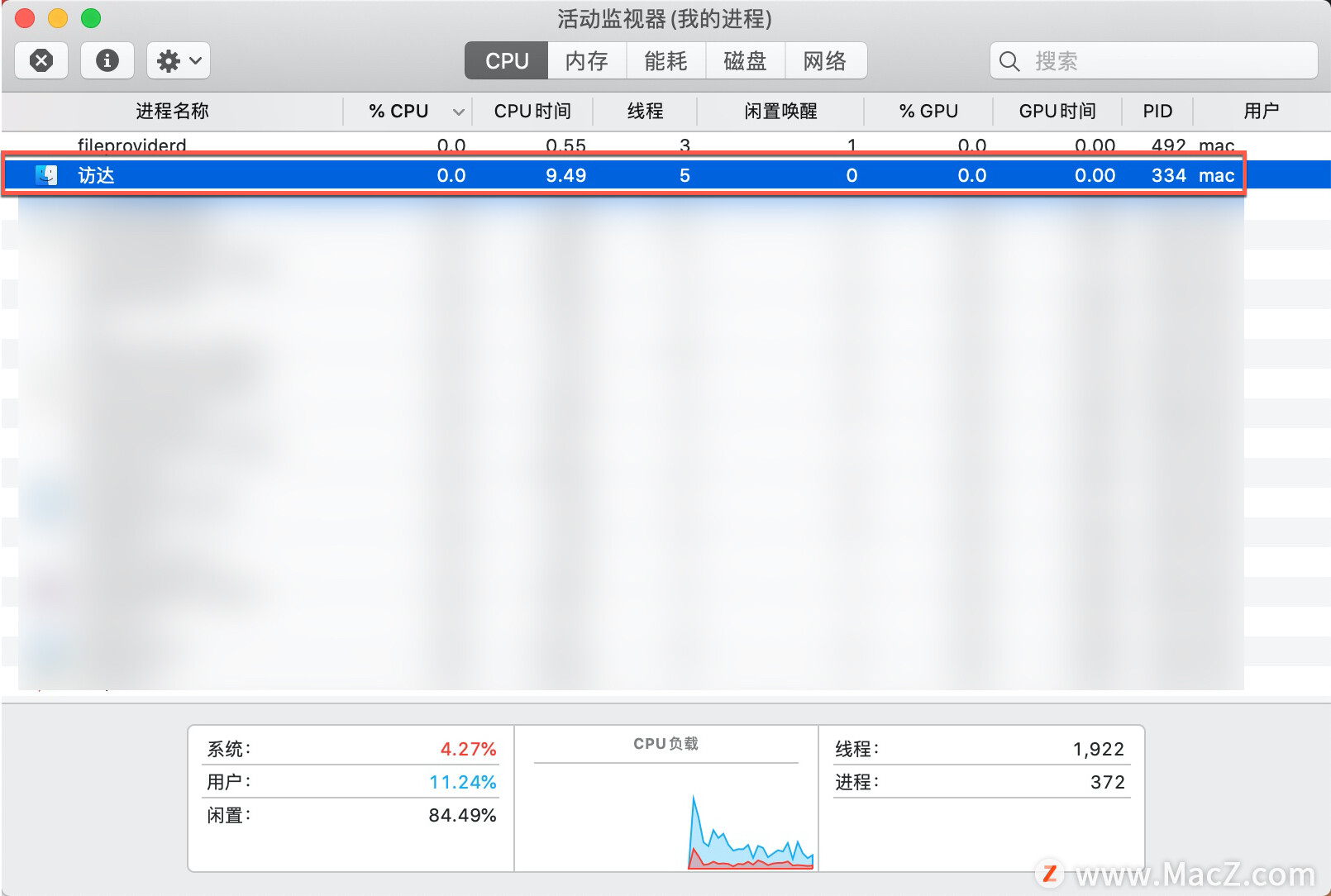
3.现在单击左上角的X图标。
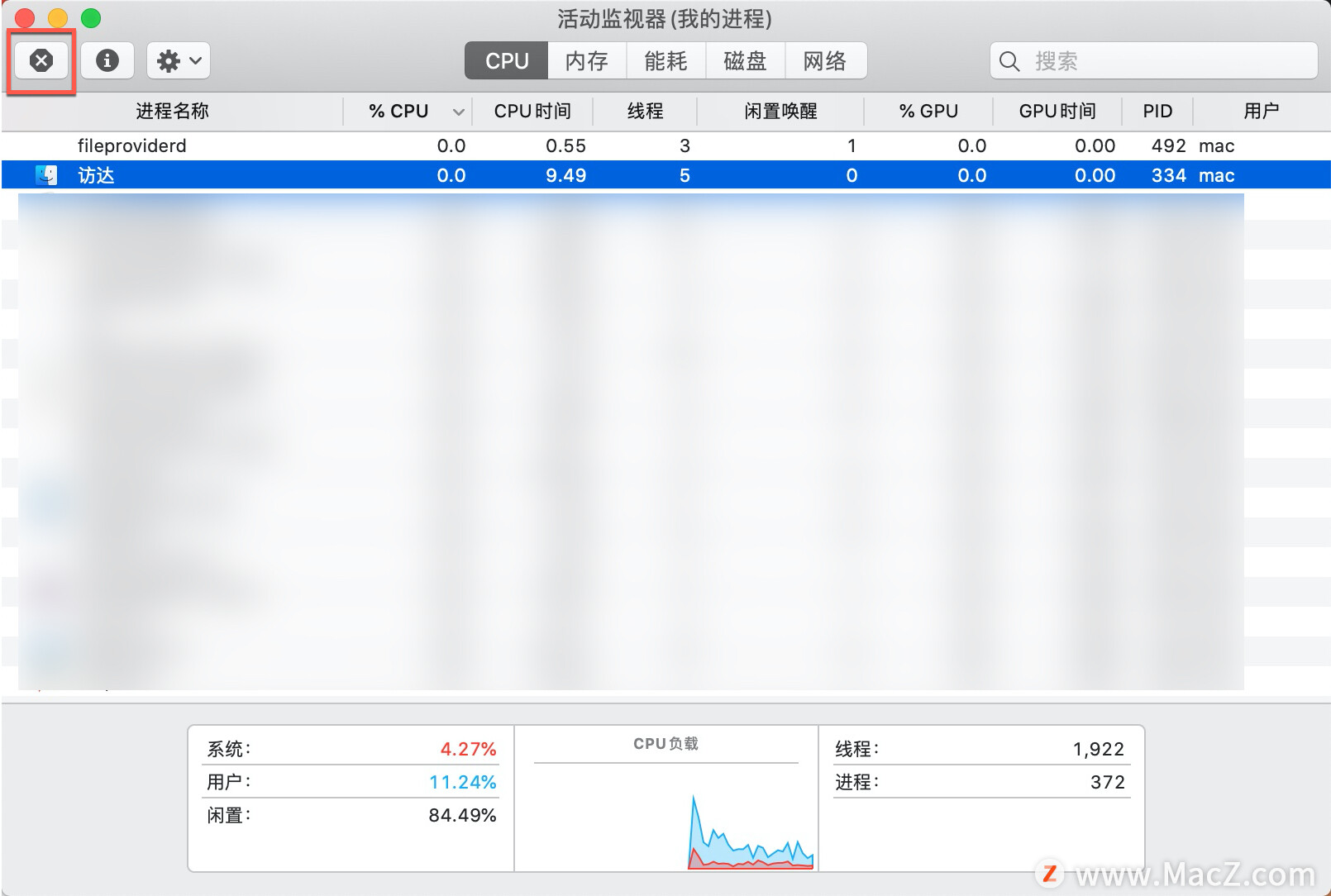
4.在弹出窗口中,单击“强制退出”。
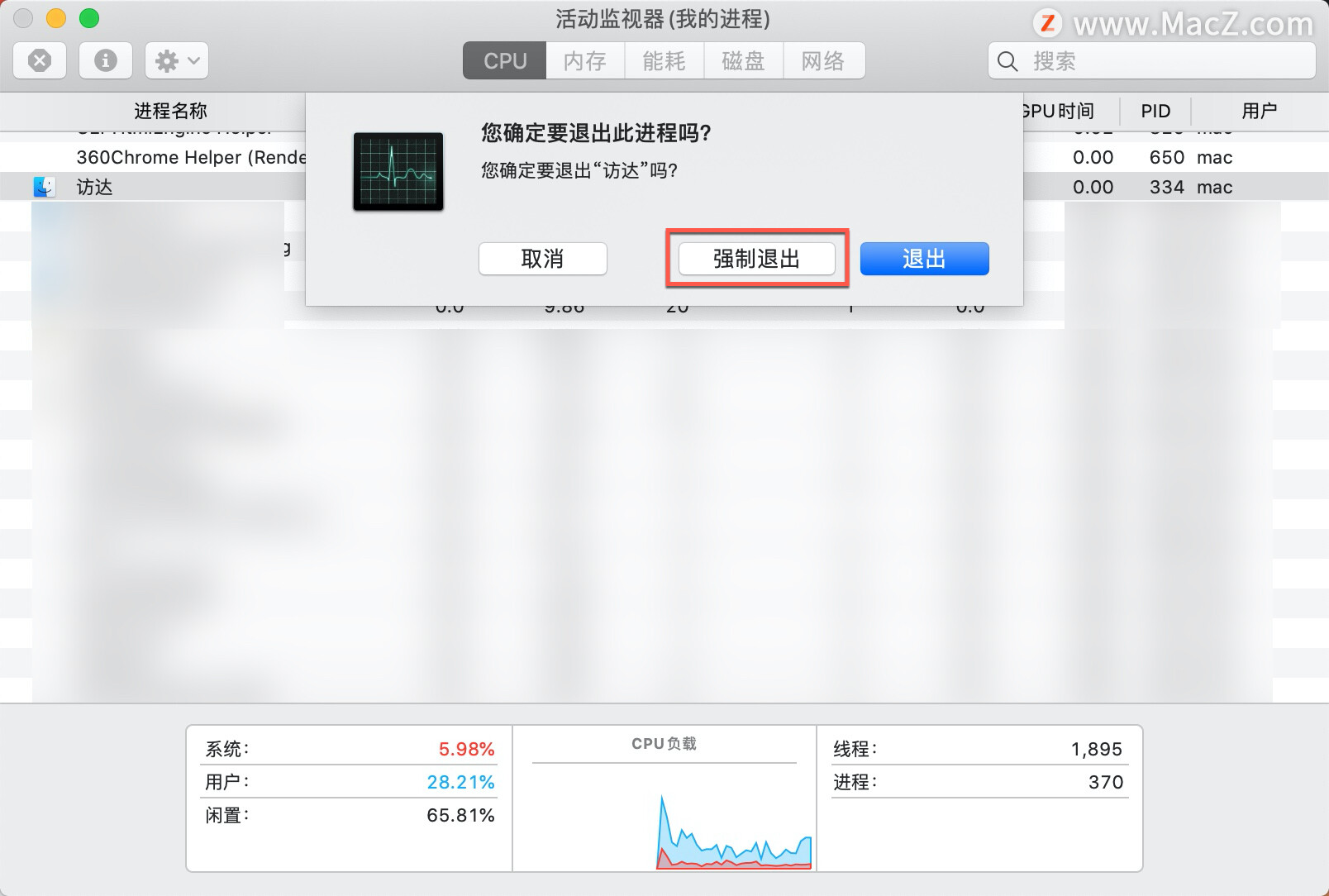
您会注意到 Finder 从正在运行的进程列表中删除。理想情况下,这应该可以解决问题。以防它也无济于事,可能需要遵循更复杂的方法。
二、尝试退出登录并重新登录
如果上述修复似乎都没有帮助,请尝试退出登录并重新登录 Mac。这会杀死所有正在运行的进程并在您登录时重新启动它们。确保退出登录而不是仅仅锁定您的 Mac。
要从 Mac 退出登录,单击苹果标志,然后单击最后一个选项“退出登录mac”。
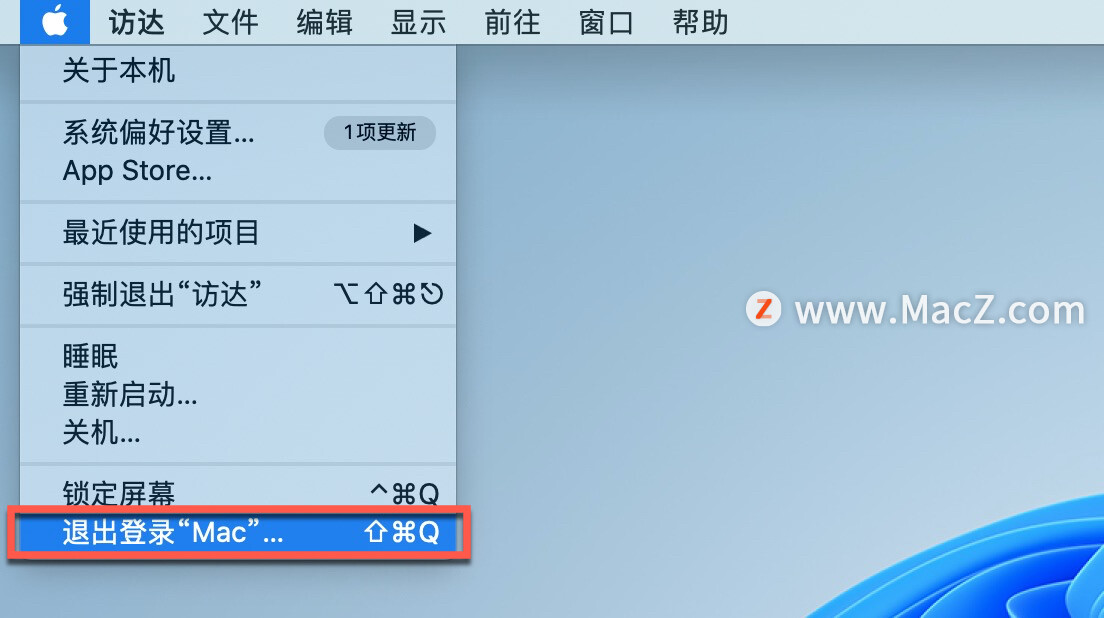
如果这没有帮助,请尝试重新启动 Mac 并查看它是否可以正常工作。如果这没有帮助,还有最后一个技巧可以帮助您。
三、使用终端删除 Finder 损坏的文件
命令行是一个强大的工具,可以在其他一切都失败时完成工作。也许 Finder plist 文件已损坏,需要删除。但是由于 Finder 本身不工作,我们无法导航到路径并使用 UI 将其删除。所以我们需要使用终端。
1.从“启动台”打开终端,或者使用”聚焦搜索“打开终端。
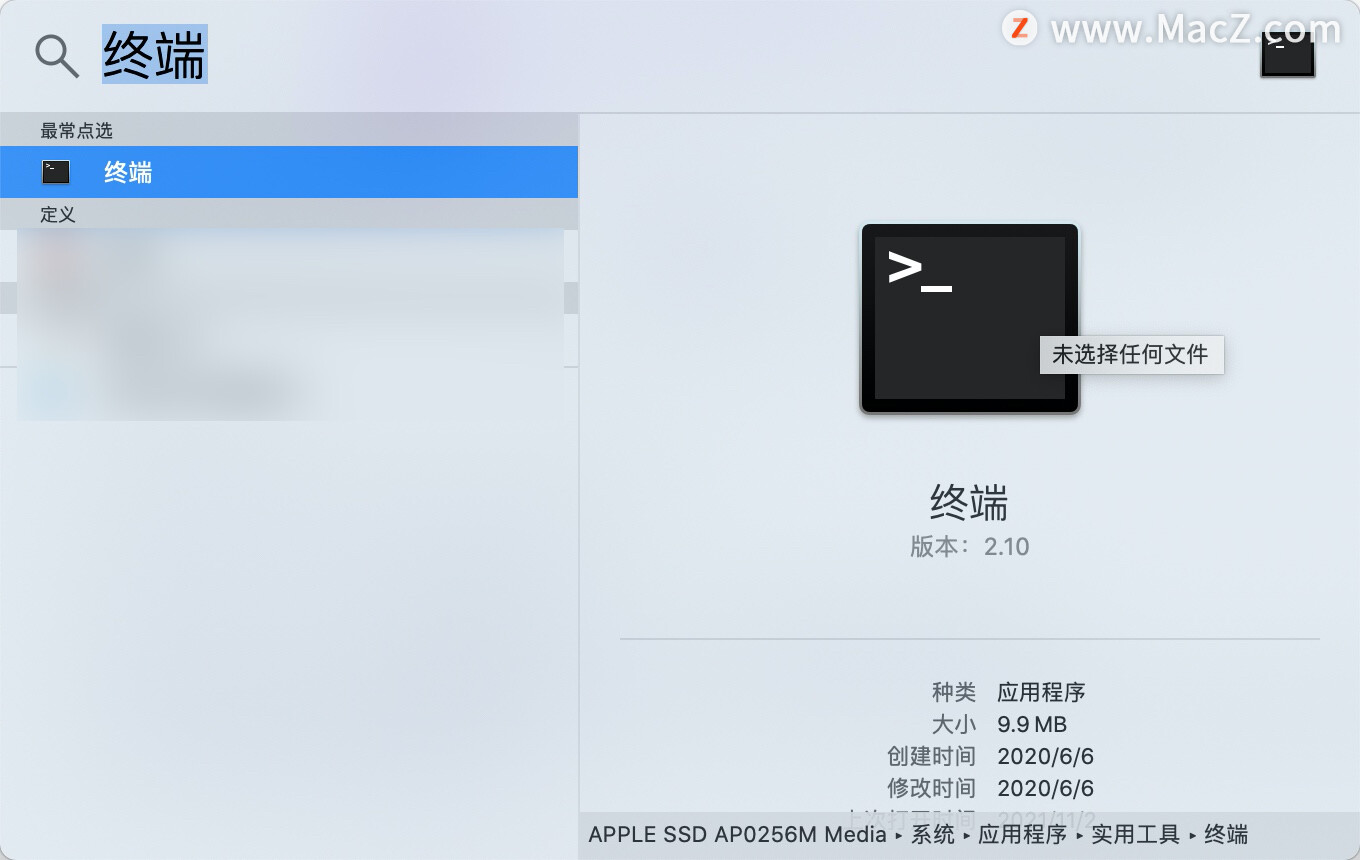
2.现在输入以下行:
rm ~/Library/Preferences/com.apple.finder.plist
3.重新启动 Mac 以查看一切是否恢复正常
如果一切都失败了,您可能需要重新安装 Mac OS X 以修复任何损坏的系统文件。
大多数情况下,简单的强制退出并重新启动即可使 Finder 恢复生机。如果需要一两次以上的重启才能恢复正常,则很可能是系统文件损坏的问题。
以上就是小编今天为大家分享的访达在 Mac 上没有响应的解决方法,希望对您有所帮助,想了解更多关于Mac相关知识,请关注我们吧!
相关资讯
查看更多-

苹果预告 tvOS 18.2.1 更新:修复 BUG、提升稳定性
-

苹果回应 iOS 18 一直截图越来越红:正在加紧调查修复
-

苹果修复macOS高危漏洞,被黑客利用可安装恶意内核驱动
-

苹果修复 macOS 高危漏洞,被黑客利用可安装恶意内核驱动
-

苹果AI功能通知摘要屡次翻车:至今未修复
-
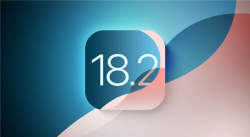
苹果发布iOS 18.2 Beta 4:iPhone重启相册加密失效Bug仍未修复
-
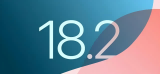
iOS 18.2 beta4发布_本次注重修复
-
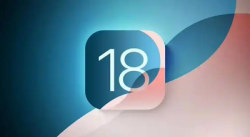
重要安全修复!苹果发布iOS 18.1.1正式版:建议所有iPhone升级
-
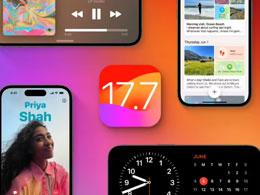
苹果 iOS / iPadOS 17.7.1 正式版推送,专注安全修复
-

苹果响应欧盟新规,iOS 18.2现支持删除App Store应用商店、Safari浏览器
最新资讯
查看更多-

- 苹果 2025 款 iPhone SE 4 机模上手展示:刘海屏 + 后置单摄
- 2025-01-27 125
-

- iPhone 17 Air厚度对比图出炉:有史以来最薄的iPhone
- 2025-01-27 194
-

- 白嫖苹果机会来了:iCloud+免费试用6个月 新用户人人可领
- 2025-01-27 141
-

- 古尔曼称苹果 2025 年 3/4 月发布青春版妙控键盘,提升 iPad Air 生产力
- 2025-01-25 157
-

热门应用
查看更多-

- 快听小说 3.2.4
- 新闻阅读 | 83.4 MB
-

- 360漫画破解版全部免费看 1.0.0
- 漫画 | 222.73 MB
-

- 社团学姐在线观看下拉式漫画免费 1.0.0
- 漫画 | 222.73 MB
-

- 樱花漫画免费漫画在线入口页面 1.0.0
- 漫画 | 222.73 MB
-

- 亲子餐厅免费阅读 1.0.0
- 漫画 | 222.73 MB
-
 下载
下载
湘ICP备19005331号-4copyright?2018-2025
guofenkong.com 版权所有
果粉控是专业苹果设备信息查询平台
提供最新的IOS系统固件下载
相关APP应用及游戏下载,绿色无毒,下载速度快。
联系邮箱:guofenkong@163.com