在Mac上如何查看管理和优化iCloud储存空间
2023-09-24 322iCloud会备份设备上的重要信息,并使您的照片,视频和文稿都能安全储存并更新到所有设备。如果您用完了iCloud储存空间,则您的设备将无法备份到iCloud。下面一起来看看如何查看管理和优化iCloud储存空间。
查看和管理 iCloud 储存空间
1.点击苹果菜单 ,选择“系统偏好设置”

2.点按“Apple ID”

3.选择“iCloud”,点按“管理”,然后请执行以下任一项操作:
·升级储存空间:点按“购买更多储存空间”或“更改储存空间方案”,选取您想要的储存空间量,然后按照说明执行操作。
购买 iCloud 储存空间升级时,账单会发送到您的 Apple ID 帐户。如果您属于“家人共享”群组,且使用相同的 Apple ID 共享家庭购买项,则升级账单会发送到家庭组织者的帐户。
·查看 App 或功能如何使用储存空间:在左侧选择 App 或功能,然后阅读右侧的使用信息。
·移除 iOS 或 iPadOS 设备备份:在左侧点按“备份”,在右侧选择无需其备份的设备,然后点按“删除” (位于备份列表下方)。如果在左侧没有看到“备份”,说明您的 iOS 或 iPadOS 设备没有 iCloud 备份。
(位于备份列表下方)。如果在左侧没有看到“备份”,说明您的 iOS 或 iPadOS 设备没有 iCloud 备份。
【警告】如果删除当前 iOS 或 iPadOS 设备的 iCloud 备份,iCloud 会停止自动备份设备。
·关闭 Siri 并移除 Siri 相关的数据:在左侧选择“Siri”,然后点按“停用并删除”。
4.点按“完成”。
优化iCloud储存空间
1.点击“苹果”菜单,点击“关于本机”
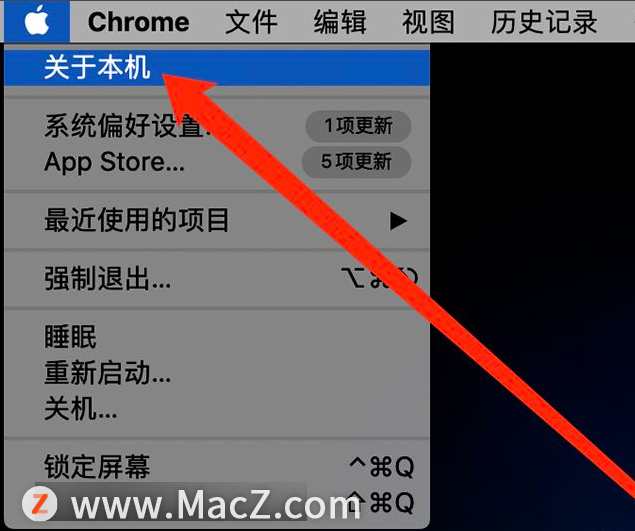
2.打开关于本机的窗口后,点击储存空间的选项。
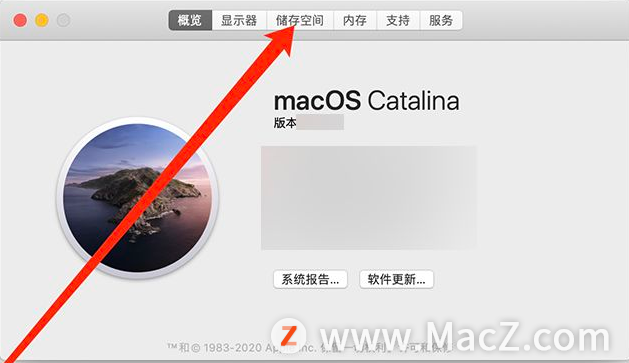
3.进入储存空间的页面后,点击“管理”按钮
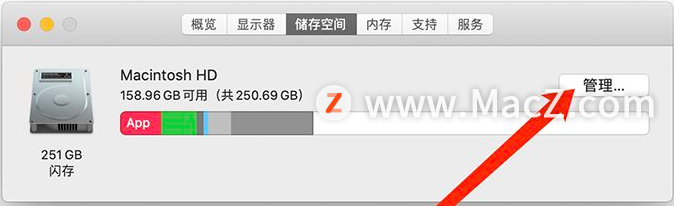
4.在管理的页面中,点击优化储存空间后面优化的按钮
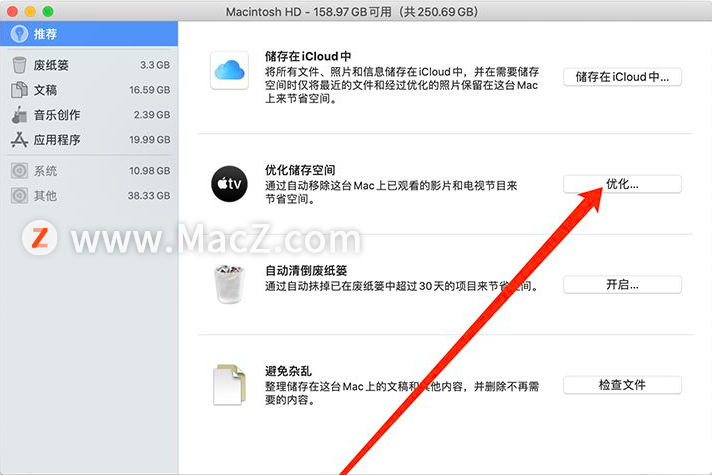
5.然后在弹出的窗口中,继续点击优化的按钮即可
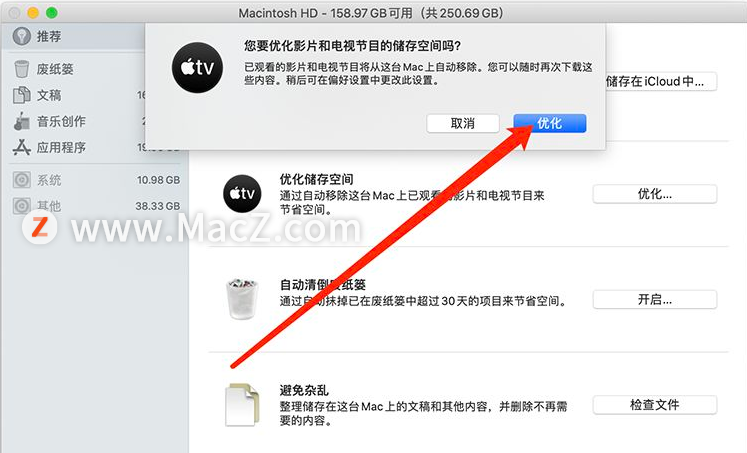
以上就是“在Mac上如何查看管理和优化iCloud储存空间”全部内容,更多Mac最新资讯,Mac软件下载以及Mac技巧教程关注macz网站吧!
相关资讯
查看更多-

消息称英国政府秘密要求苹果为 iCloud 设后门,以查看全球用户上传内容
-

苹果有望本周推出iCloud新服务!
-

部分用户反馈苹果 iCloud+ 存储方案不合理,200GB 到 2TB 跨度太大
-

白嫖苹果机会来了:iCloud+免费试用6个月 新用户人人可领
-

苹果 iCloud 邮件服务海外宕机
-

iOS 8 及之前版本的 iPhone、iPad用户注意了,苹果将停止提供 iCloud 备份服务
-

苹果遭4000万英国iCloud用户集体诉讼,面临276亿元索赔
-
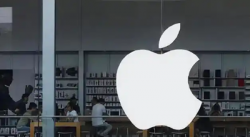
苹果遭4000万英国iCloud用户集体诉讼,面临30亿英镑索赔
-
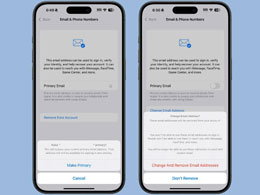
苹果 iOS 18.1 支持设置“主要”邮箱地址并更改 iCloud 邮箱
-
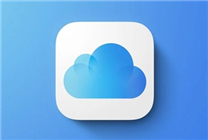
苹果最受欢迎服务!美国用户偏好iCloud 近2/3用户使用
最新资讯
查看更多-

- 苹果 iPhone 应用精彩纷呈,iPad 用户望眼欲穿
- 2025-02-06 289
-

- 苹果官方发布指南:如何禁用 MacBook 自动开机功能
- 2025-02-05 287
-

- 苹果分享 macOS 15 Sequoia 技巧,Mac 启动行为由你掌控
- 2025-02-02 264
-

- 苹果首次公布AirPods固件升级攻略:共6步
- 2025-01-30 224
-

- 苹果 iPhone 用户禁用 Apple Intelligence 可释放最多 7GB 存储空间
- 2025-01-30 206
热门应用
查看更多-

- 快听小说 3.2.4
- 新闻阅读 | 83.4 MB
-

- 360漫画破解版全部免费看 1.0.0
- 漫画 | 222.73 MB
-

- 社团学姐在线观看下拉式漫画免费 1.0.0
- 漫画 | 222.73 MB
-

- 樱花漫画免费漫画在线入口页面 1.0.0
- 漫画 | 222.73 MB
-

- 亲子餐厅免费阅读 1.0.0
- 漫画 | 222.73 MB
-
 下载
下载
湘ICP备19005331号-4copyright?2018-2025
guofenkong.com 版权所有
果粉控是专业苹果设备信息查询平台
提供最新的IOS系统固件下载
相关APP应用及游戏下载,绿色无毒,下载速度快。
联系邮箱:guofenkong@163.com