MacBook如何外接显示器?MacBook Pro外接显示器技巧
2023-09-22 340在使用MacBook过程中,由于苹果笔记本电脑屏幕尺寸的限制,有些工作需要我们外接一个或两个显示来完成。Mac电脑如何外接显示器?下面我们分享一下MacBook Pro外接显示器技巧。
首先要准备外接显示器用的转接 HDMI 线缆
这个要考虑采用什么样的接口,一般我们是通过 VGA 或 HDMI 来外接显示器的。如果 Mac 电脑上没有可以外接显示器的 VGA 或 HDMI 接口的话,就只有选择用 USB 或其它接口的转接器了。 然后,根据自己电脑和显示器的情况,考虑采用何种外接接口,一般都是电脑HDMI接口。
然后,根据自己电脑和显示器的情况,考虑采用何种外接接口,一般都是电脑HDMI接口。
如何连接外接显示器?
1、当我们把 Mac 与显示器连接起来以后,打开Mac系统偏好设置,
2、点击显示器,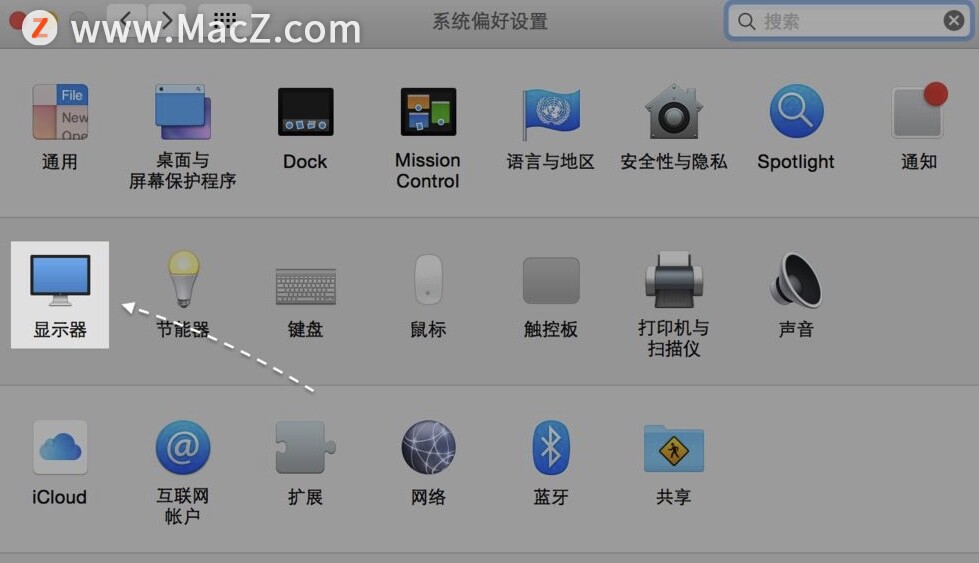 3、在显示器设置界面,单击“排列”
3、在显示器设置界面,单击“排列”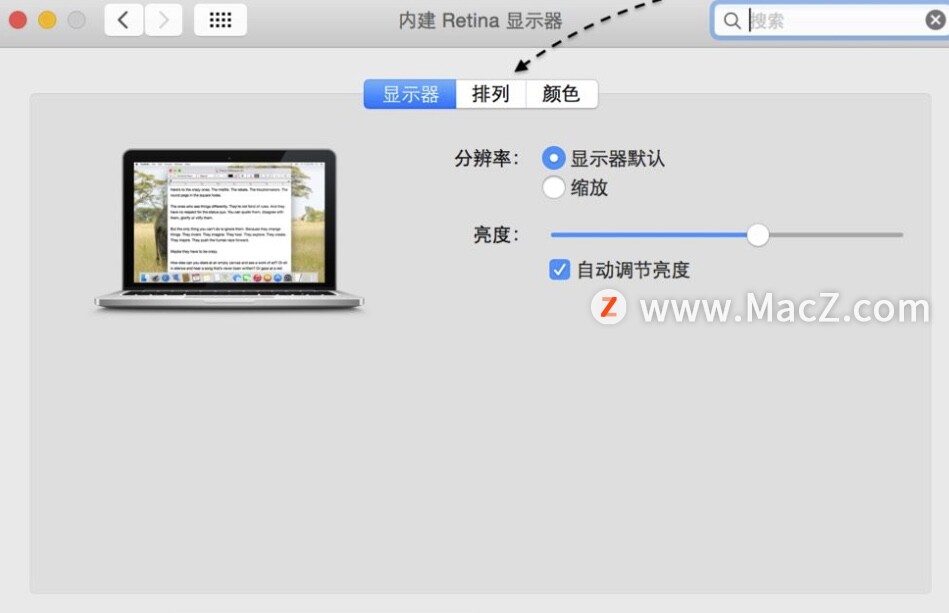 4、根据需求选择设置显示方式,一是镜像显示(二个显示屏上显示一样的内容);二是分屏扩展显示(二个显示屏幕上显示不同的内容)。如果你想在二个屏幕上显示同样的内容,请勾选“镜像显示器”这个选项; 如果想在屏幕上显示分别显示不同的内容,请取消此选项。
4、根据需求选择设置显示方式,一是镜像显示(二个显示屏上显示一样的内容);二是分屏扩展显示(二个显示屏幕上显示不同的内容)。如果你想在二个屏幕上显示同样的内容,请勾选“镜像显示器”这个选项; 如果想在屏幕上显示分别显示不同的内容,请取消此选项。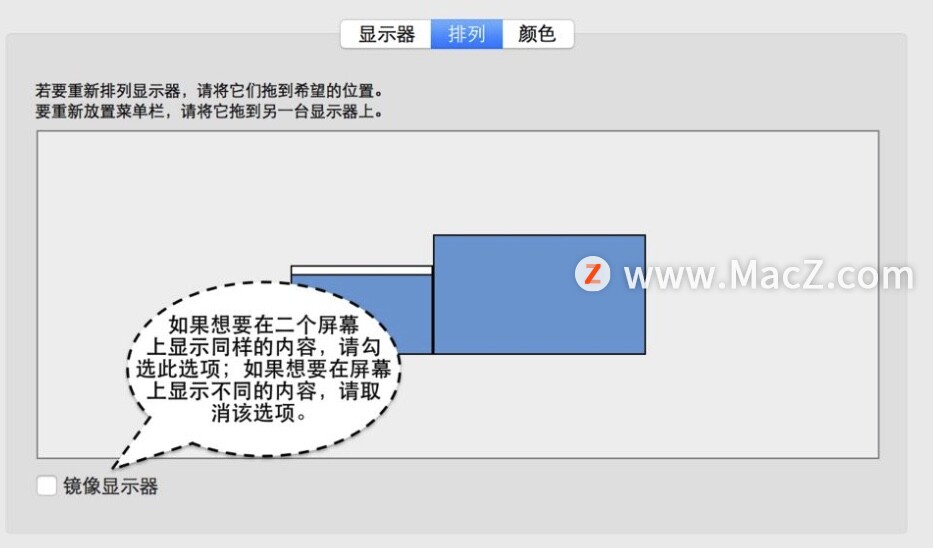 5、然后,设置主副显示器,在显示器上方有白条是主显示屏幕。还可以通过鼠标来更改2个显示器的位置。
5、然后,设置主副显示器,在显示器上方有白条是主显示屏幕。还可以通过鼠标来更改2个显示器的位置。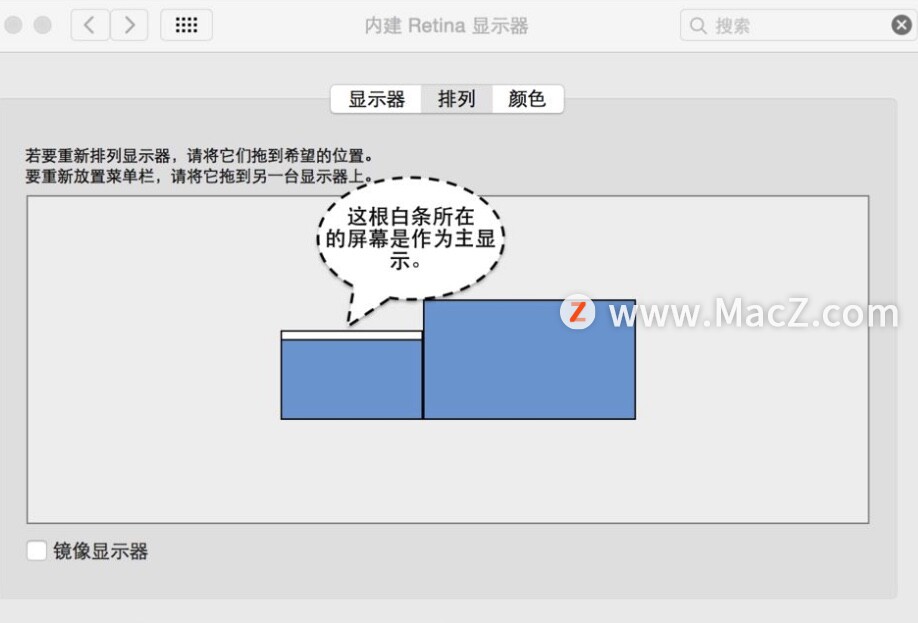
以上就是MacZ.com小编给您带来的MacBook如何外接显示器?MacBook Pro外接显示器技巧,还有哪些关于MacBook Pro的操作问题,欢迎来交流。
相关资讯
查看更多-

信息显示《赛博朋克 2077》原生苹果 macOS 版即将上线,支持光追
-

消息称苹果今年 2025 款 iPad Pro 更新幅度较小:引入供应链全新显示驱动芯片、有望换用 M5 芯片
-

苹果 Studio Display 2 显示器展望:Mini LED 背光,90Hz 刷新率
-

消息称 LG 将于本月内调整旗下 iPad Pro OLED 显示屏产线,切换为制造 iPhone 面板
-

抖音热搜攻略:掌握这些技巧,让你的视频脱颖而出!
-

三星显示、LG 显示正为苹果开发 OLED 面板,无边框 iPhone 预计26年登场
-

苹果M4芯片Mac新品被指存在5K2K显示器兼容问题,用户体验受影响
-

软件显示苹果已在准备M4芯片MacBook Air 预计明年春季发布
-
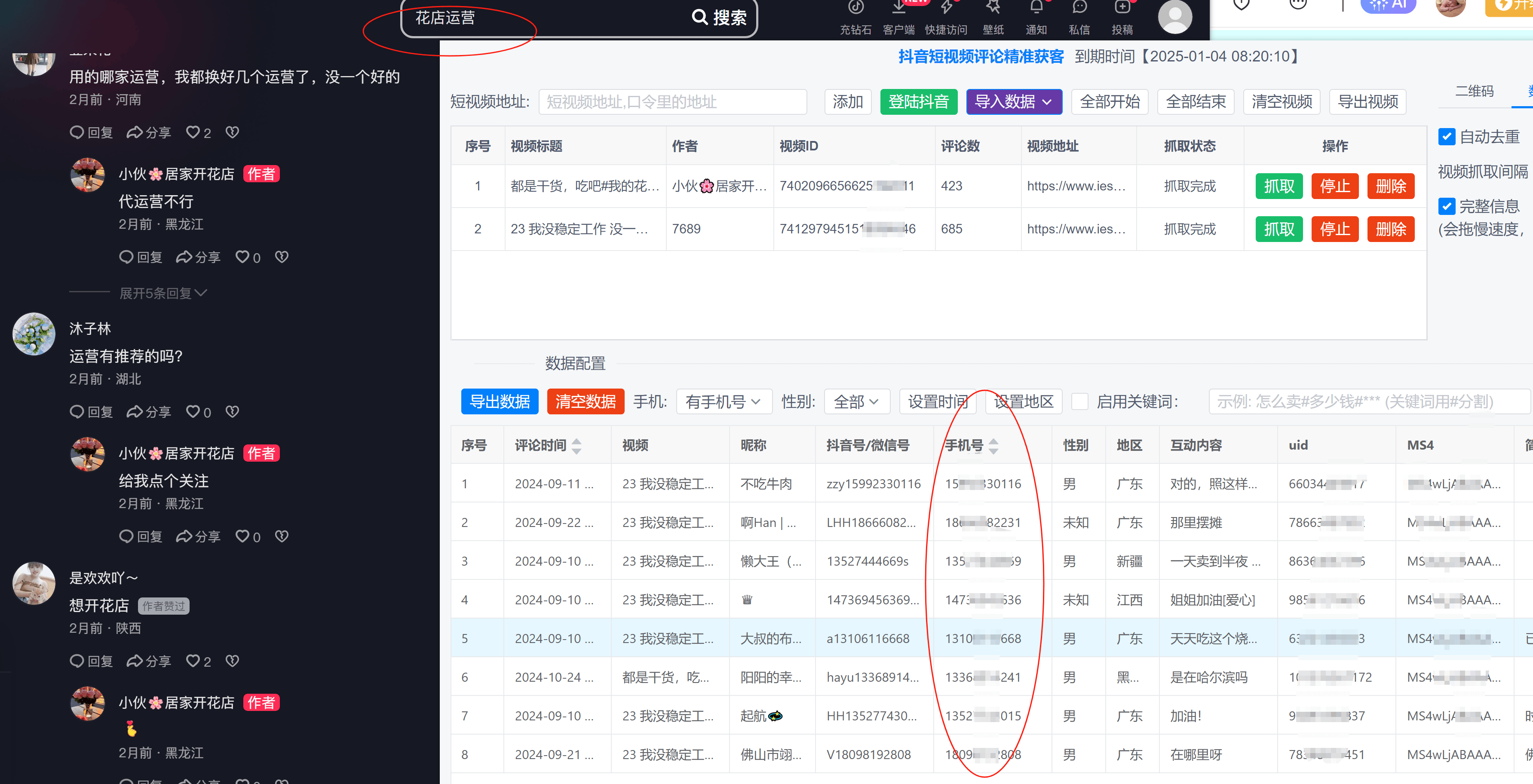
微信私域获客秘籍:精准客户采集与运营技巧大揭秘
-

专利显示 Vision Pro 最终推出之前已研发了至少 15 年
最新资讯
查看更多-

- 苹果 2025 款 iPhone SE 4 机模上手展示:刘海屏 + 后置单摄
- 2025-01-27 125
-

- iPhone 17 Air厚度对比图出炉:有史以来最薄的iPhone
- 2025-01-27 195
-

- 白嫖苹果机会来了:iCloud+免费试用6个月 新用户人人可领
- 2025-01-27 141
-

- 古尔曼称苹果 2025 年 3/4 月发布青春版妙控键盘,提升 iPad Air 生产力
- 2025-01-25 160
-

热门应用
查看更多-

- 快听小说 3.2.4
- 新闻阅读 | 83.4 MB
-

- 360漫画破解版全部免费看 1.0.0
- 漫画 | 222.73 MB
-

- 社团学姐在线观看下拉式漫画免费 1.0.0
- 漫画 | 222.73 MB
-

- 樱花漫画免费漫画在线入口页面 1.0.0
- 漫画 | 222.73 MB
-

- 亲子餐厅免费阅读 1.0.0
- 漫画 | 222.73 MB
-
 下载
下载
湘ICP备19005331号-4copyright?2018-2025
guofenkong.com 版权所有
果粉控是专业苹果设备信息查询平台
提供最新的IOS系统固件下载
相关APP应用及游戏下载,绿色无毒,下载速度快。
联系邮箱:guofenkong@163.com