无需第三方,Mac系统裁剪图片的3个小技巧
2023-09-22 377在Mac系统中截屏后如何裁剪图片?在win系统中我们要裁剪图片得用上第三方软件,在Mac系统中如何处理?其实在Mac系统自带的软件就可以完美裁剪图片,下面分享Mac系统裁剪图片的3个小技巧。
技巧一、截图后直接裁剪
在Mac中截图我们有3个快捷方式,但不管哪一种截图方式截图完成后都有浮动的缩略图,会显示裁剪工具,具体裁剪方法如下:
1、截图完成后,点击右上角的裁剪图标;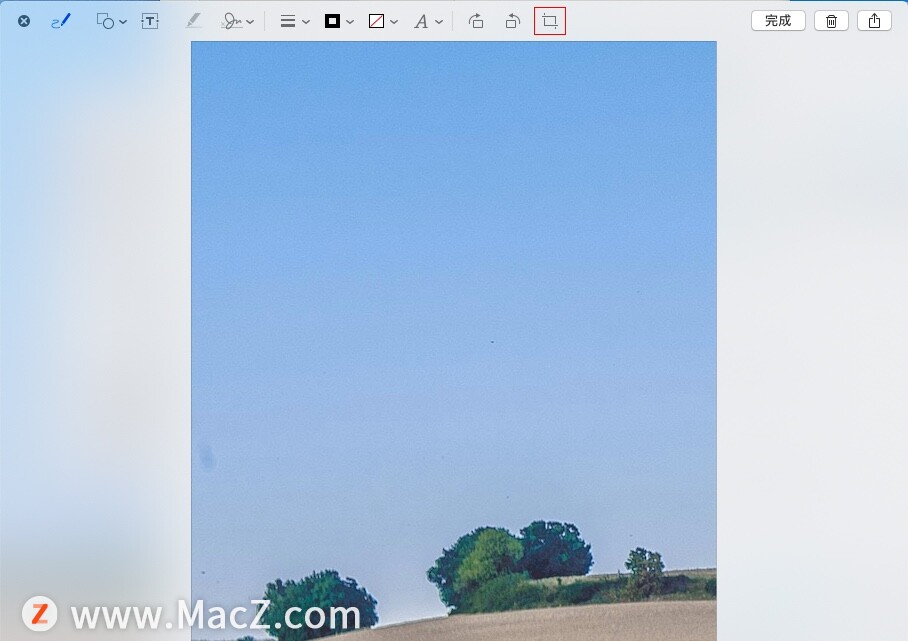 2、在截图中,选择保留区域;
2、在截图中,选择保留区域;
3、最后,点击右上角的“完成”即可。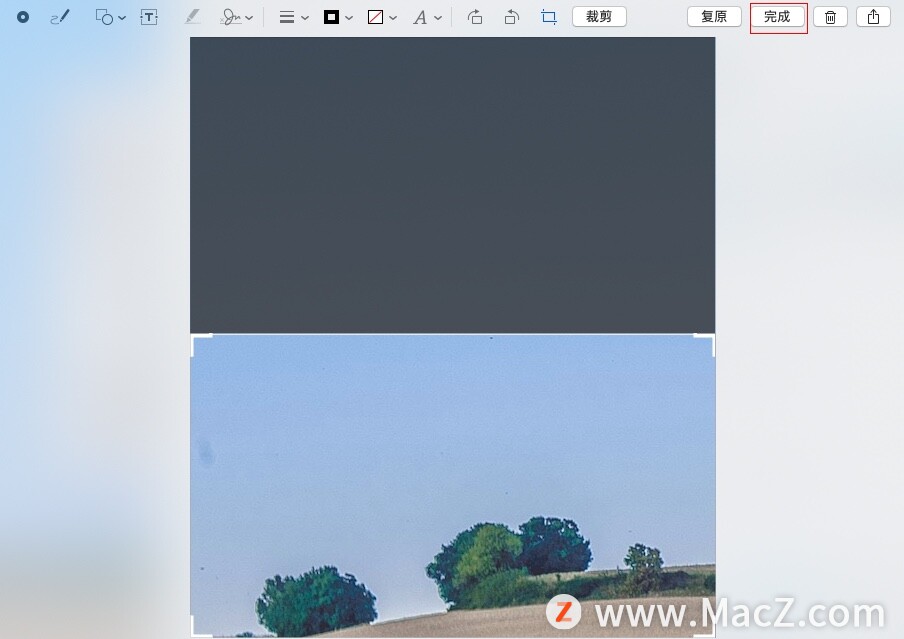
技巧二、使用预览程序裁剪图片
在Mac电脑中,预览程序可以对图片进行简单处理,其中包括图片裁剪,具体操作看如下:
1、在访达中双击要裁剪的图片,以预览的方式打开;
2、在预览窗口,点击“显示标记工具栏”图标,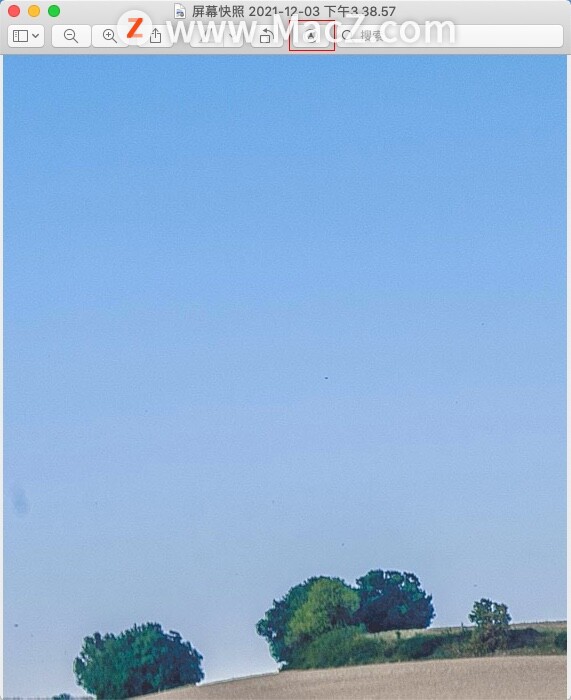 3、单击鼠标在图片区域拖拽,来选择保留区域,
3、单击鼠标在图片区域拖拽,来选择保留区域,
4、点击工具栏里的“裁剪”按钮,即可完成。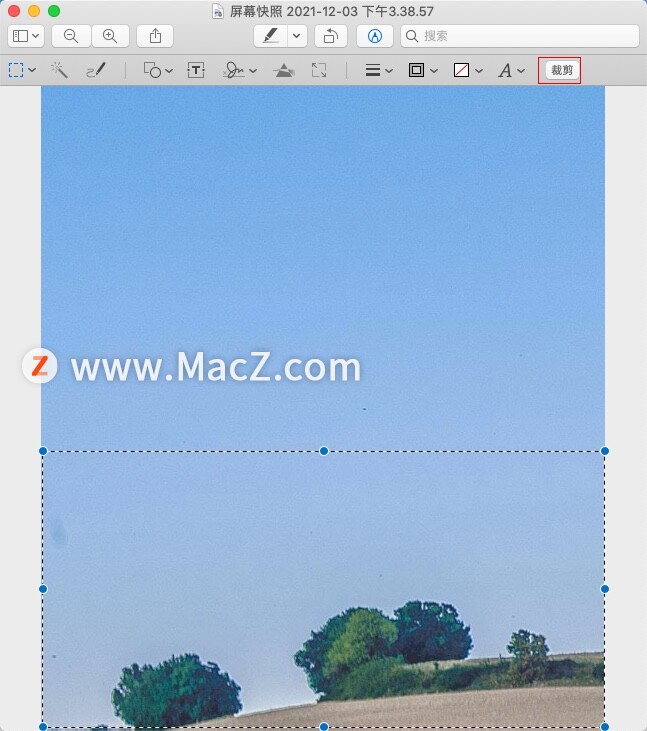
技巧三、使用照片程序裁剪图片
照片程序是用于在mac系统中管理图像的工具。它还可以用作基本的照片编辑工具,用户可以使用照片程序快速裁剪屏幕截图。
1、打开启动台,点击“照片”;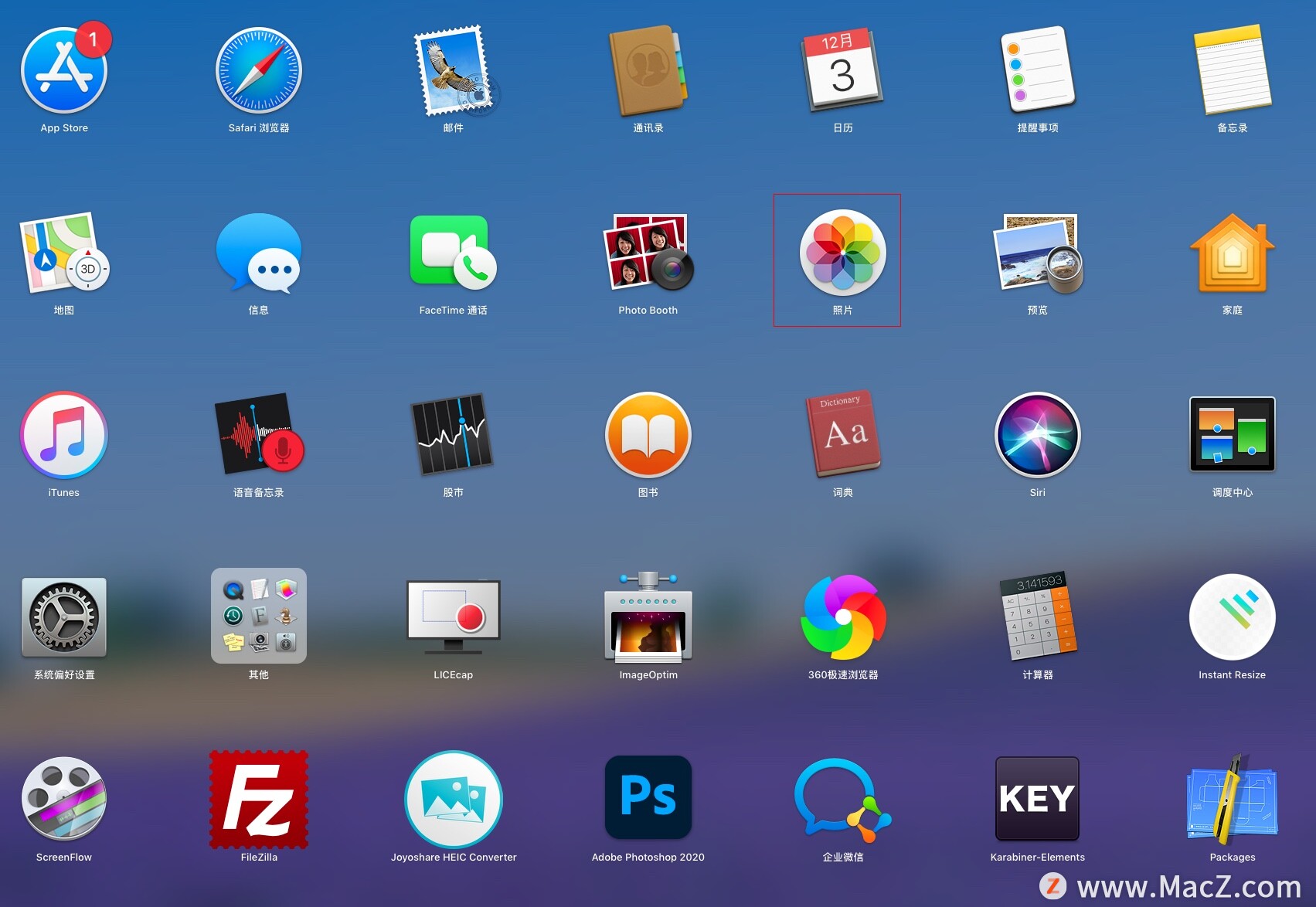 2、在屏幕顶部的菜单栏中点击“文件”,选择“导入”
2、在屏幕顶部的菜单栏中点击“文件”,选择“导入”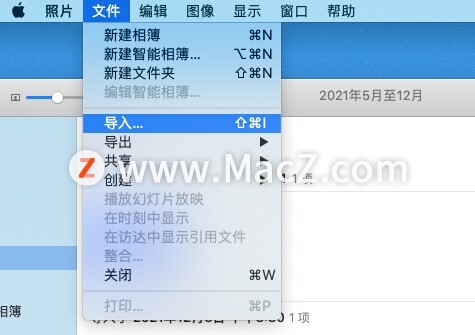 3、选择要裁剪的图片,点击“导入前检查”;
3、选择要裁剪的图片,点击“导入前检查”;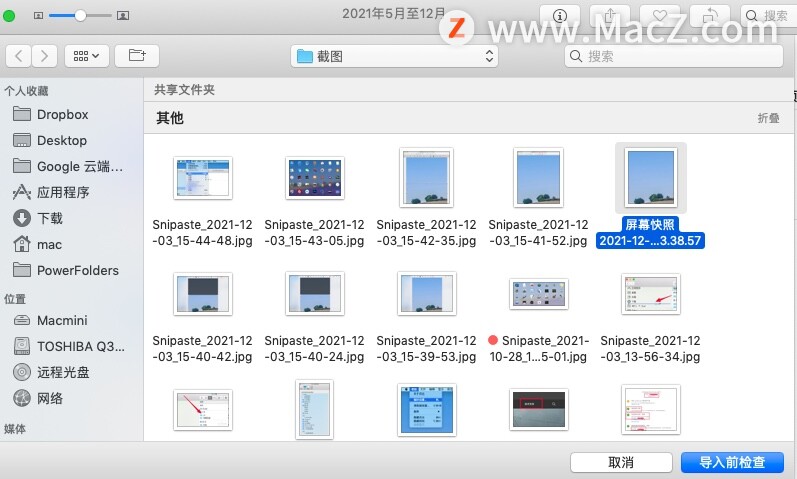 4、在照片程序的窗口,双击刚刚导入的图片,
4、在照片程序的窗口,双击刚刚导入的图片,
5、在窗口右上角点击“编辑”按钮,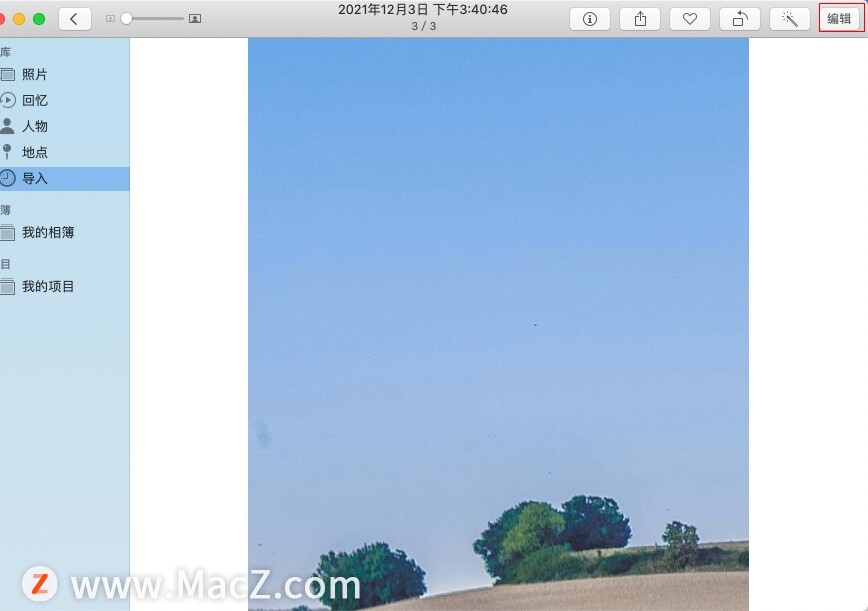 6、进入编辑窗口,在顶部选择“裁剪”按钮,选择要保留区域,最后点右上角的“完成”按钮即可。
6、进入编辑窗口,在顶部选择“裁剪”按钮,选择要保留区域,最后点右上角的“完成”按钮即可。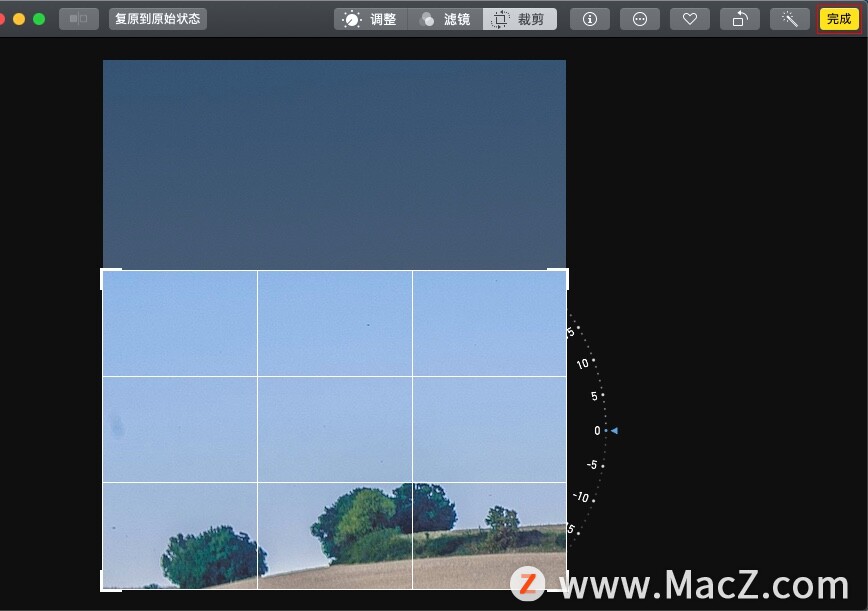
以上就是MacZ.com小编给您带来的无需第三方,Mac系统裁剪图片的3个小技巧,还有哪些关于Mac图片的操作问题,欢迎来交流。
相关资讯
查看更多-

苹果 iPhone 16e 跑分现身 Geekbench:8GB 内存,预装 iOS 18.3.1 系统
-

微信正灰度测试微信账号系统,“公众号”“服务号”“小程序”“视频号”全面合一
-

零担运输痛点破解:数字化管理系统如何助力物流企业降本增效?
-

苹果分享 macOS 15 Sequoia 技巧,Mac 启动行为由你掌控
-

物联网赋能,智能消防系统守护安全新防线
-

英国监管机构出手:苹果、谷歌移动生态系统面临反垄断调查
-

微信 iOS 8.0.56 正式版更新:抛弃 CallKit、图片查看界面改版、卡包更名
-

小米15 Ultra全球版通过认证:运行HyperOS 2.0系统
-

iOS系统省电应关闭设置!
-

iOS 18.3 Beta 2 打破沉默,苹果仍正推进 CarPlay 2.0 车载系统
最新资讯
查看更多-

- 苹果 iPhone 应用精彩纷呈,iPad 用户望眼欲穿
- 2025-02-06 319
-

- 苹果官方发布指南:如何禁用 MacBook 自动开机功能
- 2025-02-05 305
-

- 苹果分享 macOS 15 Sequoia 技巧,Mac 启动行为由你掌控
- 2025-02-02 279
-

- 苹果首次公布AirPods固件升级攻略:共6步
- 2025-01-30 234
-

- 苹果 iPhone 用户禁用 Apple Intelligence 可释放最多 7GB 存储空间
- 2025-01-30 213
热门应用
查看更多-

- 快听小说 3.2.4
- 新闻阅读 | 83.4 MB
-

- 360漫画破解版全部免费看 1.0.0
- 漫画 | 222.73 MB
-

- 社团学姐在线观看下拉式漫画免费 1.0.0
- 漫画 | 222.73 MB
-

- 樱花漫画免费漫画在线入口页面 1.0.0
- 漫画 | 222.73 MB
-

- 亲子餐厅免费阅读 1.0.0
- 漫画 | 222.73 MB
-
 下载
下载
湘ICP备19005331号-4copyright?2018-2025
guofenkong.com 版权所有
果粉控是专业苹果设备信息查询平台
提供最新的IOS系统固件下载
相关APP应用及游戏下载,绿色无毒,下载速度快。
联系邮箱:guofenkong@163.com