Pr 入门教程「29」如何更改剪辑播放速度?
2023-09-22 387欢迎观看 Premiere Pro 教程,小编带大家学习 Pr 的基本编辑技巧,了解如何更改剪辑播放速度。
在本文中,我要使用的是 Premiere Pro 项目文件 09_02 在文件夹中找到这个文件,双击文件在 Pr 中打开。慢镜头是导演 增添庄严气氛时的最爱,也是事件发展过程中的特殊焦点。不会总有以高帧率拍摄的素材供您在 Pr 中用作平缓的慢镜头,但可以在序列中调节播放速度从而达到效果。
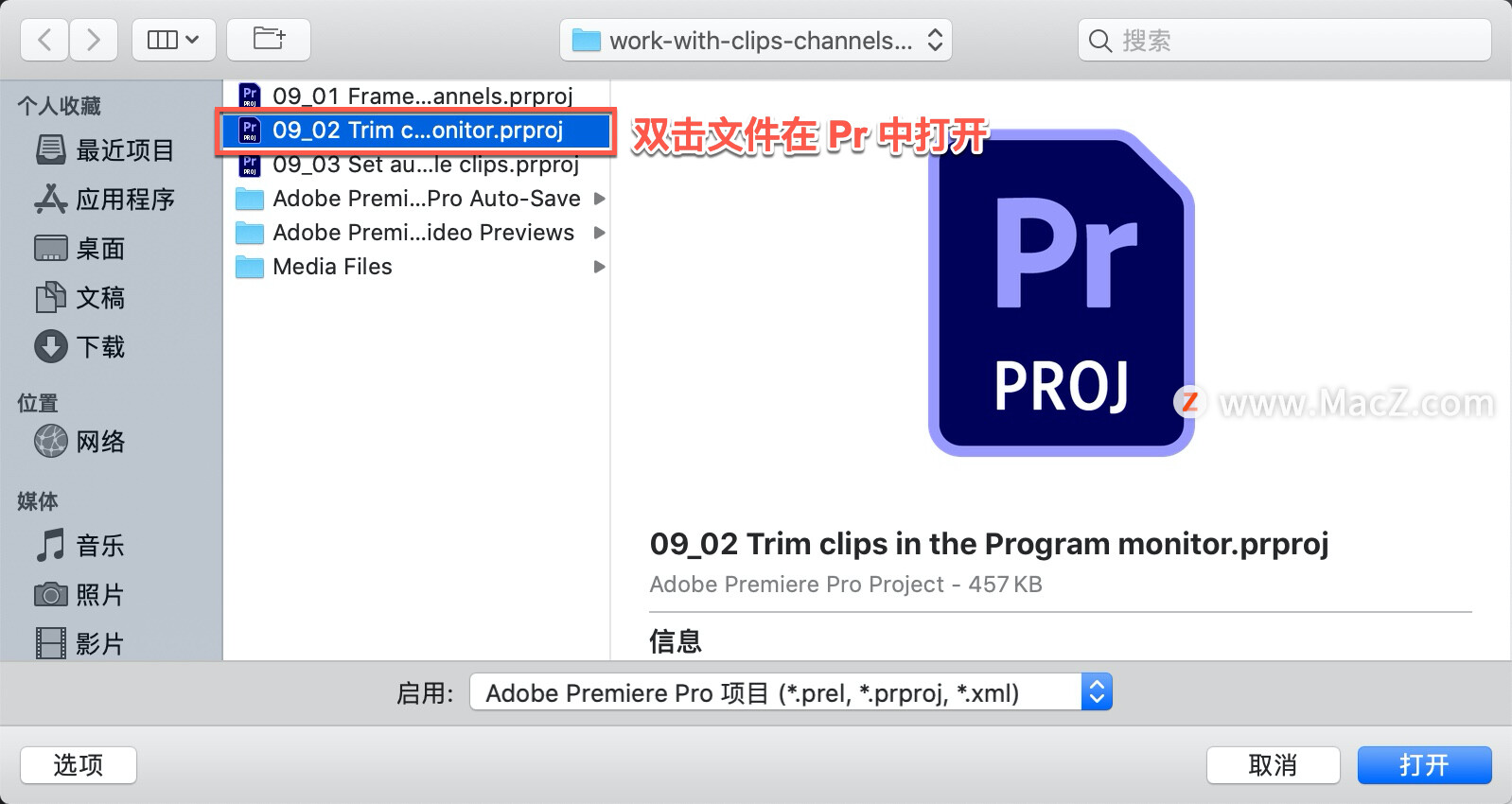
首先,我要对“孩子们滚轮胎"这个视频进行改动,点击播放,看一小段原始视频。
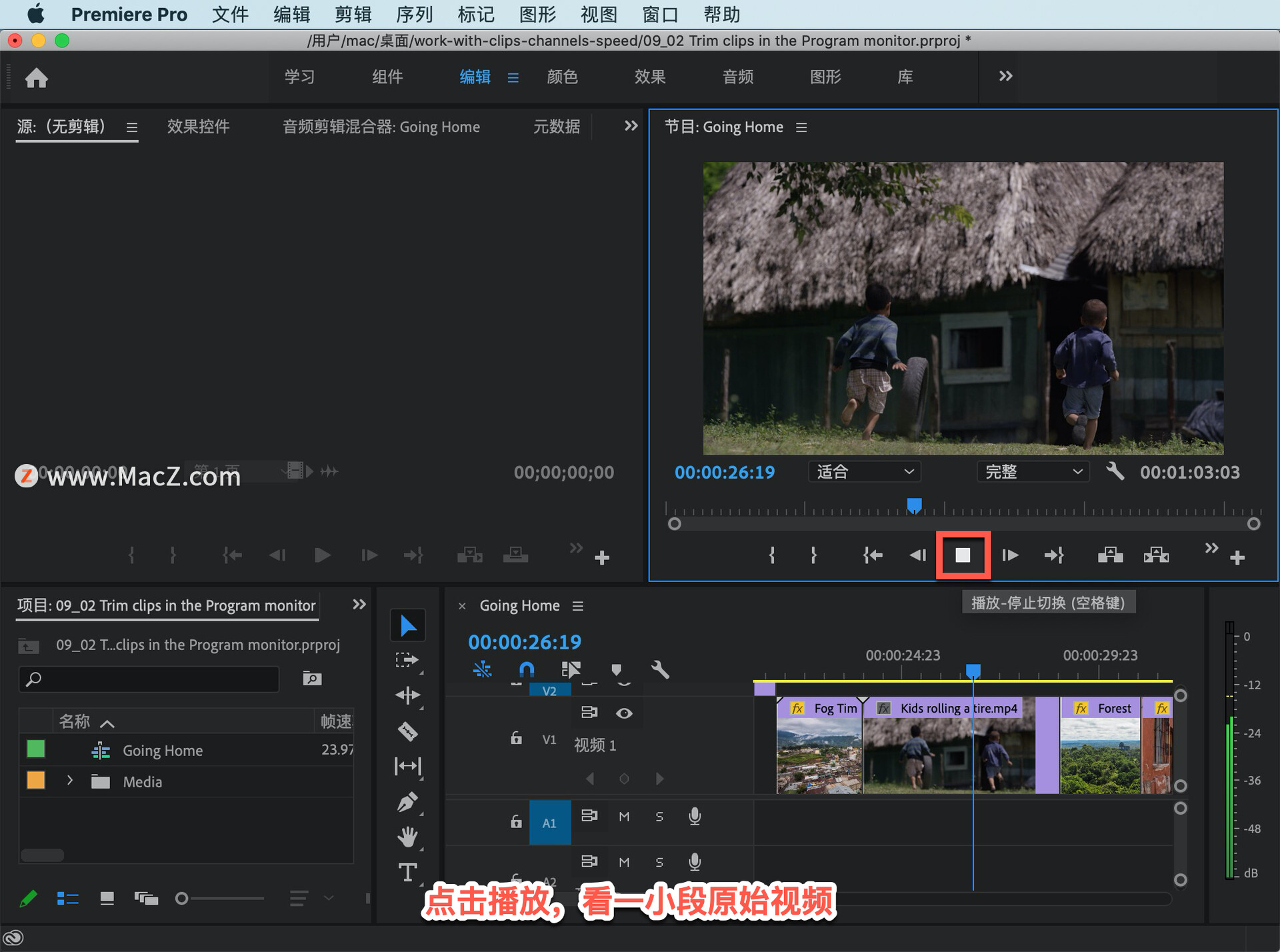
然后在序列中右键单击剪辑,进入「速度/持续时间...」选项。

这时会弹出「剪辑速度/持续时间」对话框,对话框里有几个选项,可以选择「倒放速度」。
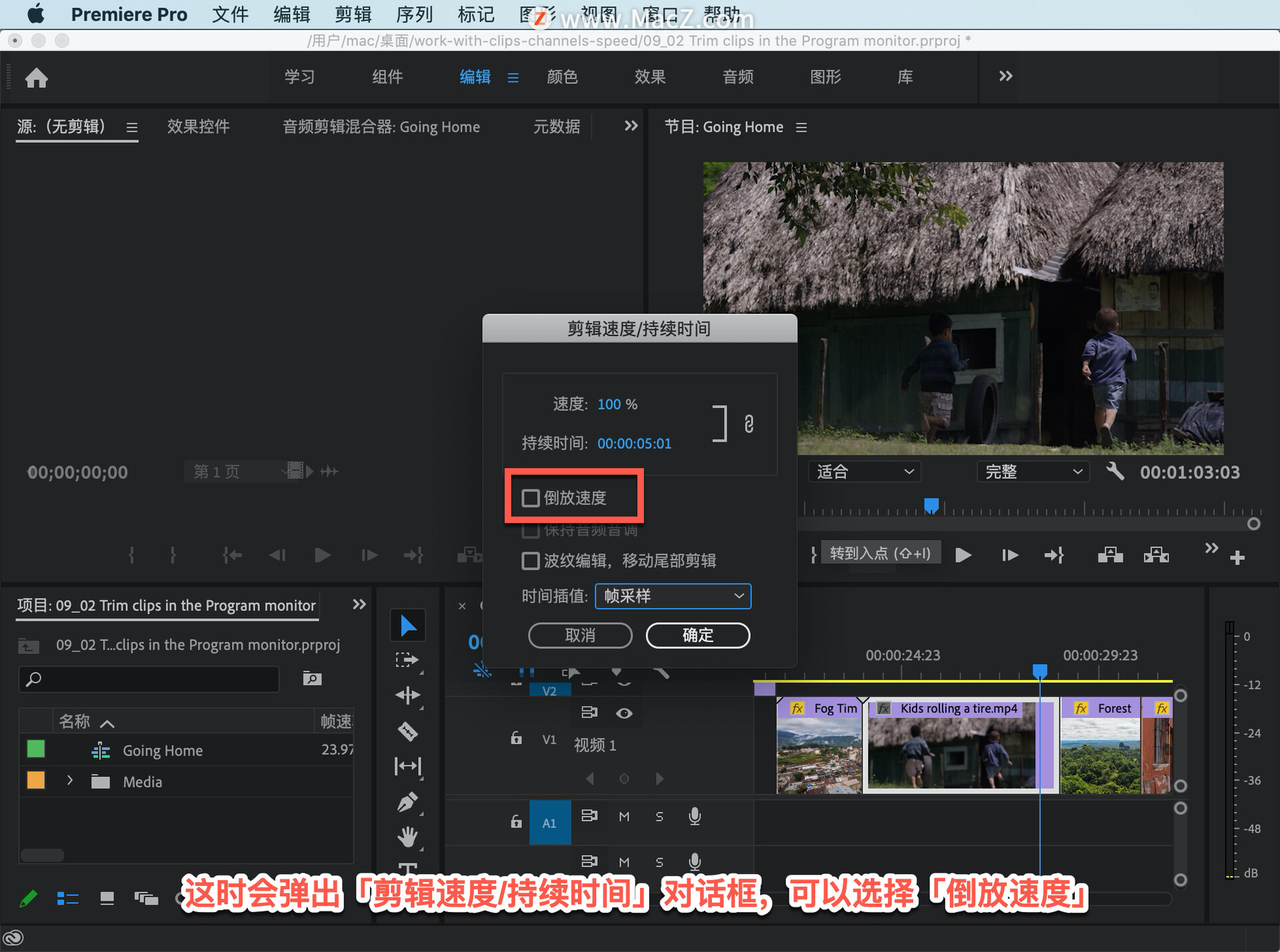
如果要通过更改速度来更改播放持续时间,还可以指定是否移除时间轴里的剪辑。
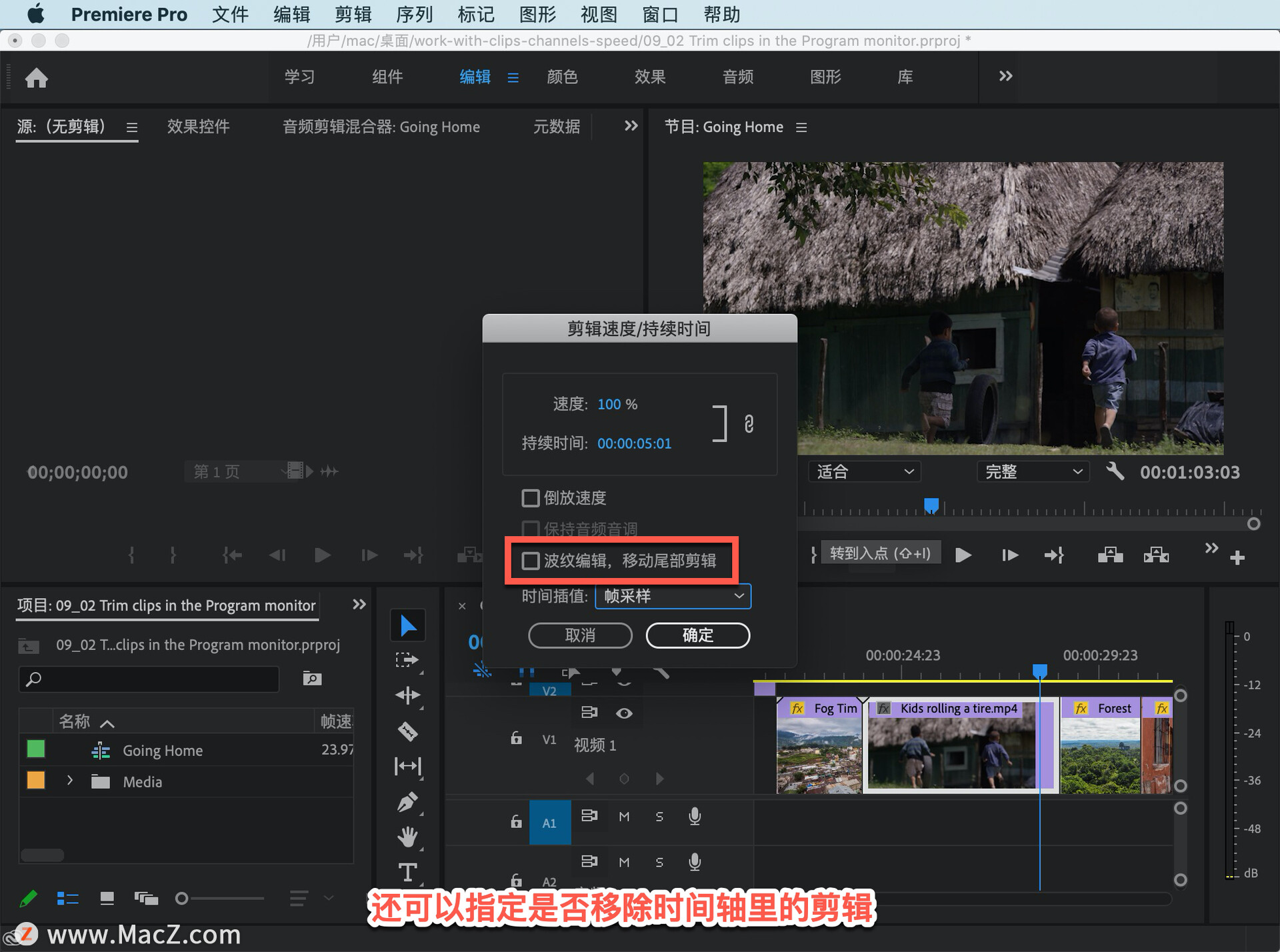
在对话框顶部可以输入新的「速度」百分比,也可以指定新的「持续时间」。
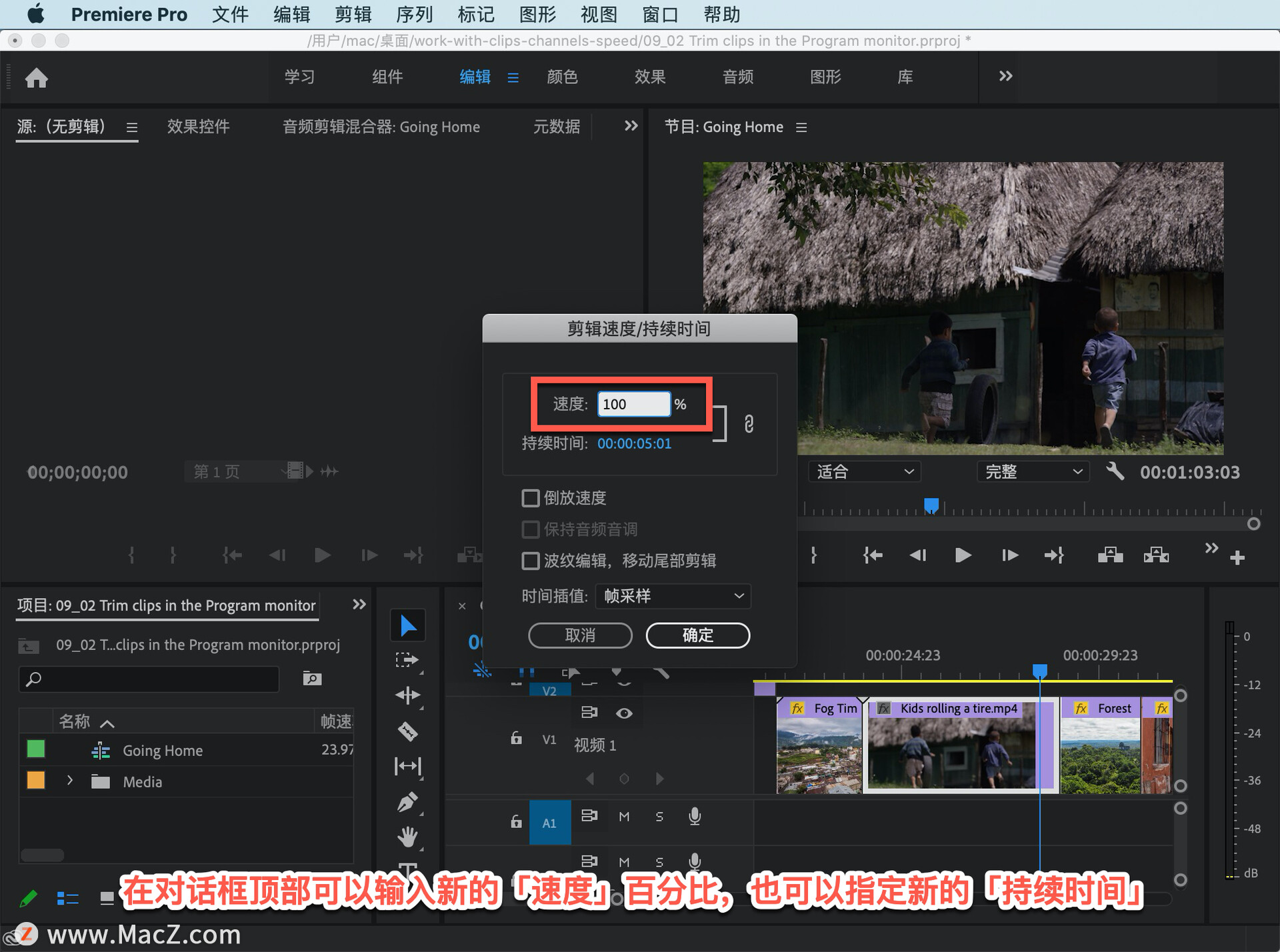
右边这个小小的链结图标,将它们关联在一起。如果我在这里键入 25,「持续时间」也会相应更新。
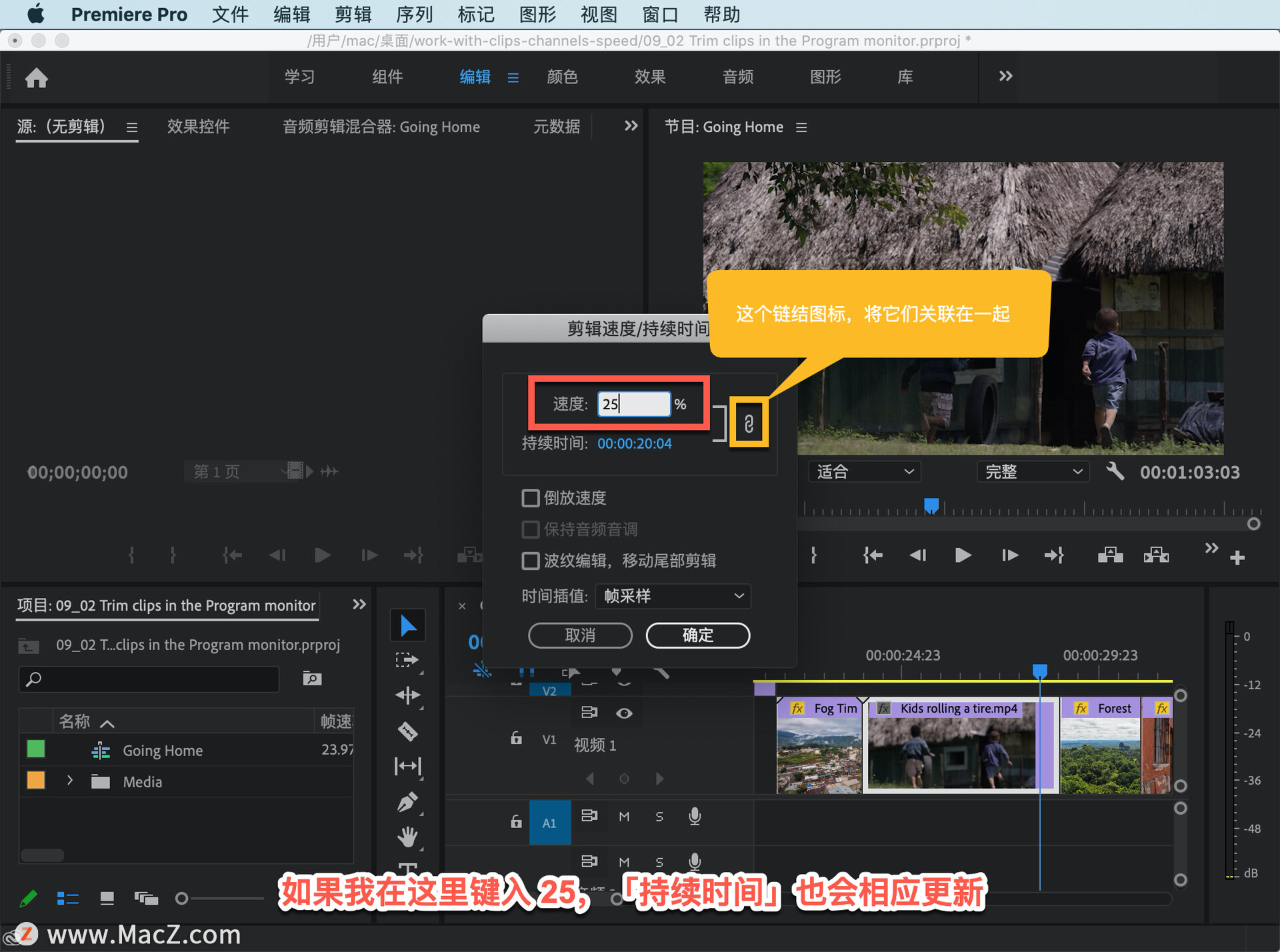
使用快捷键 Command+Z 撤消操作,然后取消链接。

现在再键入 25,「持续时间」保持不变。
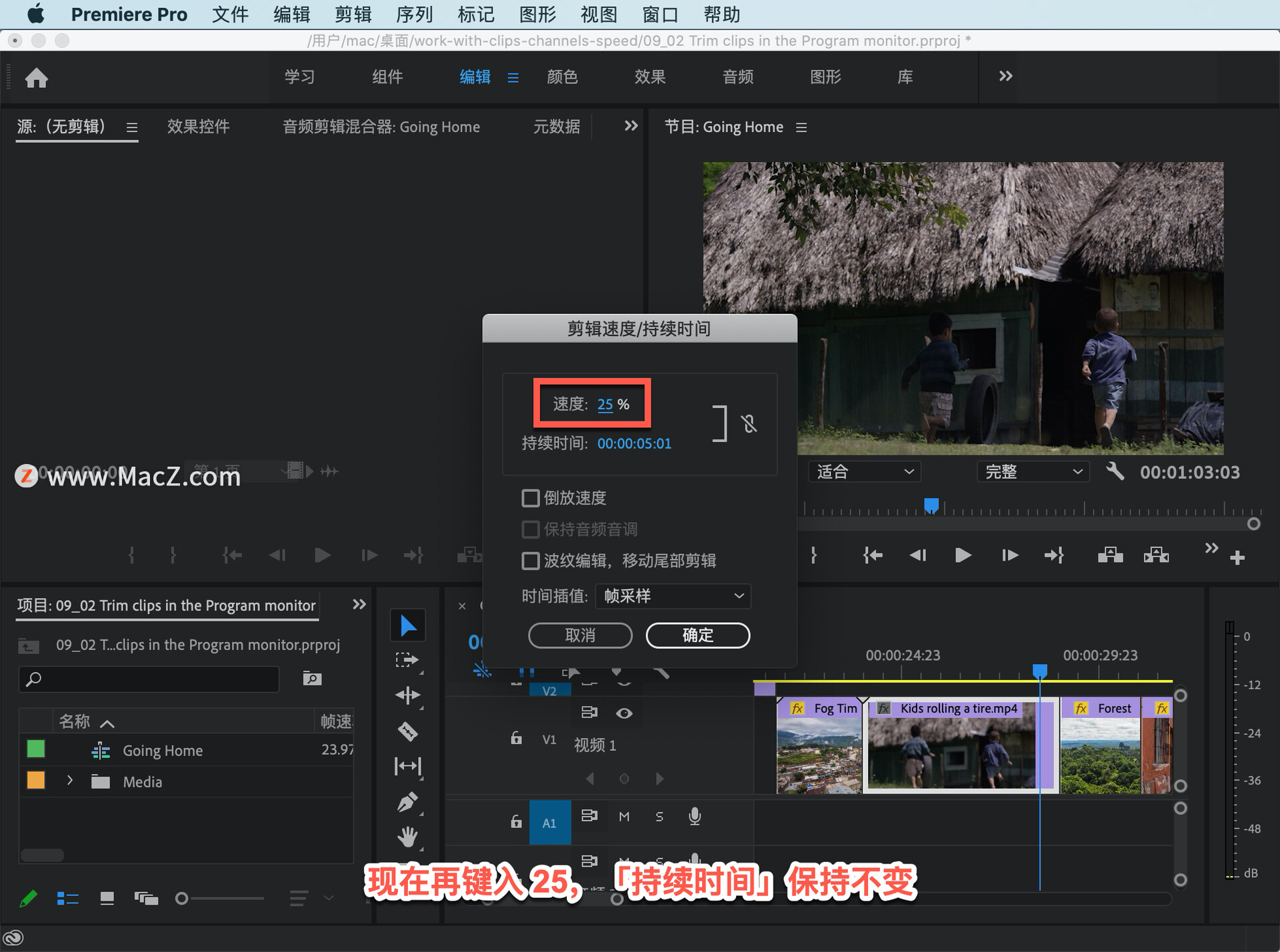
这里我们看到的「持续时间」就是序列中剪辑的持续时间。可以根据需要让剪辑内容,尽可能长且播放速度尽可能慢。这和更改被合并到当前序列的剪辑片段截然不同。剪辑现在的速度还不错,一帧五秒。但是我希望播放速度还能再慢一点。等我单击「确定」并重播的时候您就明白了。
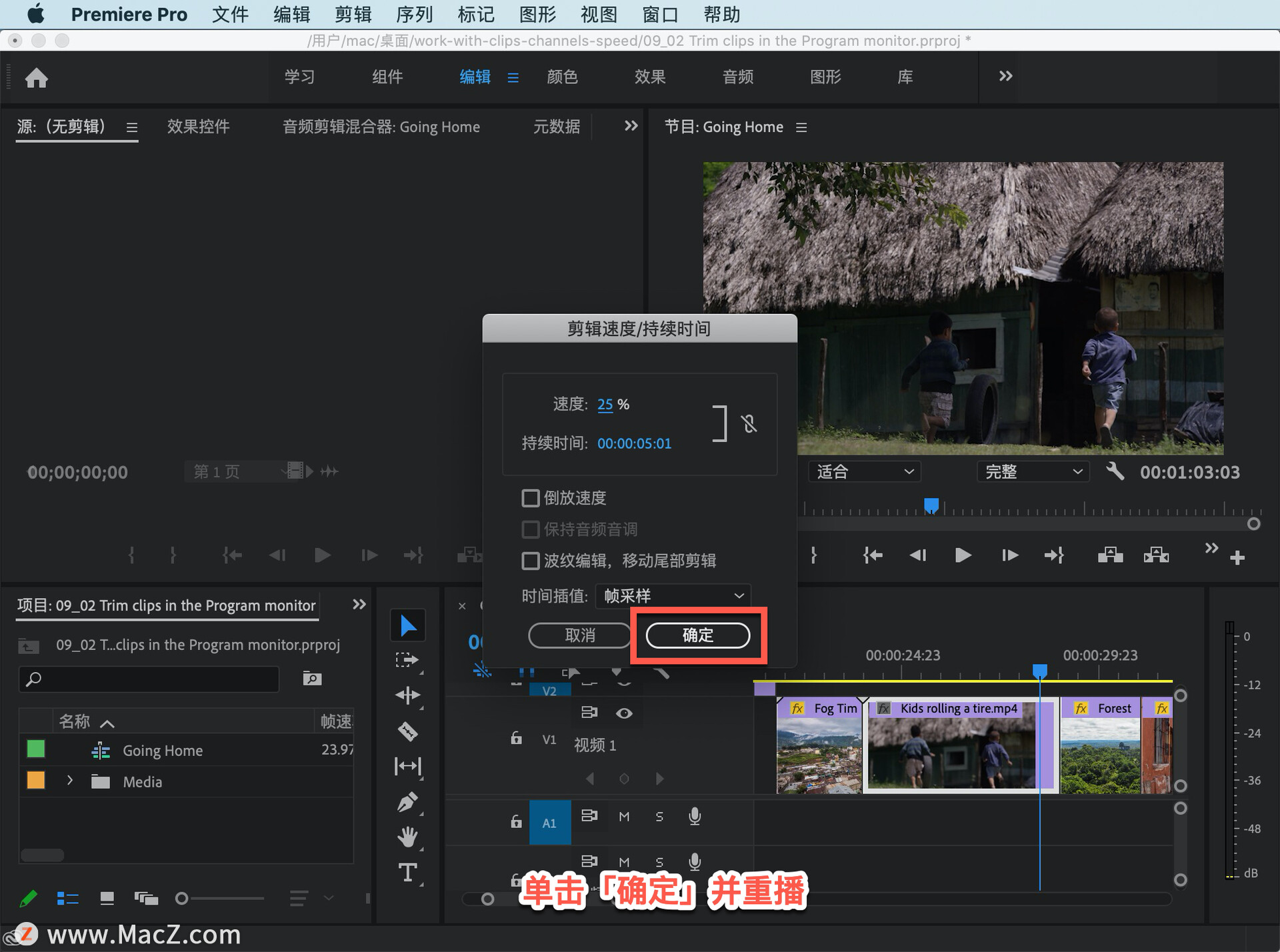
观看的内容不多,毕竟只有四分之一的内容,不过播放画面有点跳动。Pr 以最慢的速度填充了需要播放的额外帧,并且默认设置不是特别流畅,不过这是mac的最低播放水平,把它切换到最高质量。再次右键单击,选择「速度/持续时间...」。

然后在「时间插值」菜单指定「光流法」,点击「确定」,这种效果的质量非常高。
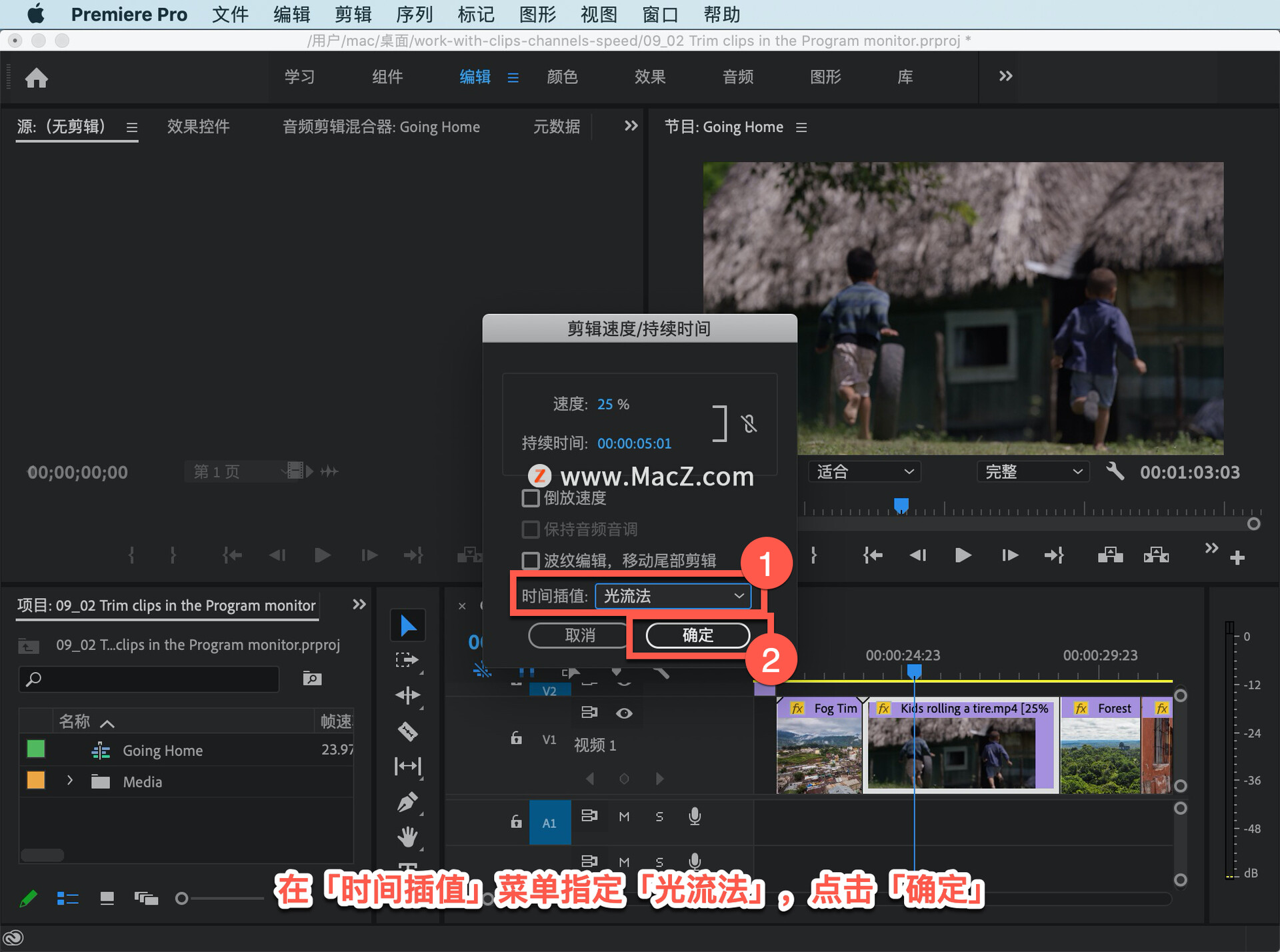
Mac会在播放前对剪辑进行处理,这就是「时间轴」面板顶部有根红线的原因,它表示有效果需要处理。这个处理过程就称为渲染。
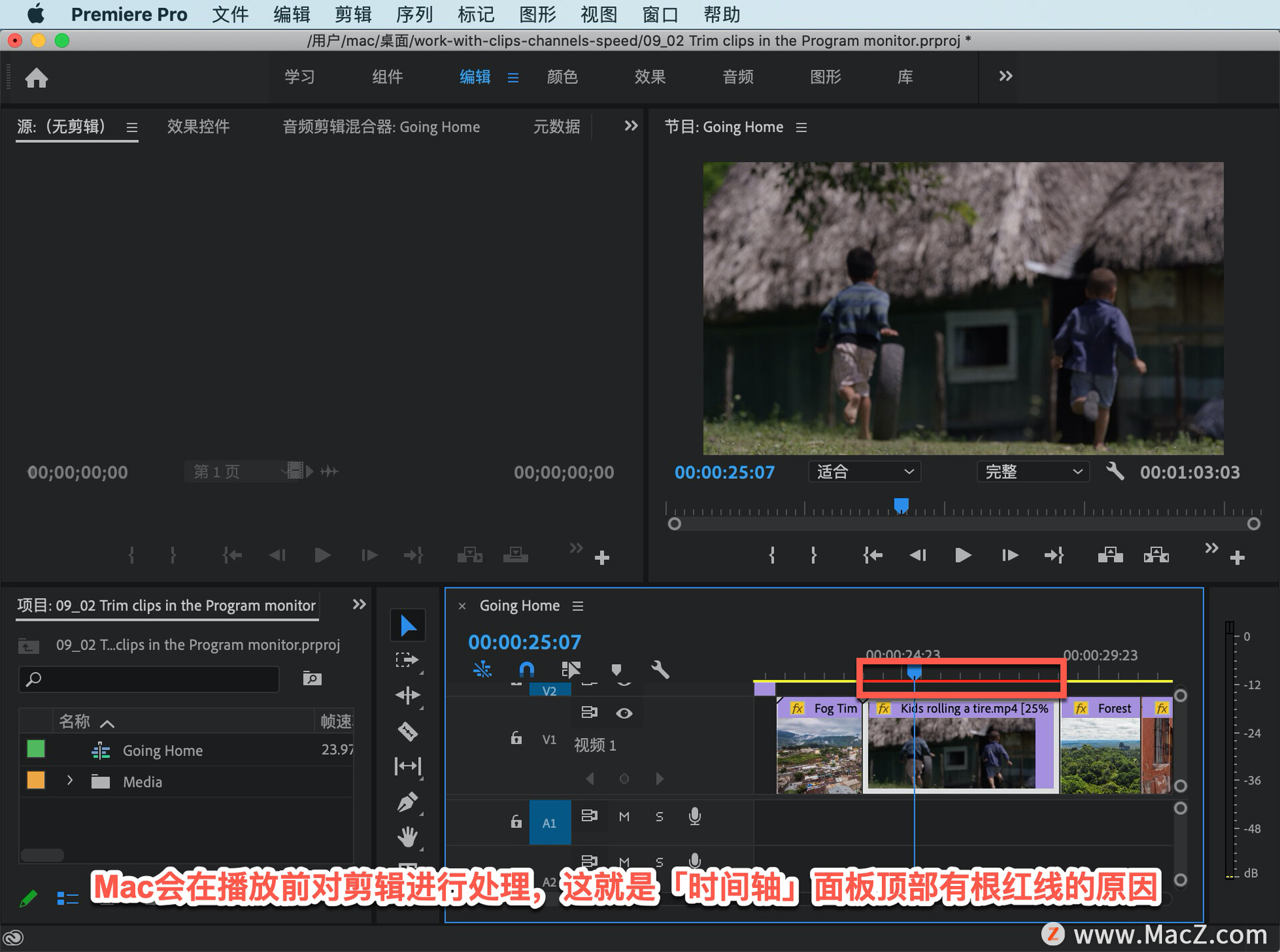
在「时间轴」面板激活的情况下,进入「序列」菜单,选择「渲染入点到出点的效果」,该功能的键盘快捷键是 Return 键。

默认情况下,序列会在系统完成渲染效果后开始播放。在这里把它暂停,然后拖动导航条,回到之前的剪辑。
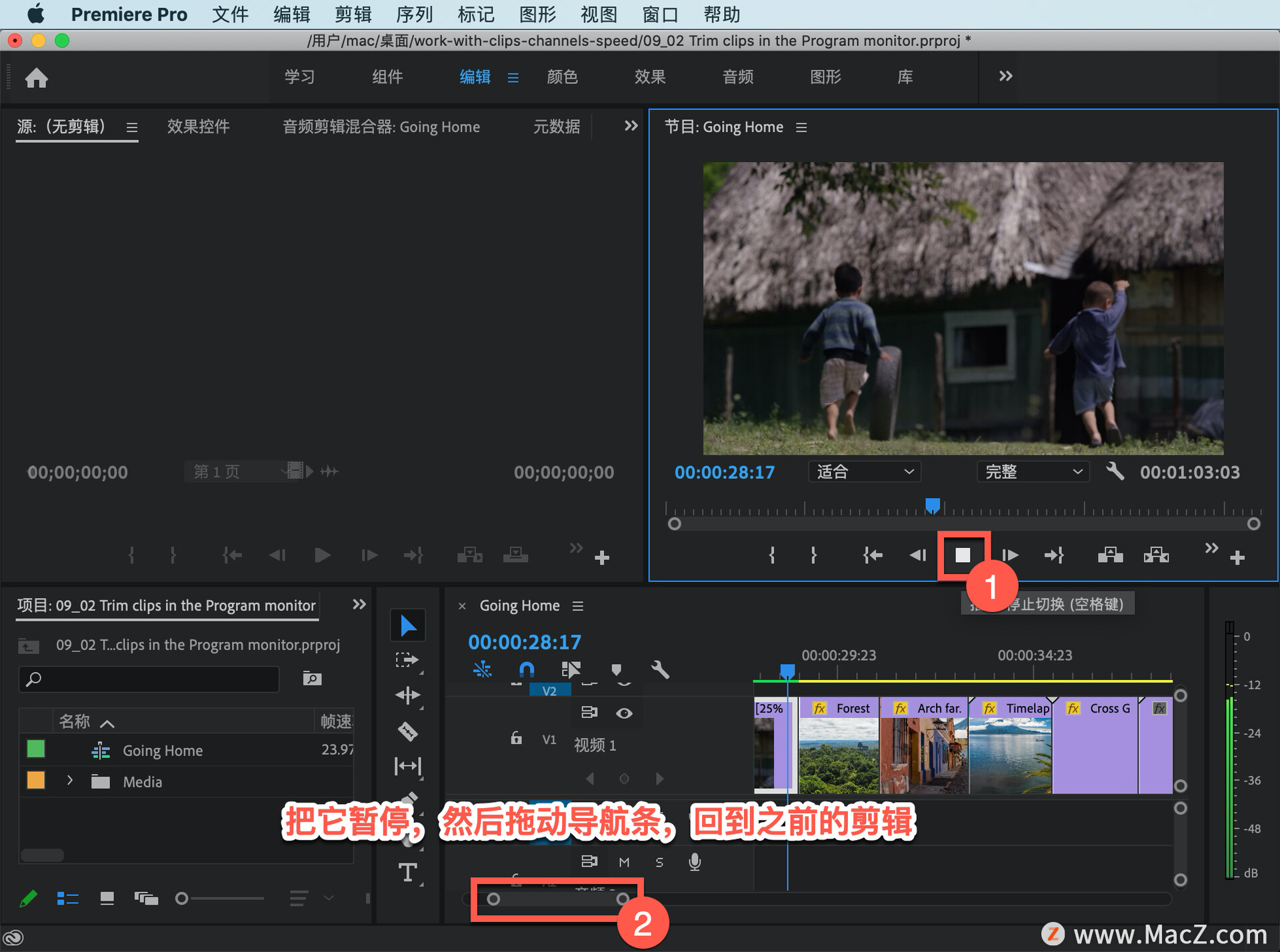
点击播放,看一下。
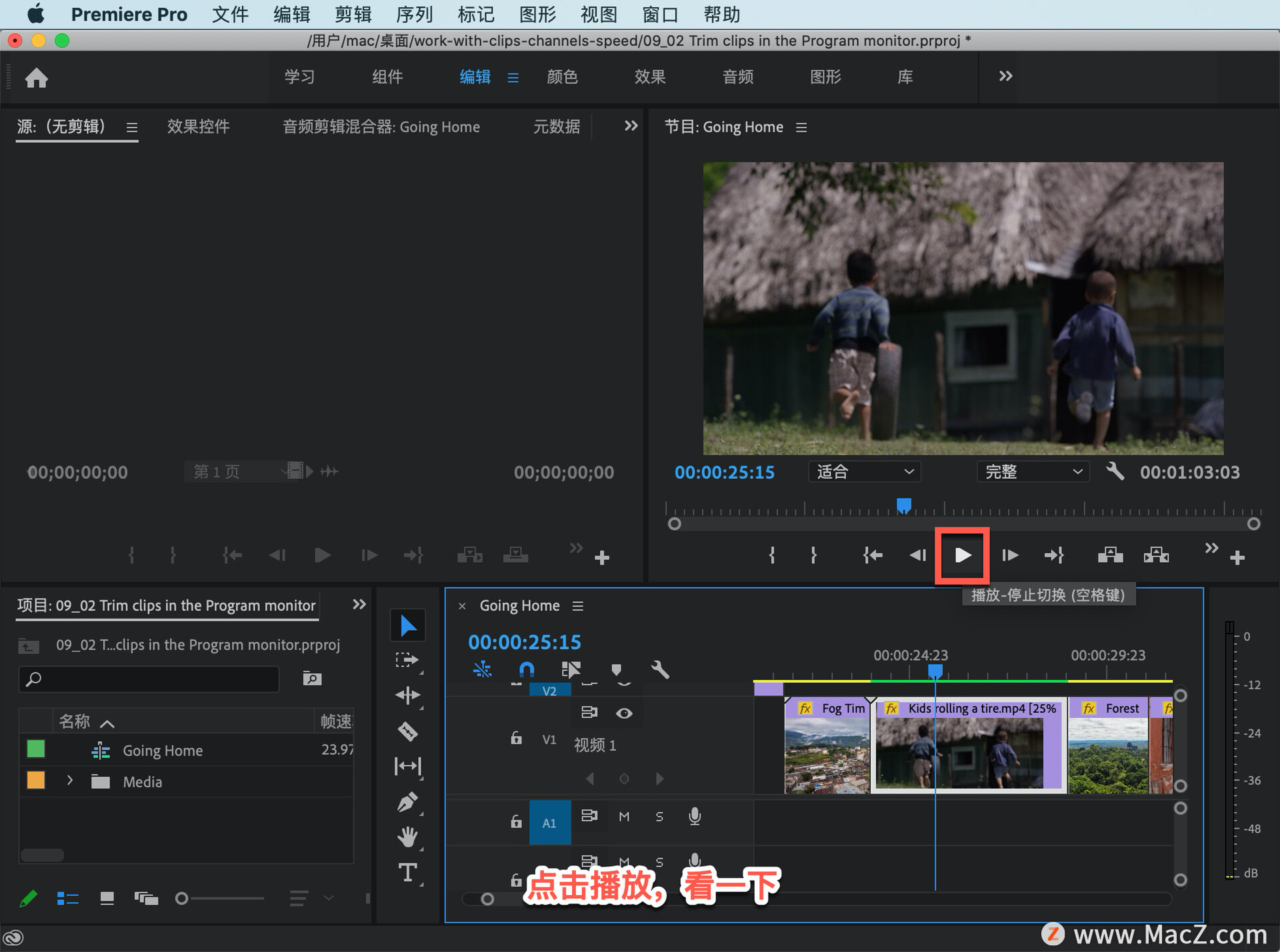
还有一种专门的工具也可以更改剪辑的播放速度。在时间轴偏后面的地方,选中 Bridge track.mp4 剪辑,按下 Delete 键删除它。

选择「比率拉伸工具」,单击并按住「波纹编辑」。

选中这个工具后,如果我通过单击剪辑的末尾并拖动来调整剪辑,则不会更改正在使用的剪辑片段,而会更改其播放速度。这种情况下,要更改播放速度,让剪辑刚好能填补上这个间隙。点击拖动,然后松开鼠标。
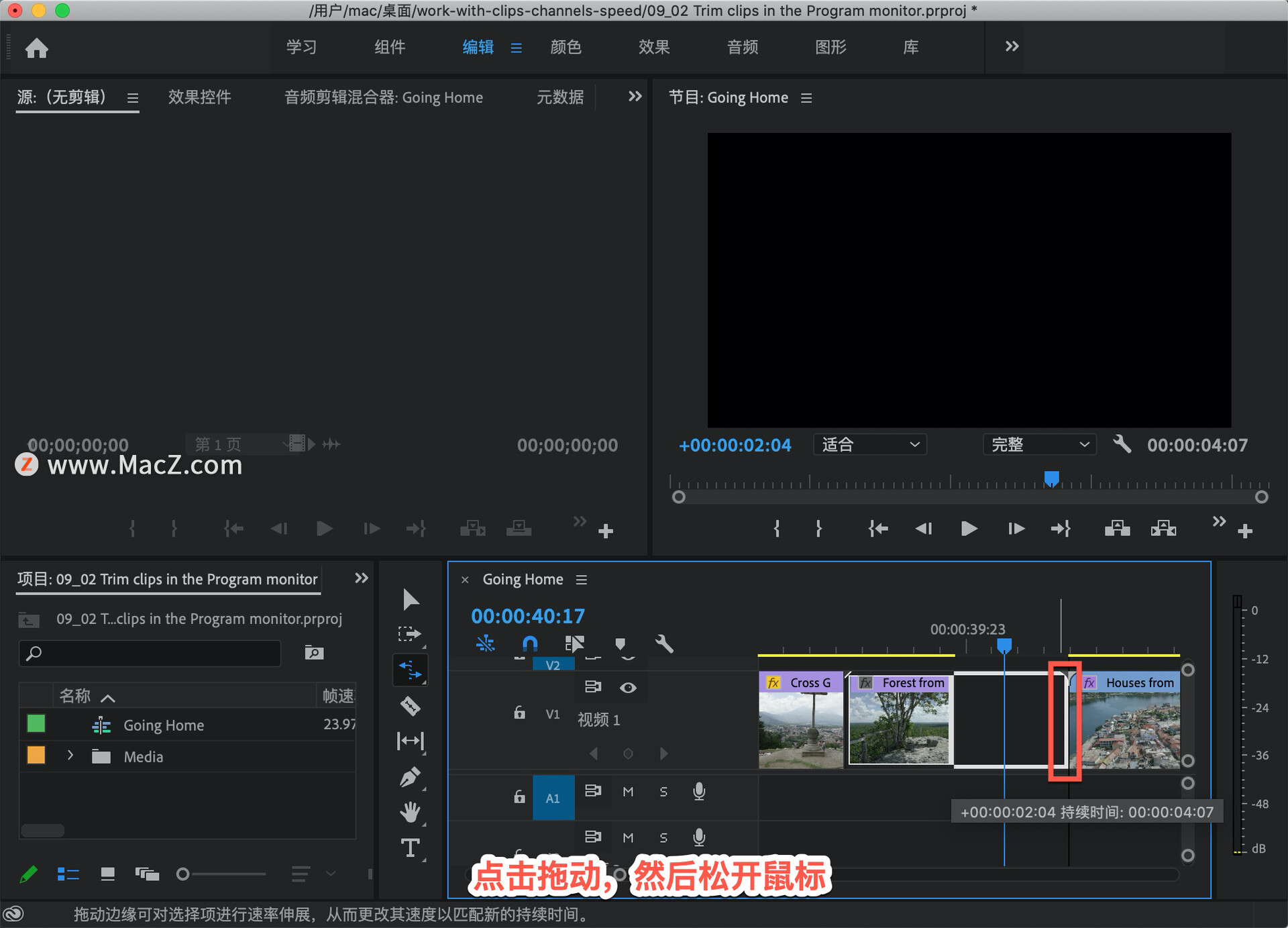
现在,右键单击剪辑,前往「速度/持续时间...」。

将「时间插值」设置为「光流法」,单击「确定」。
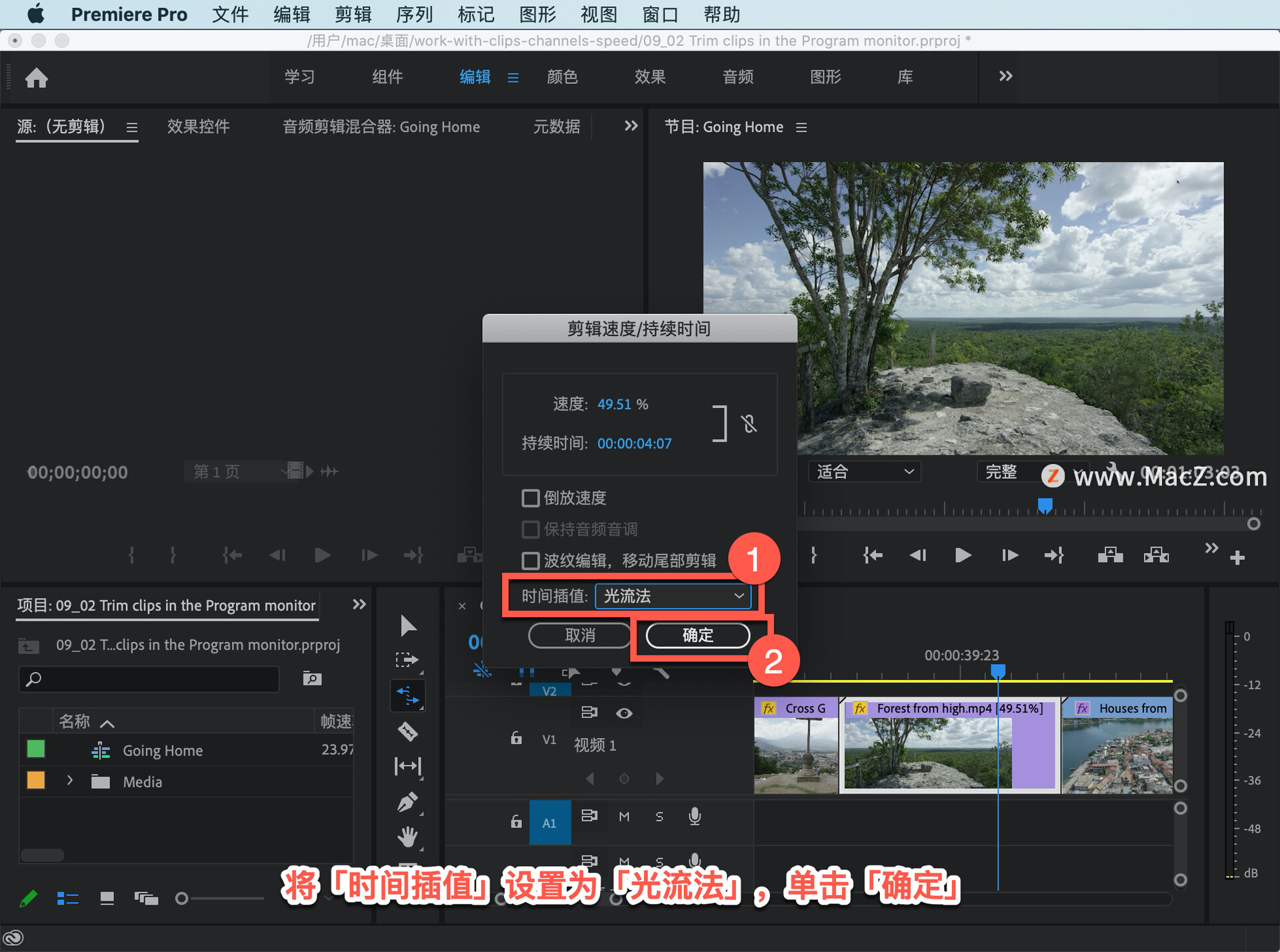
再次进入「序列」菜单,选择「渲染入点到出点的效果」。

拖动导航器回到剪辑,点击播放按钮,看一下。
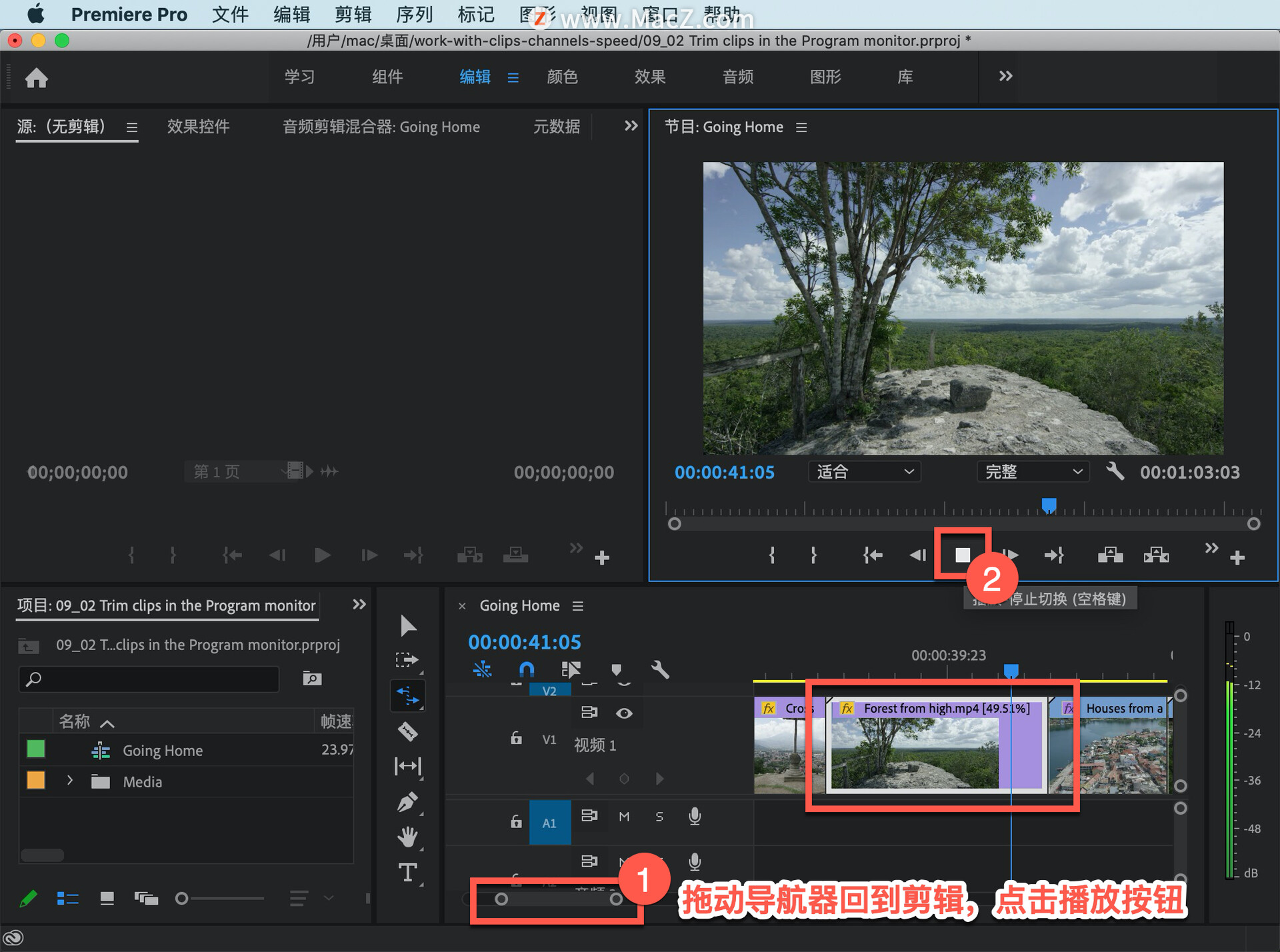
现在「速率扩展工具」使用完毕,回到「选择工具」,可以继续处理编辑。

这就是Premiere Pro 时间轴上的播放速度选项概览。需要 Pr 软件的朋友可在本站下载,关注我们,学习Mac软件使用方法!
相关资讯
查看更多-

iPhone 17 支持高达 35W 的有线充电速度
-

小米跃居全球平板市场第五:增长速度全球最快 卖疯了
-

CDN加速:如何挑选最优方案,助力网站速度与SEO双提升?
-

充电全程测试:港版MagSafe磁吸充电器搭配美版iPhone 16 Pro Max 充电速度如何?实测揭晓
-

中国AI崛起,美国开发者感慨:追赶速度之快超乎想象!
-

充电全程对比测试:三款原厂充电器120W、90W、67W充电速度分别如何?功率高低如何?实测告诉你
-

iPhone屏蔽陌生电话教程
-

iOS 18 如何屏蔽系统更新?iOS 18 屏蔽系统更新教程
-

小红书宝贝教程批量发布与抖音作品批量隐藏技巧
-

uniapp打造多端社交圈活动组局小程序,源码搭建教程来袭!
最新资讯
查看更多-

- 苹果 iPhone 应用精彩纷呈,iPad 用户望眼欲穿
- 2025-02-06 297
-

- 苹果官方发布指南:如何禁用 MacBook 自动开机功能
- 2025-02-05 295
-

- 苹果分享 macOS 15 Sequoia 技巧,Mac 启动行为由你掌控
- 2025-02-02 269
-

- 苹果首次公布AirPods固件升级攻略:共6步
- 2025-01-30 227
-

- 苹果 iPhone 用户禁用 Apple Intelligence 可释放最多 7GB 存储空间
- 2025-01-30 208
热门应用
查看更多-

- 快听小说 3.2.4
- 新闻阅读 | 83.4 MB
-

- 360漫画破解版全部免费看 1.0.0
- 漫画 | 222.73 MB
-

- 社团学姐在线观看下拉式漫画免费 1.0.0
- 漫画 | 222.73 MB
-

- 樱花漫画免费漫画在线入口页面 1.0.0
- 漫画 | 222.73 MB
-

- 亲子餐厅免费阅读 1.0.0
- 漫画 | 222.73 MB
-
 下载
下载
湘ICP备19005331号-4copyright?2018-2025
guofenkong.com 版权所有
果粉控是专业苹果设备信息查询平台
提供最新的IOS系统固件下载
相关APP应用及游戏下载,绿色无毒,下载速度快。
联系邮箱:guofenkong@163.com