如何修复无法在您的计算机上安装 macOS 错误
2023-09-20 302尝试更新时看到“无法在您的计算机上安装 macOS”错误?以下是修复此 macOS 错误的方法。
更新您的 Mac 需要足够长的时间。但是,当更新失败并显示错误消息“无法在您的计算机上安装 macOS”时,这种折磨会变得更加耗时。
不要失去希望。大多数情况下,您可以使用以下故障排除步骤修复此错误。用你的方式解决它们应该不需要很长时间。我们甚至会解释如何在未来避免此类 macOS 安装错误。
为什么无法在您的计算机上安装 macOS
安装 macOS 更新时可能出现错误的原因有很多。希望错误消息准确地告诉您问题是什么。这样,您就知道将故障排除工作定位到何处。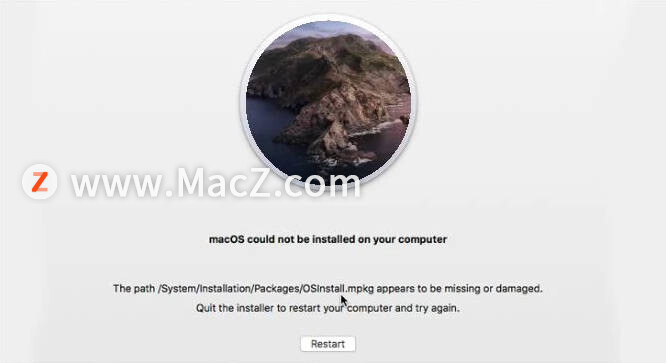
macOS 无法完成安装的一些最常见原因包括:
路径 /System/Installation/Packages/OSInstall.mpkg 似乎丢失或损坏
Mac 上的可用存储空间不足
macOS 安装程序文件损坏
Mac 启动盘的问题
不兼容的硬件
无论 macOS 安装错误的原因是什么,通常很容易自己修复。请按照以下提示解决问题。
在对 macOS 安装错误进行故障排除之前
如果您的 macOS 安装无法完成,您可能会发现自己陷入了一个循环,每次重新启动计算机时安装程序都会重新打开。在对错误进行故障排除之前,请按照以下快速步骤跳出该循环并保护您的数据。
步骤 1。 以安全模式启动 Mac
安全模式会阻止各种程序在启动时启动,包括 macOS 安装程序。以安全模式启动 Mac 可以让您摆脱任何启动循环,并阻止麻烦的程序在后台运行。
使用安全模式的说明因您的 Mac 中装有Intel 还是 Apple 硅芯片而异。
要在基于 Intel 的计算机上启动到安全模式,请重新启动 Mac 并在开机时按住【Shift】键。当您看到 Apple 标志或听到启动声音时松开按键。它应该在登录屏幕的菜单栏中显示【安全启动】。
在 Apple 硅计算机上,关闭 Mac,然后按住电源按钮,直到出现启动选项屏幕。从这里,选择您的【启动盘】,按住【Shift】键,然后单击以【安全模式继续】。
步骤 2。 使用 Time Machine 创建新备份
在安装主要 macOS 更新之前备份 Mac 始终很重要。这些更新会编辑您操作系统中的核心文件,因此如果出现问题,您可能需要彻底抹掉 Mac 以进行修复。
连接外部驱动器并使用 Time Machine 备份您的 Mac。Time Machine 是保护增量备份中所有数据的最简单方法。这些允许您从特定日期恢复文件,而不是只保留所有内容的最新版本。
步骤 3. 在 App Store 中检查您的 Mac 的兼容性
在开始使用我们的故障排除技巧之前,请花点时间确保最新版本的 macOS 与您的 Mac 兼容。
访问Apple 支持网站上的此页面,然后单击要安装的 macOS 版本的链接以查看其硬件要求。单击菜单栏中的【Apple】标志,然后选择【关于本机】,将这些要求与您的 Mac 进行比较。
如果您的 Mac 不兼容,则无法安装该 macOS 版本升级。这可能是许多迹象中的第一个,表明是时候更换您的 Mac 了。
无法完成 macOS 安装时该怎么办
现在您已经备份了您的 Mac 并确保它与最新版本的 macOS 兼容,是时候尝试使用下面的故障排除提示修复您的安装错误了。
由于此 macOS 错误有很多潜在原因,因此这些建议中的任何一项都可能解决问题。我们将从最快和最简单的技巧开始,以尽可能节省您的时间。
1. 重新启动 Mac 并重试安装
有时,修复 macOS 错误所需要做的就是重新启动 Mac 并重试。打开【Apple】菜单并从下拉菜单中选择【重新启动】以执行此操作。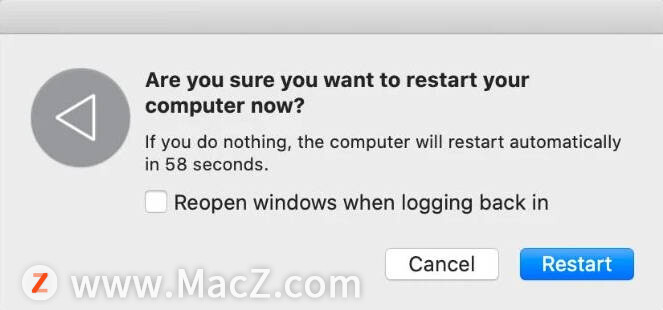
如果您的 Mac 没有响应,请按住电源按钮以强制关机。但是,请勿在安装过程中执行此操作,因为这样做会损坏操作系统中的文件。
2. 将您的 Mac 设置为正确的日期和时间
Mac 上的日期或时间可能有误。在这种情况下,可能会导致连接到 Apple 服务器的问题,这可能是安装 macOS 时出错的原因。
打开【系统偏好设置】并转到【日期和时间】进行更正。单击【挂锁】并输入您的管理员密码,然后选择【自动设置日期和时间】。
3. 为 macOS 创建足够的可用空间来安装
一个典型的 macOS 安装程序在您的 Mac 上占用大约 4-5GB 的空间。但是要完成 macOS 安装,您的计算机实际上需要大约 20GB 的免费存储空间。
这是因为 macOS 安装程序需要额外的空间来解压文件和文件夹。如果没有额外的可用空间,安装程序就没有工作空间,也无法在您的 Mac 上完成安装。
打开【Apple】菜单并转到【关于本机 > 存储】以查看 Mac 上的可用空间。单击【管理存储】以查看使用最多空间的内容,然后按照我们的提示在 Mac 上释放更多存储空间。
4. 下载 macOS 安装程序的新副本
Mac 上的 macOS 安装程序可能以某种方式损坏。将该安装程序移至废纸篓并下载一个新安装程序来替换它是个好主意。
大多数较旧的 macOS 安装程序可直接从Apple 的支持网站获得,它为您提供完整的组合安装程序,而不是通过系统偏好设置或 App Store 提供的较小版本。但是,您可能需要从 App Store 下载更新版本的安装程序,例如 macOS Monterey。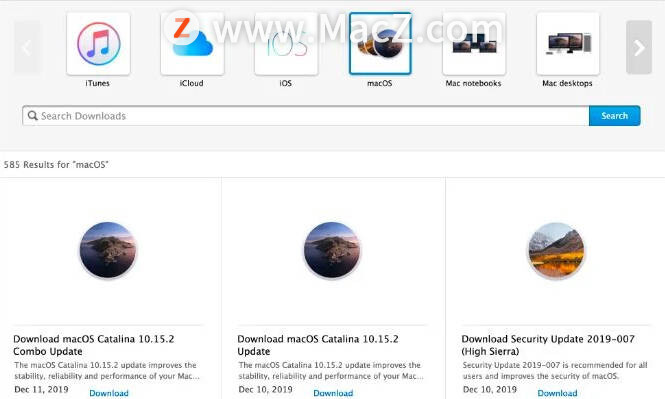
5. 重置 PRAM 和 NVRAM
PRAM 和 NVRAM 在 Mac 上存储各种设置和首选项,例如屏幕亮度、音量和显示分辨率。PRAM 或 NVRAM 的错误可能解释了为什么无法在您的计算机上安装 macOS。
幸运的是,无需删除任何个人数据即可轻松重置这些设置。要做到这一点,重新启动Mac并按住【Option键Cmd的+ P + R】上,而它的权力。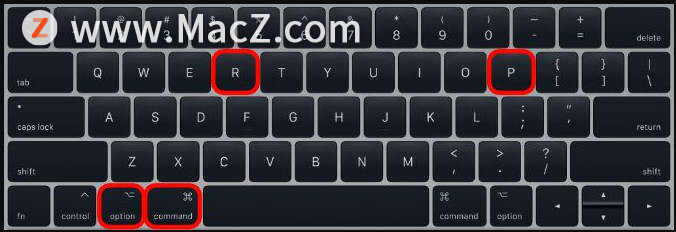
继续按住所有这些键,直到您看到第二个 Apple 标志或听到第二个启动声音,此时重置完成。
6. 在启动盘上运行急救
仍然看到无法完成 macOS 安装?您的启动磁盘上可能存在磁盘权限或碎片错误。使用预装在 macOS 上的“磁盘工具”应用程序可以轻松修复大多数此类错误。
从应用程序中的实用程序文件夹打开磁盘实用程序。在边栏中选择 Mac 的启动磁盘(通常称为Macintosh HD),然后点按“急救”。当您运行急救时,磁盘工具会扫描您的磁盘是否有错误并进行任何可能的修复。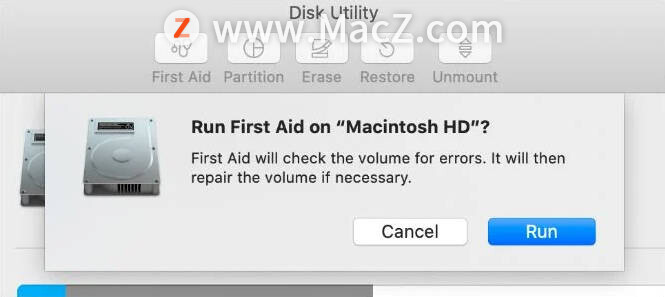
如果您无法正常访问磁盘工具,请按照以下说明启动进入 macOS 恢复并尝试再次运行急救。
7. 使用 macOS Recovery 重新安装 macOS
如果 macOS 仍然无法正确安装,您可能需要重新安装整个操作系统。您可以使用 Mac 上的 macOS 恢复功能来执行此操作。
启动到 macOS Recovery的过程对于Intel 和 Apple 硅 Mac 来说是不同的。
在Intel Mac上,重新启动Mac并按住Option键Cmd的+ R,而它的权力上。当您看到 Apple 标志或听到启动声音时松开按键,此时会出现macOS 实用工具窗口。
在 Apple 硅 Mac 上,将其关闭,然后按住电源按钮直到出现启动选项屏幕。单击选项,然后单击继续。
进入 macOS 恢复后,单击重新安装 macOS以安装最新版本的 macOS。这可能需要一段时间,因为您的 Mac 需要先下载新软件。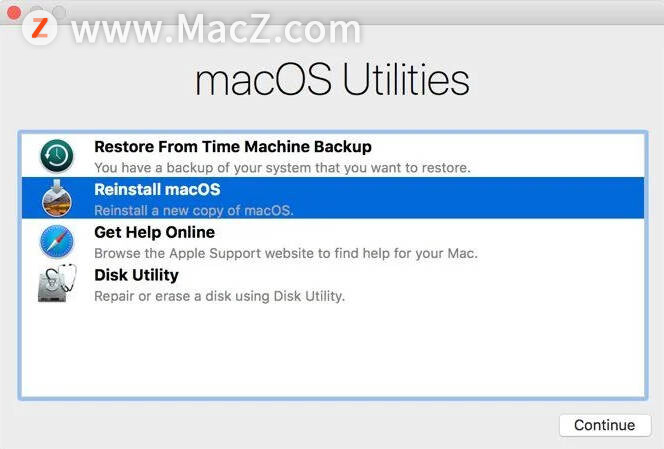
8. 抹掉你的 Mac 并从备份中恢复
任何与软件相关的问题的最后一个故障排除解决方案是擦除启动磁盘并从头开始重新安装 macOS。在您的计算机上安装新版本的 macOS 后,您就可以从 Time Machine 备份中恢复所有数据。
如果在抹掉启动盘之前不备份 Mac,您将丢失所有数据:照片、音乐、文件和其他所有内容。
按照这些说明抹掉和恢复您的 Mac。
使用 Mac 实用程序避免未来的 macOS 错误
如您所见,错误消息可能会显示无法在您的计算机上安装 macOS 的原因有多种。我们已经向您展示了如何解决这些问题,但如果您始终将 Mac 保持在最佳状态,您就有更好的机会避免这些问题。
许多免费应用程序提供释放更多存储空间或删除恶意软件来帮助您执行此操作。
相关资讯
查看更多-

信息显示《赛博朋克 2077》原生苹果 macOS 版即将上线,支持光追
-

苹果 macOS 15.3 正式发布
-

苹果 macOS 15.3 RC 发布:计算器重复运算回归,引入 Genmoji 表情符号
-

古尔曼:四月份新版苹果邮件应用将随 macOS 15.4 登陆 Mac
-

苹果预告 tvOS 18.2.1 更新:修复 BUG、提升稳定性
-

苹果回应 iOS 18 一直截图越来越红:正在加紧调查修复
-

苹果修复macOS高危漏洞,被黑客利用可安装恶意内核驱动
-

苹果修复 macOS 高危漏洞,被黑客利用可安装恶意内核驱动
-

苹果发布 iOS / iPadOS 18.3 和 macOS 15.3 Sequoia 第 2 个公测版,Home 支持扫地机器人
-

苹果 macOS 15.3 开发者预览版 Beta 2 发布
最新资讯
查看更多-

- 苹果 2025 款 iPhone SE 4 机模上手展示:刘海屏 + 后置单摄
- 2025-01-27 125
-

- iPhone 17 Air厚度对比图出炉:有史以来最薄的iPhone
- 2025-01-27 194
-

- 白嫖苹果机会来了:iCloud+免费试用6个月 新用户人人可领
- 2025-01-27 141
-

- 古尔曼称苹果 2025 年 3/4 月发布青春版妙控键盘,提升 iPad Air 生产力
- 2025-01-25 157
-

热门应用
查看更多-

- 快听小说 3.2.4
- 新闻阅读 | 83.4 MB
-

- 360漫画破解版全部免费看 1.0.0
- 漫画 | 222.73 MB
-

- 社团学姐在线观看下拉式漫画免费 1.0.0
- 漫画 | 222.73 MB
-

- 樱花漫画免费漫画在线入口页面 1.0.0
- 漫画 | 222.73 MB
-

- 亲子餐厅免费阅读 1.0.0
- 漫画 | 222.73 MB
-
 下载
下载
湘ICP备19005331号-4copyright?2018-2025
guofenkong.com 版权所有
果粉控是专业苹果设备信息查询平台
提供最新的IOS系统固件下载
相关APP应用及游戏下载,绿色无毒,下载速度快。
联系邮箱:guofenkong@163.com