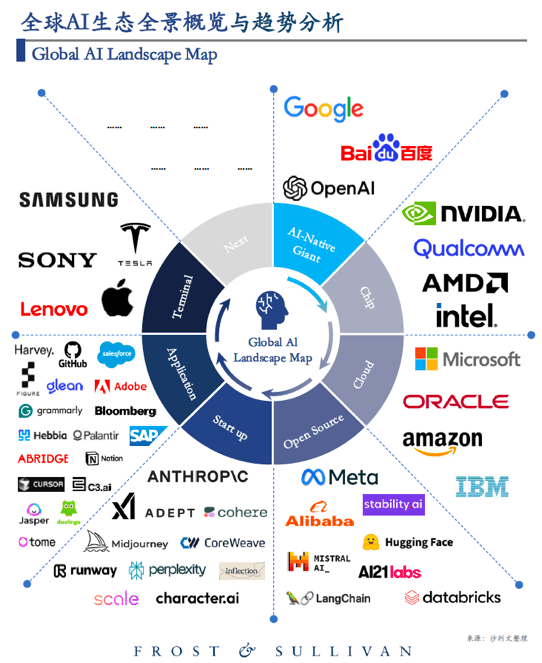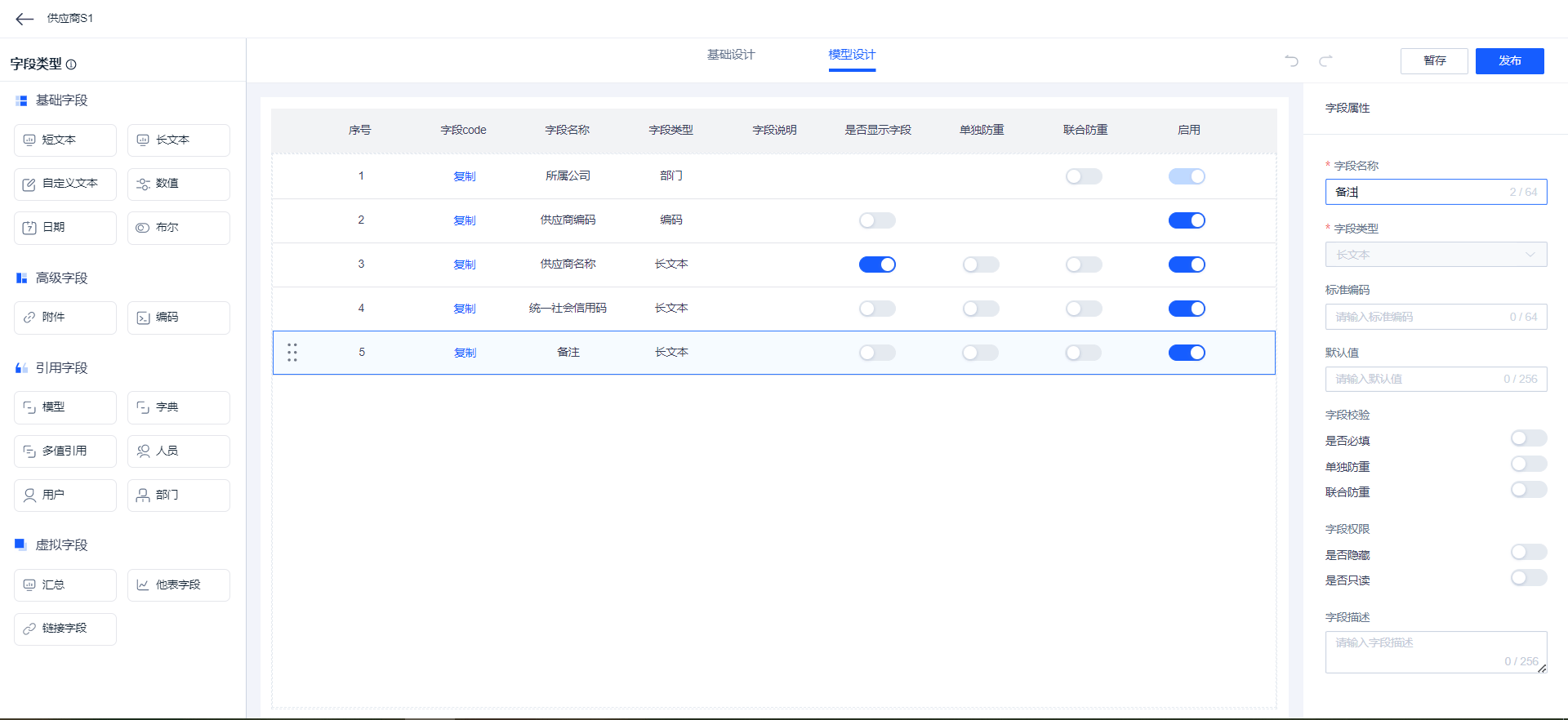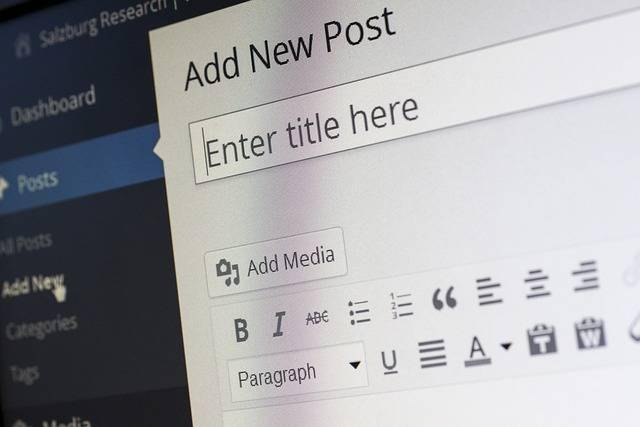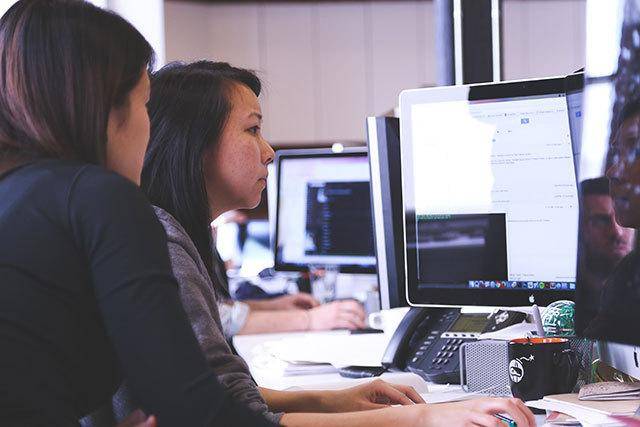如何在 Mac 上的“终端”中执行命令和运行工具?
2023-09-21 349用户可以交互使用命令行环境,方法是键入命令并等待结果,您也可以使用 shell 编写无需直接交互即可运行的脚本。
在 shell 中执行命令
在 Mac 上的“终端” 中,输入工具的可执行文件的完整路径名称和所需的任意参数,然后按下 Return 键。
如果命令位于 shell 的某个已知文件夹下,您可以在输入命令名称时省略路径信息。已知文件夹列表储存在 shell 的 PATH 环境变量中,而且包括包含大多数命令行工具的文件夹。
例如,若要运行当前用户个人文件夹中的 ls 命令,请在命令提示中输入以下内容,然后按下 Return 键:
% ls
若要运行当前用户个人文件夹中的命令,请在前面加上文件夹说明符。例如,若要运行 MyCommandLineProg,请使用以下命令:
% ~/MyCommandLineProg
若要打开一个 App,请使用打开命令:
% open -a MyProg.app
输入命令时,如果收到 command not found 的信息,请检查您的拼写。示例如下:
% opne -a TextEdit.app zsh: opne: command not found
终止命令
1.在 Mac 上的“终端” 中,点按正在运行您想要终止的命令的“终端”窗口。
2.按下 Control-C 键。这会发出一个让大多数命令终止的信号。
重复之前输入的命令
您在会话中输入的命令将存储下来,以便重复之前使用的命令而无需再次键入。
1.在 Mac 上的“终端” 中,按下上箭头键。
您上一次输入的命令显示在命令行上。
2.继续按下上箭头键,直到看见您想要的命令,然后按下 Return 键。

以上就是小编今天为大家分享的内容,希望对您有所帮助,想了解更多关于Mac相关知识,请关注我们吧!
相关资讯
查看更多最新资讯
查看更多-

- 苹果 2025 款 iPhone SE 4 机模上手展示:刘海屏 + 后置单摄
- 2025-01-27 125
-

- iPhone 17 Air厚度对比图出炉:有史以来最薄的iPhone
- 2025-01-27 194
-

- 白嫖苹果机会来了:iCloud+免费试用6个月 新用户人人可领
- 2025-01-27 140
-

- 古尔曼称苹果 2025 年 3/4 月发布青春版妙控键盘,提升 iPad Air 生产力
- 2025-01-25 157
-

热门应用
查看更多-

- 快听小说 3.2.4
- 新闻阅读 | 83.4 MB
-

- 360漫画破解版全部免费看 1.0.0
- 漫画 | 222.73 MB
-

- 社团学姐在线观看下拉式漫画免费 1.0.0
- 漫画 | 222.73 MB
-

- 樱花漫画免费漫画在线入口页面 1.0.0
- 漫画 | 222.73 MB
-

- 亲子餐厅免费阅读 1.0.0
- 漫画 | 222.73 MB
-
 下载
下载
湘ICP备19005331号-4copyright?2018-2025
guofenkong.com 版权所有
果粉控是专业苹果设备信息查询平台
提供最新的IOS系统固件下载
相关APP应用及游戏下载,绿色无毒,下载速度快。
联系邮箱:guofenkong@163.com