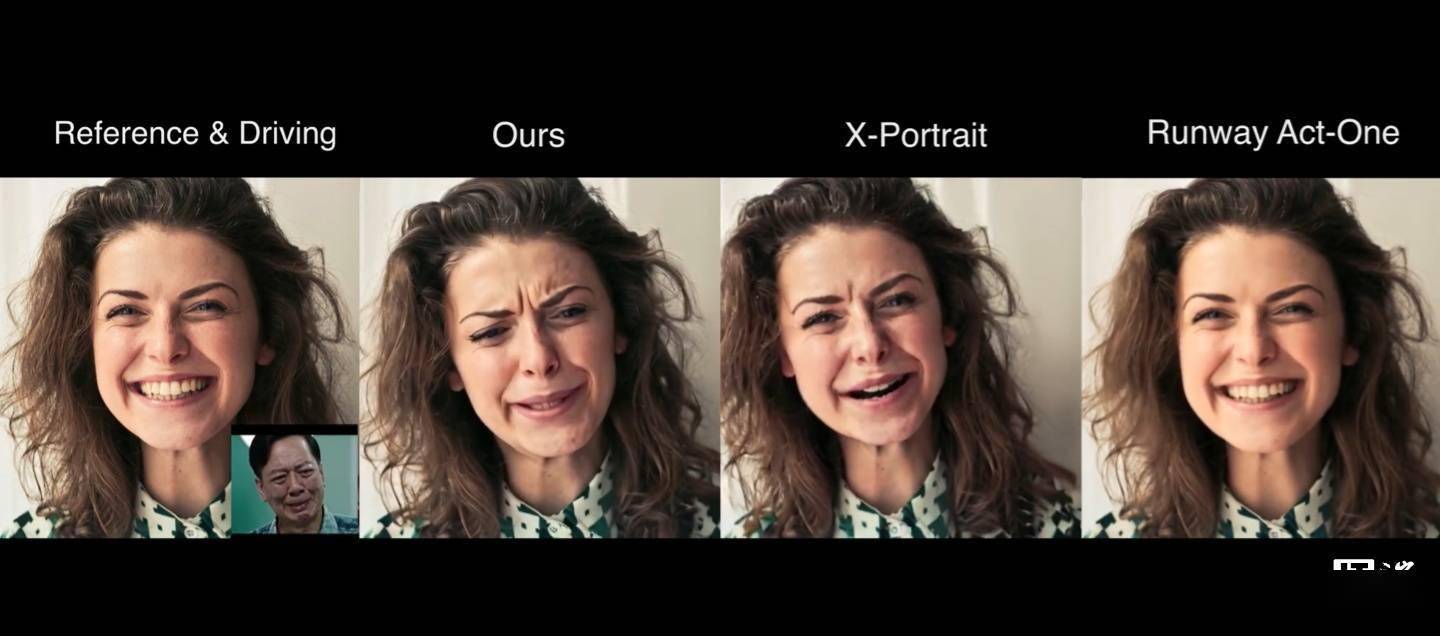Pr 入门教程「55」如何制作电影图?
2023-09-19 401欢迎观看 Pr 入门教程,小编带大家学习 Pr 的基本编辑技巧,了解如何制作电影图。使用 Premiere Pro 将视频变成显示循环运动的巧妙动画照片。
动态静图融合了运动和静物的世界,通常会产生梦幻般的、沉思的照片。为获得最佳效果,请找到显示连续动作的视频剪辑水流、蒸汽或烟雾上升、蜡烛闪烁等等。诀窍是隔离那个动作,这样当它重复时,它似乎永远持续下去,而不是在动作中明显地表现出跳跃。
从「编辑」工作区开始,将素材放置在时间轴面板中的轨道 V2 上。查看素材并找到您希望成为静态背景的帧。
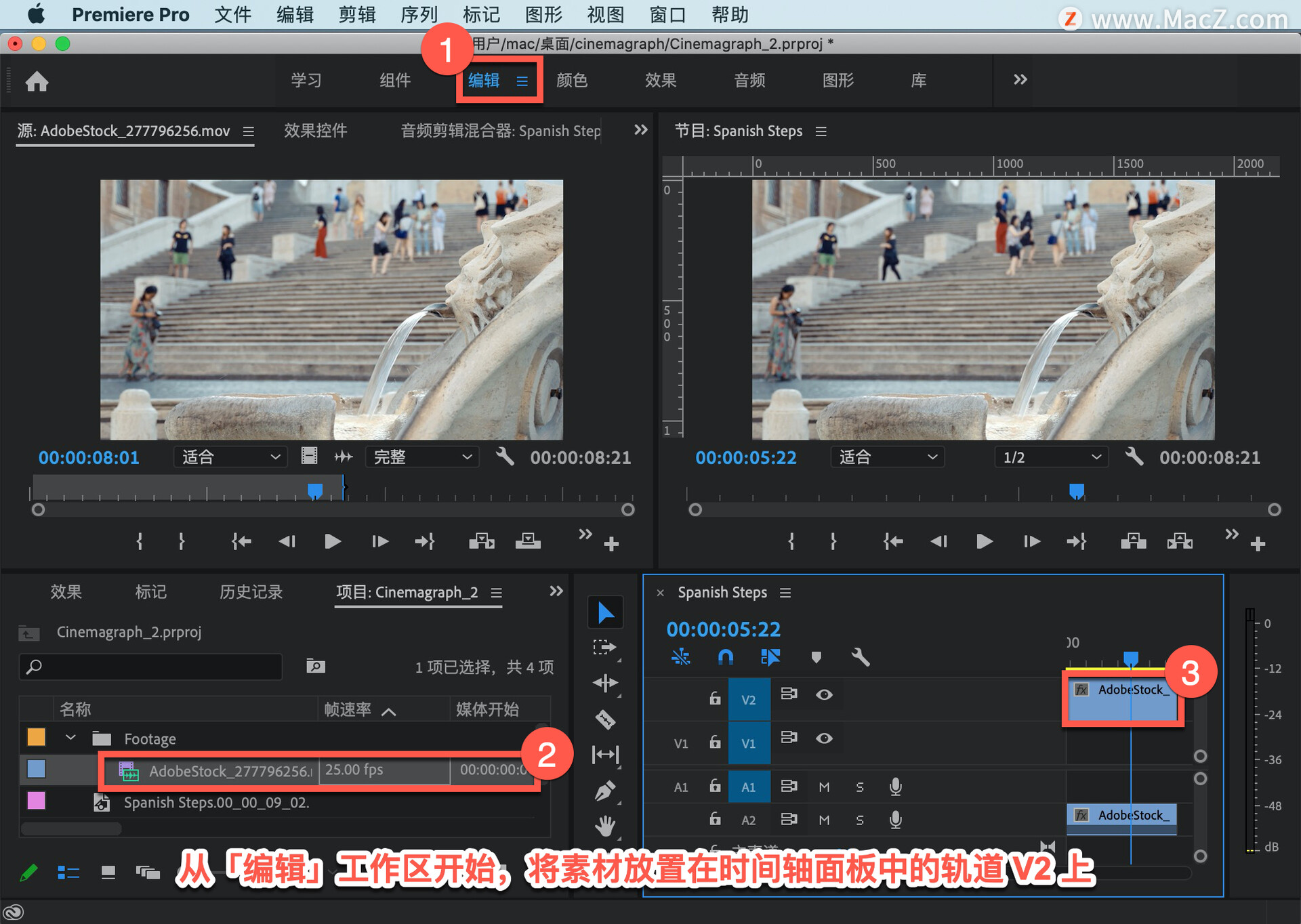
单击「节目监视器」打开「导出帧」,可使用快捷键 Shift+E。
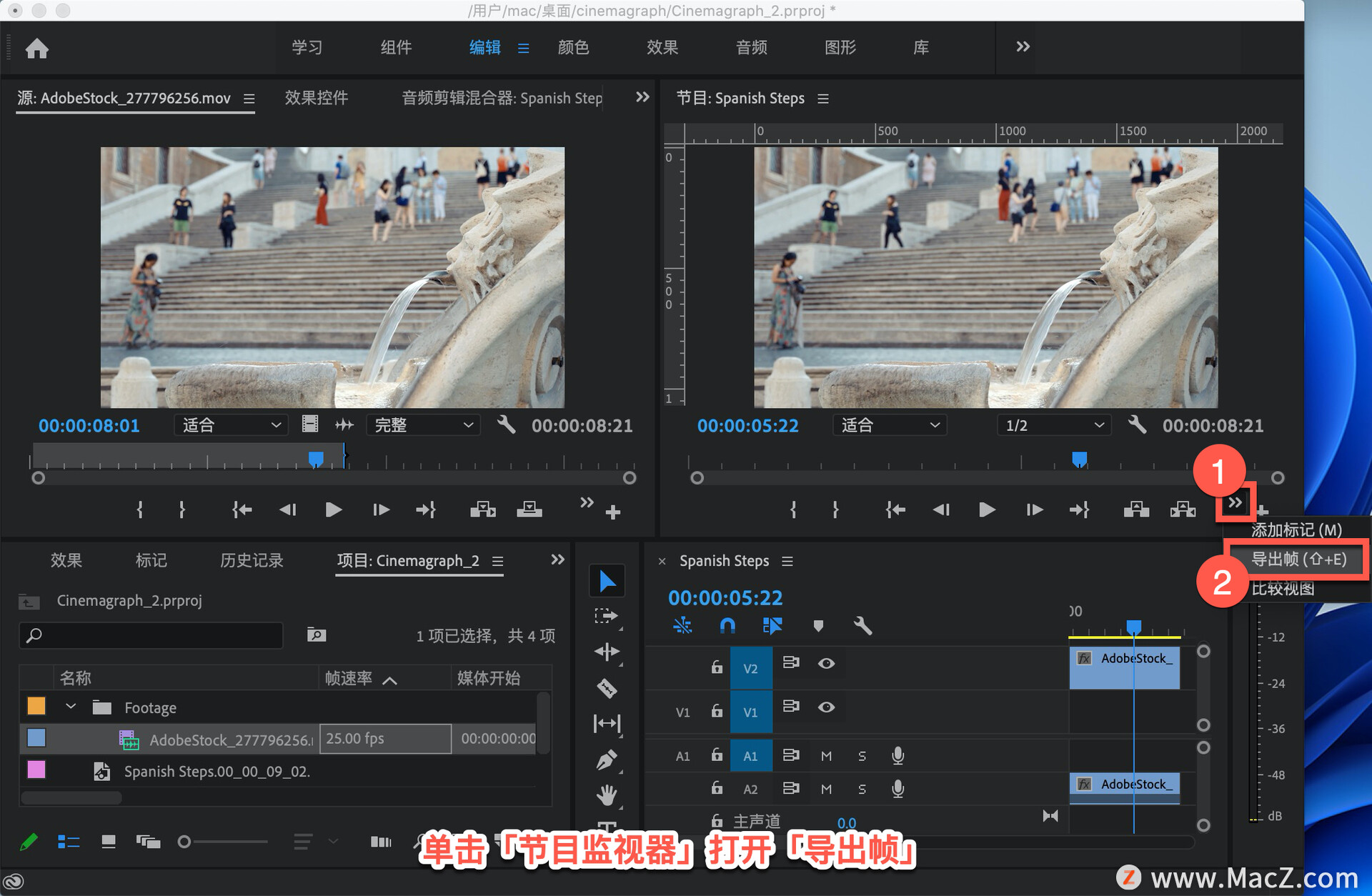
在「导出帧」对话框中,选择无损格式(如 PNG),确定导出静止图像的保存位置,选择「导入到项目」选项,然后单击「确定」。

选择视频剪辑后,打开「效果控件」面板,然后单击「不透明度」下的钢笔图标以激活「自由绘制贝塞尔曲线」工具。

在节目监视器内单击以创建包含隔离操作的掩码。可能需要调整缩放级别以完成可视区域外的蒙版路径。增加「蒙版羽化」以柔化边缘。

找到之前导出的图像(并自动导入到您的项目中)并将其拖到轨道 V1 上,对其进行修剪以匹配其上方的视频剪辑。

在「节目监视器」中,视频的遮罩部分应与静态背景层融合在一起。在打开「循环」播放的情况下播放序列,这样就可以看到在重复点的动作中是否有明显的跳跃。

要将此按钮添加到面板,单击控件右侧的“+”。
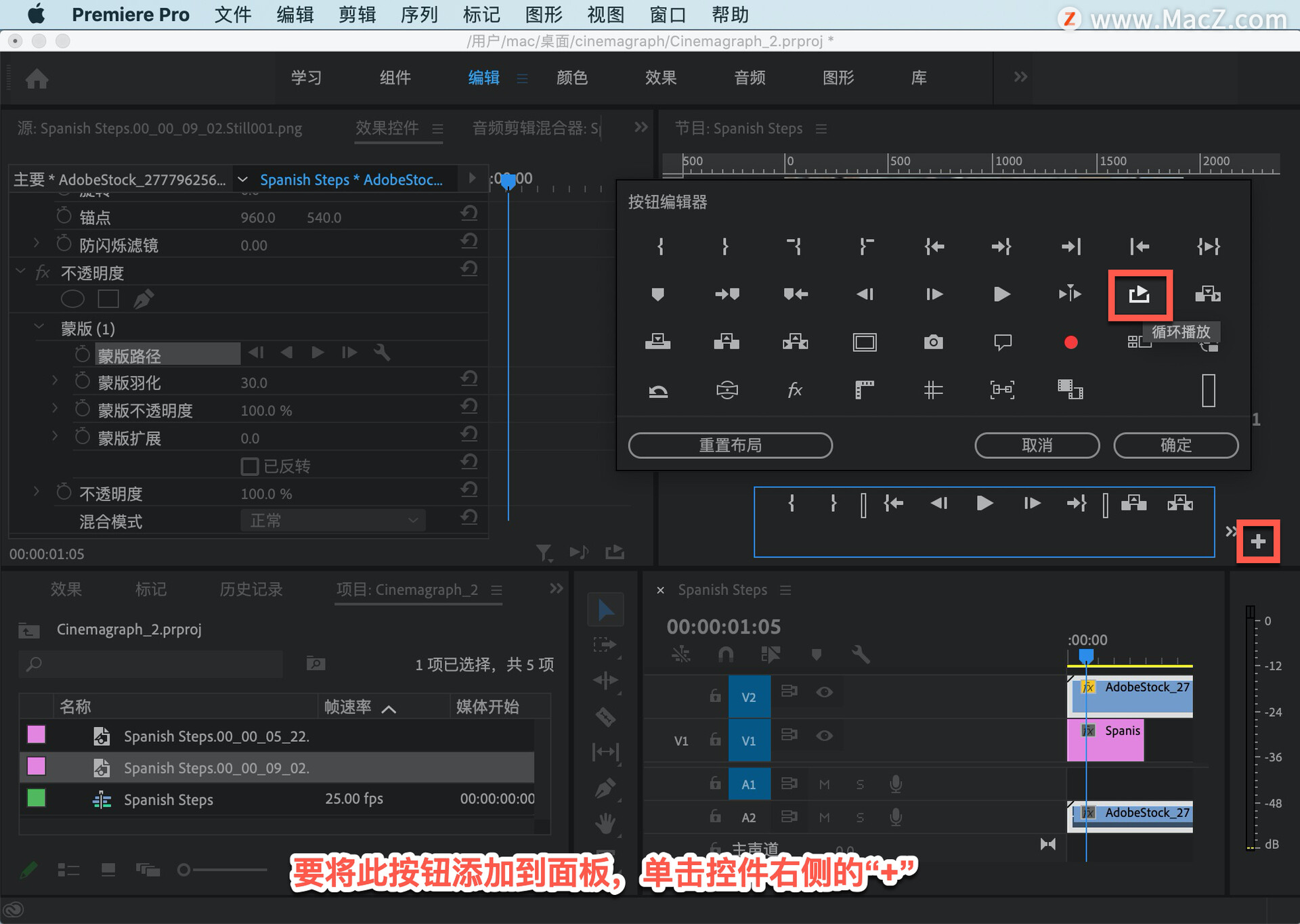
将「循环播放」按钮从「按钮编辑器」对话框拖到按钮栏,然后单击「确定」。
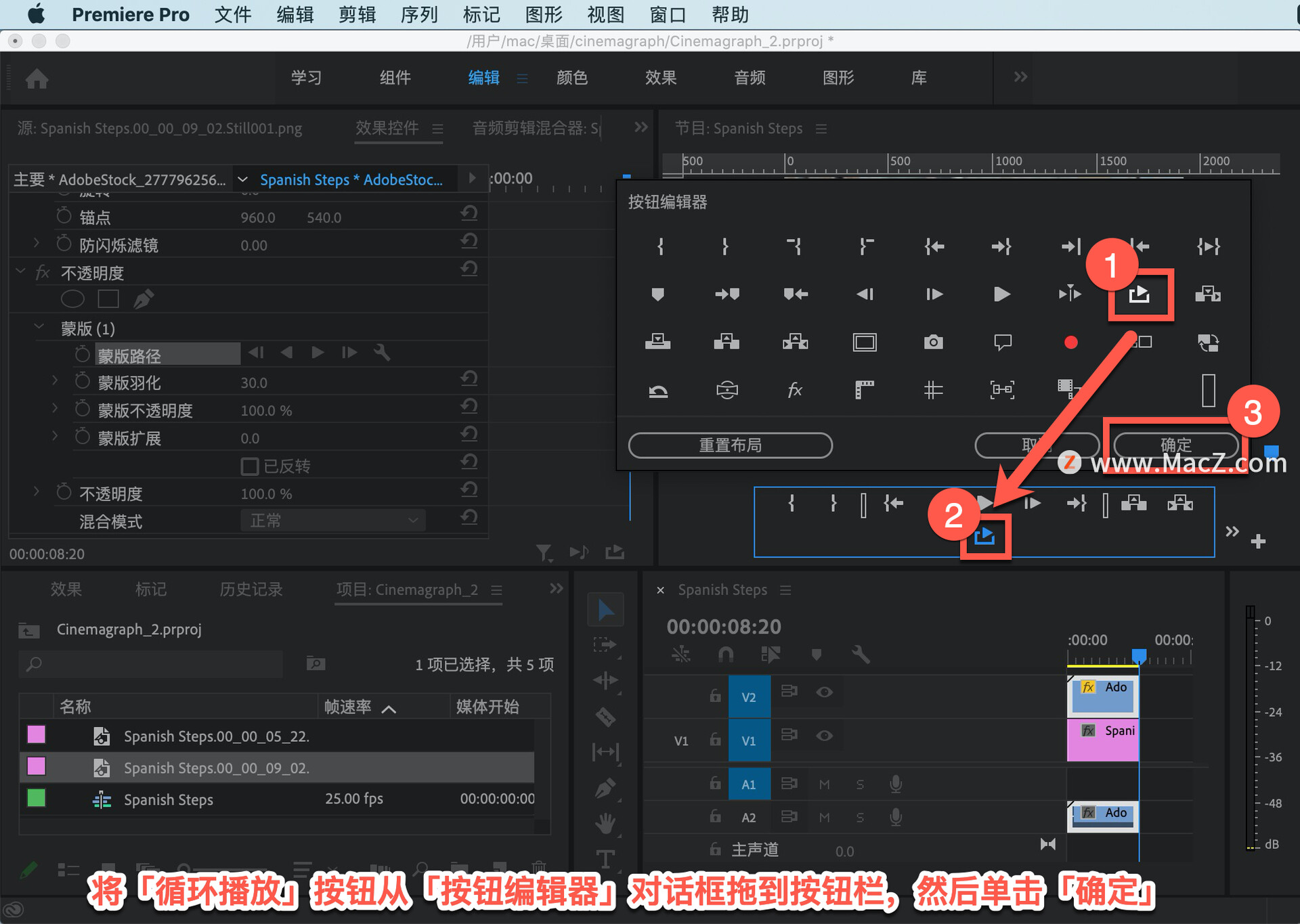
如果在播放视频时意外进入蒙版区域,修剪 V2 剪辑(以及随附的 V1 静态帧),以便您的可播放部分防止这种情况发生。
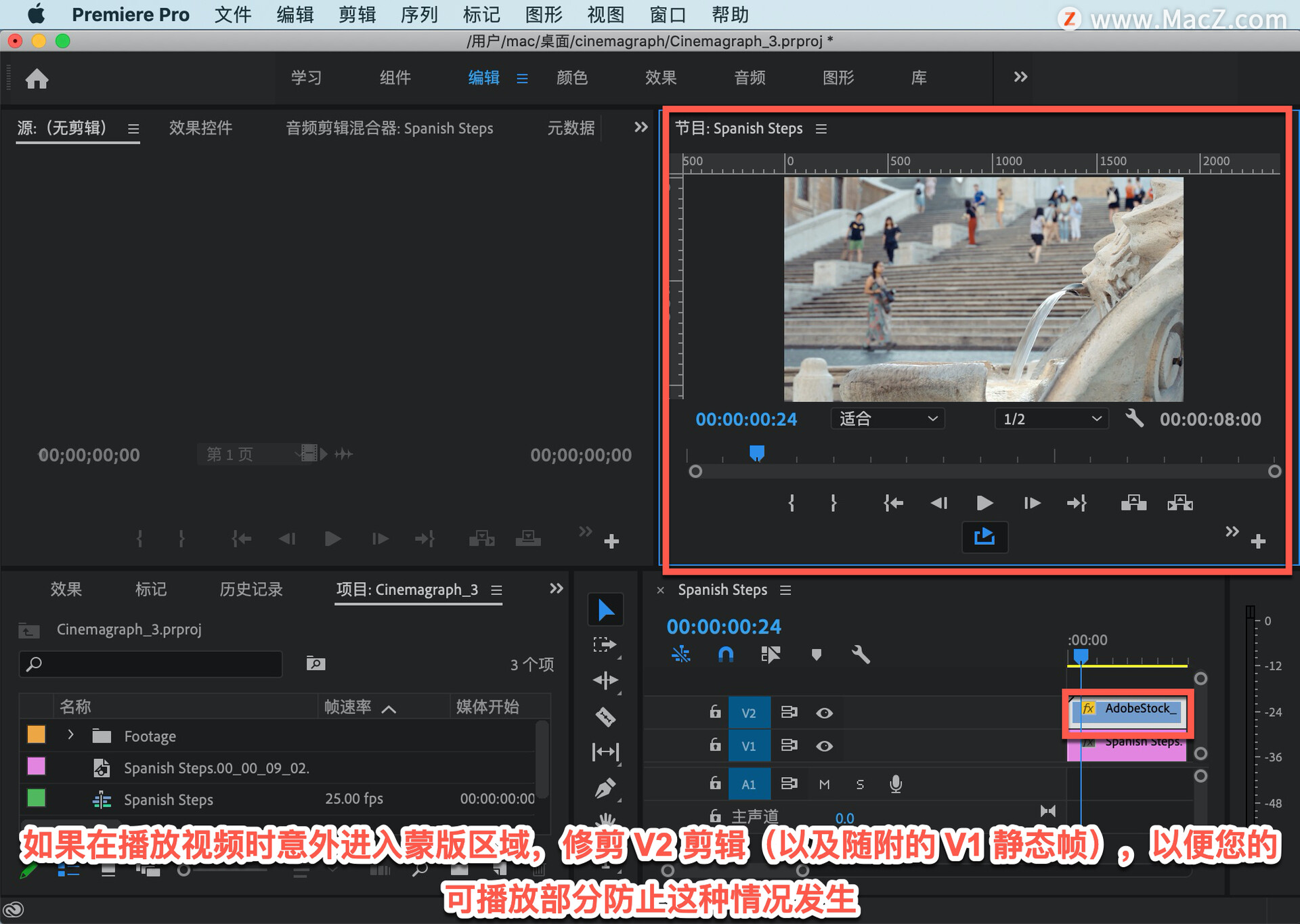
要将剪辑导出为电影图形,选择“文件”>“导出”>“媒体”,快捷键 Command+M。

在「导出设置」对话框中,将「格式」设置为「动画 GIF」,然后单击「导出」。
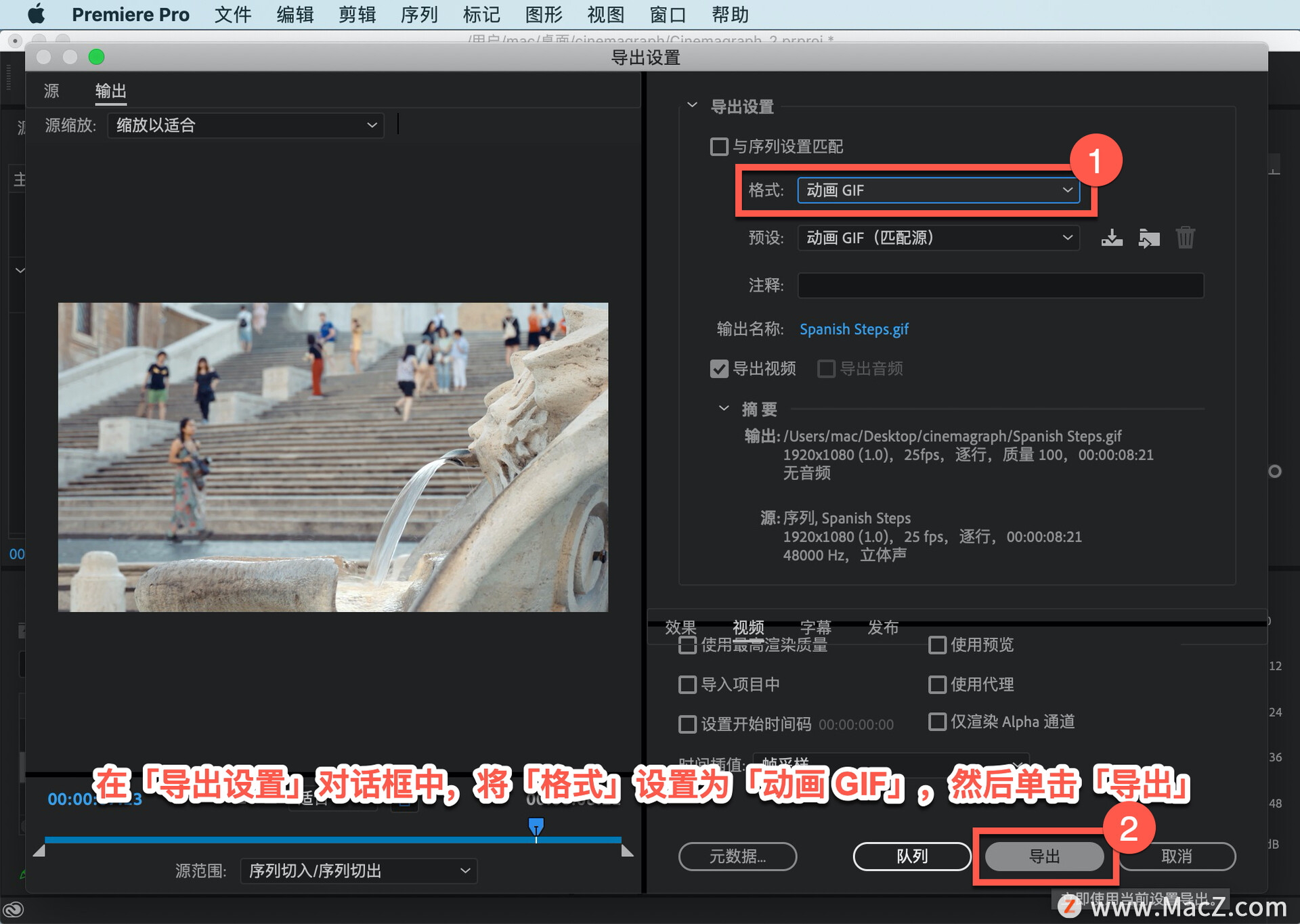
要测试动画 GIF 的最终外观,在 Web 浏览器中打开它。要减小可能非常大的文件大小,请考虑在「时间轴」面板中修剪序列的长度或减少节目监视器中遮罩部分的区域,使其包含最少的运动以实现电影效果。在「导出设置」对话框的「视频」选项卡中降低渲染大小和帧速率也会有所帮助。
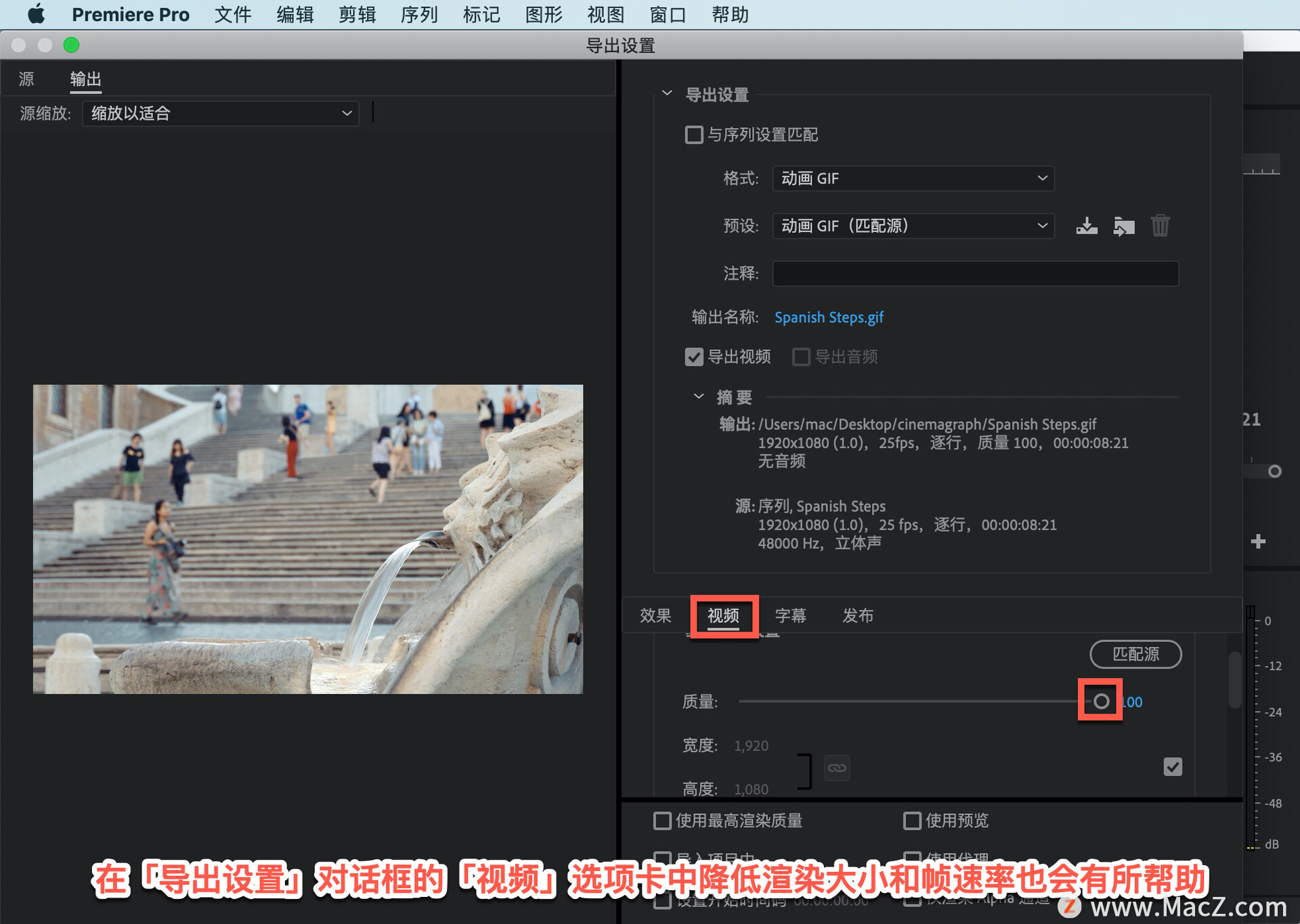
以上就是在 Premiere Pro 中制作电影图的方法。需要 Pr 软件的朋友可在本站下载,关注我们,学习Mac软件使用方法!
相关资讯
查看更多最新资讯
查看更多-

- 苹果 iPhone 应用精彩纷呈,iPad 用户望眼欲穿
- 2025-02-06 297
-

- 苹果官方发布指南:如何禁用 MacBook 自动开机功能
- 2025-02-05 295
-

- 苹果分享 macOS 15 Sequoia 技巧,Mac 启动行为由你掌控
- 2025-02-02 269
-

- 苹果首次公布AirPods固件升级攻略:共6步
- 2025-01-30 227
-

- 苹果 iPhone 用户禁用 Apple Intelligence 可释放最多 7GB 存储空间
- 2025-01-30 208
热门应用
查看更多-

- 快听小说 3.2.4
- 新闻阅读 | 83.4 MB
-

- 360漫画破解版全部免费看 1.0.0
- 漫画 | 222.73 MB
-

- 社团学姐在线观看下拉式漫画免费 1.0.0
- 漫画 | 222.73 MB
-

- 樱花漫画免费漫画在线入口页面 1.0.0
- 漫画 | 222.73 MB
-

- 亲子餐厅免费阅读 1.0.0
- 漫画 | 222.73 MB
-
 下载
下载
湘ICP备19005331号-4copyright?2018-2025
guofenkong.com 版权所有
果粉控是专业苹果设备信息查询平台
提供最新的IOS系统固件下载
相关APP应用及游戏下载,绿色无毒,下载速度快。
联系邮箱:guofenkong@163.com