如何在Mac上设置和开始使用“时间机器”?
2023-09-19 353苹果在macOS Monterey 中内置的“时间机器”应用程序让备份 Mac 数据变得简单。要使用“时间机器”创建备份,需要一个外部存储设备。
连接存储设备并选择它作为备份磁盘后,“时间机器”会自动进行过去 24 小时的每小时备份、过去一个月的每日备份以及之前所有月份的每周备份。当您的备份磁盘已满时,最旧的备份将被删除。
如何设置“时间机器”?
正如苹果支持所解释的,可以使用以下任何一种备份方法:
连接到 Mac 的外置驱动器,例如 USB 或 Thunderbolt 驱动器
支持 Time Machine over SMB 的网络附加存储 (NAS) 设备
Mac 共享为“时间机器”备份目标
AIrPort Time Capsule,或连接到 AIrPort Time Capsule 或 AIrPort Extreme 基站 (802.11ac) 的外置驱动器
按照这些说明开始在 Mac 上使用“时间机器”进行备份。
如何在 Mac 上启用“时间机器”备份?
1.从苹果菜单中选择“系统偏好设置”。
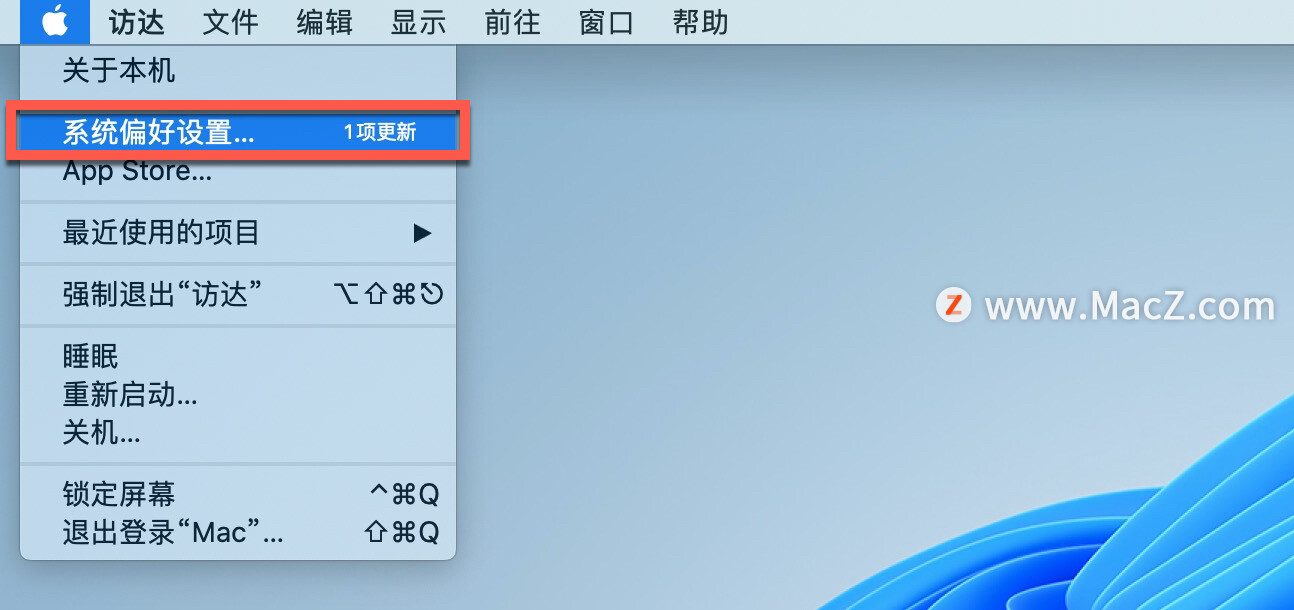
2.选择“时间机器”图标。
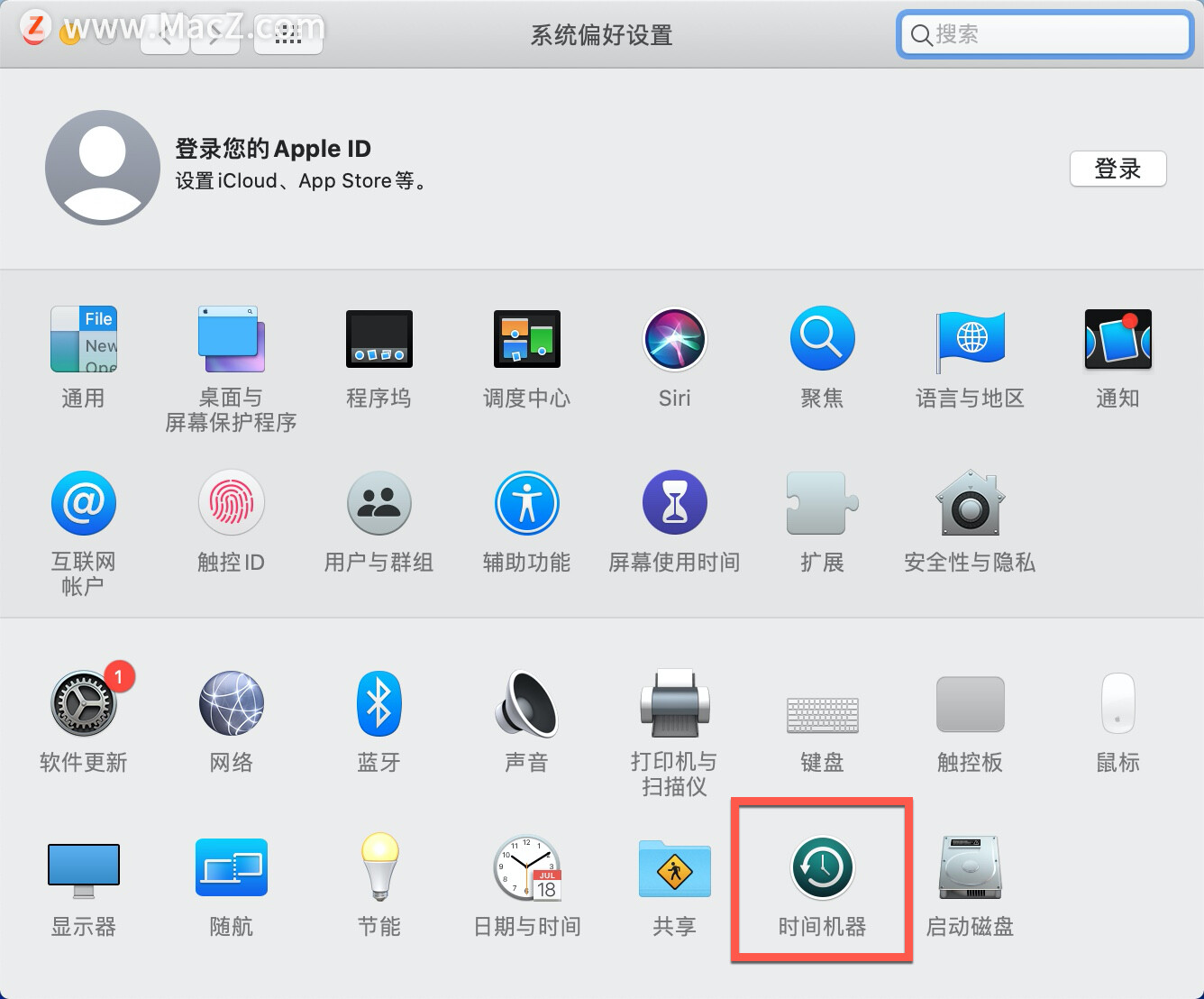
3.单击选择“备份磁盘”。
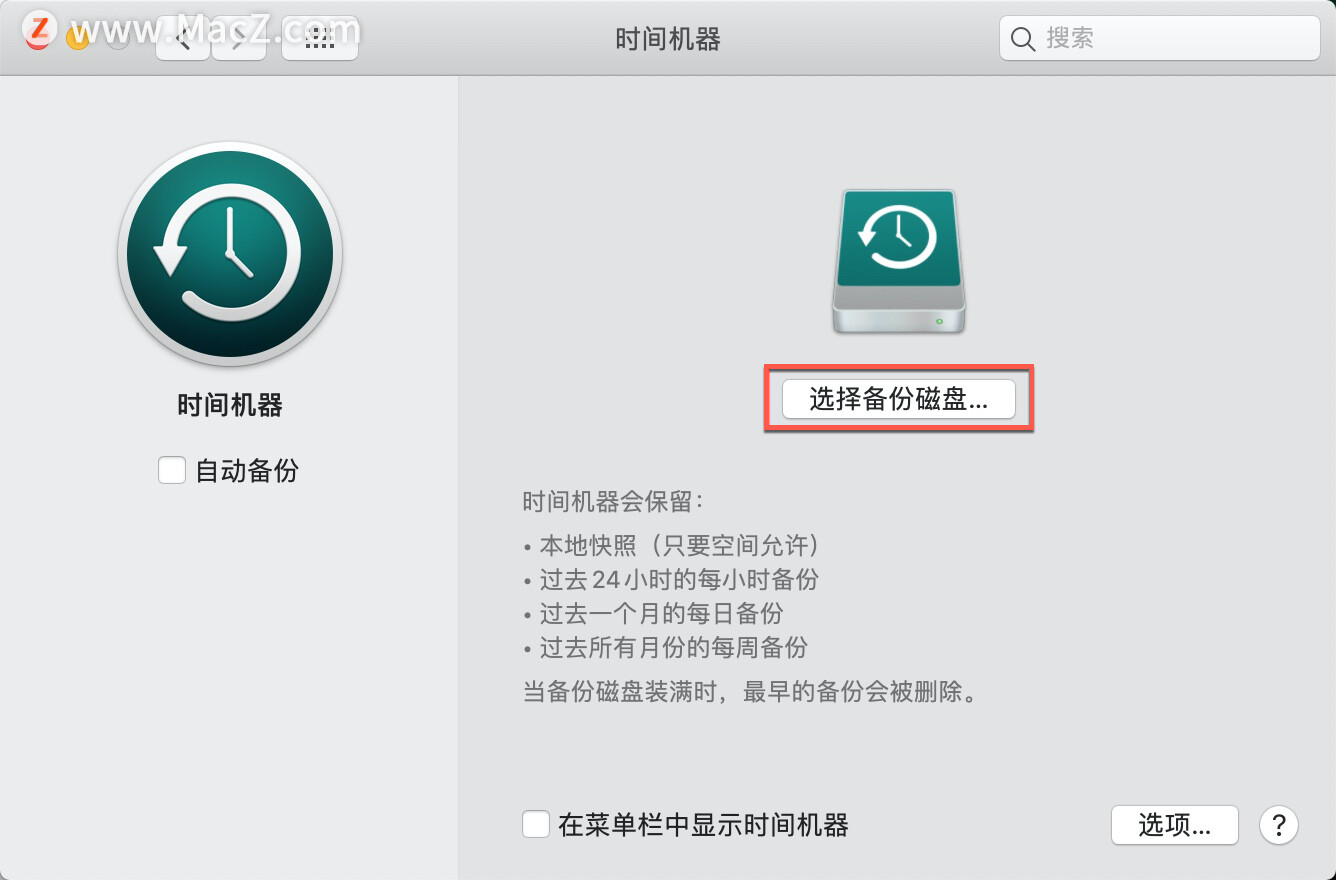
4.选择要用作时间机器备份的磁盘。
5.检查自动备份,以便框自动将您的Mac备份到您选择的磁盘。
如何从“时间机器”备份恢复文件?
1.从苹果菜单中选择“系统偏好设置”。
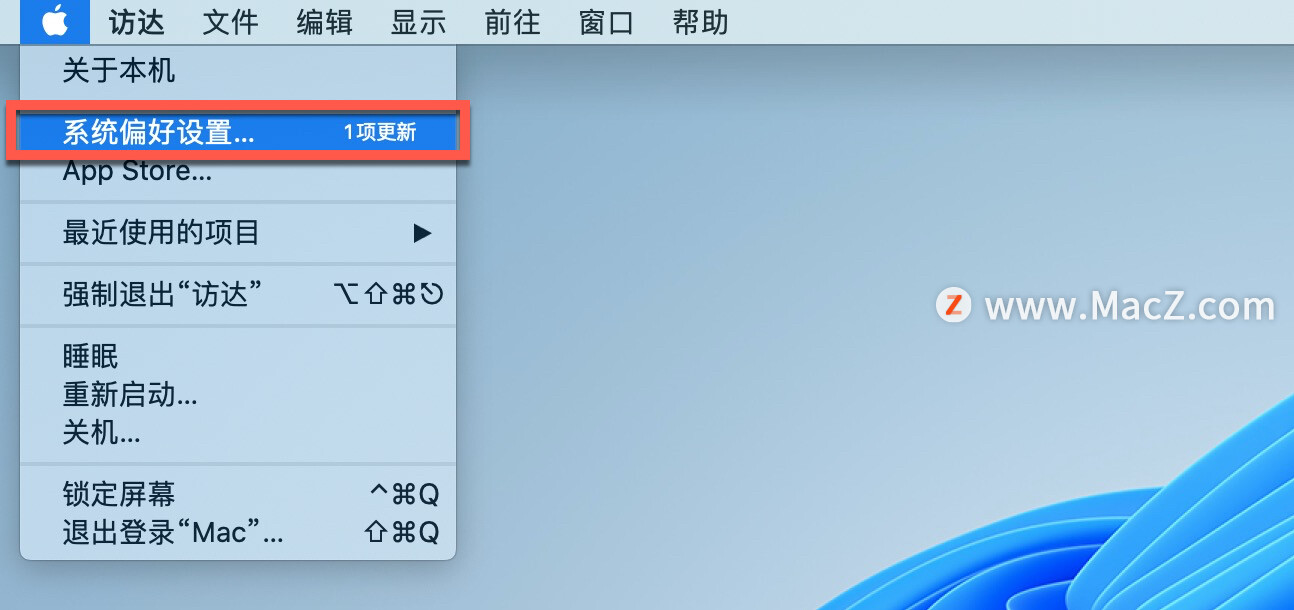
2.选择“时间机器”图标。
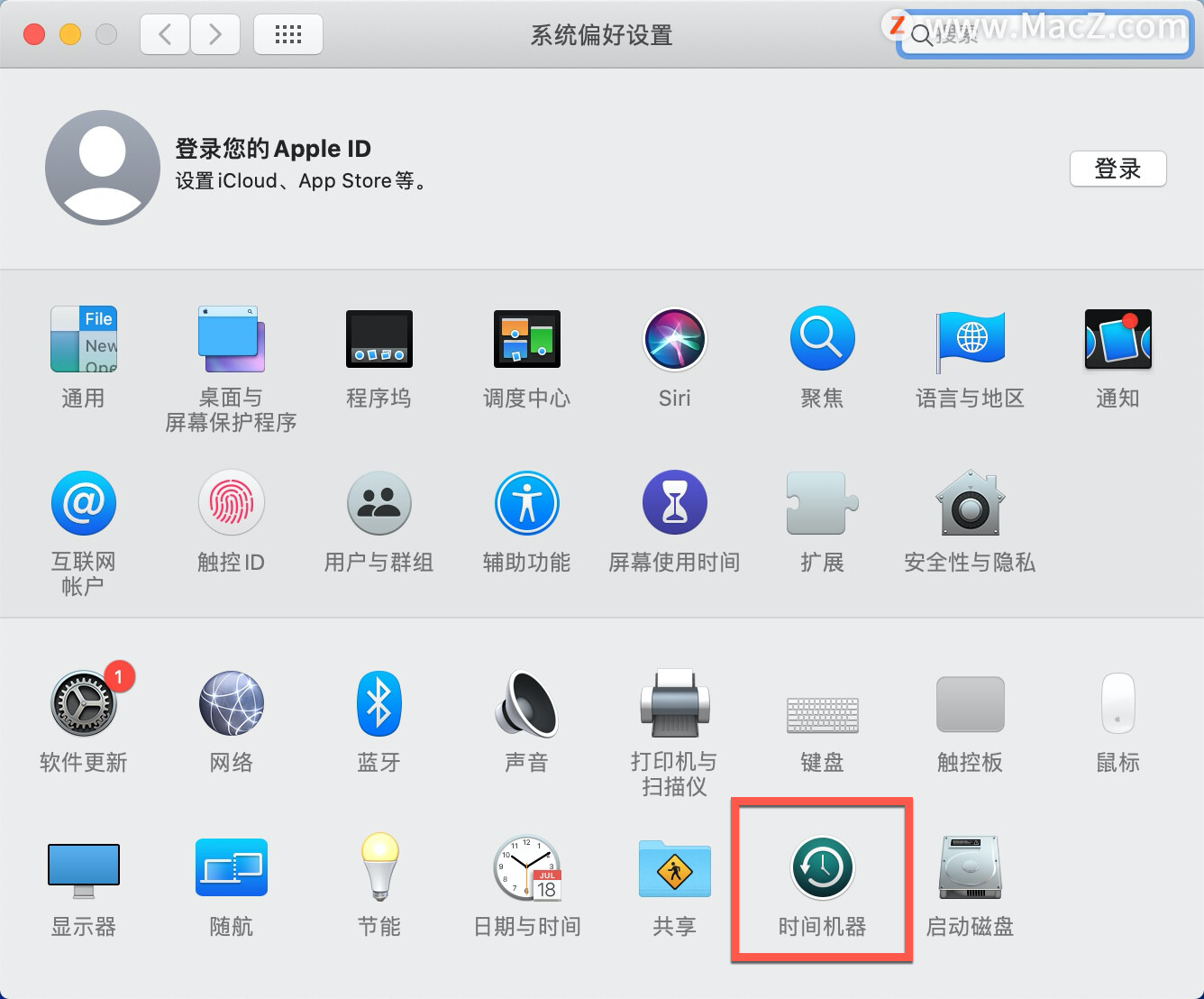
3.勾选“在菜单栏中显示时间机器“旁边的框。
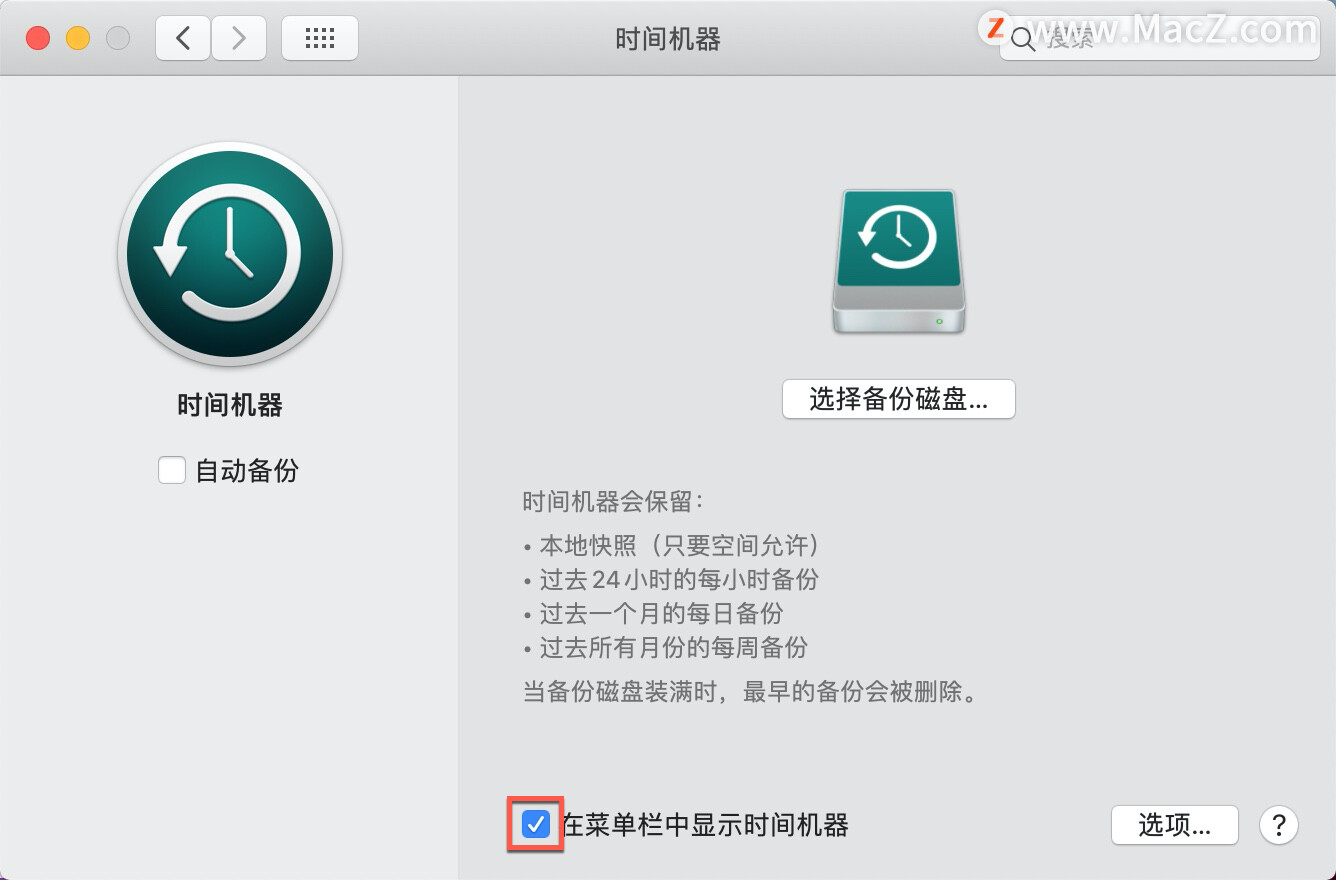
4.单击菜单栏中的“时间机器”图标后,单击“进入时间机器“。
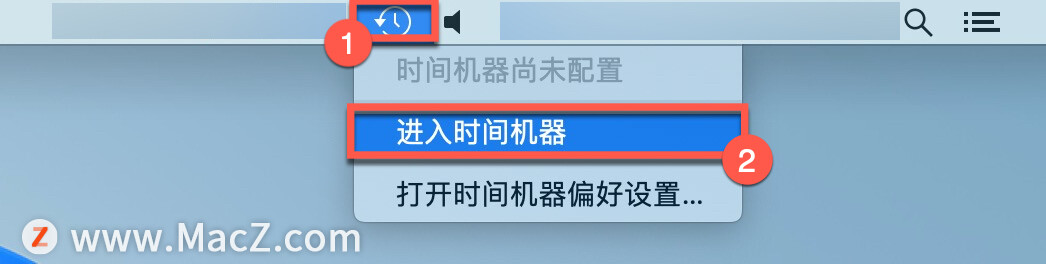
5.找到有问题的文件或文件夹,然后单击“恢复”。
“时间机器”会将该文件复制回其在硬盘驱动器上的原始位置。
以上就是小编今天为大家分享的内容,希望对您有所帮助,想了解更多关于Mac相关知识,请关注我们吧!
相关资讯
查看更多-

iOS系统省电应关闭设置!
-

百度信息流广告:如何精准设置自定义人群定向?
-
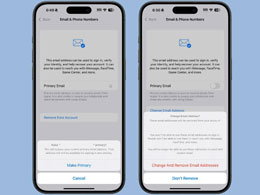
苹果 iOS 18.1 支持设置“主要”邮箱地址并更改 iCloud 邮箱
-
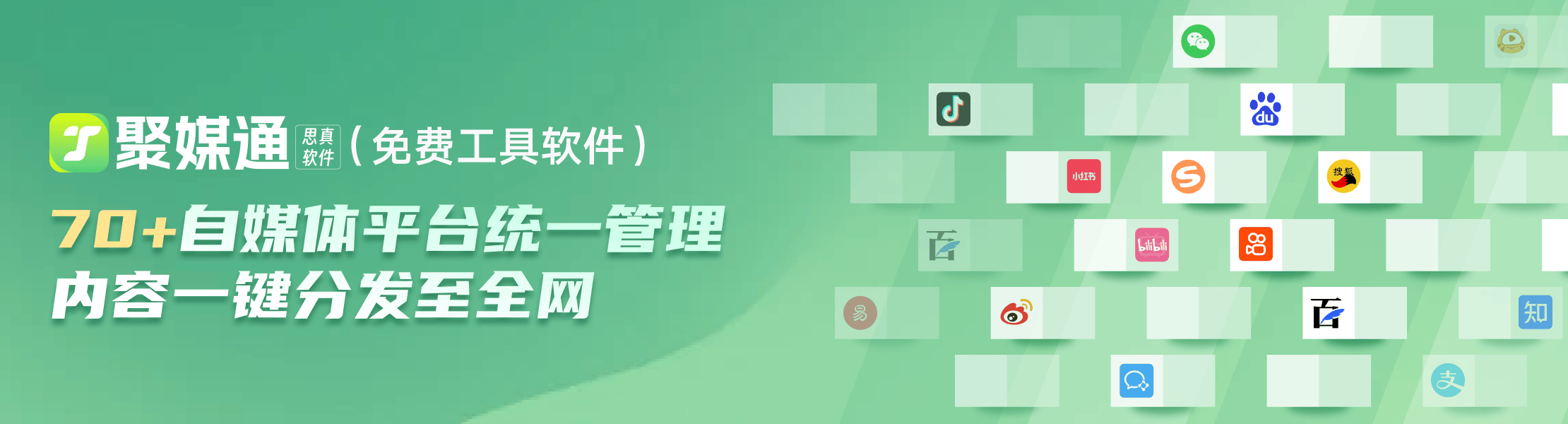
视频号如何设置定时推送?小红书多账号IP管理策略揭秘
-
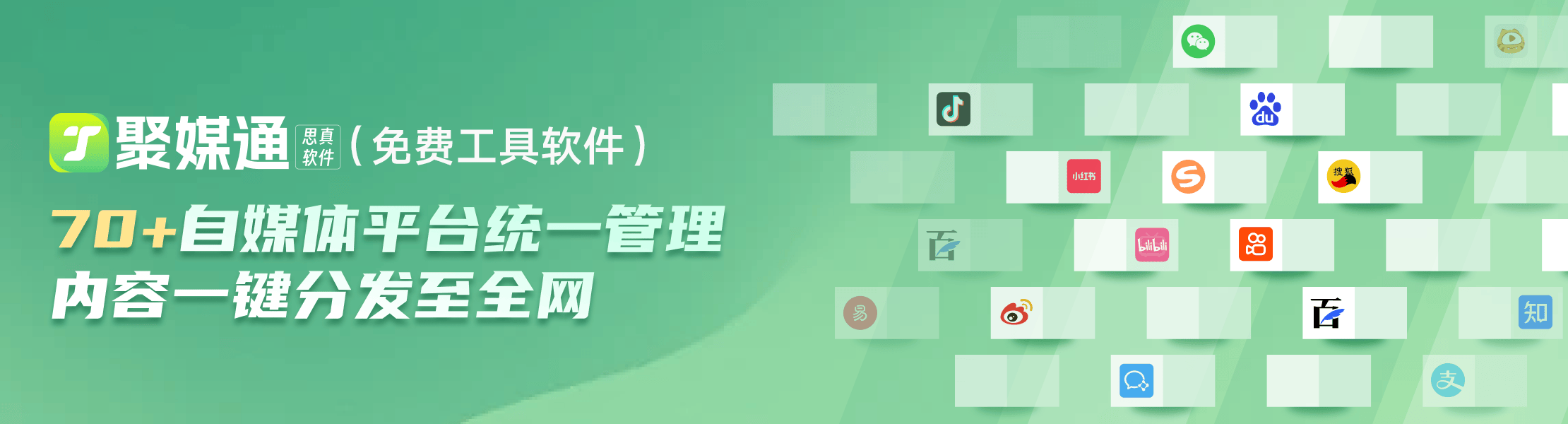
"视频号如何高效设置定时推送?小红书多账号IP管理策略揭秘!"
-

iPhone冷知识:女性和小朋友一定要设置!
-

iPhone16一定要会的设置_让手机更好用!
-
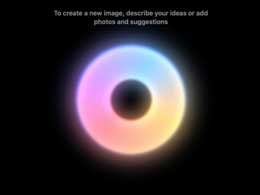
苹果 iOS 18 中 Apple Intelligence 设置、macOS 15 文生图工具 Image Playground 截图曝光
-

iPhone的快捷指令如何使用?怎么一键设置快捷指令?
-

iPhone一定要会的设置!让您的爱机更好用_用的更久!
最新资讯
查看更多-

- 再见 Home 键:苹果 iPhone SE 4 机模曝光,4800 万单摄 + A18 芯片
- 2025-01-18 165
-

- iPad无纸化学习遇冷:仅三成用户用于阅读
- 2025-01-18 129
-

- iOS 18 现奇怪Bug:截图越来越红
- 2025-01-18 129
-

- “iPhone 17 Air”的 10 个新特性
- 2025-01-18 154
-

- 部分用户反馈 2024 款苹果 Mac mini 存 USB-C 问题,导致键盘等突然断连
- 2025-01-18 146
热门应用
查看更多-

- 快听小说 3.2.4
- 新闻阅读 | 83.4 MB
-

- 360漫画破解版全部免费看 1.0.0
- 漫画 | 222.73 MB
-

- 社团学姐在线观看下拉式漫画免费 1.0.0
- 漫画 | 222.73 MB
-

- 樱花漫画免费漫画在线入口页面 1.0.0
- 漫画 | 222.73 MB
-

- 亲子餐厅免费阅读 1.0.0
- 漫画 | 222.73 MB
-
 下载
下载
湘ICP备19005331号-4copyright?2018-2025
guofenkong.com 版权所有
果粉控是专业苹果设备信息查询平台
提供最新的IOS系统固件下载
相关APP应用及游戏下载,绿色无毒,下载速度快。
联系邮箱:guofenkong@163.com