InDesign 教程「6」,如何添加文字?
2023-09-20 363欢迎观看indesign教程,小编带大家学习 InDesign 的基本工具和使用技巧,了解如何向 InDesign 项目添加文本。
在本文中,将使用类型工具添加和处理此明信片或文件中的文本,并应用一些简单的文本格式。首先,绘制一个文本框并键入一些文本。在左侧的「工具」面板中选择「文字工具」。

来到文档前,按住并拖动以创建一个称为文本框的文本区域。绘制文本框后,光标将出现在文本框中。

使用大写字母键入 DESIGN TALKS 。
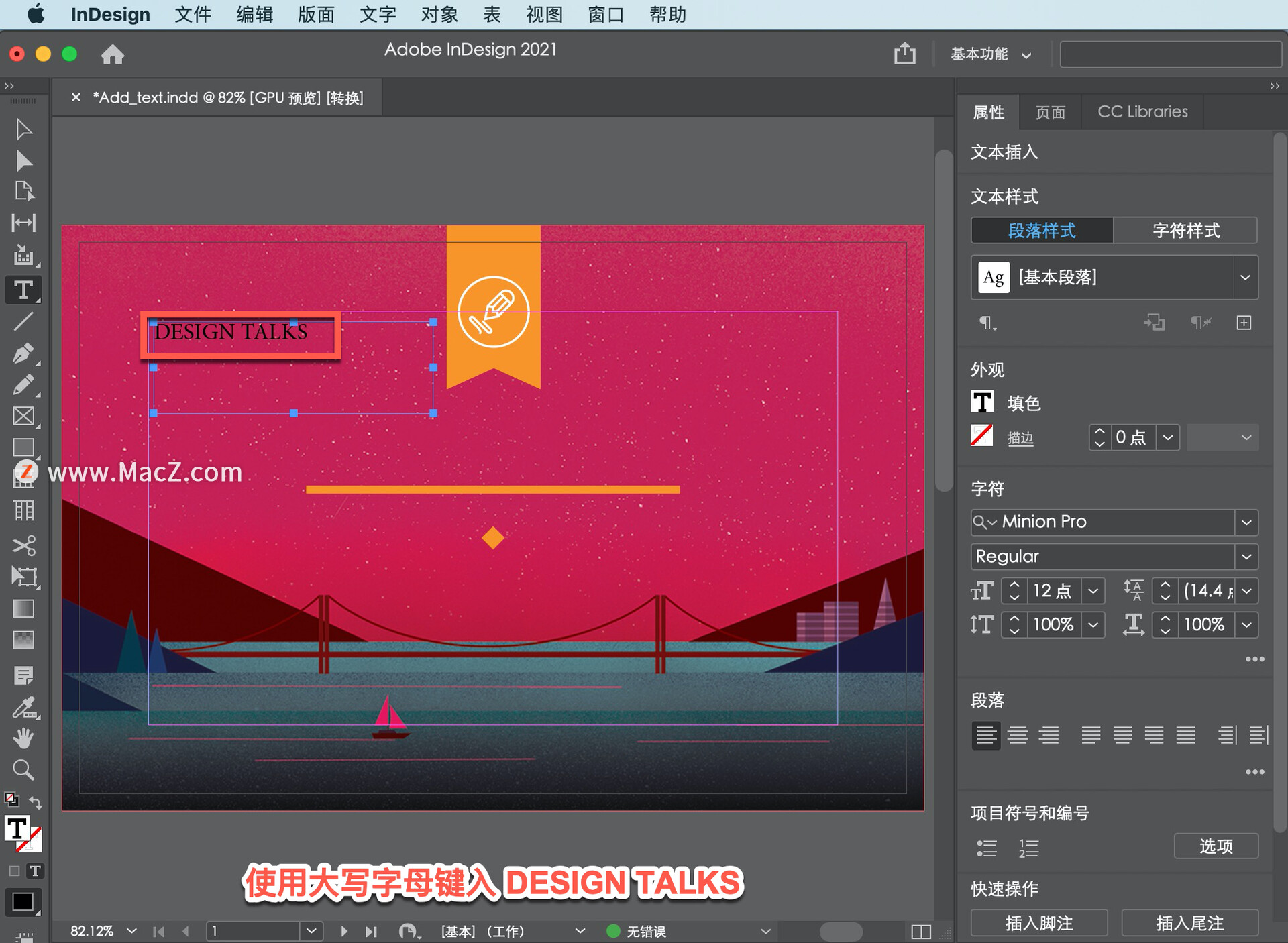
如果在其他程序中创建了文本,可以通过多种不同的方式将该文本带入InDesign文档,包括复制和粘贴或选择「文件」-「置入」…以放置Word文档、RTF或其他文件格式。

如果您还不知道此处将显示什么文本,也可以通过选择「文字」-「用假字填充」填充文本框。
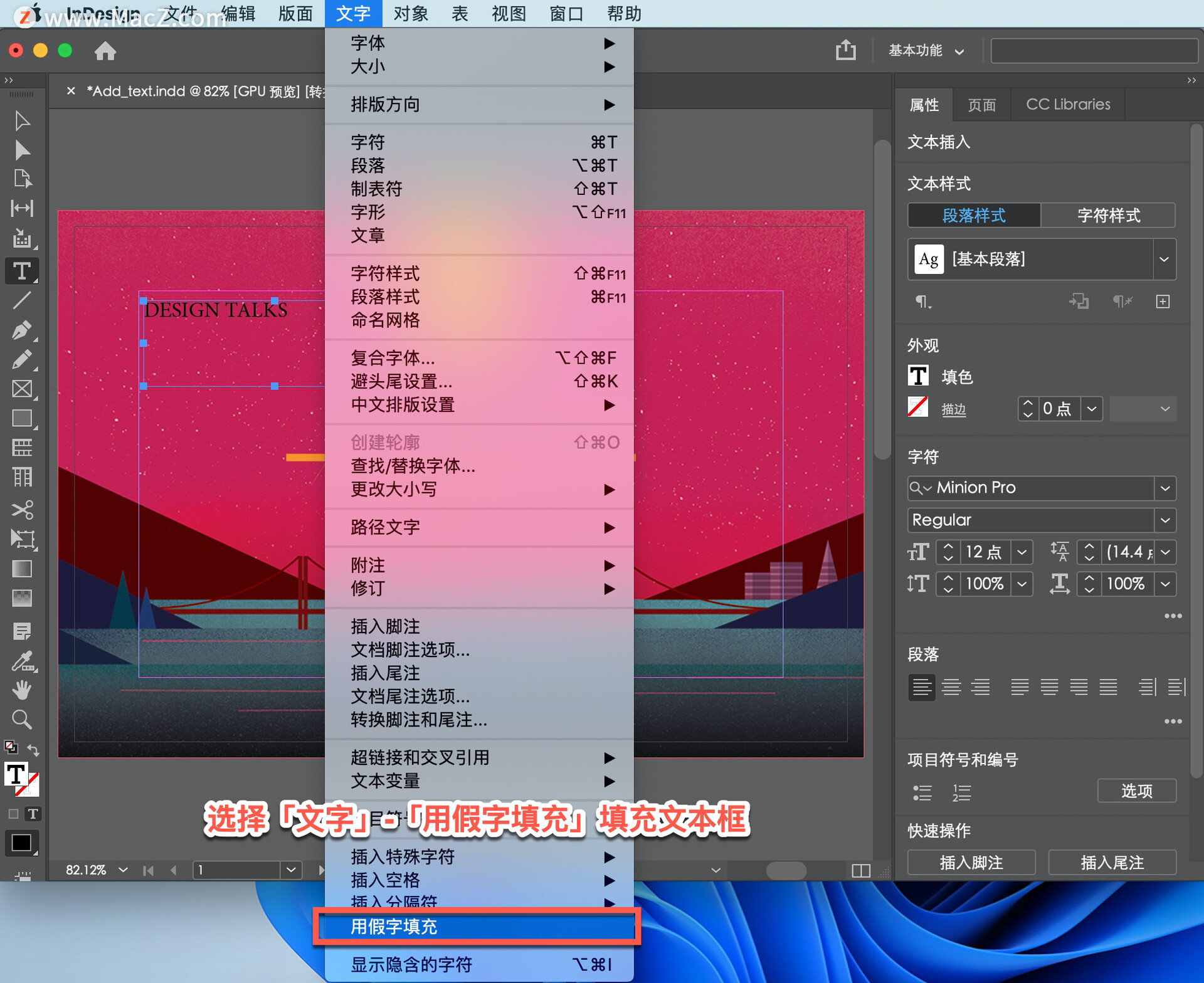
创建文本后,通过拖动文本框将该文本移动到位。在左侧的「工具」面板中选择「选择工具」,并将指针移到文本上。拖动文本,使其在橙色线的左边缘对齐。
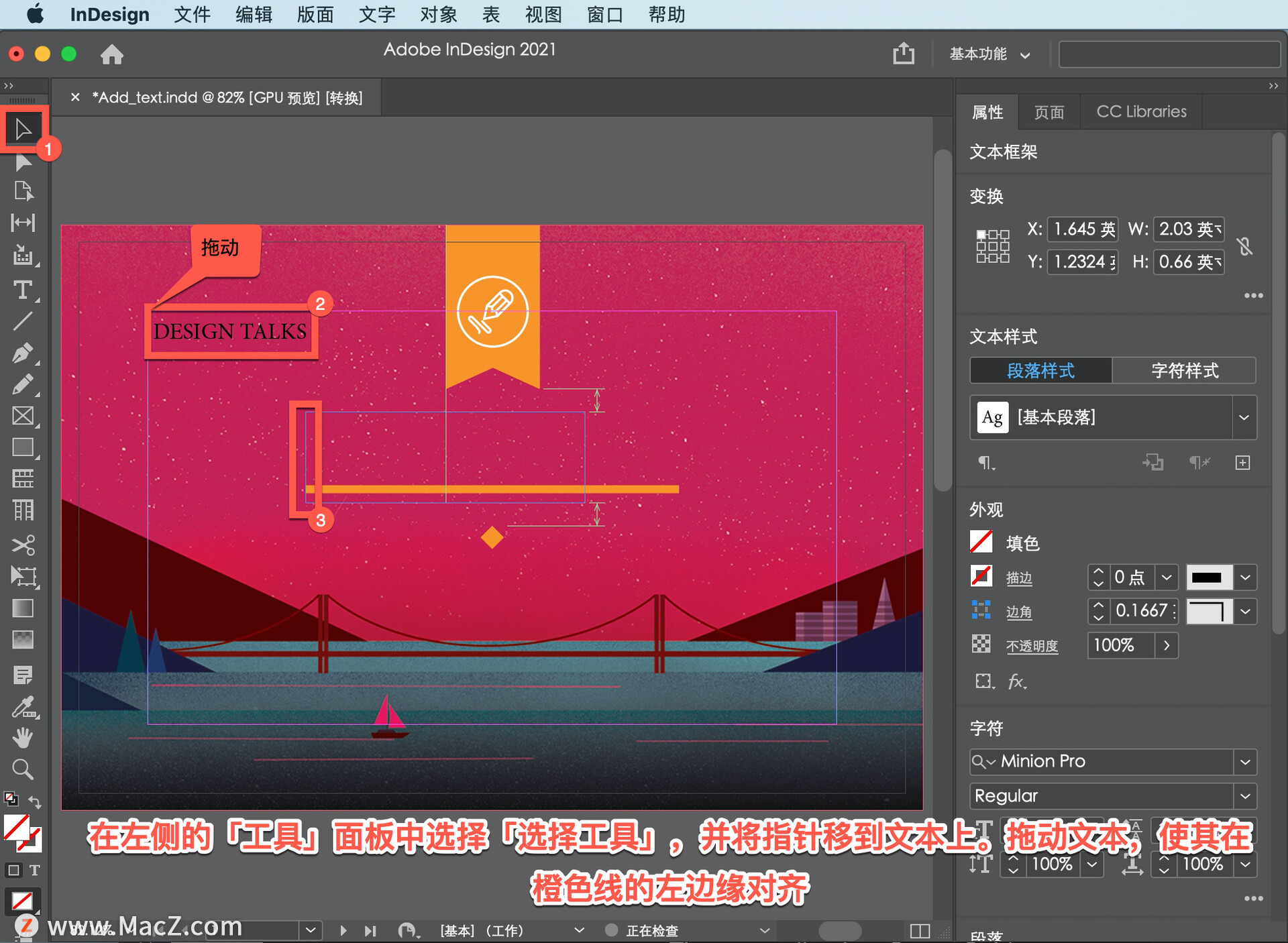
指针变为白色,框架的左边缘可能会出现一条绿线,告诉您它与该线对齐。这条绿线是一个智能指南,它对对齐内容很有用。
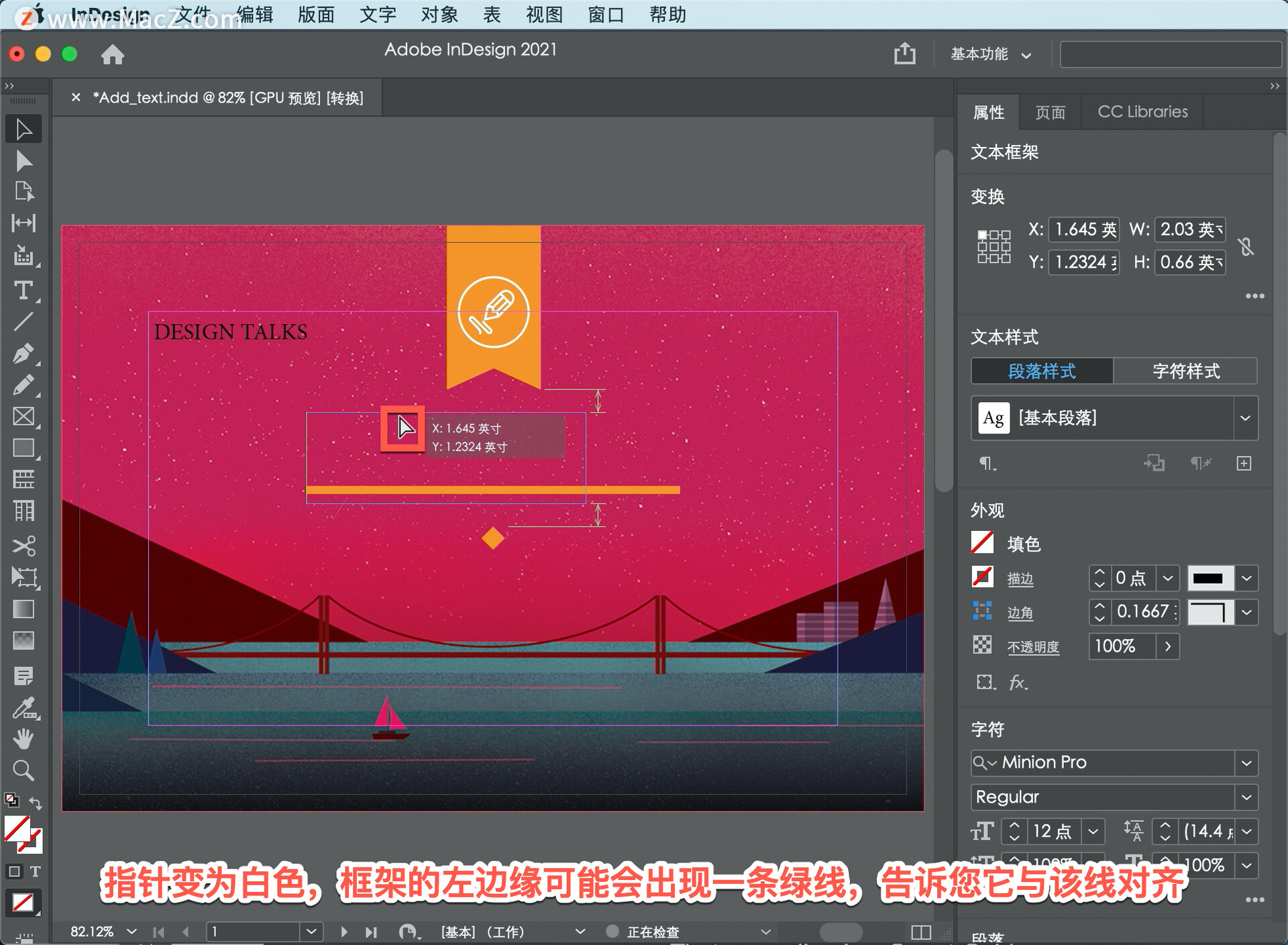
默认情况下,智能辅助线处于打开状态,可以通过选择「视图」-「网络和参考线」-「智能参考线」来关闭和打开智能辅助线。

这个复选标记意味着他们已经开始了。如果此菜单处于打开状态,可以按ESC键隐藏此菜单。

单击并拖动文本框的右下角,如果在释放鼠标按钮时使其足够窄,则文本将在其中环绕。

如果拖动并使文本框太小而无法容纳文本,则右下角将显示一个红色加号,表示文本不再适合。这称为重叠文本。

拖动同一个角点,使框架变大,以便可以看到所有文本,并使右边缘与其下方线条的右边缘对齐,如下所示。

接下来,更改一些简单的文本格式。首先,选择框架中的文本,将指针向右移动到文本上,然后双击以切换到「文字工具」。
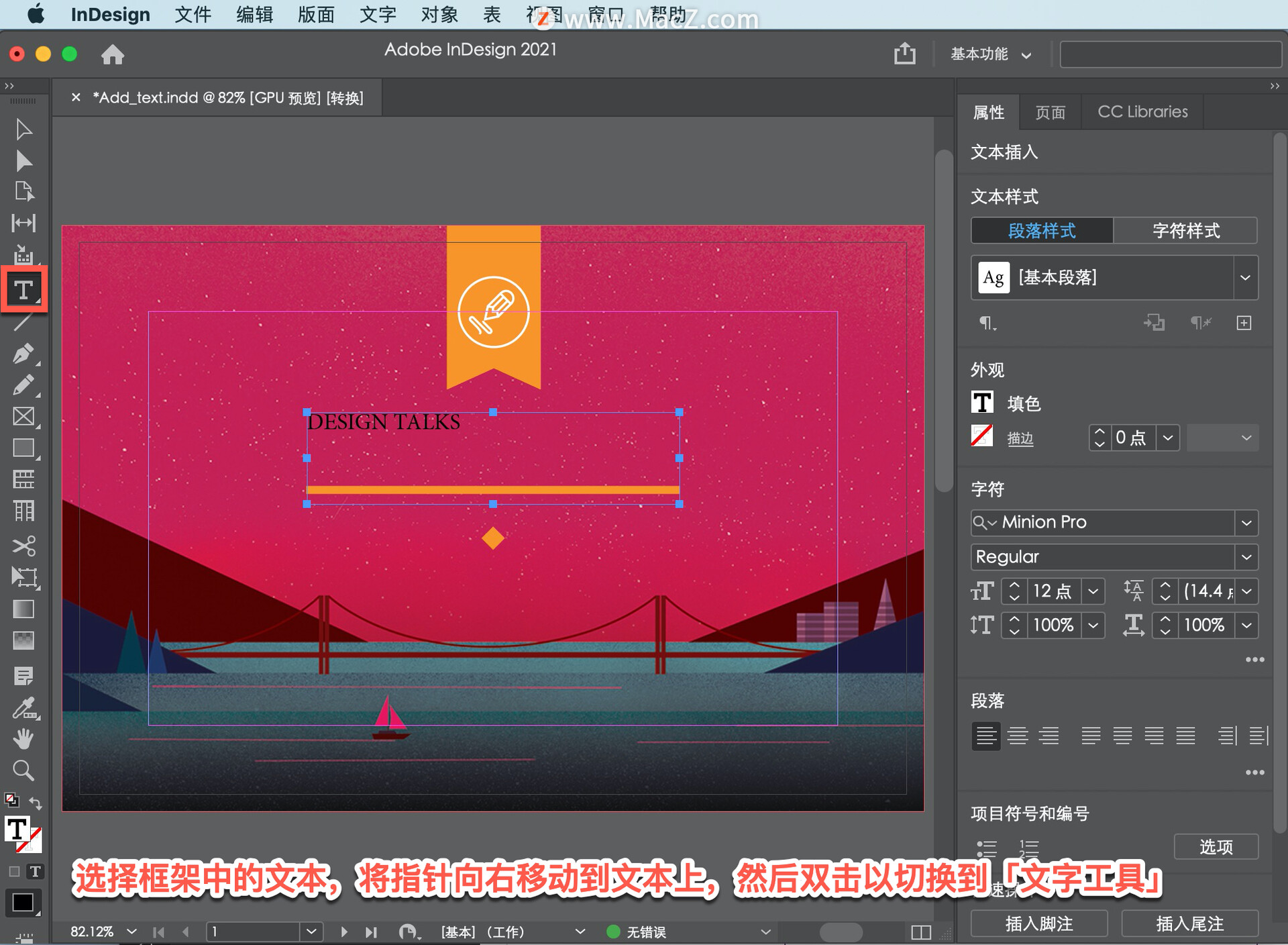
光标现在应该位于文本中。现在可以拖动文本来选择它,但需要小心。注意指针,如果指针位于文本上方,并显示类似于此的眼线,则可以在文本上拖动以选择它,但如果将指针移离框架外的文本,指针的外观将发生变化。
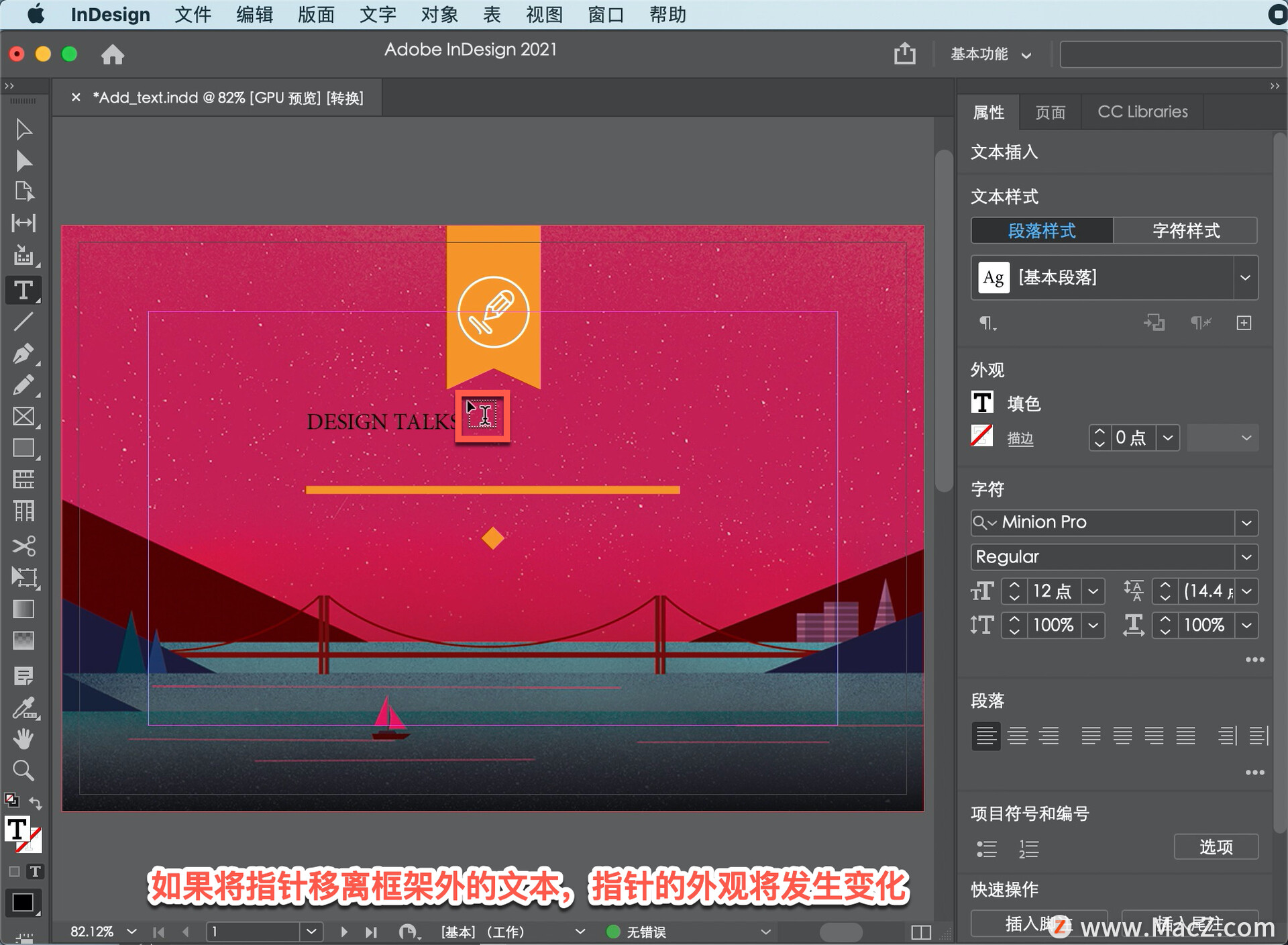
如果看到此指针时拖动,将创建一个新的文本框。指针位于文本框中时,拖动文本以将其选中。

在文档右侧的「属性」面板中,可以看到一系列文本格式选项。转到「字体大小」选项并在字段中选择值,键入29,然后按Return键进行更改。
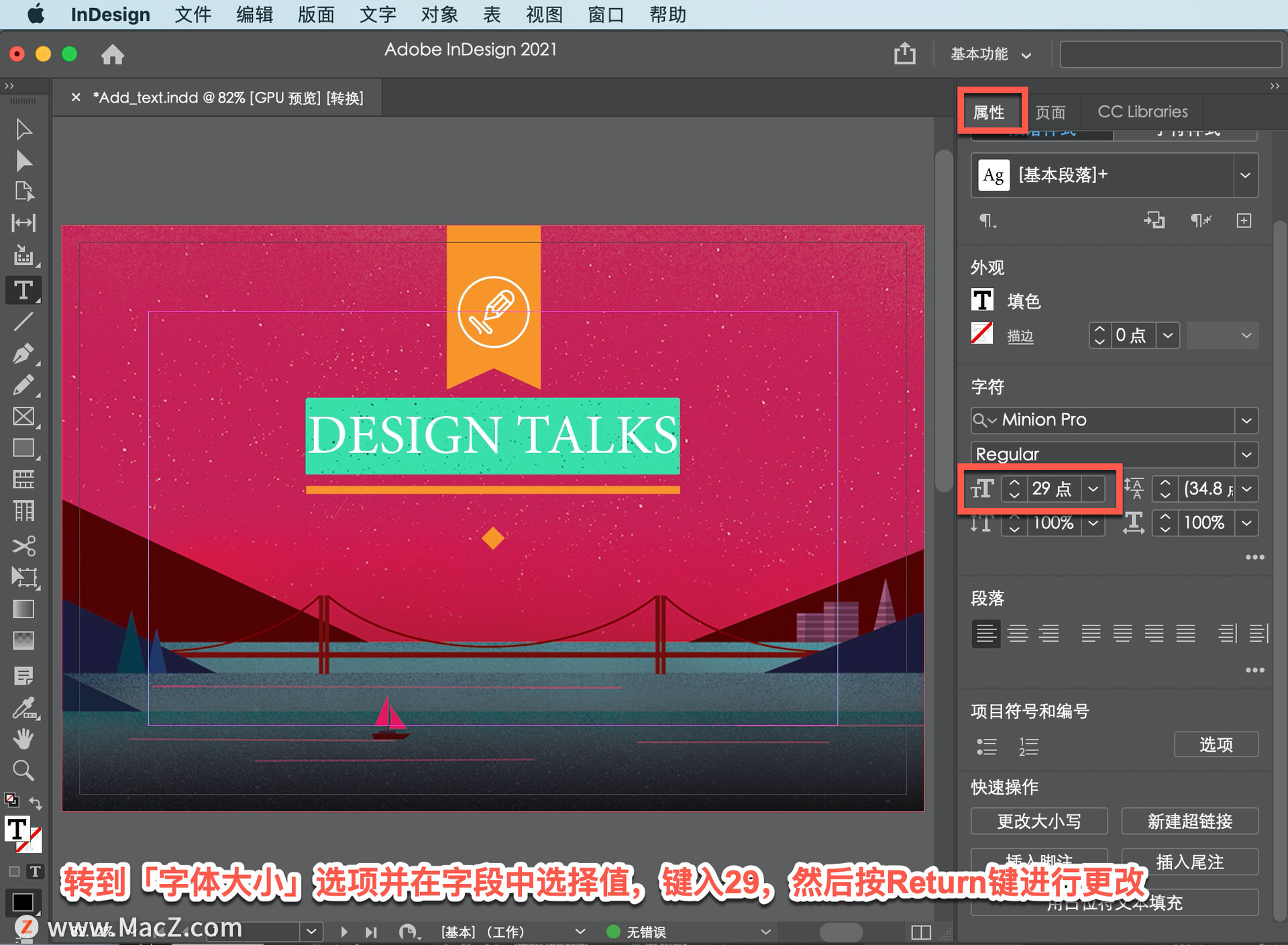
现在,如果文本不适合文本框,如果在文本框的右下角看到红色加号,尝试在「属性」面板中键入较小的字体。
要更改文本的颜色以使其更具可读性,在文档右侧的「属性」面板中单击「填色」并确保选中此处的「色板」选项。
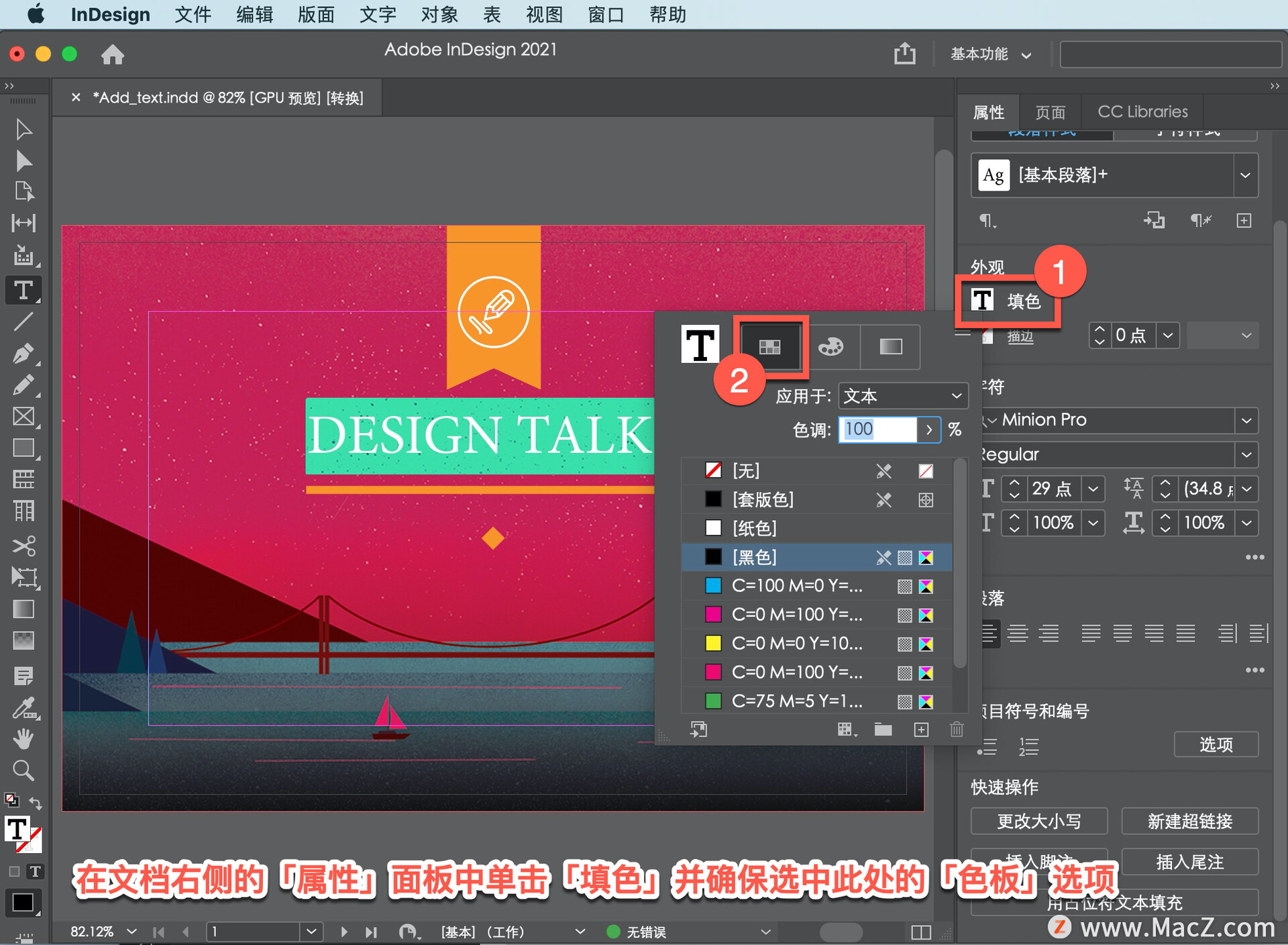
此选项显示与名为样例的文档一起保存的一系列默认颜色。选择可用作白色的[纸色],按ESC键隐藏此面板。

如果不再选择文本,选择「编辑」,选择「全部取消选择」。
现在已经知道如何将文本添加到所有类型的项目中,例如小册子的描述性文本或目录中的副本,然后应用一些简单的格式更改,如字体大小和颜色。
以上就是在 InDesign 中添加文本的方法。需要 indesign 软件的朋友可在本站下载,关注我们,学习Mac软件使用方法!
相关资讯
查看更多最新资讯
查看更多-

- 苹果 iPhone 应用精彩纷呈,iPad 用户望眼欲穿
- 2025-02-06 289
-

- 苹果官方发布指南:如何禁用 MacBook 自动开机功能
- 2025-02-05 287
-

- 苹果分享 macOS 15 Sequoia 技巧,Mac 启动行为由你掌控
- 2025-02-02 266
-

- 苹果首次公布AirPods固件升级攻略:共6步
- 2025-01-30 224
-

- 苹果 iPhone 用户禁用 Apple Intelligence 可释放最多 7GB 存储空间
- 2025-01-30 206
热门应用
查看更多-

- 快听小说 3.2.4
- 新闻阅读 | 83.4 MB
-

- 360漫画破解版全部免费看 1.0.0
- 漫画 | 222.73 MB
-

- 社团学姐在线观看下拉式漫画免费 1.0.0
- 漫画 | 222.73 MB
-

- 樱花漫画免费漫画在线入口页面 1.0.0
- 漫画 | 222.73 MB
-

- 亲子餐厅免费阅读 1.0.0
- 漫画 | 222.73 MB
-
 下载
下载
湘ICP备19005331号-4copyright?2018-2025
guofenkong.com 版权所有
果粉控是专业苹果设备信息查询平台
提供最新的IOS系统固件下载
相关APP应用及游戏下载,绿色无毒,下载速度快。
联系邮箱:guofenkong@163.com









