「新手必看」苹果Mac一定要学会的快捷键
2023-09-20 270许多朋友们从 Windows 电脑换成 Mac 之后,最需要适应的除了界面操作之外,就是让工作效率重新回到像以前一样熟悉的方法了。相信大家多少都有在用 Control + C(复制)等等的快捷键,但到了 Mac 上就有一点点不一样。小编将推荐几个新手必备,让工作效率大增的几个超实用的Mac 快捷键。
关于Mac 键盘,必须先知道的事
如果从 Windows 换到 Mac,一开始最疑问的就是“Command” 按键了吧?
其实并没有这么复杂,它几乎等于是Windows的Control按键,大部分的快捷键都由它组成,所以把它当成从前所习惯的 Control 来用,十之八九不会错。但是,键盘上还是有 Control 按键,没错只是有跟它的组合比较少而已。

另一点就是名称习惯的不同:平常俗称的“Enter” 在 Mac 键盘上是写“return”,而平常俗称的“Alt” 在Mac 键盘上是写“option”,虽然名字不同,但其实都是一样的。了解了以上两点说明,就让我们开始认识以下这些重要的快捷键吧。
超实用Mac 快捷键大全
小编精选了13 种日常生活必备的Mac 键盘快捷键。如果你是新手的话,可以多尝试使用,提高工作效率。
窗口操作
关闭窗口:Command + W(等于点选视窗左上角的红灯按钮)。

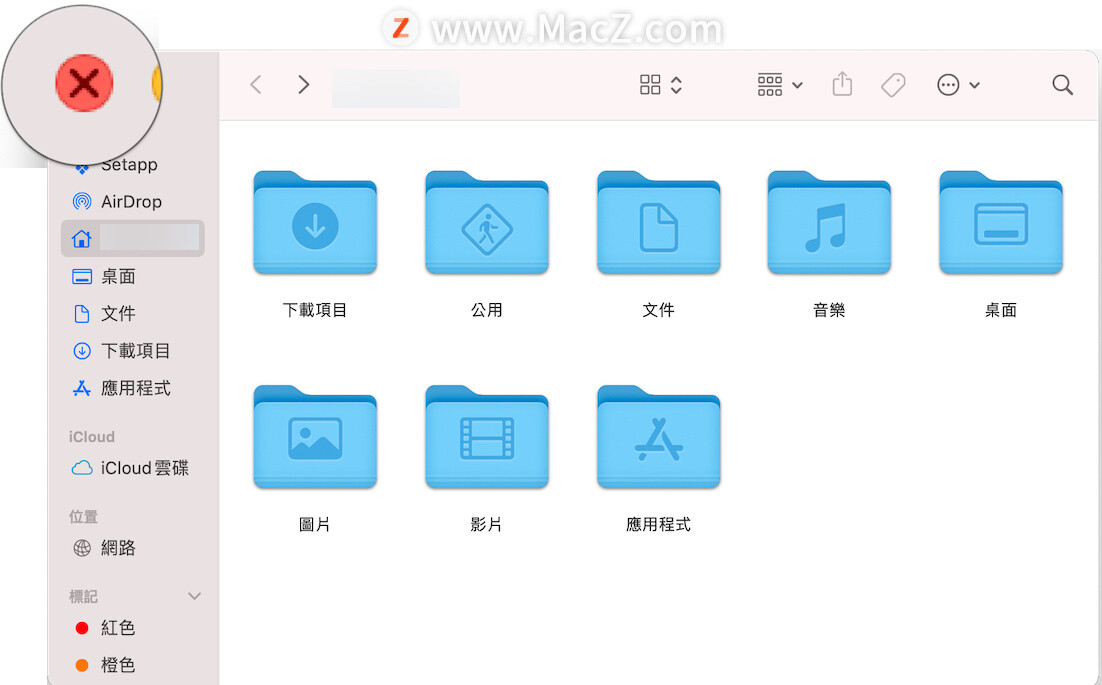
隐藏窗口:Command + M(等于点选视窗左上角的黄灯按钮)。

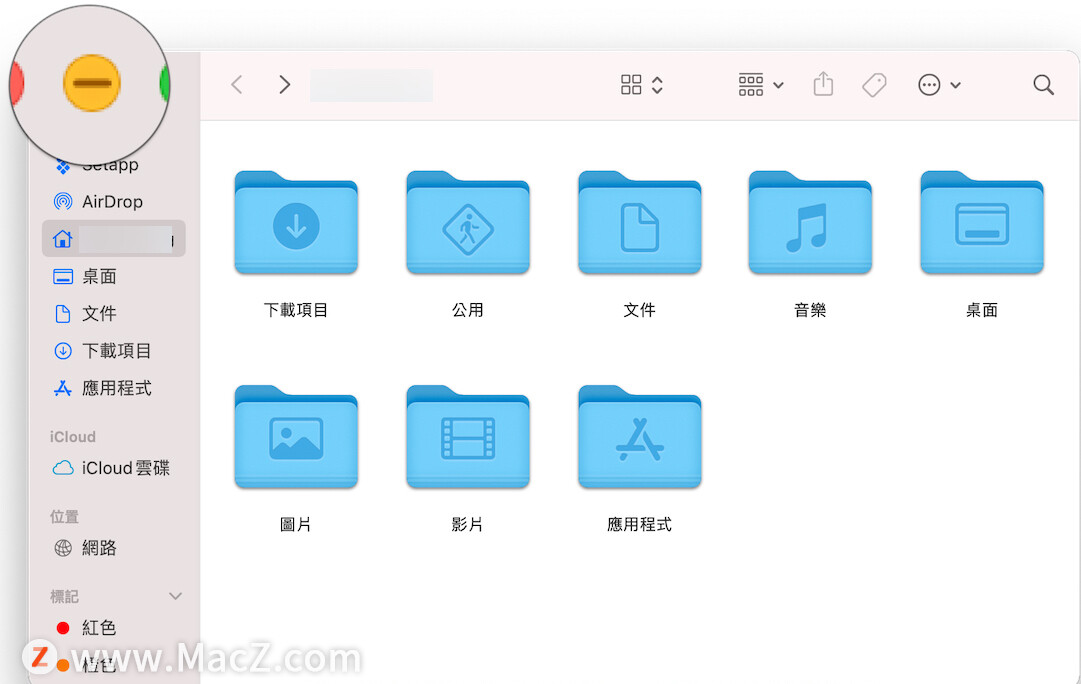
文字编辑
切换输入法:Control + 空格键
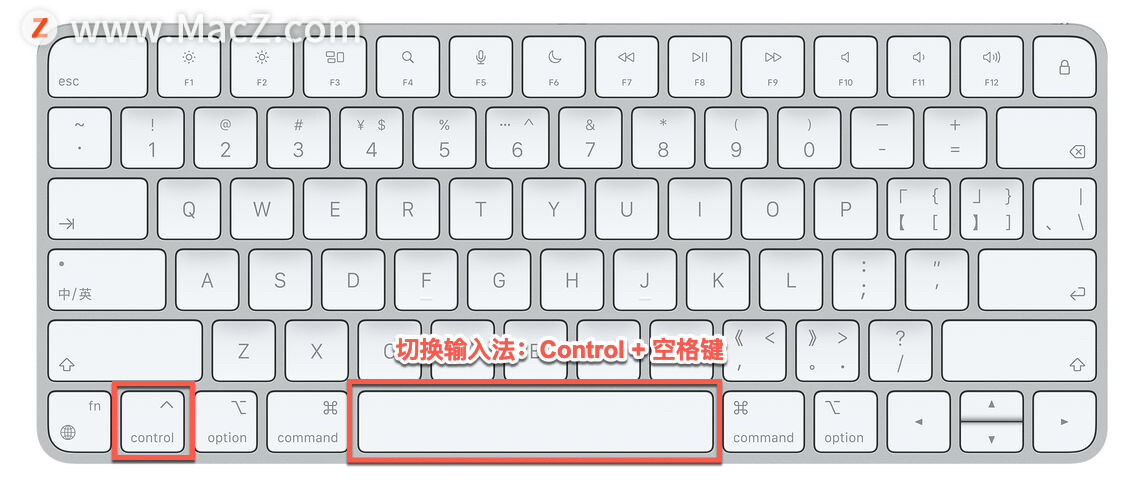
复制:Command + C
粘贴:Command + V
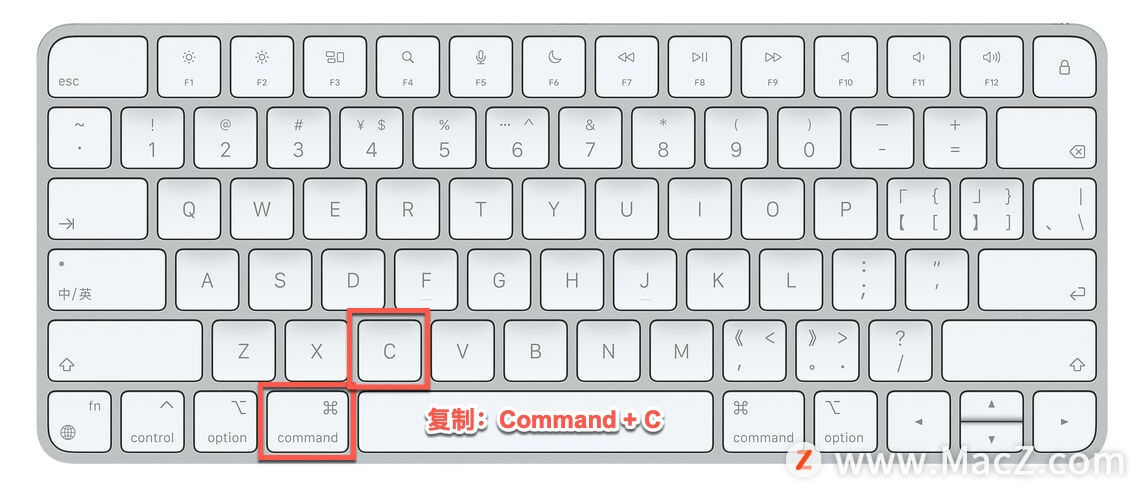
剪切:Command + X
粘贴:Command + V
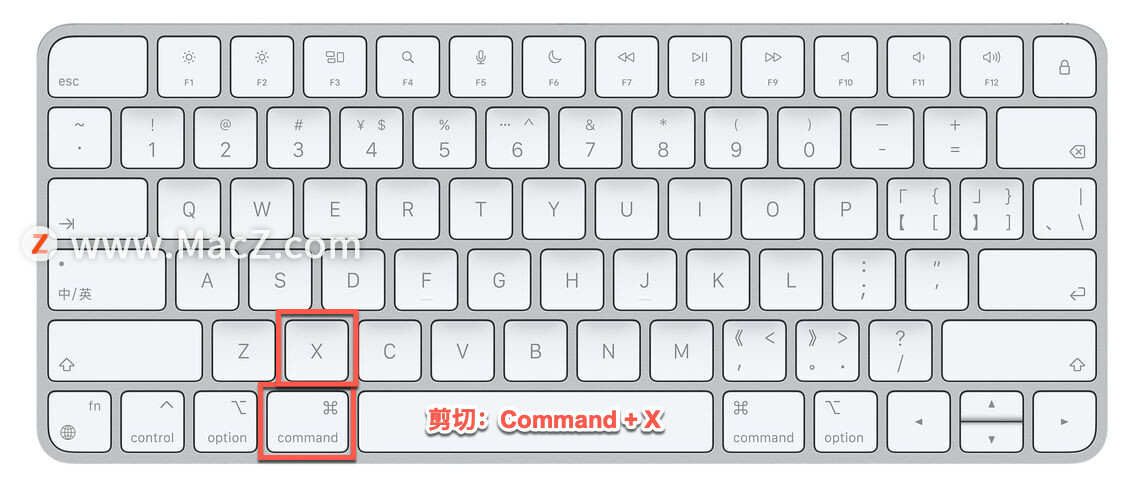
恢复(还原上个动作):Command + Z

重做(反向恢复):Command + Shift + Z

档案管理
重新命名项目:点选单一项目后按 return键。
 选取所有项目(全选):Command + A
选取所有项目(全选):Command + A

生活常用功能
切换App:Command + tab(连续按 tab 键可选择要切换的app)。
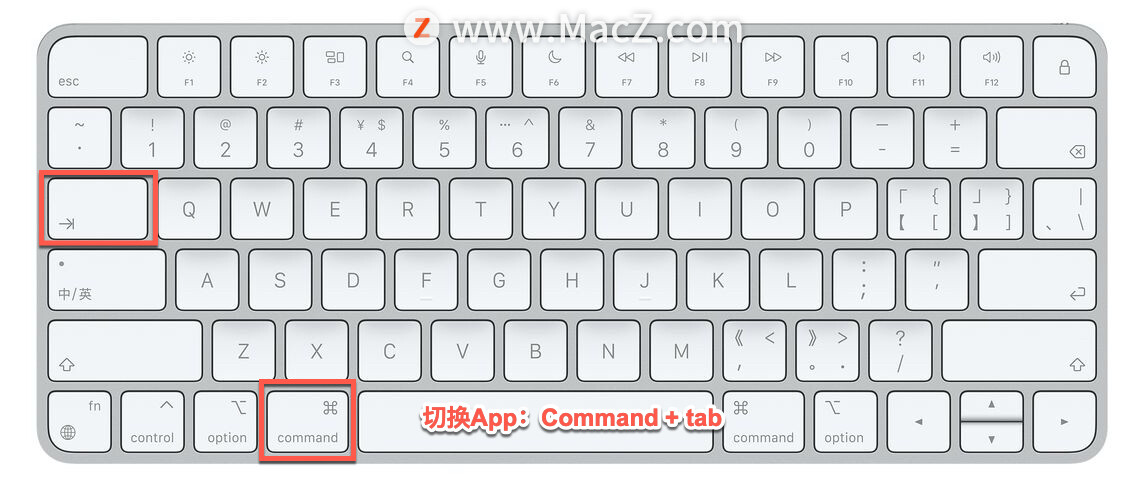
Spotlight 搜寻功能:Command + 空格键。
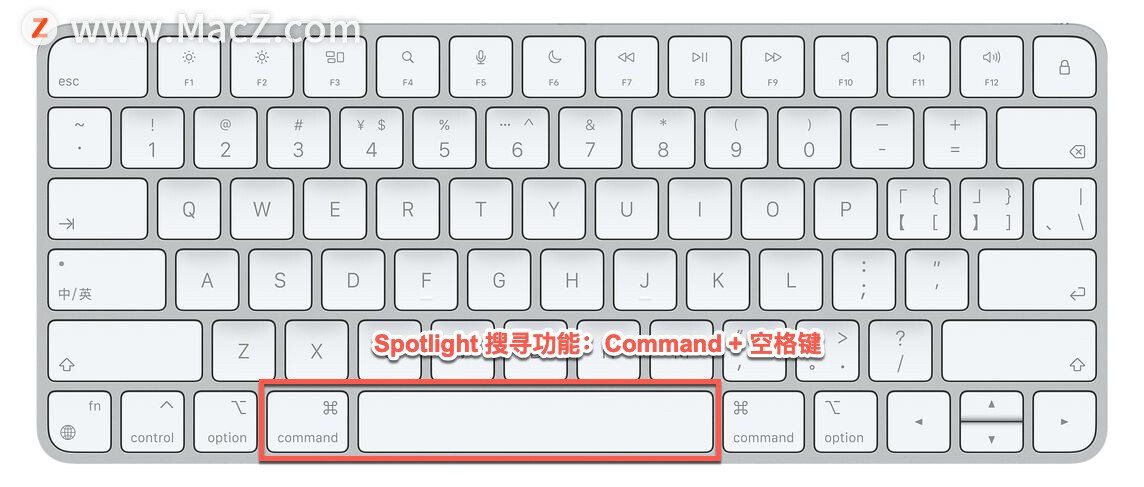
开启浏览器「私密浏览」窗口(适用于Safari、Chrome 等):Command +Shift +N。
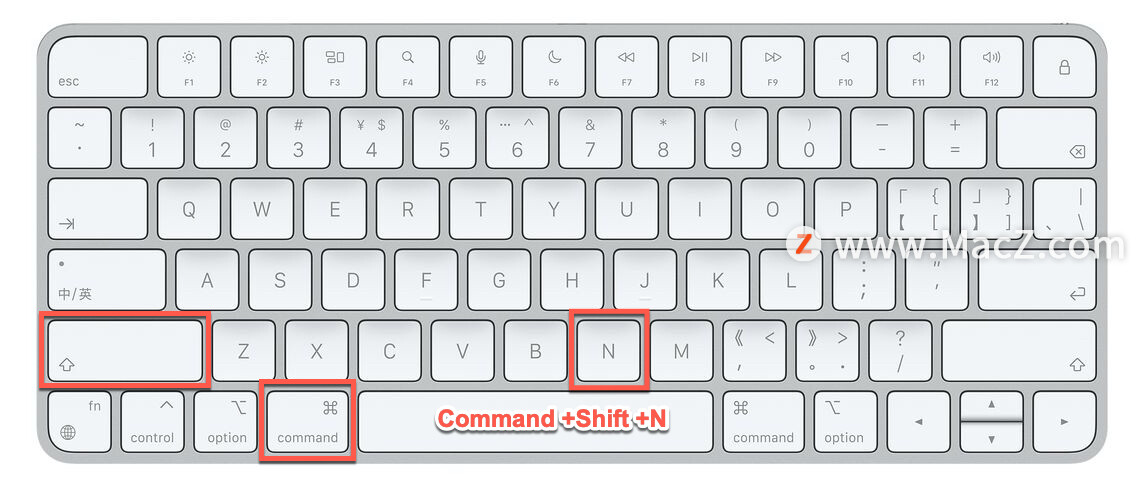
只要学会上面几种超实用的 Mac 快捷键,就可以像个高手一样,顺畅流利地使用 Mac 进行各种工作了。
以上就是小编今天为大家分享的内容,希望对您有所帮助,想了解更多关于Mac相关知识,请关注我们吧!
相关资讯
查看更多最新资讯
查看更多-

- 苹果 iPhone 应用精彩纷呈,iPad 用户望眼欲穿
- 2025-02-06 308
-

- 苹果官方发布指南:如何禁用 MacBook 自动开机功能
- 2025-02-05 297
-

- 苹果分享 macOS 15 Sequoia 技巧,Mac 启动行为由你掌控
- 2025-02-02 275
-

- 苹果首次公布AirPods固件升级攻略:共6步
- 2025-01-30 234
-

- 苹果 iPhone 用户禁用 Apple Intelligence 可释放最多 7GB 存储空间
- 2025-01-30 211
热门应用
查看更多-

- 快听小说 3.2.4
- 新闻阅读 | 83.4 MB
-

- 360漫画破解版全部免费看 1.0.0
- 漫画 | 222.73 MB
-

- 社团学姐在线观看下拉式漫画免费 1.0.0
- 漫画 | 222.73 MB
-

- 樱花漫画免费漫画在线入口页面 1.0.0
- 漫画 | 222.73 MB
-

- 亲子餐厅免费阅读 1.0.0
- 漫画 | 222.73 MB
-
 下载
下载
湘ICP备19005331号-4copyright?2018-2025
guofenkong.com 版权所有
果粉控是专业苹果设备信息查询平台
提供最新的IOS系统固件下载
相关APP应用及游戏下载,绿色无毒,下载速度快。
联系邮箱:guofenkong@163.com









