简单调整,让你的 Mac 更安全、更智能
2023-09-20 308如果您刚刚拥有一台新 Mac,先不要急着下载软件,对其设置进行一些简单的调整,会让我们用起来更舒适,更安全。 以下就是为大家带来的可在新 Mac 上更改的几个快速设置。
软件更新
Apple 会定期为 macOS 推出更新,因此您刚购买的 Mac 很可能没有运行最新版本。 如果您尚未更新,请单击左上角的 Apple 菜单并选择关于本机。 在概览窗口中,单击软件更新。 要安装最新更新,单击立即升级。
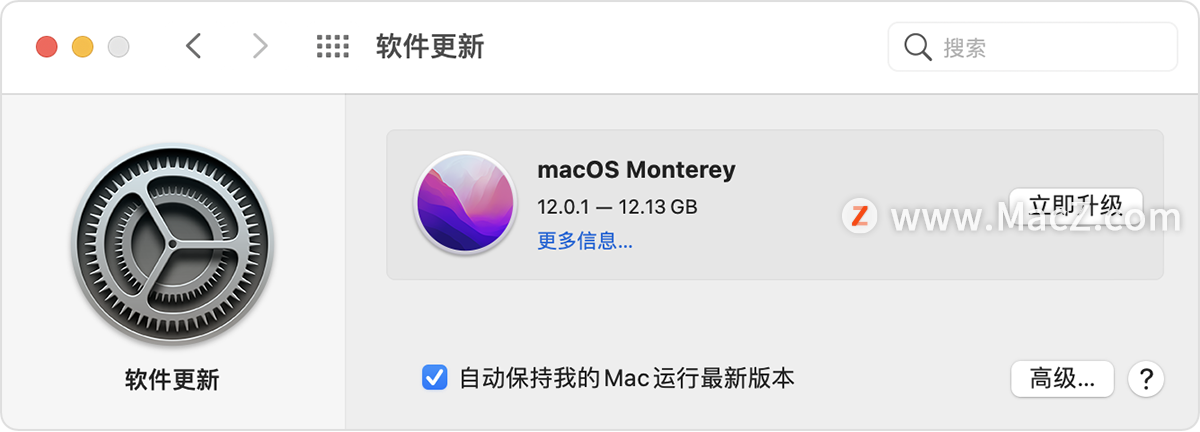
调整 Dock
Dock 是一种方便的生产力工具,可以通过各种方式进行自定义。 要从 Dock 中删除应用程序,请右键单击它,然后在弹出菜单中选择选项,然后选择从 Dock 中删除。 要添加程序,转到 Finder,然后浏览到应用程序的位置,然后将图标拖到 Dock。
如果应用程序当前正在运行,您可以在 Dock 中右键单击其图标并选择“在程序坞中保留”。 要重新排列 Dock 图标的顺序,请单击并按住该图标,然后将其拖动到所需位置。
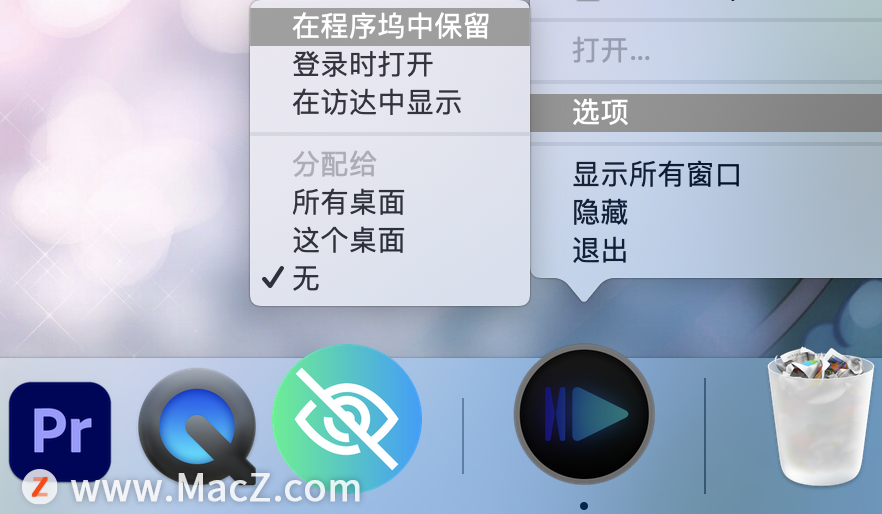
如需更多 Dock 调整,可到“系统偏好设置”并选择“Dock 和菜单栏”。 在这里,您可以更改大小、将鼠标悬停在应用程序上时打开放大、从底部向左或向右切换 Dock 的位置,以及在您将鼠标移至或移离屏幕底部时自动隐藏或显示 Dock .
菜单栏设置
我们还可以调整屏幕最顶部的菜单栏。 在“系统偏好设置”的“停靠栏和菜单栏”窗口中,如果想仅在将鼠标移动到屏幕顶部时才显示菜单栏,选中“自动隐藏和显示菜单栏”框。
然后,在 Dock 和菜单栏首选项中,单击左列中的每个项目,从 Wi-Fi 开始。 对于每一个,根据您的偏好选择或取消选择在菜单栏中显示的框。 对于某些选项,例如“焦点”(以前称为“请勿打扰”)、屏幕镜像和显示,请决定它们是应始终出现在栏中还是仅在活动时出现。
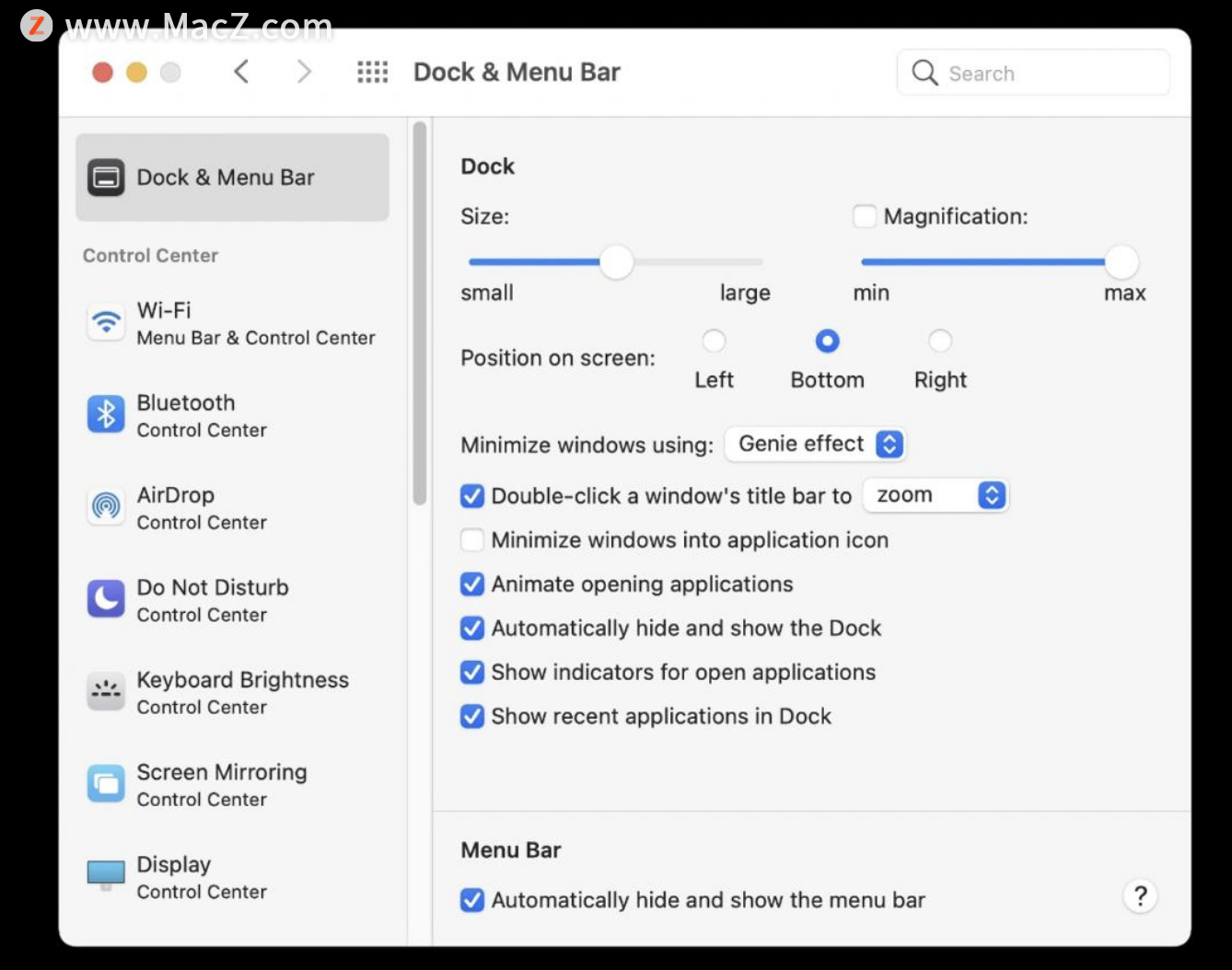
配置控制中心
在“系统偏好设置”的“停靠栏和菜单栏”窗口中,在左栏中向下滚动到“其他模块”部分。 选择辅助功能快捷方式、电池和快速用户切换的条目,如果希望在控制中心中进行这些设置,选中在控制中心中显示的框。 单击菜单栏上的控制中心图标以查看新增内容。
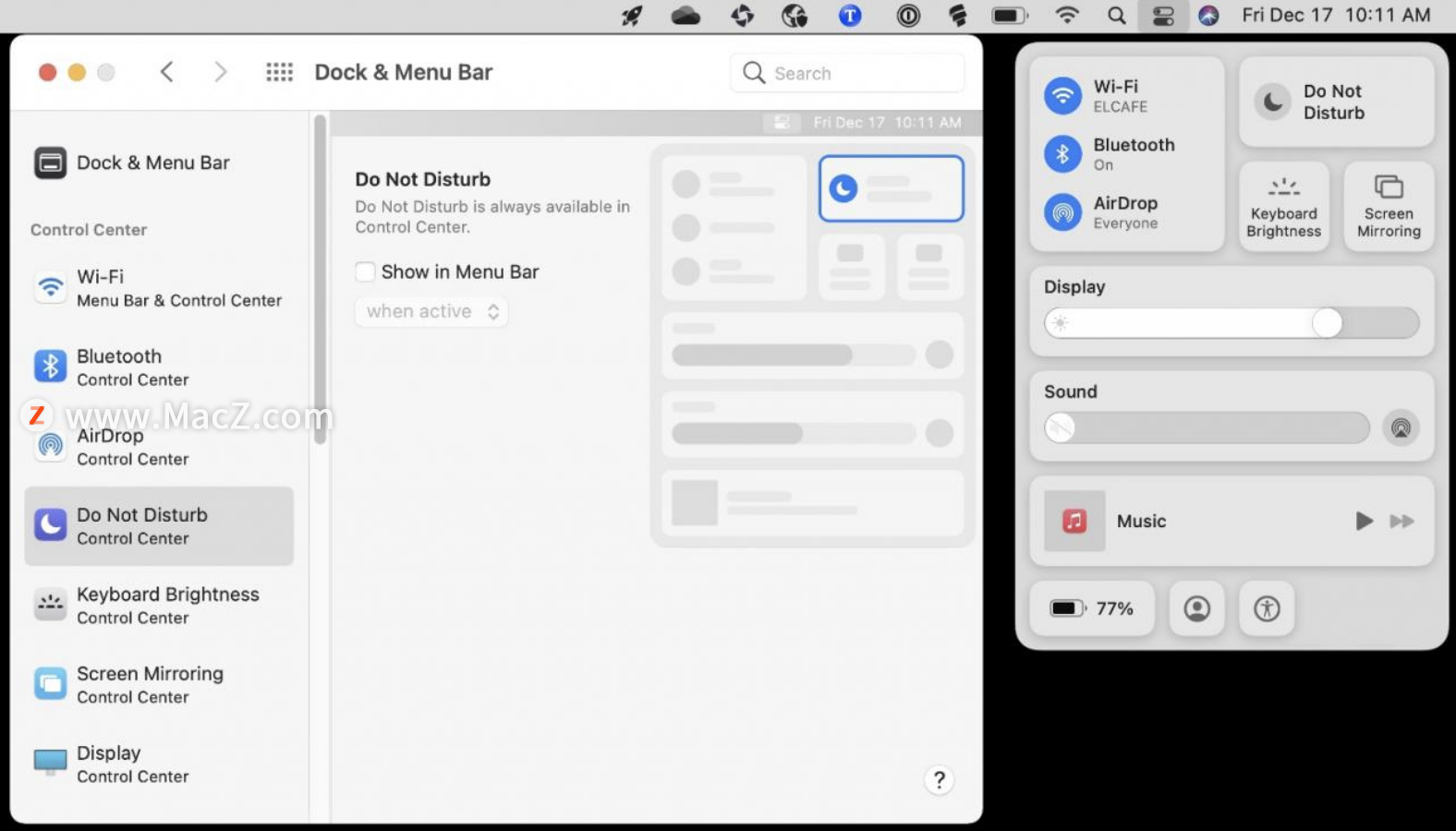
触发角
我们可以通过将鼠标指针移动到屏幕四个角中的任何一个来触发某些功能。
在系统偏好设置中,选择桌面和屏幕保护程序,然后单击热角。 选择四个活动角中的每一个,然后从屏幕保护程序、任务控制、桌面、快速笔记、锁定屏幕等中选择要启动的功能。
单击“确定”,然后将鼠标移动到四个角中的任何一个以触发每个选定的功能。
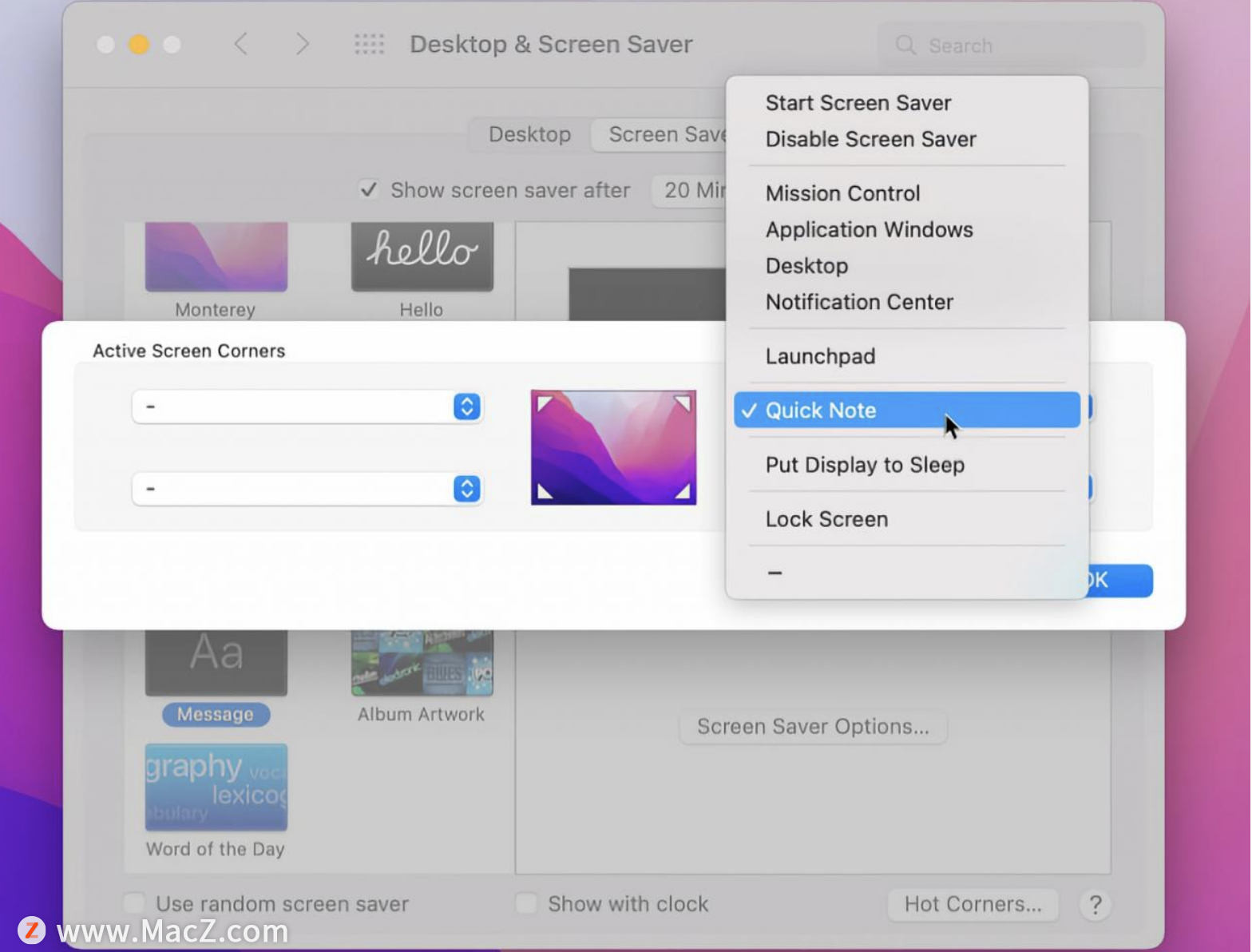
鼠标修改
要修改鼠标操作,在系统偏好设置并单击鼠标设置。 如果您想在向下转动滚轮时在屏幕上向下移动并在向上转动滚轮时向上移动,取消对 Scroll Direction: Natural 的复选标记。
还可以更改跟踪速度来确定移动鼠标时指针移动的速度、修改滚动速度、更改双击速度以及在左右之间切换鼠标主键。
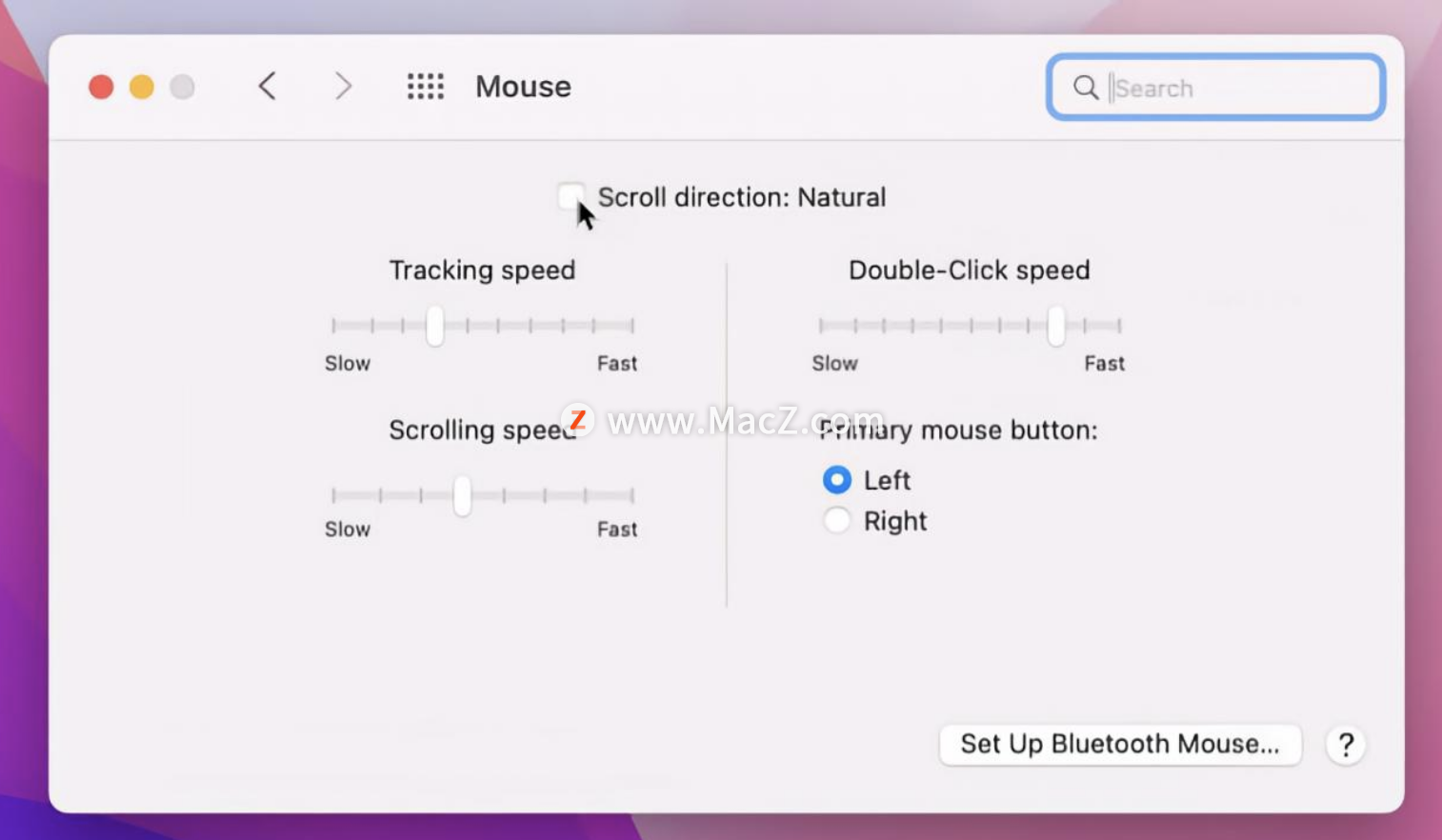
触控板调整
要调整 MacBook 上的触控板或 iMac 上的妙控板,单击触控板的首选项。 Point & Click 选项卡可让您设置用于查找单词、处理某些类型的数据、二次单击和点击以单击的手势。
还可以控制点击灵敏度和跟踪速度以及力点击和触觉反馈。 滚动和缩放选项卡可让您更改滚动方向并确定是否以及怎样在屏幕上放大、缩小和旋转。
更多手势选项卡提供了激活某些功能的方法,例如通知中心、任务控制和启动板。
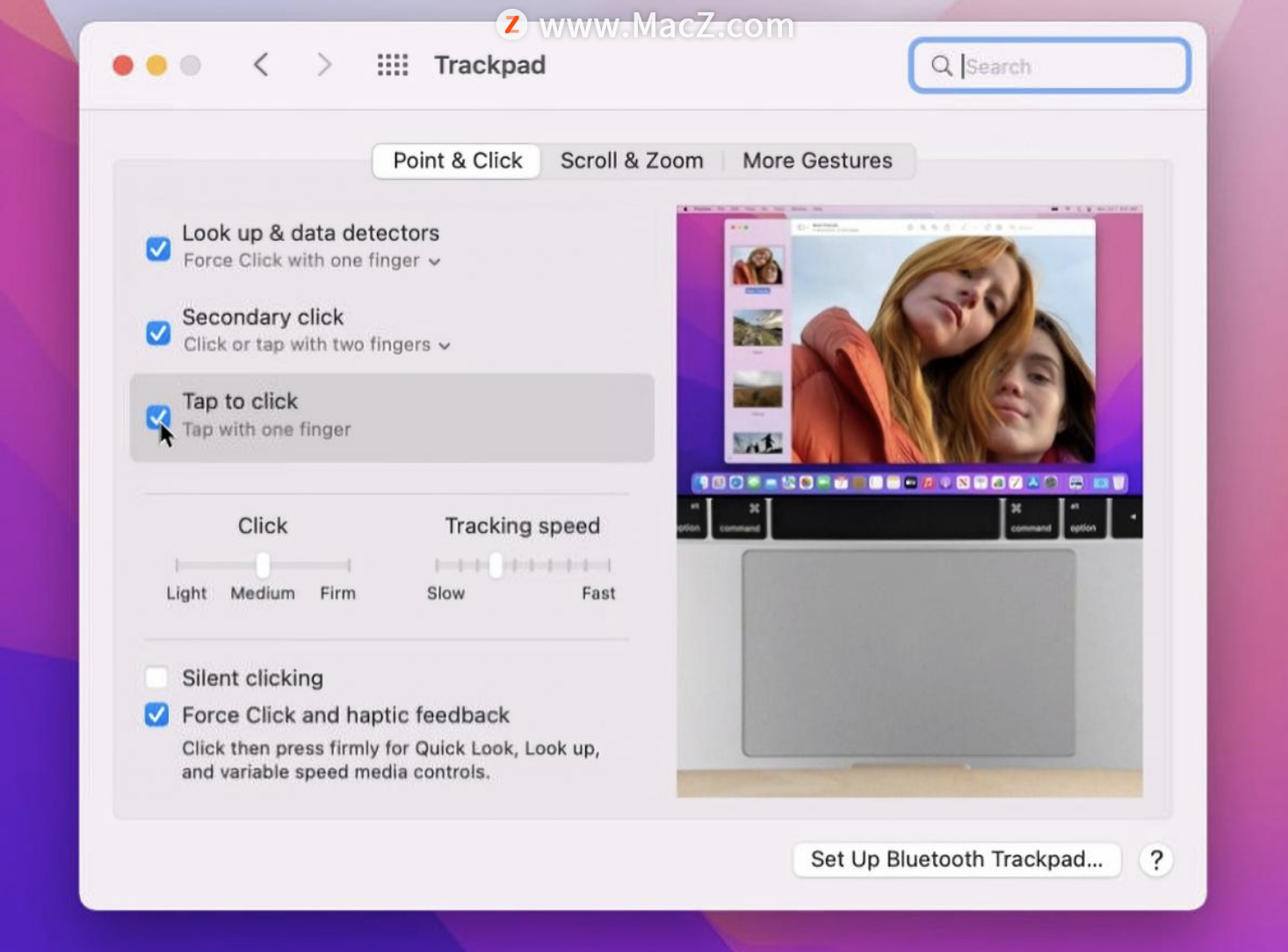
电池调整
在 MacBook 上,需要管理电池,以免在错误的时间耗尽电量。
在系统偏好设置中,单击电池设置,然后选择左侧的电池类别。 为帮助保持电池电量,请移动滑块以在一定时间后关闭显示屏。 选中使用电池时优化视频流复选框,以在使用电池供电时以标准清晰度播放高清视频。
检查优化电池充电和低功率模式的选项也将有助于保持电池健康。 如果您希望 Mac 在一天中的特定时间自动进入睡眠、唤醒或关机状态,单击“计划”设置。
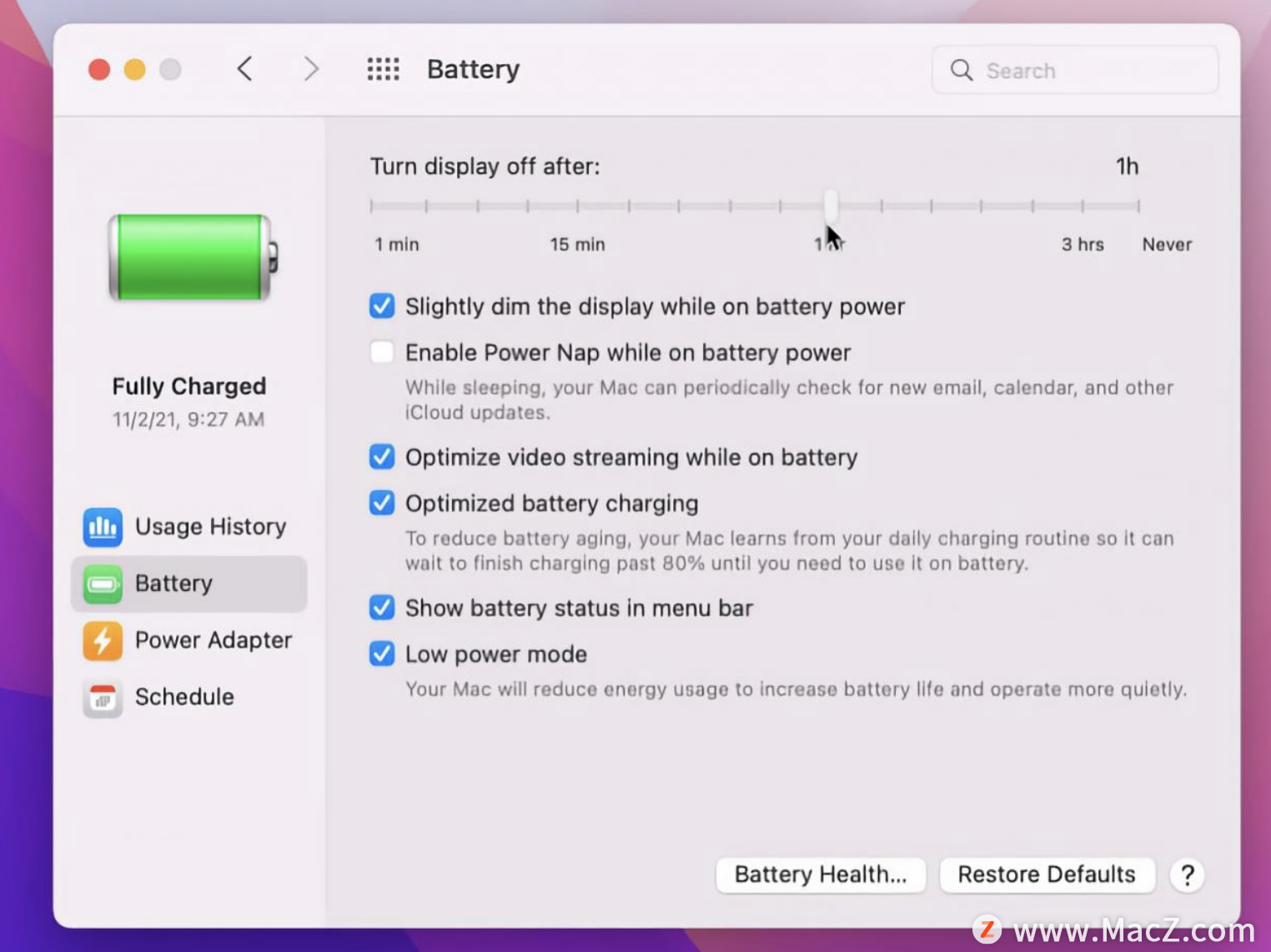
以上就是为大家带来的对于刚到手的macbook的一些简单调整,这些设置可以让你的Mac 更安全、更智能,了解更多mac相关技巧请继续关注macz!
相关资讯
查看更多最新资讯
查看更多-

- 外观巨变!iPhone 17 Air机模上手:史上最薄苹果手机
- 2025-03-12 193
-

- iPhone 17机模上手:4款机型三种外观 你喜欢哪款
- 2025-03-12 143
-

- 4005mAh+27W 快充,1小时48分钟充满,iPhone 16e 0-100 充电全程测试
- 2025-03-12 176
-

- 苹果键盘26年来变革!未来Mac统一采用多了一条线的静音键
- 2025-03-09 180
-

- iPhone 16e到底适合哪些人买 哪些人要避坑:一文读懂
- 2025-03-08 183
热门应用
查看更多-

- 快听小说 3.2.4
- 新闻阅读 | 83.4 MB
-

- 360漫画破解版全部免费看 1.0.0
- 漫画 | 222.73 MB
-

- 社团学姐在线观看下拉式漫画免费 1.0.0
- 漫画 | 222.73 MB
-

- 樱花漫画免费漫画在线入口页面 1.0.0
- 漫画 | 222.73 MB
-

- 亲子餐厅免费阅读 1.0.0
- 漫画 | 222.73 MB
-
 下载
下载
湘ICP备19005331号-4copyright?2018-2025
guofenkong.com 版权所有
果粉控是专业苹果设备信息查询平台
提供最新的IOS系统固件下载
相关APP应用及游戏下载,绿色无毒,下载速度快。
联系邮箱:guofenkong@163.com









