InDesign 教程「54」,如何在表格中添加和重新排序图像?
2023-09-19 327欢迎观看indesign教程,小编带大家学习 InDesign 的基本工具和使用技巧,了解如何在表格中添加和重新排序图像。
使用精确放置在单元格中的图像增强表格布局,重新排列行和列以适合设计。
打开indesign,将图像添加到表格单元格,选择「文字工具」后,将光标悬停在第二列的顶部,直到光标变为向下箭头,单击列顶部将其选中。
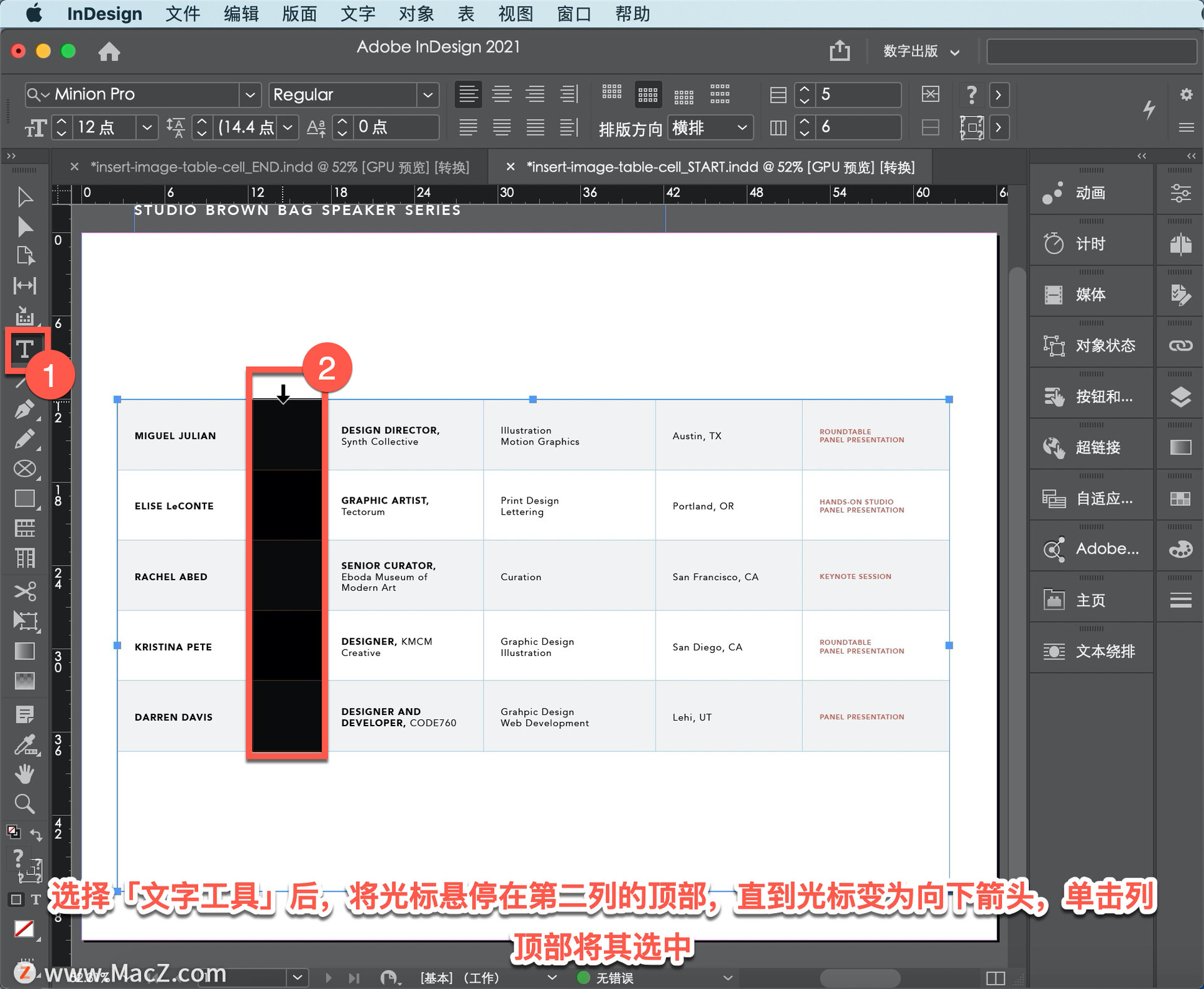
然后选择「表」-「将单元格转换为图形单元格」。
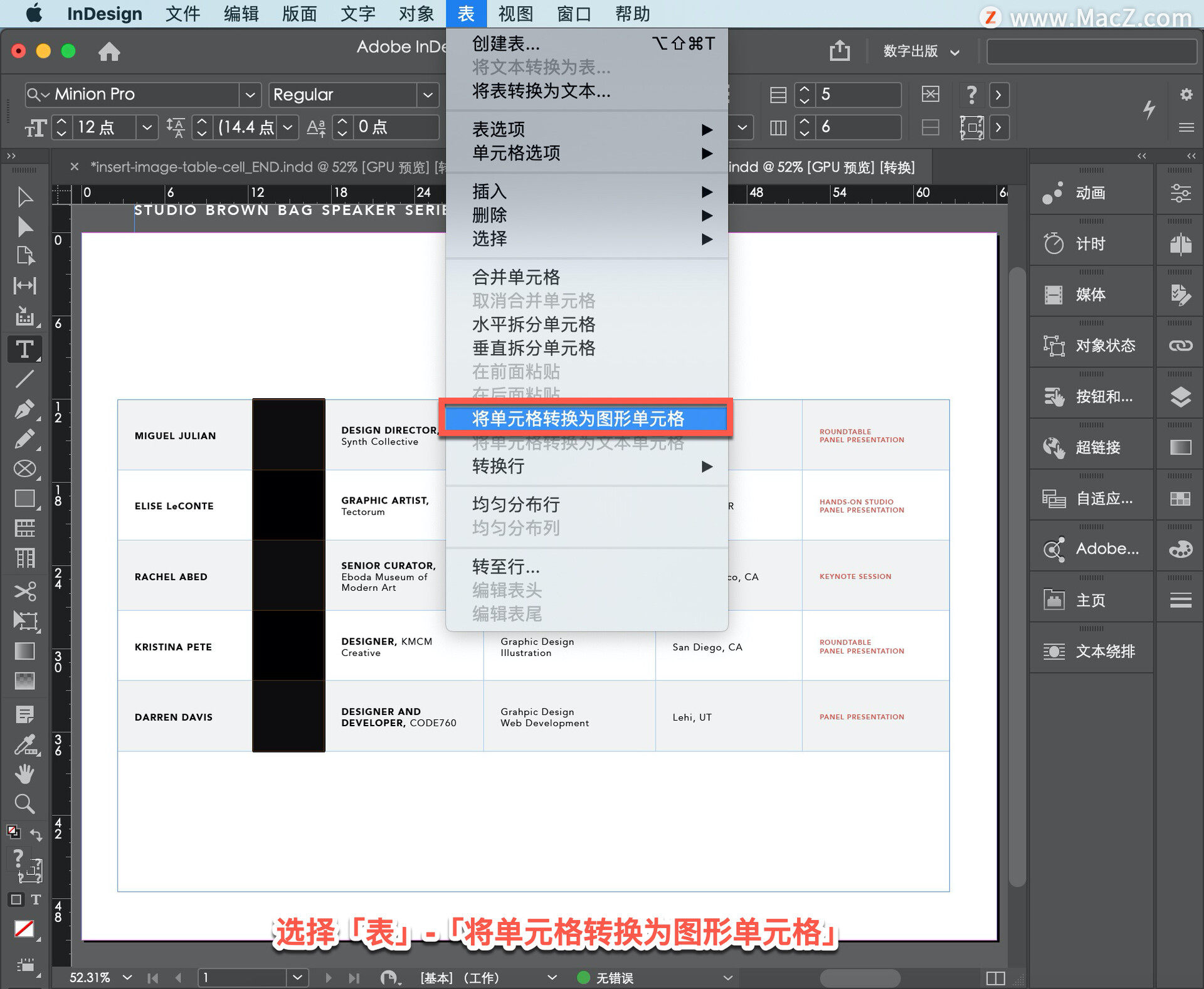
打开图片所在的文件夹,将表格文件夹中的单个插图拖到表格中相应的图形单元格中。
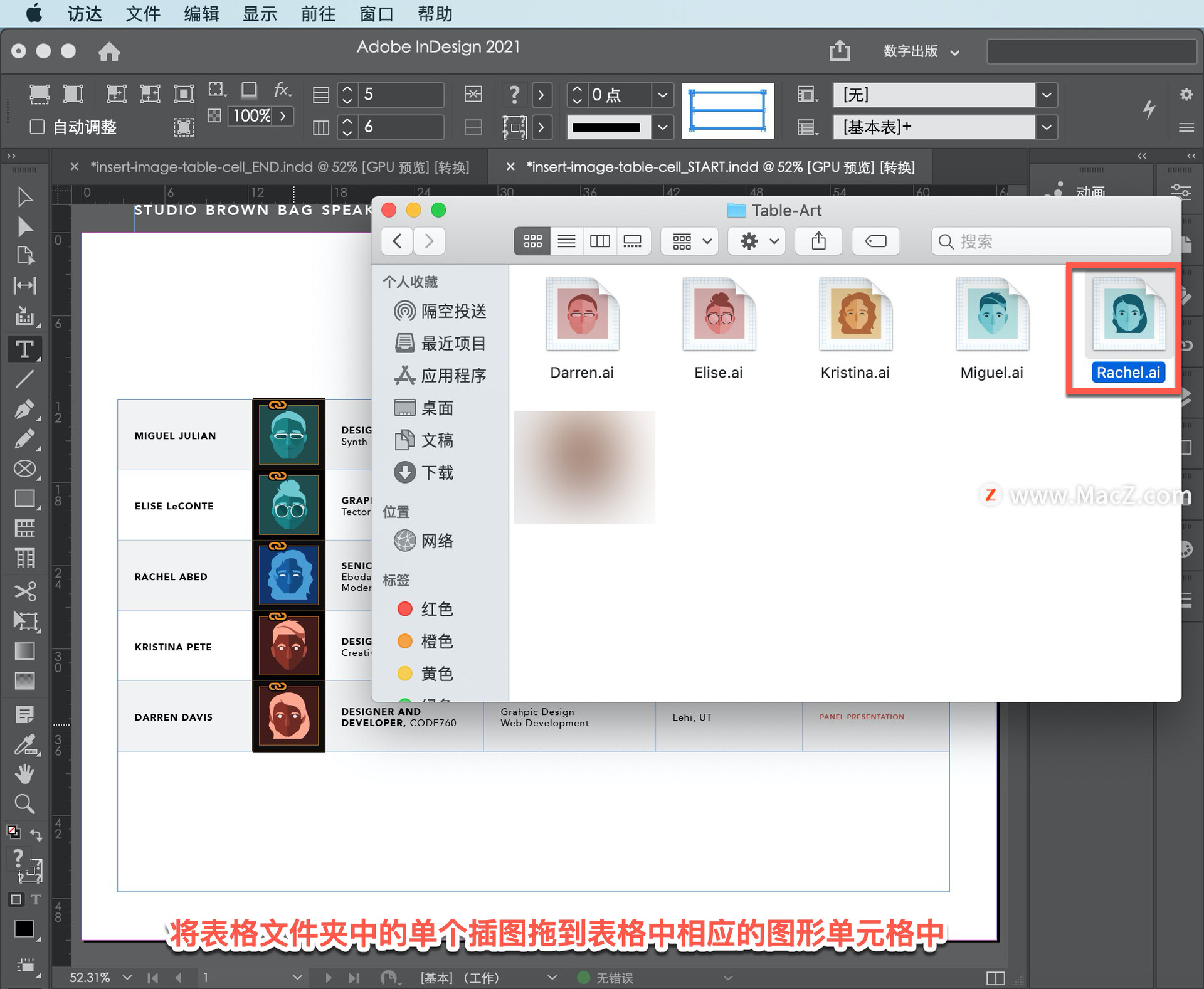
如果图像看起来倒置(负色),不要担心。这种外观是因为单元格仍处于选中状态。
现在将在放置的图像周围添加一个小边框。在仍选中图形单元格的情况下,更改「属性」面板中的「单元格内边距」。
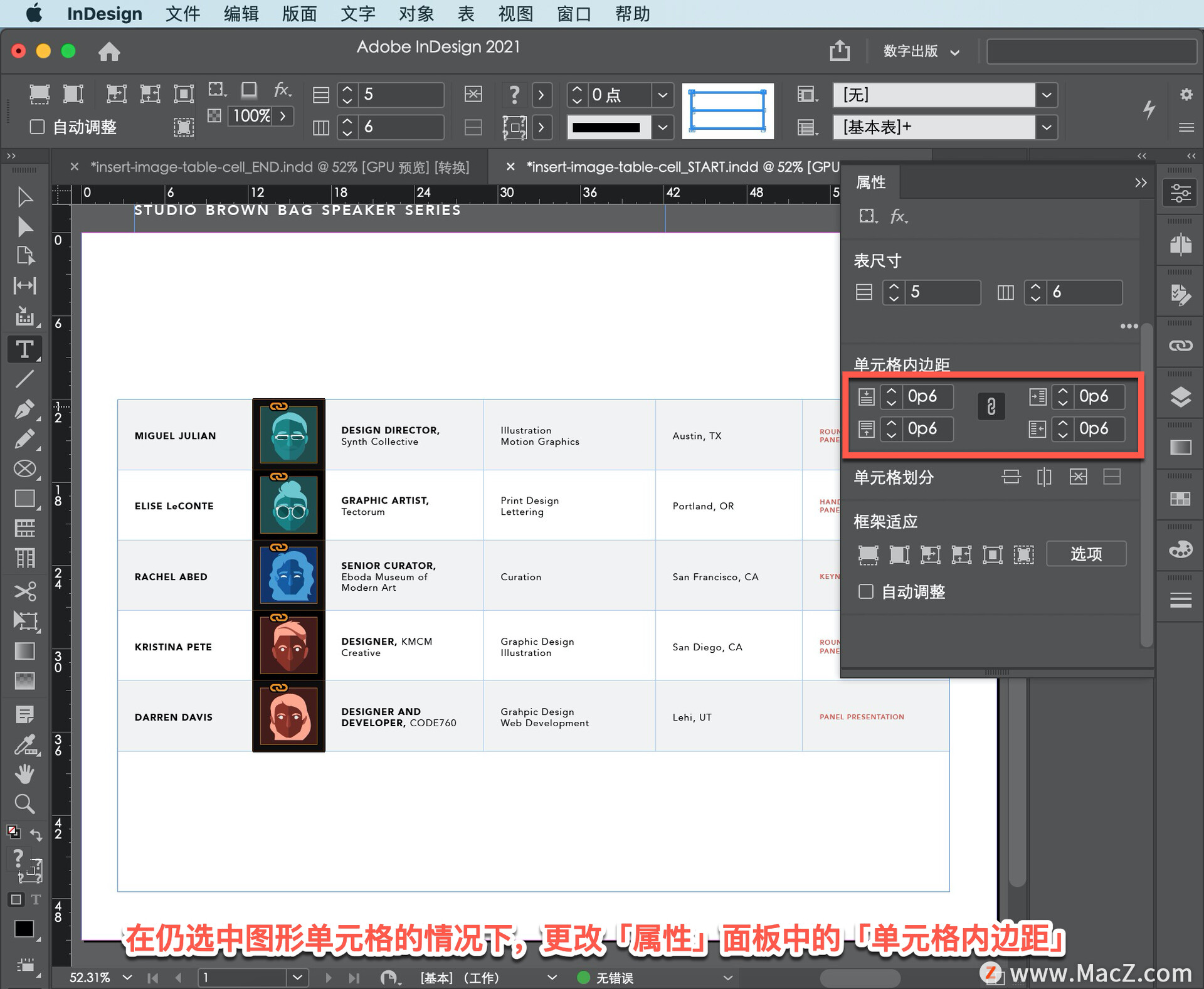
然后在「属性」面板中尝试「框架适应」选项,选择「内容识别调整」,它会自动将图像适合其框架。
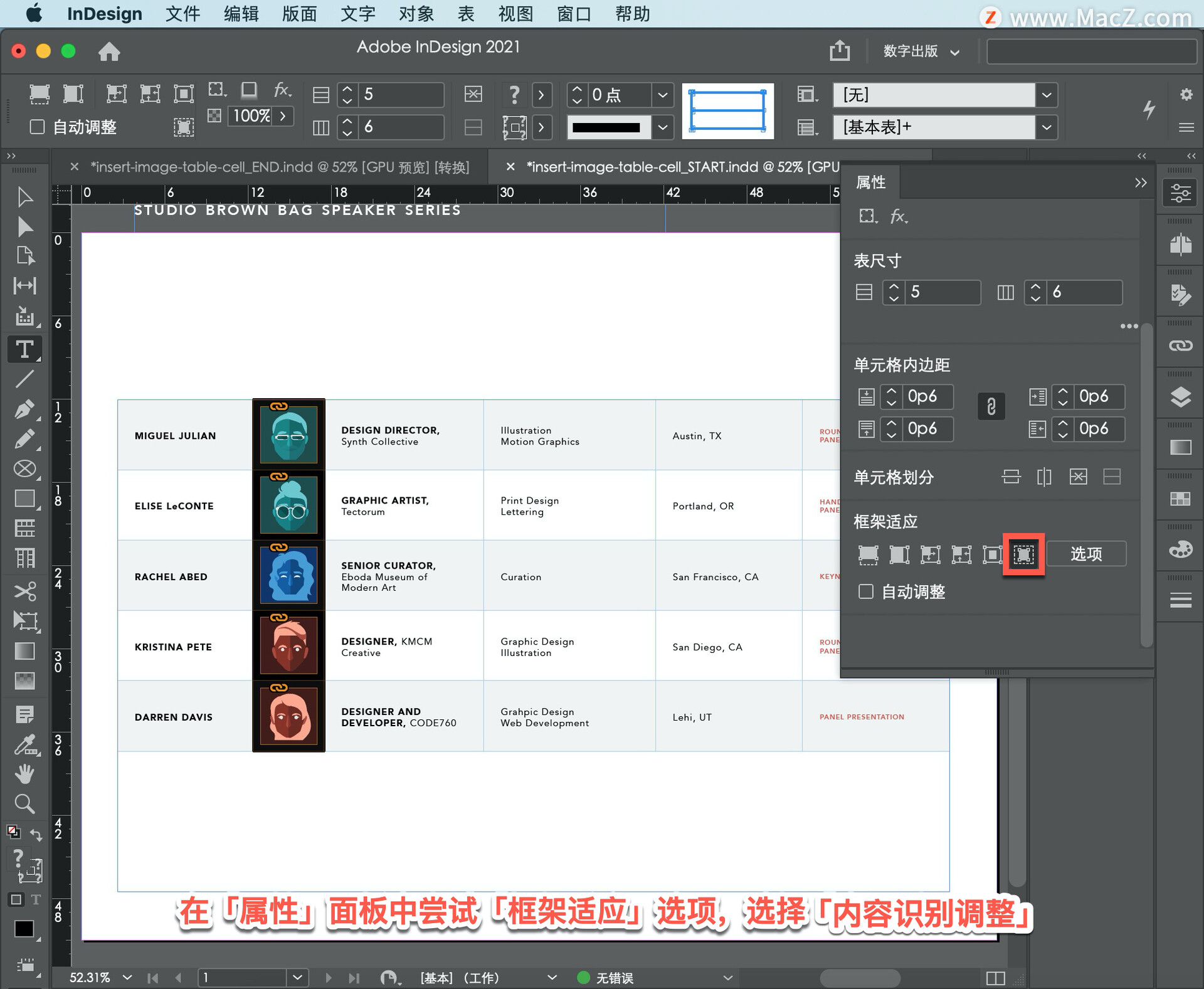
选择「文字工具」后,单击第一列上方将其选中,就像在第一步中所做的那样,将光标悬停在第二列的顶部,直到光标变为向下箭头,单击列顶部将其选中。
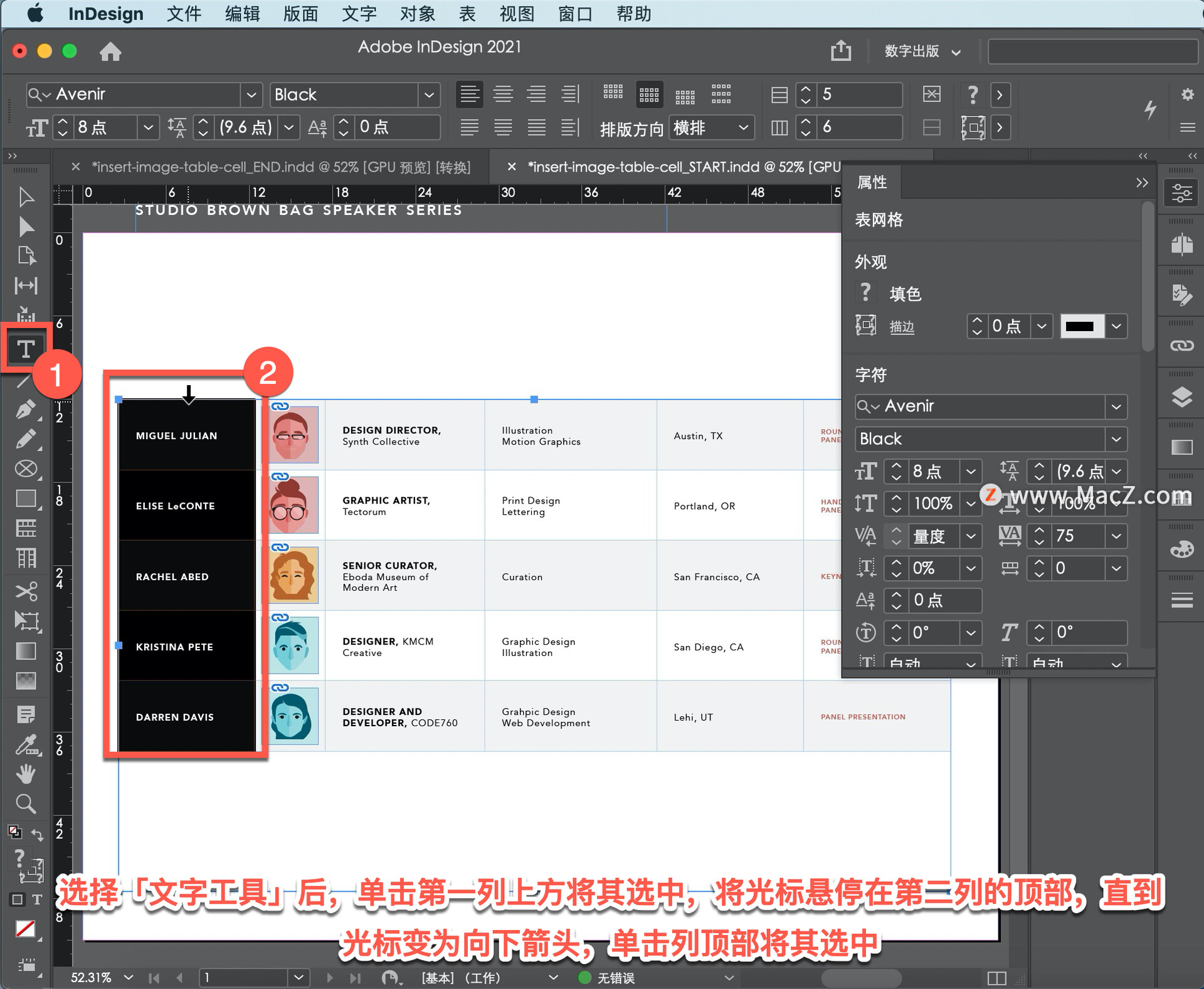
可以通过简单地将其拖到表中的另一个位置来重新排列此列。将光标放在其中一个列单元格上,直到光标变为带有两条水平线的箭头。
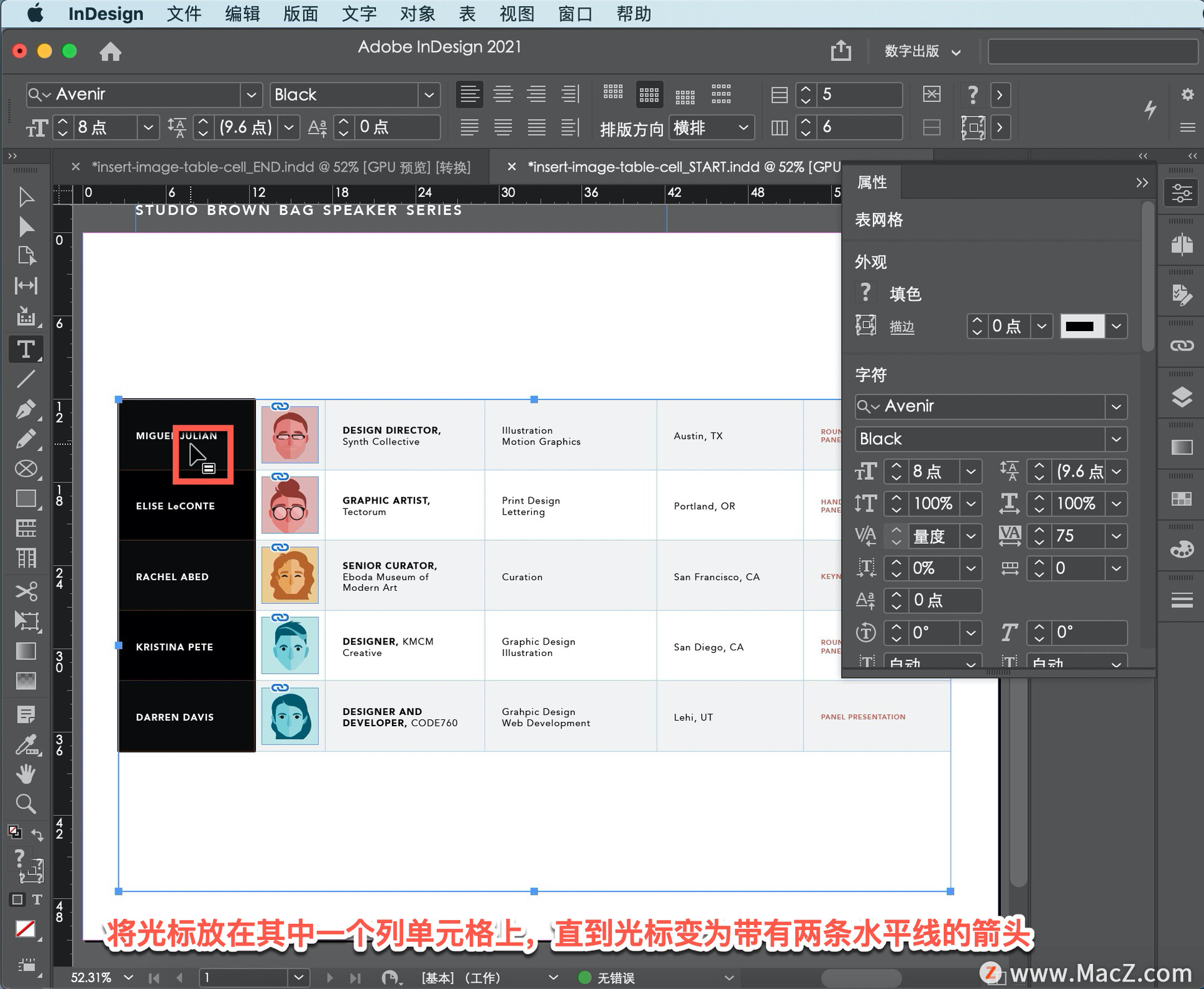
当看到第二列右侧出现一条蓝色垂直线时,将其向右拖动并放下。
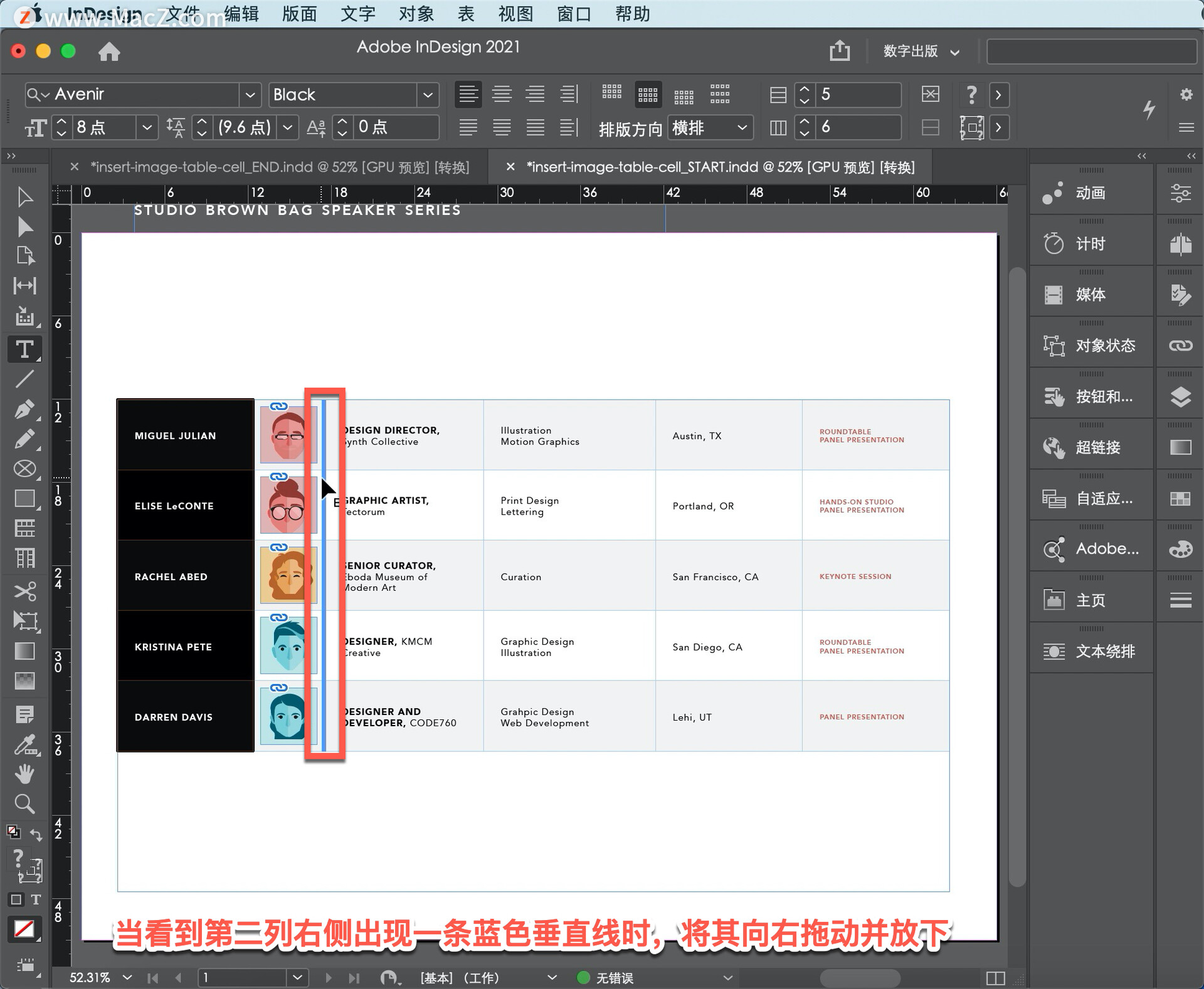
重新排列它们时,列会保留它们的原始宽度。
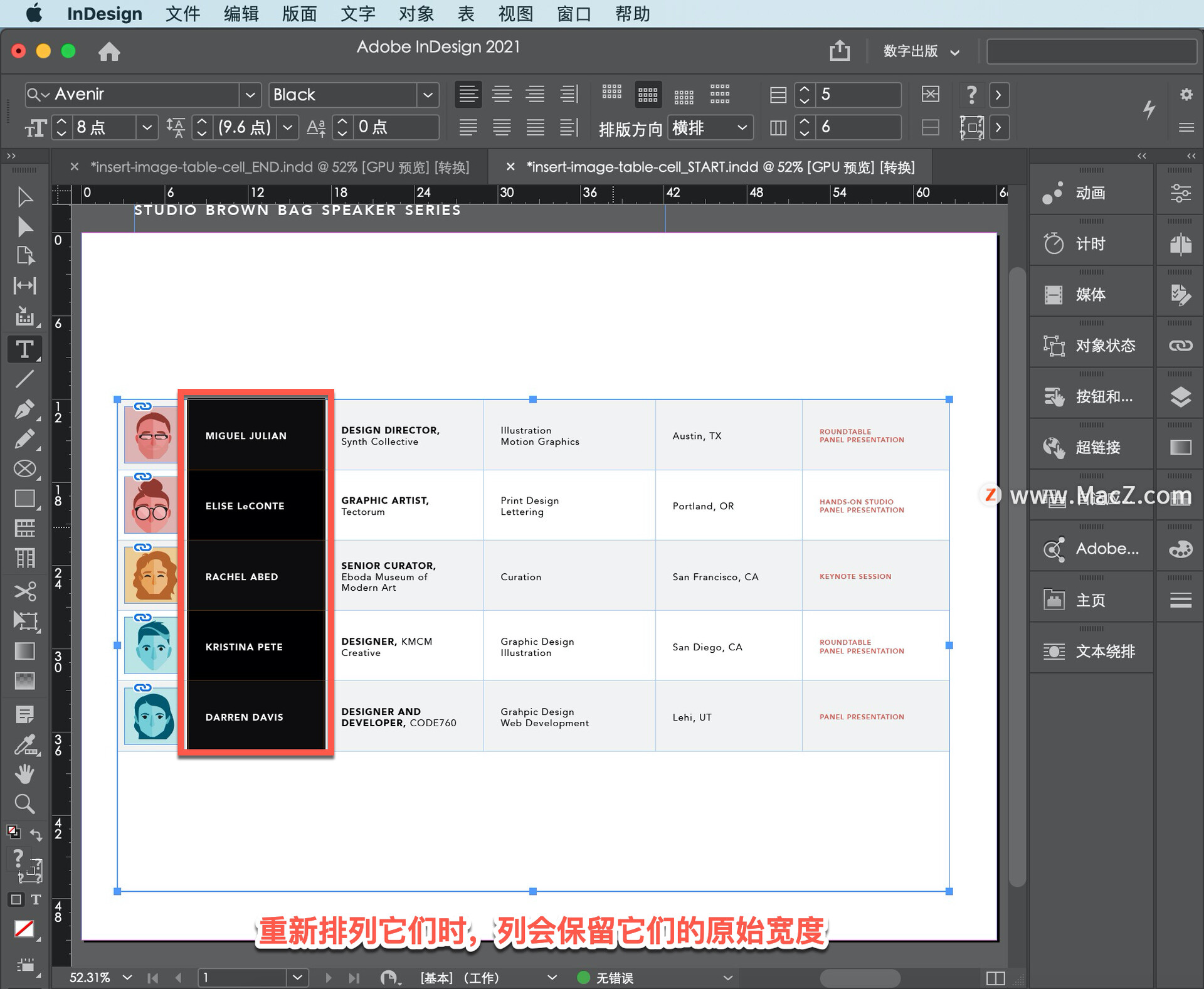
可以使用类似的方法重新排列行。选择「文字工具」后,通过将光标定位在要移动的行的左边缘来选择一行,光标将变为向右箭头。
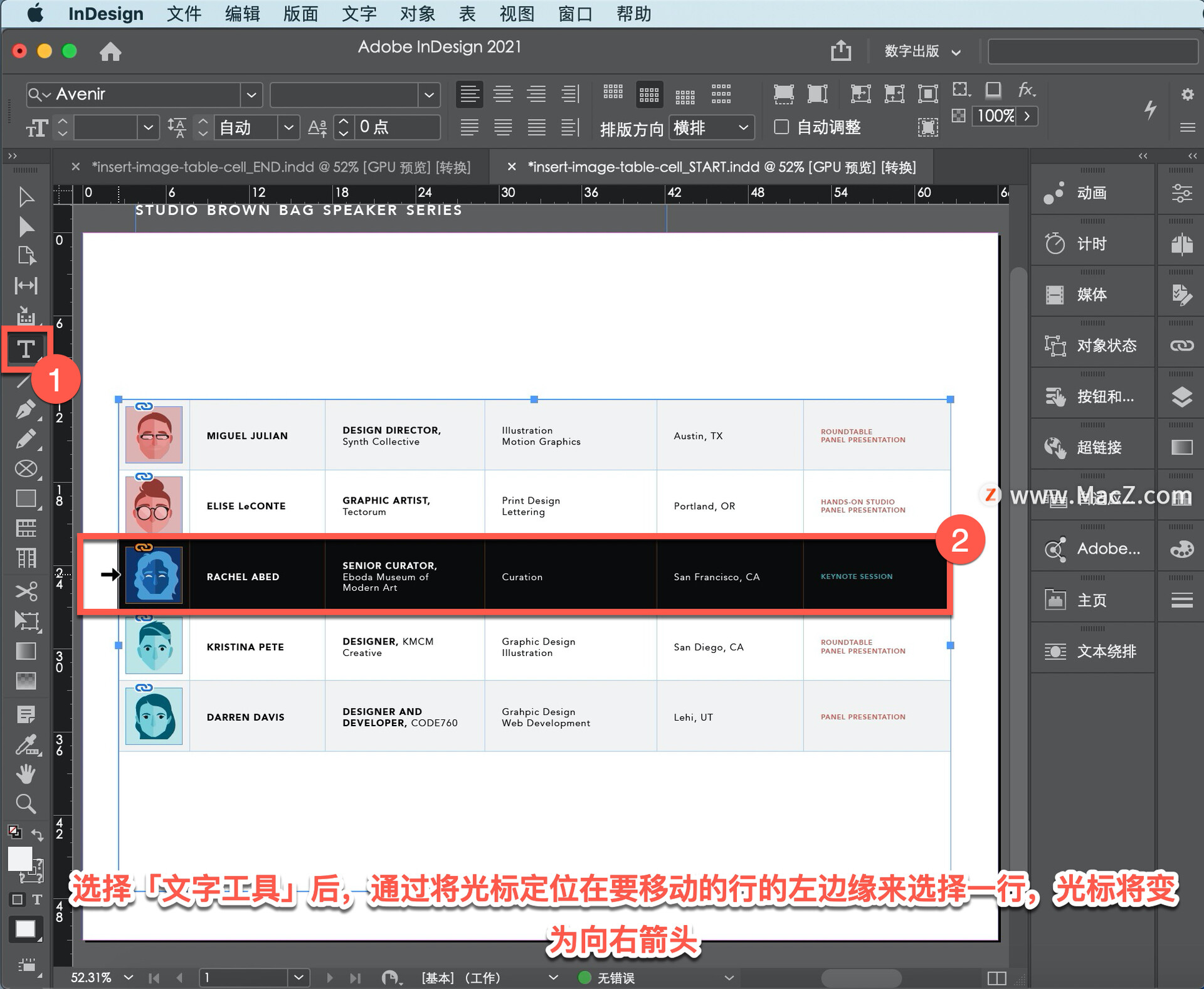
当看到一条蓝色水平线出现时,将其向上或向下拖动并放下。
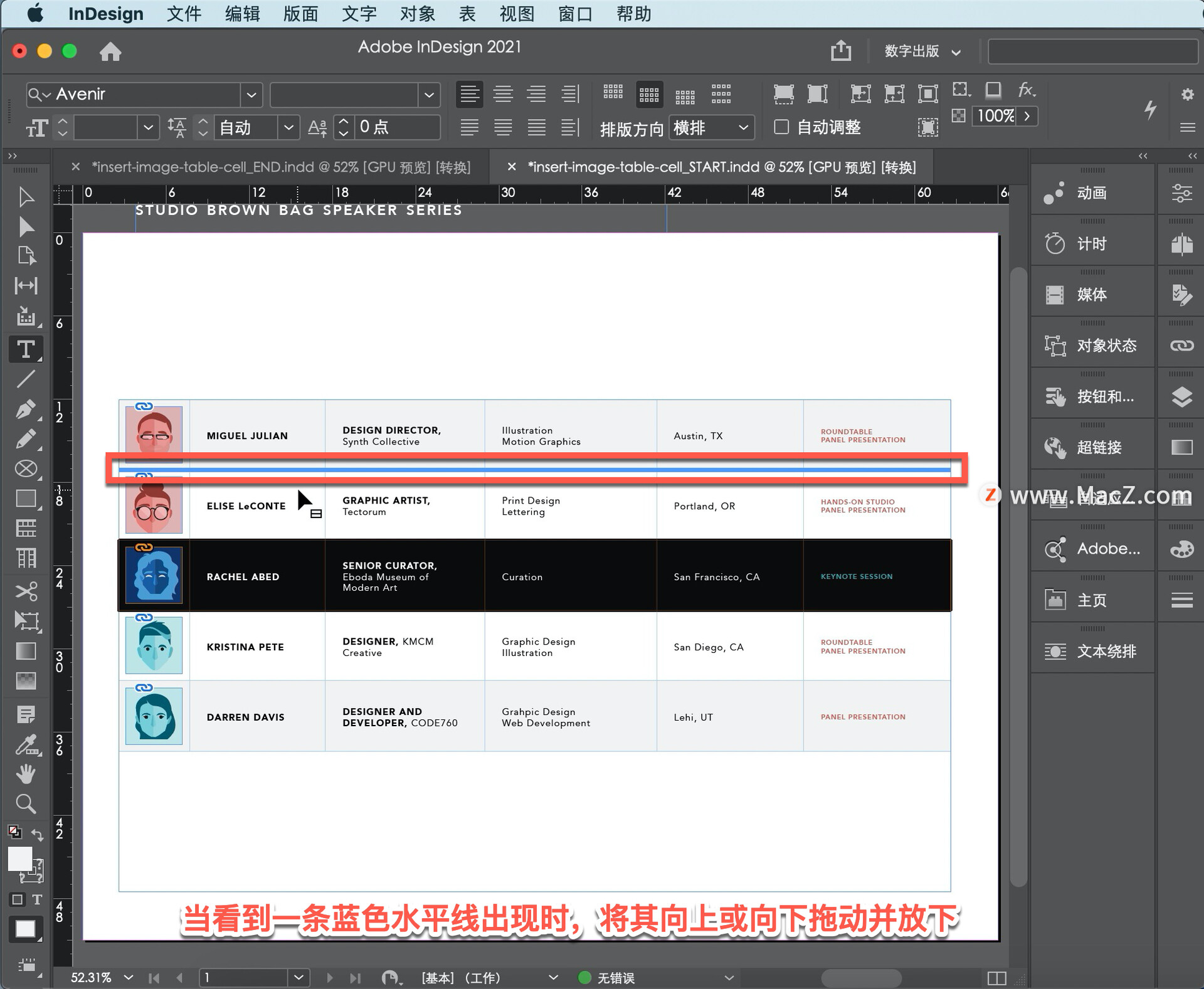
该表设置有交替填充,重新排列行时,inDesign 会保持交替的填充图案。
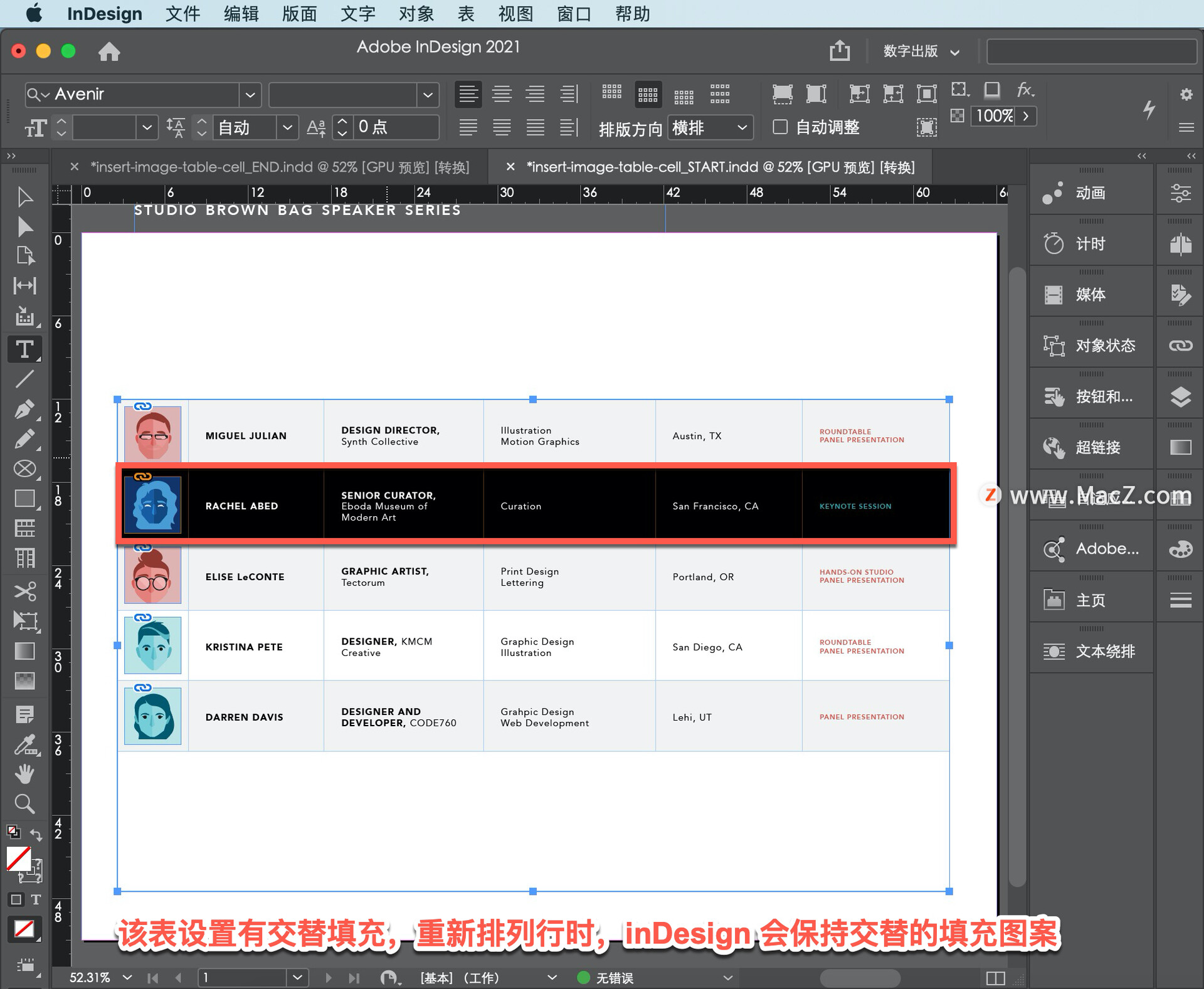
首先在最顶部添加一行。使用「文字工具」选择当前的第一行,然后右键单击并选择「插入」-「行」。
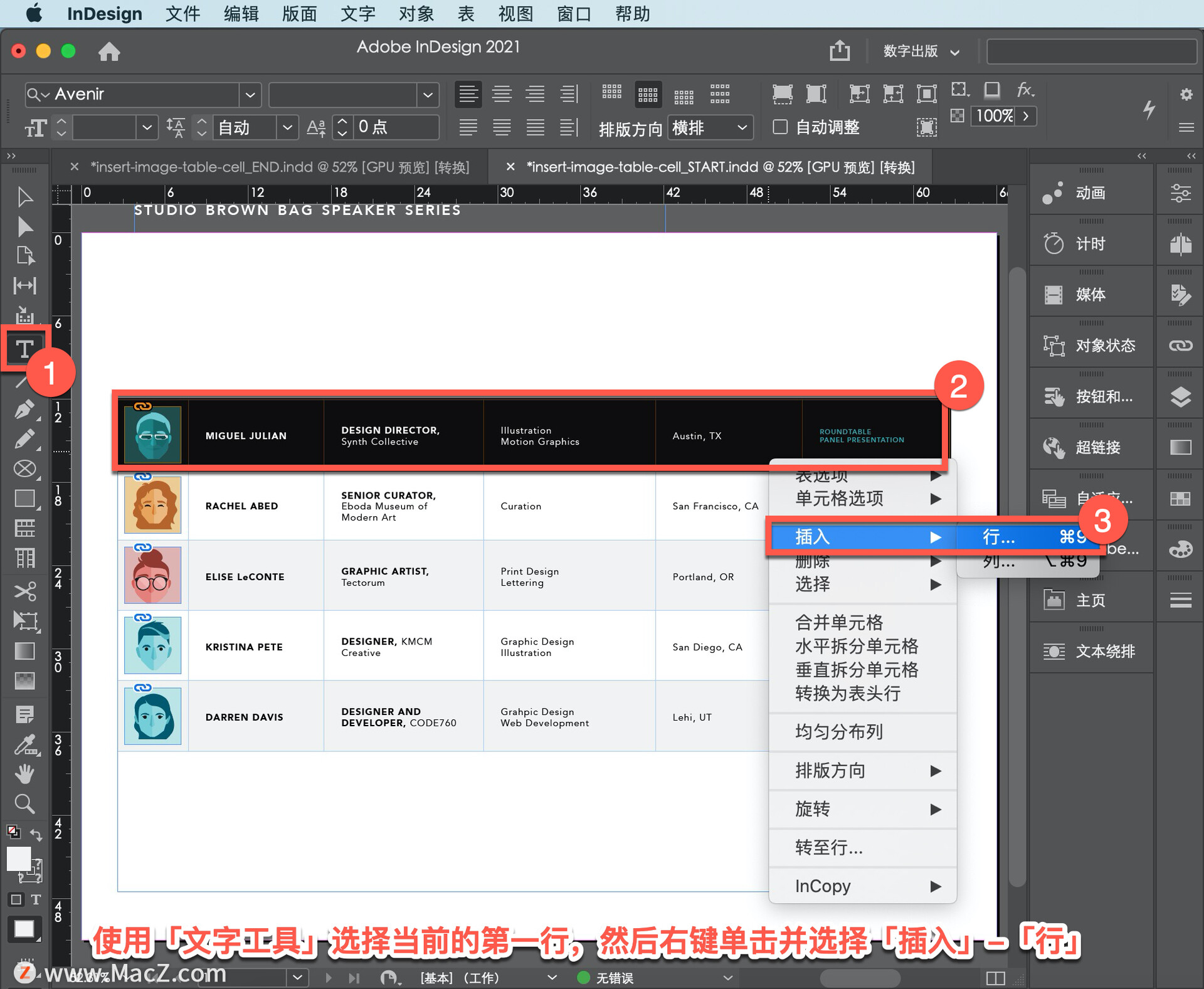
在打开的对话框中,在其上方添加 1 行,点击「确定」。
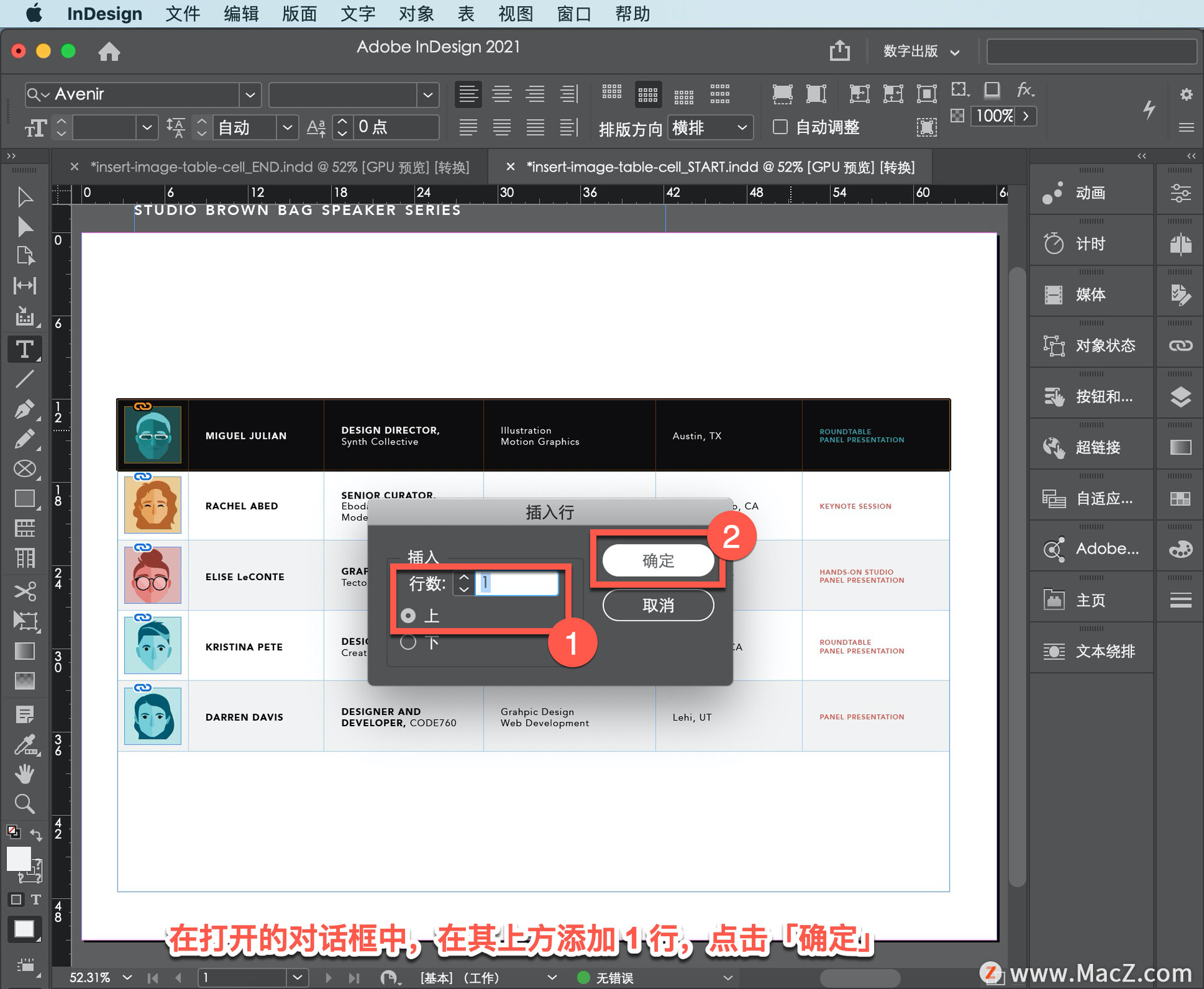
选择使用「文字工具」添加的标题文本行,将光标悬停在第一行的顶部,直到光标变为向右箭头,单击行顶部将其选中。
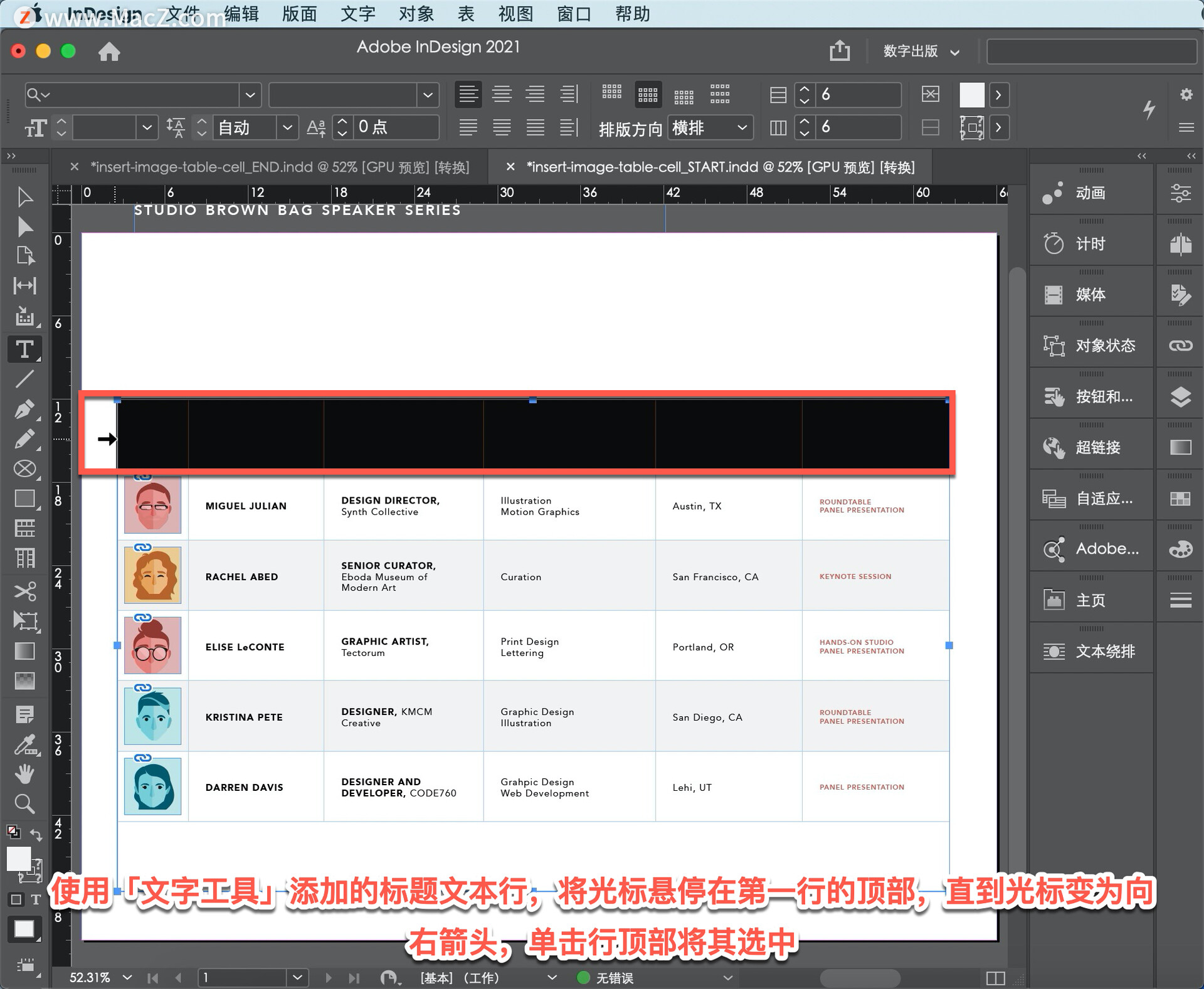
然后单击「属性」面板的「单元格划分」部分中的「合并单元格」。
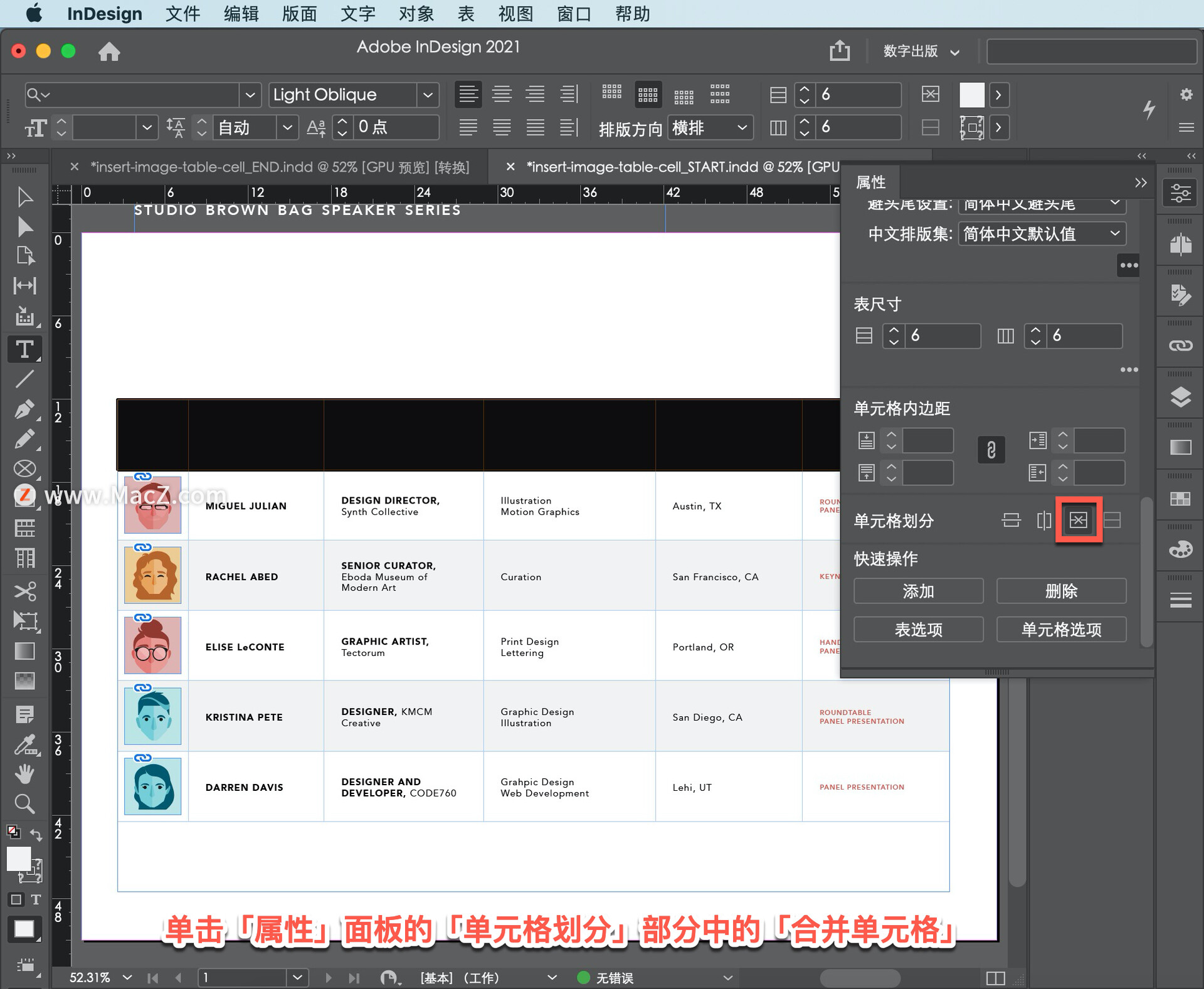
添加标题,使用「文字工具」选择标题文本行,然后单击更多选项(三个点)以展开「属性」面板中的「表尺寸」部分。
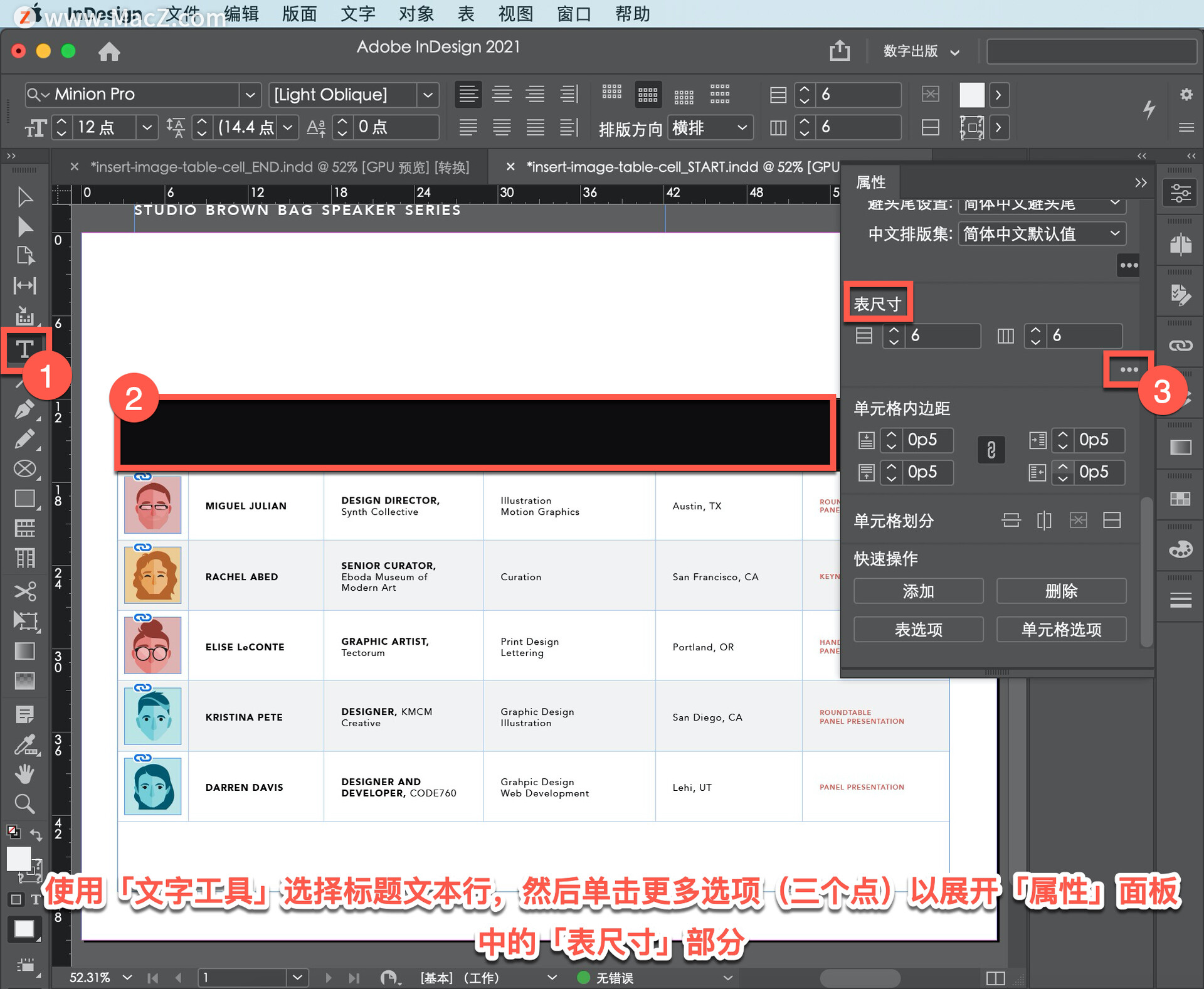
在「表头行」字段中键入 1,可以用颜色填充标题或拖动任何图像。
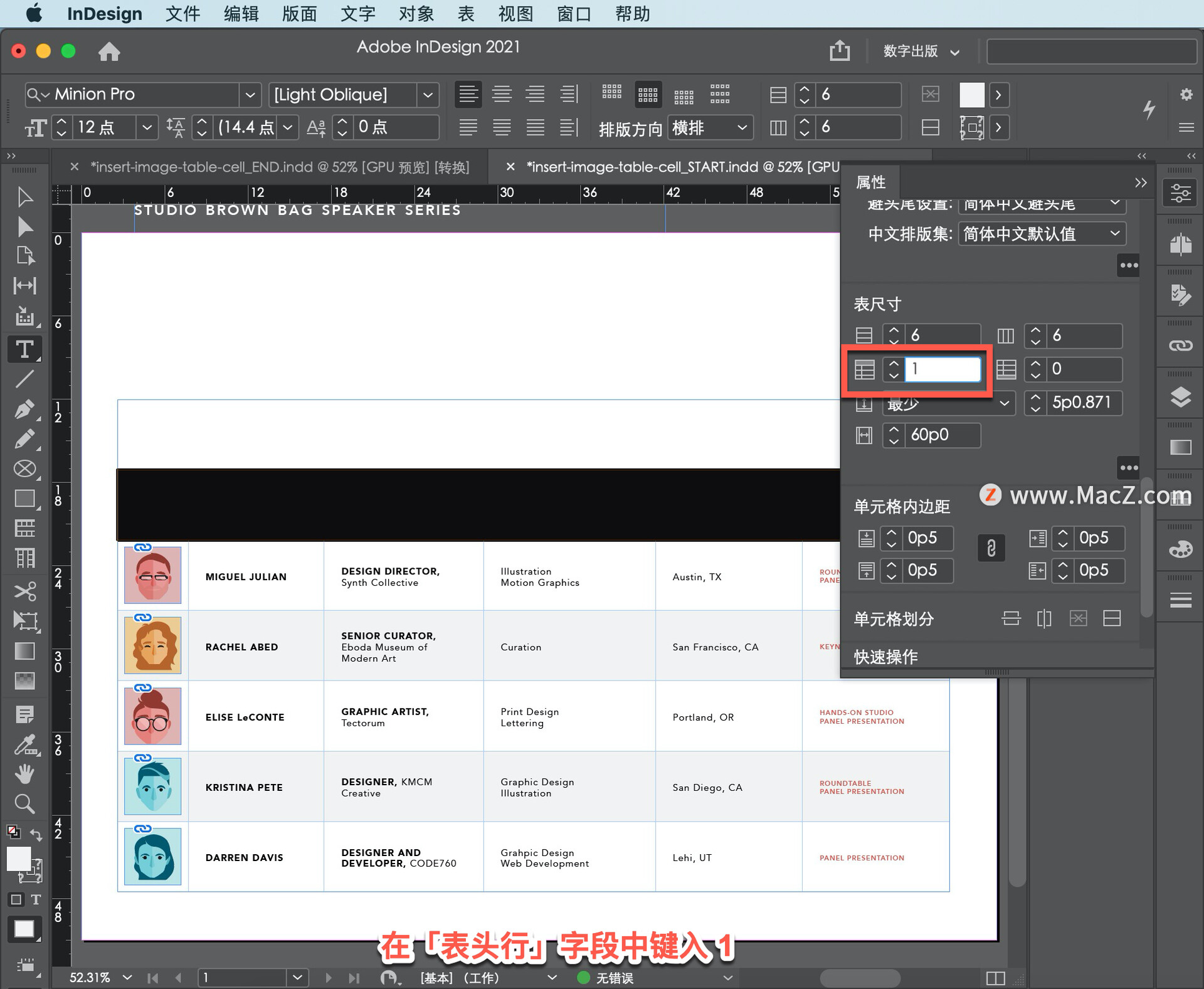
将 table-header.AI 文件拖到标题行中。
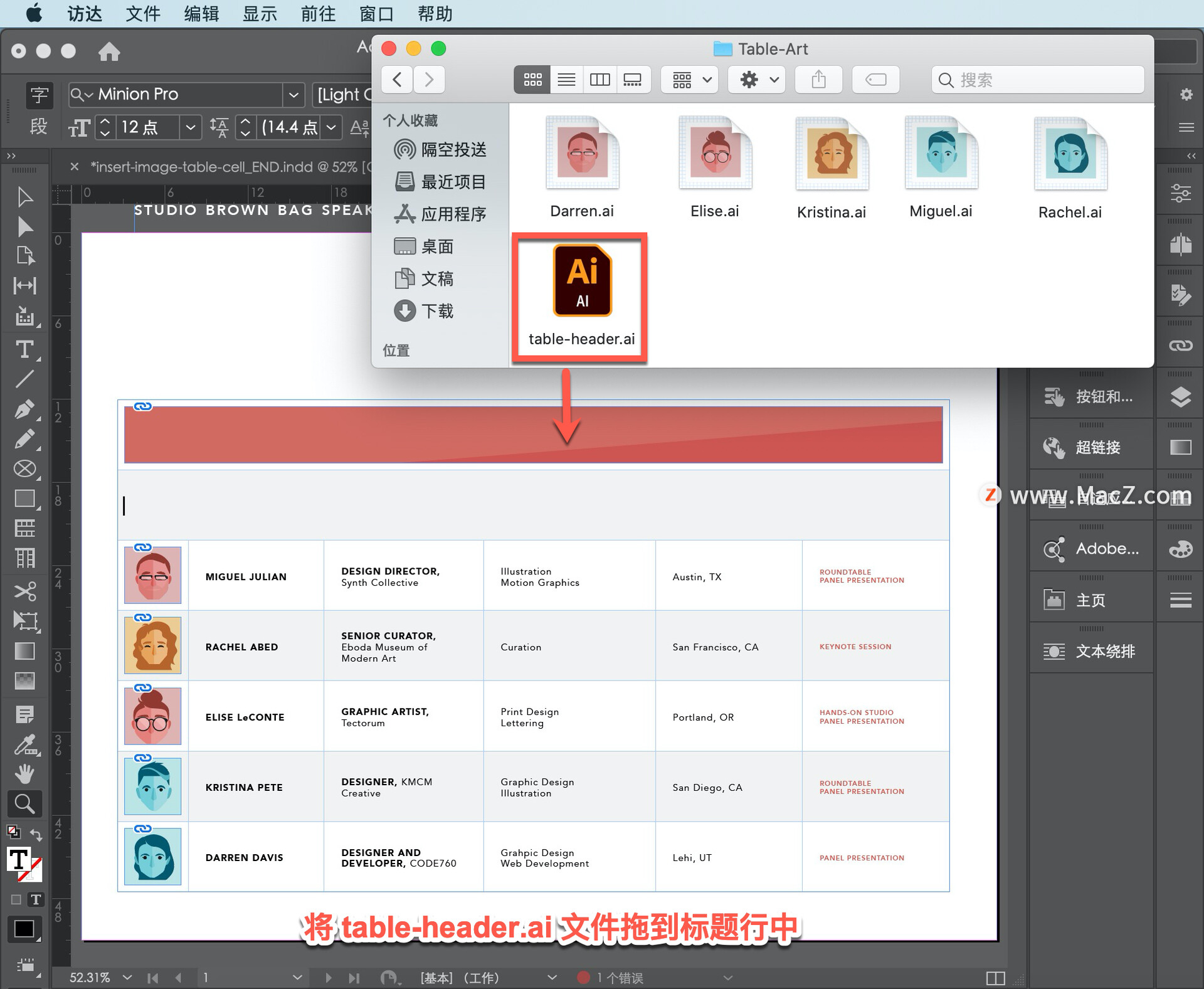
提示:可以在「属性」面板中更改单元格插图以移除框架。或者,尝试在表格标题中添加一个小的投影以使其突出,单击「属性」面板中的 fx 并选择「投影」。
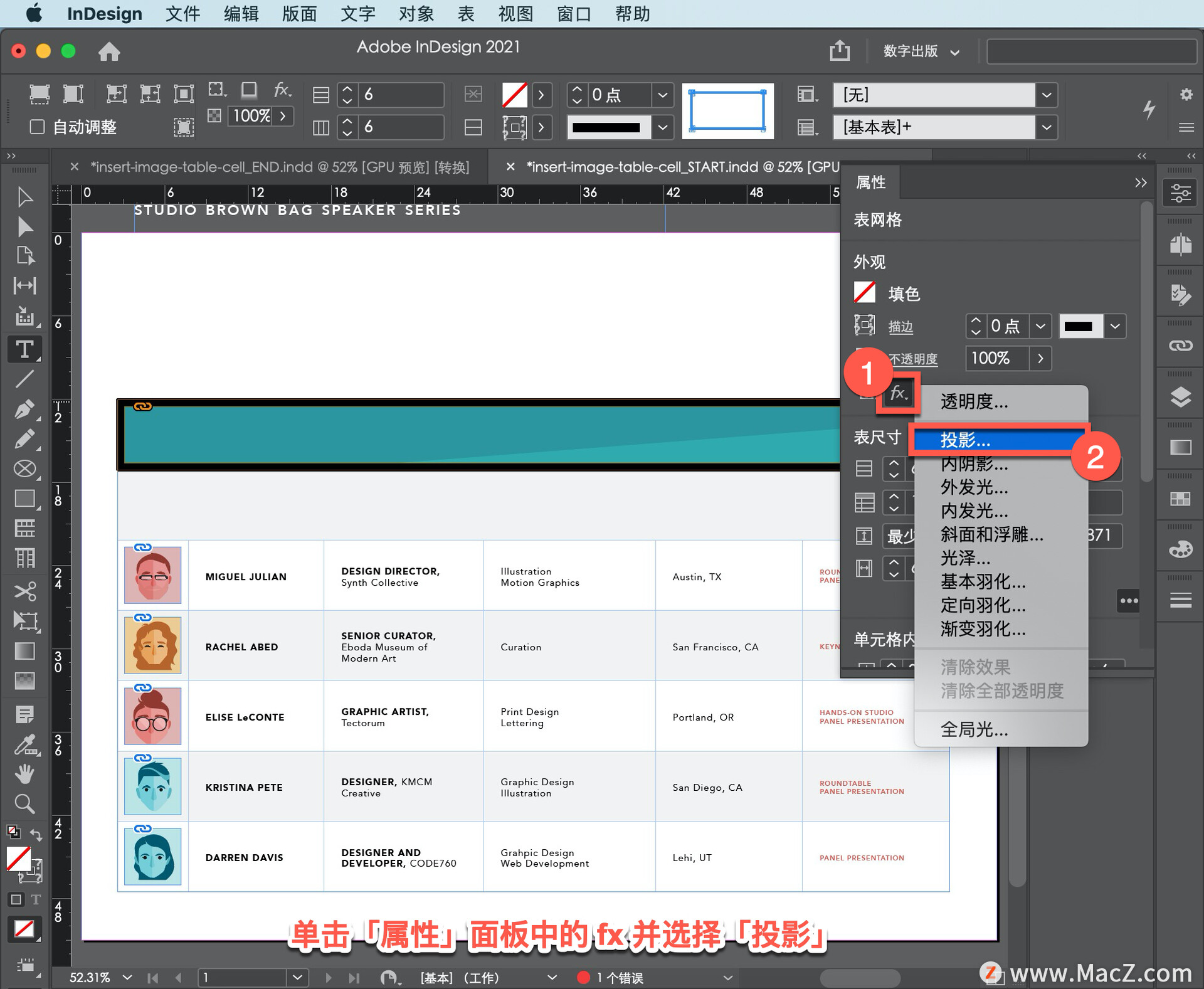
最后,使用「选择工具」拖动文本对象,并将它们放置在标题和标题文本行的顶部。
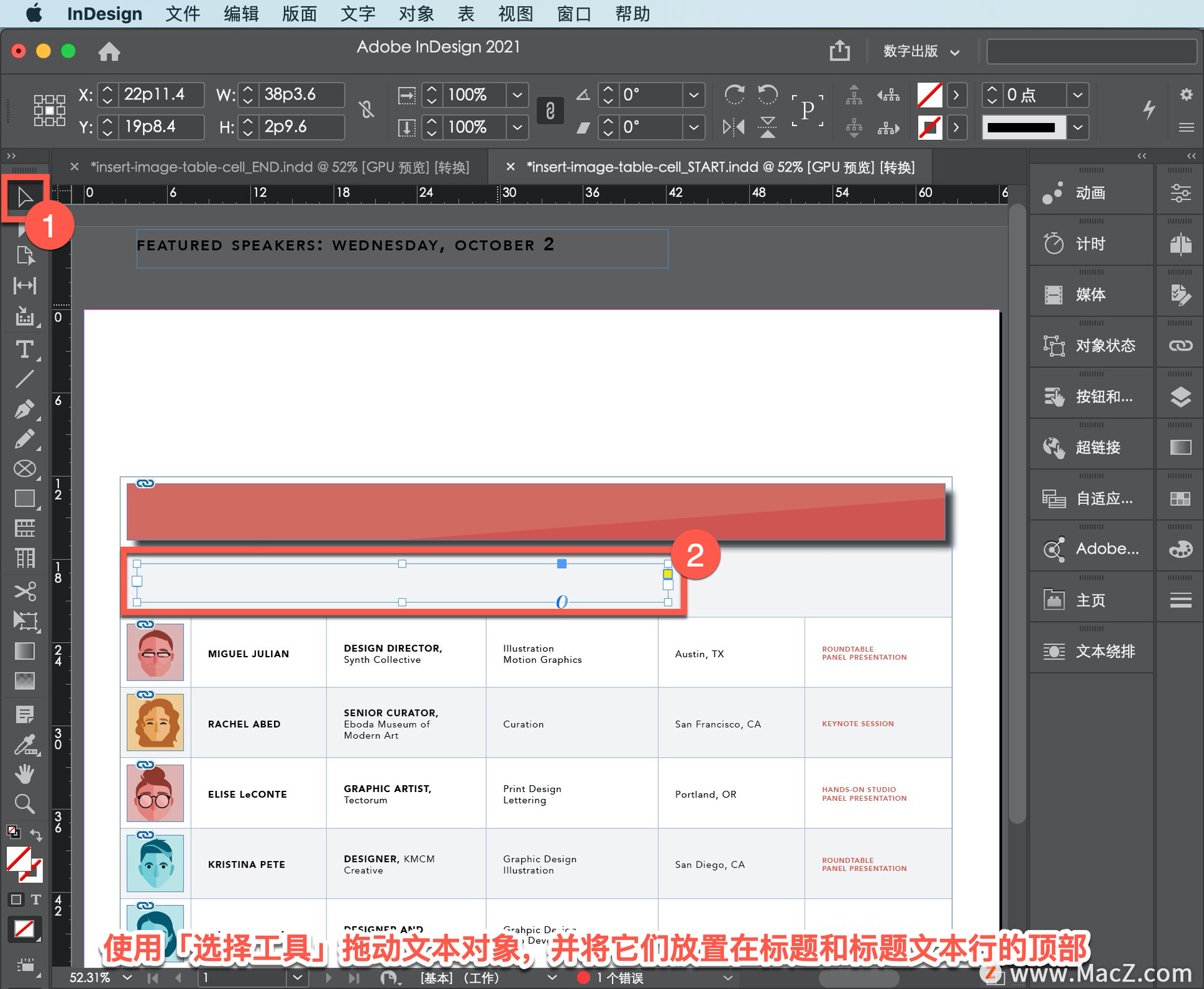
右键单击文本,选择「排列」-「置于顶层」,使文本显示在页面上。
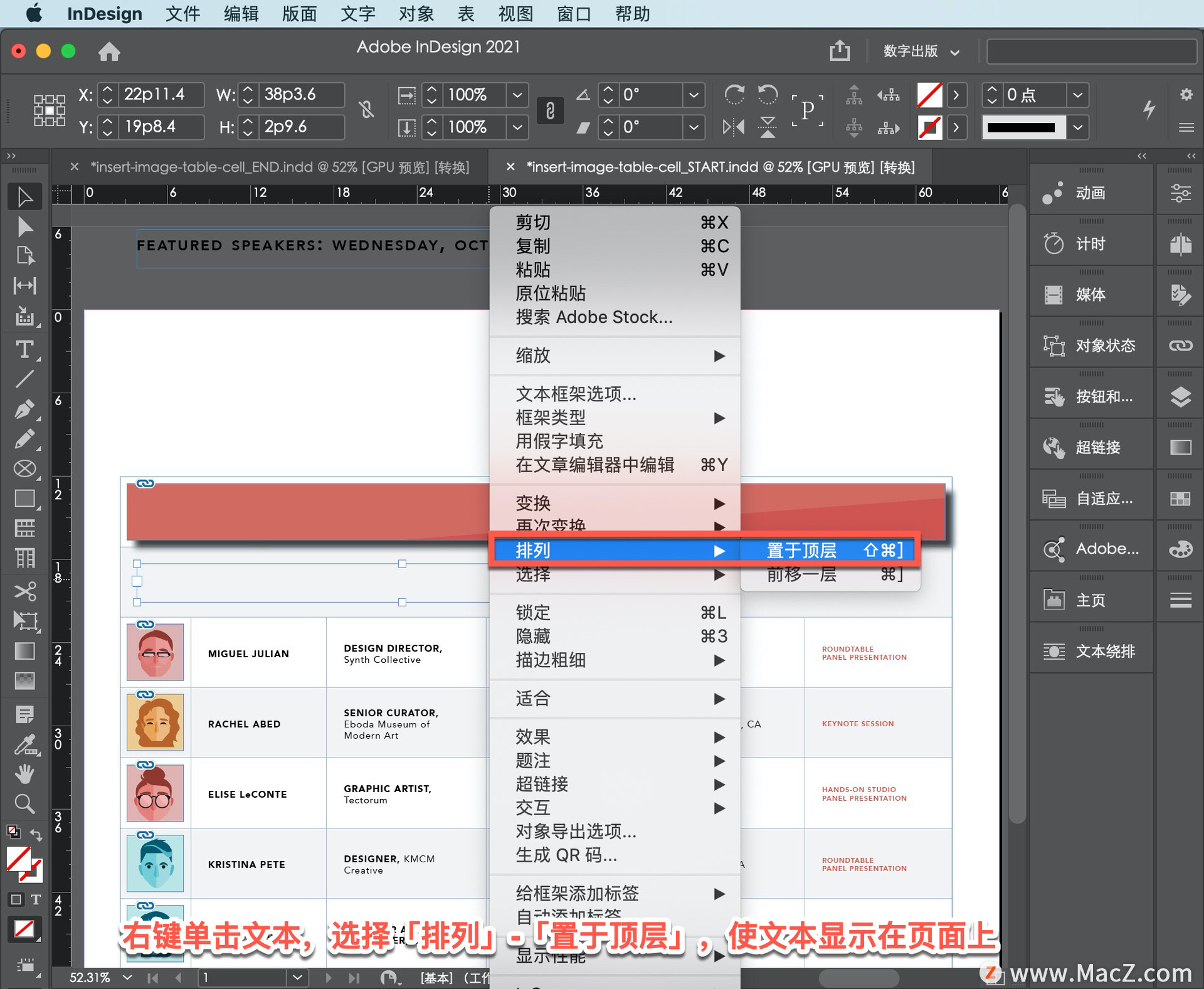
或者使用「文字工具」单击每一行并输入文本。
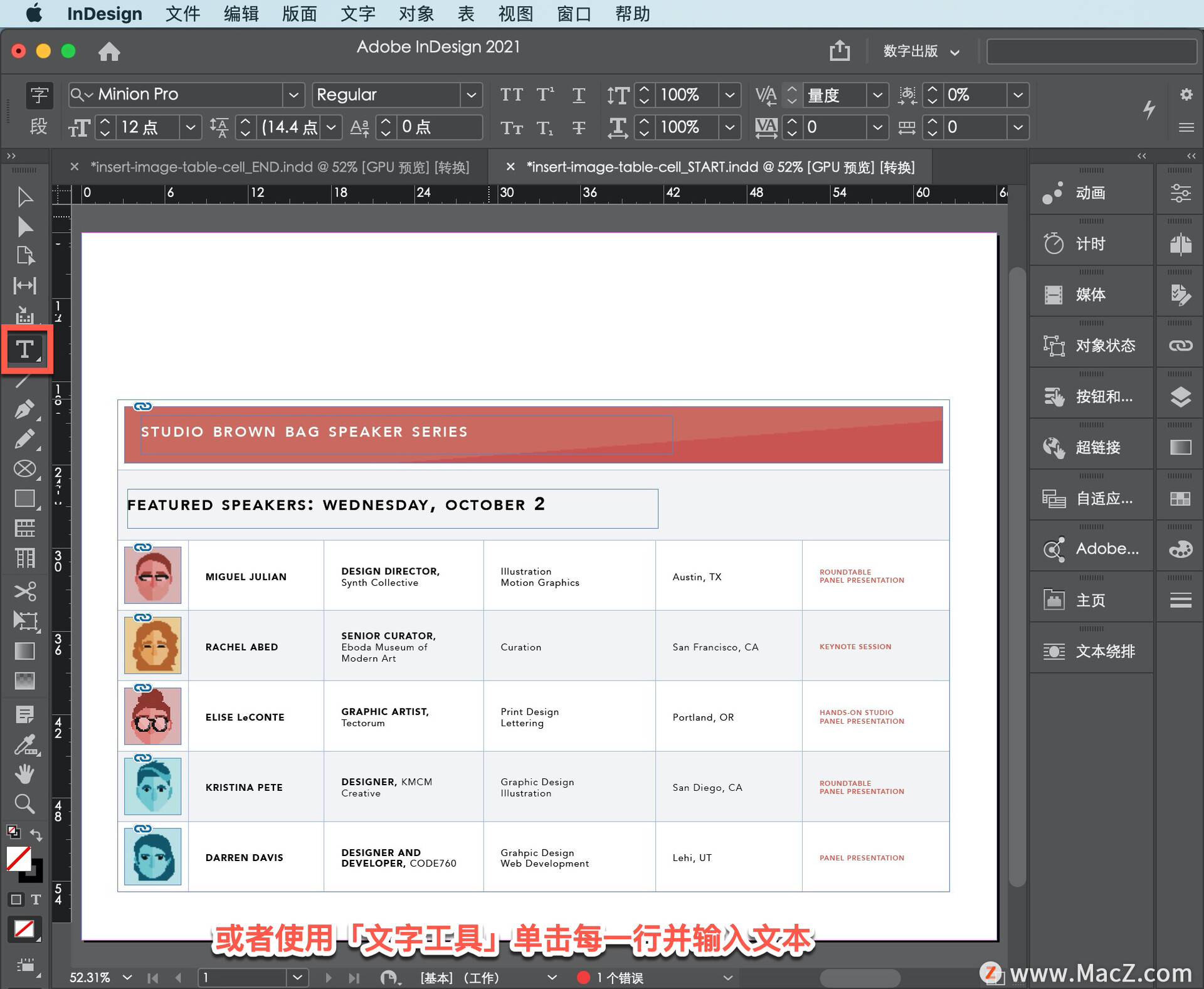
以上就是在inDesign软件中添加和重新排序图像的方法。需要 indesign 软件的朋友可在本站下载,关注我们,学习Mac软件使用方法!
相关资讯
查看更多最新资讯
查看更多-

- 苹果 iPhone 应用精彩纷呈,iPad 用户望眼欲穿
- 2025-02-06 289
-

- 苹果官方发布指南:如何禁用 MacBook 自动开机功能
- 2025-02-05 287
-

- 苹果分享 macOS 15 Sequoia 技巧,Mac 启动行为由你掌控
- 2025-02-02 266
-

- 苹果首次公布AirPods固件升级攻略:共6步
- 2025-01-30 224
-

- 苹果 iPhone 用户禁用 Apple Intelligence 可释放最多 7GB 存储空间
- 2025-01-30 206
热门应用
查看更多-

- 快听小说 3.2.4
- 新闻阅读 | 83.4 MB
-

- 360漫画破解版全部免费看 1.0.0
- 漫画 | 222.73 MB
-

- 社团学姐在线观看下拉式漫画免费 1.0.0
- 漫画 | 222.73 MB
-

- 樱花漫画免费漫画在线入口页面 1.0.0
- 漫画 | 222.73 MB
-

- 亲子餐厅免费阅读 1.0.0
- 漫画 | 222.73 MB
-
 下载
下载
湘ICP备19005331号-4copyright?2018-2025
guofenkong.com 版权所有
果粉控是专业苹果设备信息查询平台
提供最新的IOS系统固件下载
相关APP应用及游戏下载,绿色无毒,下载速度快。
联系邮箱:guofenkong@163.com









