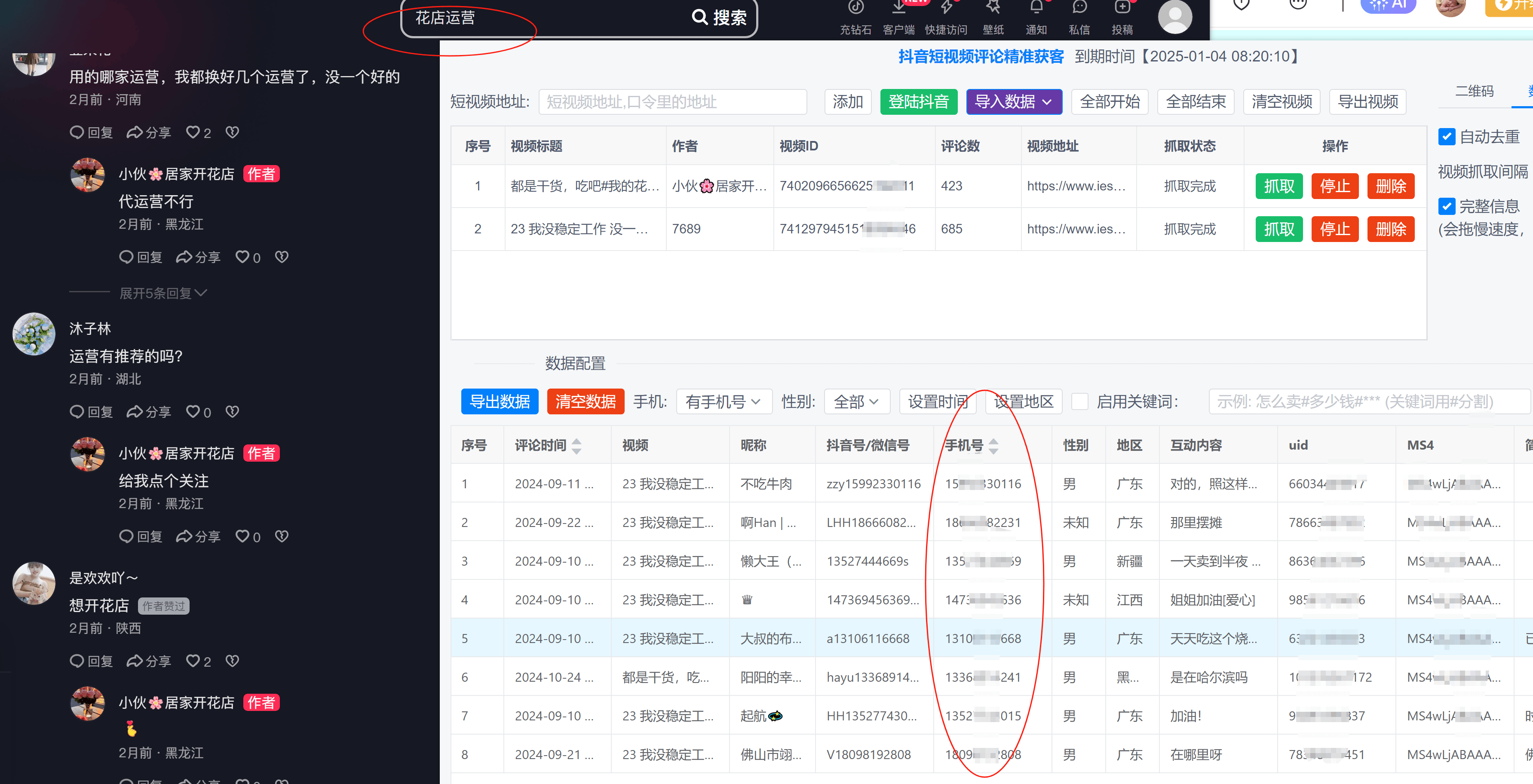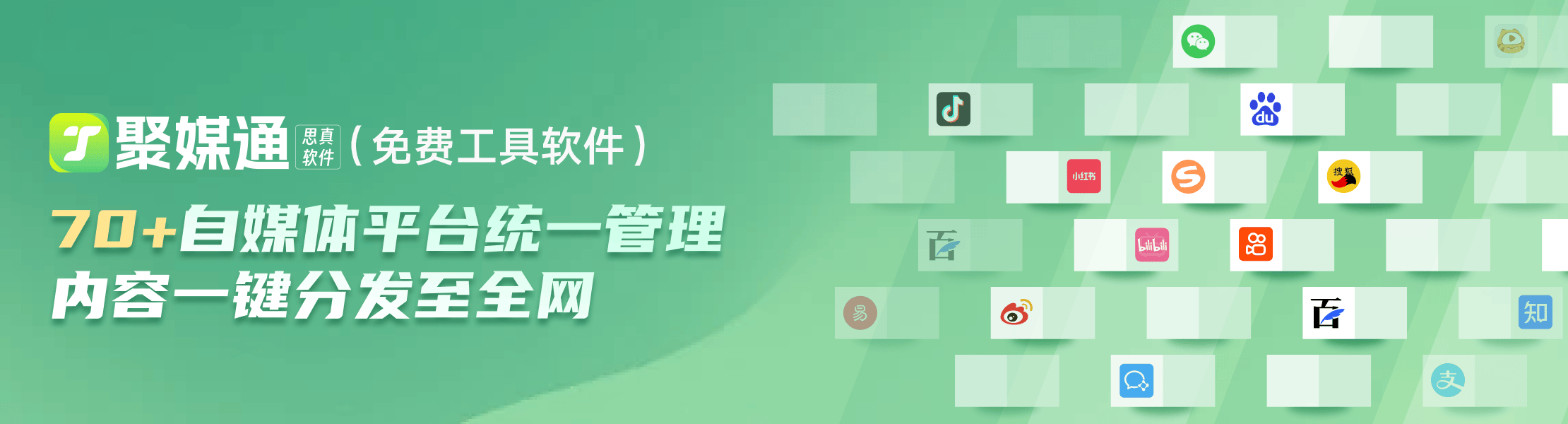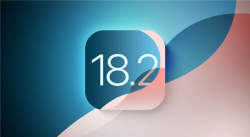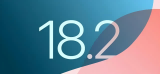AirDrop不工作?使用这 15 个技巧快速修复它
2023-09-21 258AIrDrop 应该可以轻松地将数据从一台 Apple 设备传输到另一台设备。它使用 Wi-Fi 和蓝牙来创建加密通信通道。但AIrDrop并非完美,AIrDrop 无法在您的 iPhone、iPad 或 Mac 上运行吗?以下是一些故障排除提示,可在您的设备上修复 AIrDrop。

Apple设备的AIrDrop要求
首先,您需要检查您的设备是否确实与 AIrDrop 兼容。有时 Apple 的要求会发生变化,但在撰写本文时,您可以通过以下方式使用 AIrDrop:
任何运行 iOS 7 或更高版本的 iPhone、iPad 或 iPod touch
2011 年之后推出的任何运行 OS X Yosemite 或更高版本的 Mac(不包括 2012 Mac Pro)
如果您的设备兼容,请确保您知道如何正确使用 AIrDrop。
Apple 过去也允许在旧机器之间进行 Mac 到 Mac AIrDrop 传输。如果您的 Mac 运行的是 macOS High Sierra 或更早版本,您仍然可以使用以下 Mac 进行 AIrDrop:
MacBook 或 MacBook Pro(从 2008 年末开始)
Mac Pro 或 iMac(从 2009 年初开始,配备 AIrPort Extreme)
Mac Mini(从 2010 年起)
MacBook AIr(从 2010 年末开始)
如果 AIrDrop 仍然不适用于这些旧 Mac 之一,请单击“看不到您要找的人?” 并选择Search for an Old Mac。Apple 在 macOS Catalina 中删除了此选项。
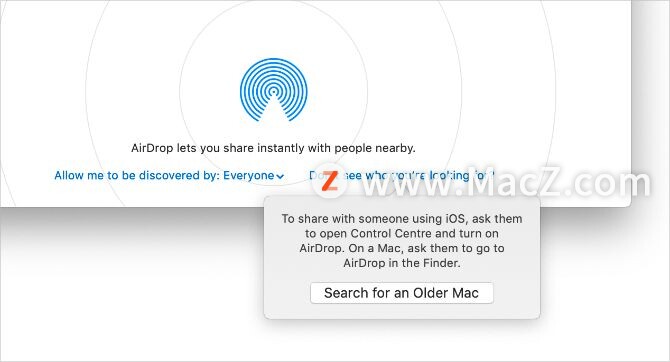
AIrDrop不工作时的故障排除提示
当 AIrDrop 不起作用时,您可能会遇到很多问题。您可能会发现您的设备未显示在 AIrDrop 共享窗口中,您无法将文件发送到确实出现的设备,或者在其他人将文件发送给您后您无法找到某些文件。
我们无法确切告诉您为什么 AIrDrop 无法在您的 iPhone 或 Mac 上运行,但我们可以通过以下故障排除提示向您展示如何解决任何 AIrDrop 问题。
1.更新操作系统
Apple 经常发布 iOS、iPadOS 和 macOS 的新更新,旨在修复软件错误。如果 AIrDrop 不起作用,请为您的设备安装最新更新以修复它。
在 iPhone 或 iPad 上,前往“设置”>“通用”>“软件更新”。在 Mac 上,打开Apple 菜单并转到系统偏好设置 > 软件更新。
2.重启两个设备
这是一个经典的故障排除技巧,因为它非常有效。重新启动 iPhone、iPad 或 Mac 可能就是让 AIrDrop 再次工作所需的全部内容。只需片刻即可尝试。
3.关闭空投限制
如果 AIrDrop 根本没有出现,您可能在您的内容和隐私限制中阻止了它。在 iPhone 或 iPad 上,您可以在Settings > Screen Time下找到这些选项。在 Mac 上,转到系统偏好设置 > 屏幕使用时间。查看允许的应用程序部分并确保AIrDrop已打开。
您可能需要输入屏幕时间密码才能进行更改。
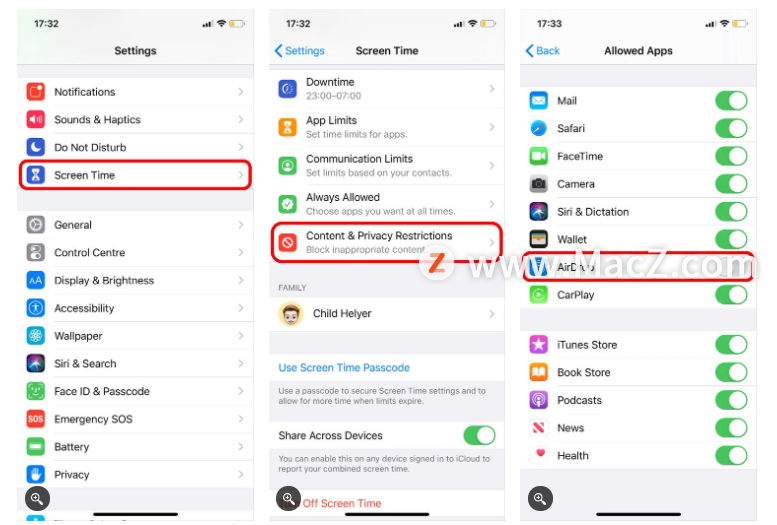
4.禁用iPhone上的个人热点
AIrDrop 和个人热点都使用您的蓝牙和 Wi-Fi 连接,因此您不能同时使用它们。如果 AIrDrop 无法在您的 iPhone 上运行,请前往“设置”>“个人热点”以关闭该功能,然后再次尝试使用 AIrDrop。
5.关闭勿扰模式
您的设备可能不会收到来自 AIrDrop 的传输请求,因为“请勿打扰”或其他专注模式已打开。
打开控制中心,然后在 iPhone 或 iPad 上点击月亮或焦点图标将其关闭。在 Mac 上,单击菜单栏右上角的控制中心图标,然后显示“请勿打扰”或“焦点”切换。
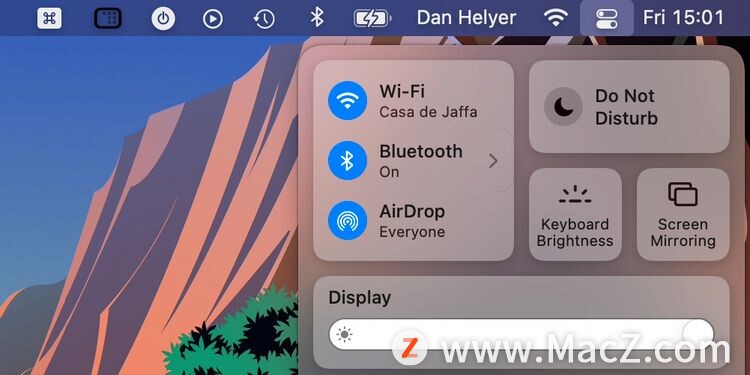
6.重启两台设备上的Wi-Fi 和蓝牙
如果 AIrDrop 不起作用,一个特别有用的解决方案是禁用和重新启用 Wi-Fi 和蓝牙。打开iPhone、iPad 或 Mac 上的控制中心,然后点击Wi-Fi和蓝牙图标将它们关闭和打开。
7.更改你的AIrDrop可见性设置
AIrDrop 为您提供三个可见性选项:所有人、仅限联系人或接收关闭。如果您的设备未显示在 AIrDrop 中,请尝试切换到这些选项中的每一个来修复它。
在 Mac 上,打开Finder并从边栏中选择AIrDrop。打开下拉菜单,其中显示允许我被发现以选择其他选项。
在 iPhone 或 iPad 上,打开控制中心,然后点击并按住左上角的部分以显示AIrDrop按钮。使用它来选择不同的选项。
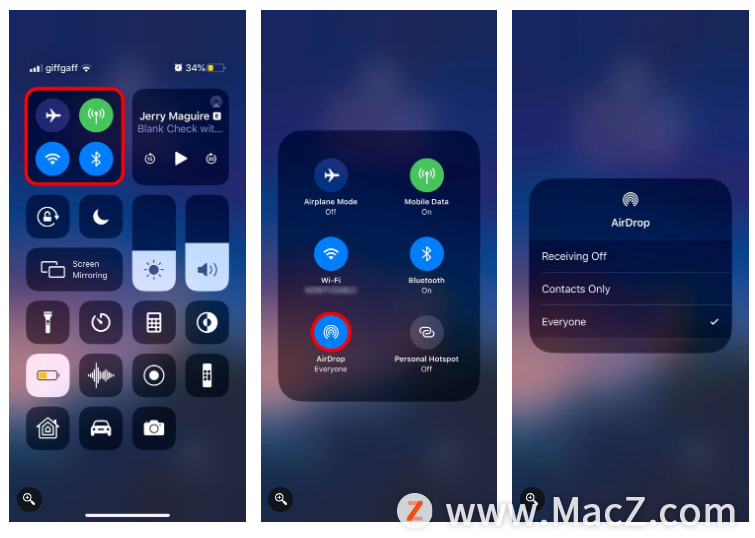
8.准备两个设备以接收AIrDrop请求
有时,它有助于让您的设备为传入的 AIrDrop 传输做好准备,使其更有可能出现在其他人的设备上。解锁您的 iPhone 或 iPad 并将其留在主屏幕上以进行准备。对于 Mac,打开一个新的Finder窗口并从边栏中选择AIrDrop。
9.从第三台Apple设备使用AIrDrop
这不是每个人都可以选择的,但如果您有备用的 Apple 设备,您应该尝试使用它通过 AIrDrop 进行连接。通常,如果您的 iPhone 或 Mac 出现在这台新设备上,它也会突然出现在原始设备上。
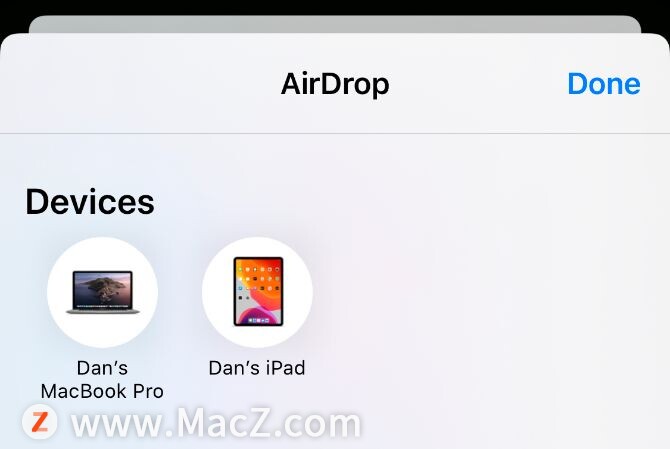
10.发送单个文件而不是多个文件
AIrDrop 可让您同时共享多种文件。但是,如果 AIrDrop 无法在您的 iPhone 或 Mac 上运行,您可能希望通过一次发送一个文件来简化问题。
AIrDrop 文件会在相关应用程序中自动打开。例如,图片在照片应用中打开。但是多个文件类型并不总是在同一个应用程序中打开,这可能解释了 AIrDrop 传输失败的原因。
11.检查下载文件夹是否缺少文件
如果 AIrDrop 将文件发送到您的设备但您找不到它,请查看“下载”文件夹。在 iPhone 上,打开“文件”应用并在iCloud Drive中查找“下载”文件夹。在 Mac 上,您通常可以通过打开一个新的Finder窗口并按
选项 + Cmd + L。您也可以在 Dock 中的垃圾箱旁边找到它。
12.关闭你的VPN让AIrDrop工作
一些用户发现,在他们关闭iPhone或 Mac上的VPN之前,AIrDrop 无法正常工作。您可能需要在 VPN 应用程序或设备设置中执行此操作。
在 iPhone 或 iPad 上,转到“设置”>“VPN”来执行此操作。在 Mac 上,转到系统偏好设置 > 网络,然后从侧边栏中选择您的VPN。
13.打开Mac的防火墙以获取更多连接
Mac 上的防火墙可能设置为阻止所有传入连接,其中通常包括新的 AIrDrop 传输。如果 AIrDrop 仍然无法正常工作,您需要从“系统偏好设置”中放宽这些限制。
转到系统偏好设置 > 安全和隐私 > 防火墙。单击挂锁并输入您的管理员密码以解锁更改。然后打开防火墙选项窗口并取消选中阻止所有传入连接的选项。
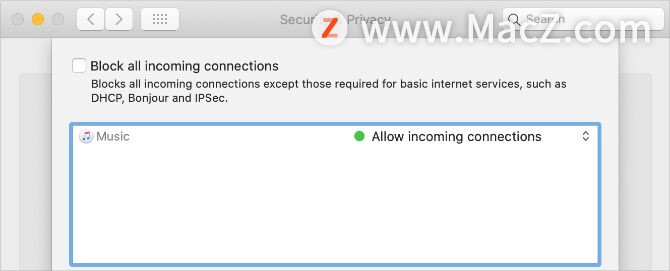
14.再次登录您的Apple ID帐户
在 iPhone 或 iPad 上,转到设置 > [您的姓名] > 退出。选择要保留在设备上的数据,然后确认您要退出。退出后,返回“设置”以再次登录您的 Apple ID。
在 Mac 上,前往“系统偏好设置”>“Apple ID”>“概览”以退出。再次选择要保留在设备上的数据并确认您要退出。注销完成后,从同一页面登录并再次尝试使用 AIrDrop。
15.重置iPhone上的网络设置
您可以在 iPhone 或 iPad 上重置网络设置以修复各种 Wi-Fi 或蓝牙问题,包括 AIrDrop 无法正常工作的问题。当您重置这些设置时,您的设备会忘记您保存的所有 Wi-Fi 密码,因此您必须重新连接到受信任的网络。
如果您仍想继续,请转到设置 > 常规 > 传输或重置 [设备] > 重置,然后点击重置网络设置。希望 AIrDrop 在重置后重新开始工作。
以上就是“AIrDrop不工作?使用这 15 个技巧快速修复它”全部内容,希望对你有所帮助。更多Mac最新资讯,Mac软件下载以及Mac技巧教程关注macz网站!
相关资讯
查看更多最新资讯
查看更多-

- 苹果 2025 款 iPhone SE 4 机模上手展示:刘海屏 + 后置单摄
- 2025-01-27 125
-

- iPhone 17 Air厚度对比图出炉:有史以来最薄的iPhone
- 2025-01-27 194
-

- 白嫖苹果机会来了:iCloud+免费试用6个月 新用户人人可领
- 2025-01-27 141
-

- 古尔曼称苹果 2025 年 3/4 月发布青春版妙控键盘,提升 iPad Air 生产力
- 2025-01-25 157
-

热门应用
查看更多-

- 快听小说 3.2.4
- 新闻阅读 | 83.4 MB
-

- 360漫画破解版全部免费看 1.0.0
- 漫画 | 222.73 MB
-

- 社团学姐在线观看下拉式漫画免费 1.0.0
- 漫画 | 222.73 MB
-

- 樱花漫画免费漫画在线入口页面 1.0.0
- 漫画 | 222.73 MB
-

- 亲子餐厅免费阅读 1.0.0
- 漫画 | 222.73 MB
-
 下载
下载
湘ICP备19005331号-4copyright?2018-2025
guofenkong.com 版权所有
果粉控是专业苹果设备信息查询平台
提供最新的IOS系统固件下载
相关APP应用及游戏下载,绿色无毒,下载速度快。
联系邮箱:guofenkong@163.com