Illustrator 教程「1」,认识 Illustrator 中的工作区
2023-09-18 336欢迎观看illustrator教程,小编带大家学习 illustrator 的基本工具和使用技巧,熟悉工作区以及如何创建和保存文档。
首先打开illustrator文档,AI打开时,在上面的菜单中选择「文件」-「打开」。
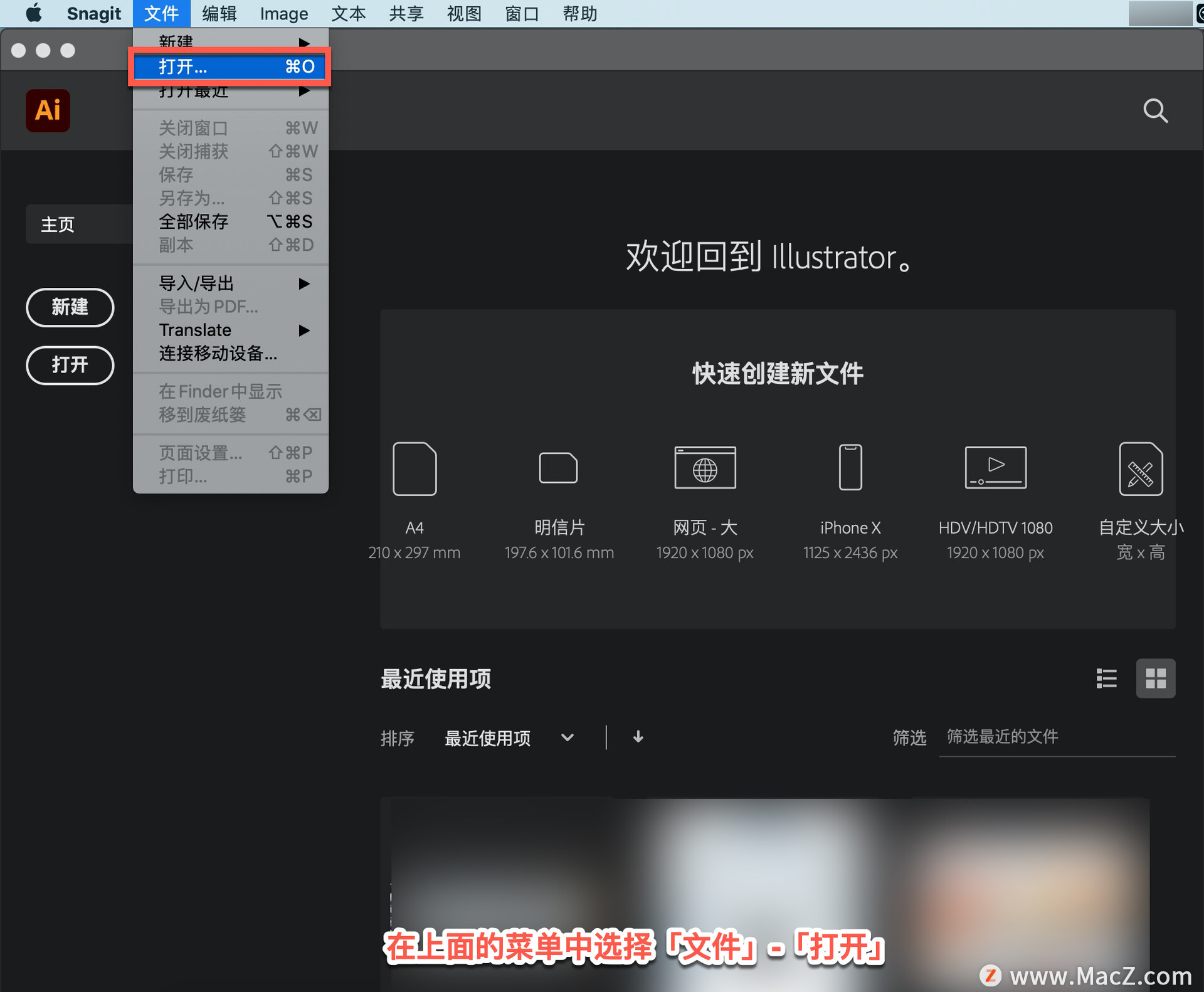
导航到要使用的文件,单击「打开」。
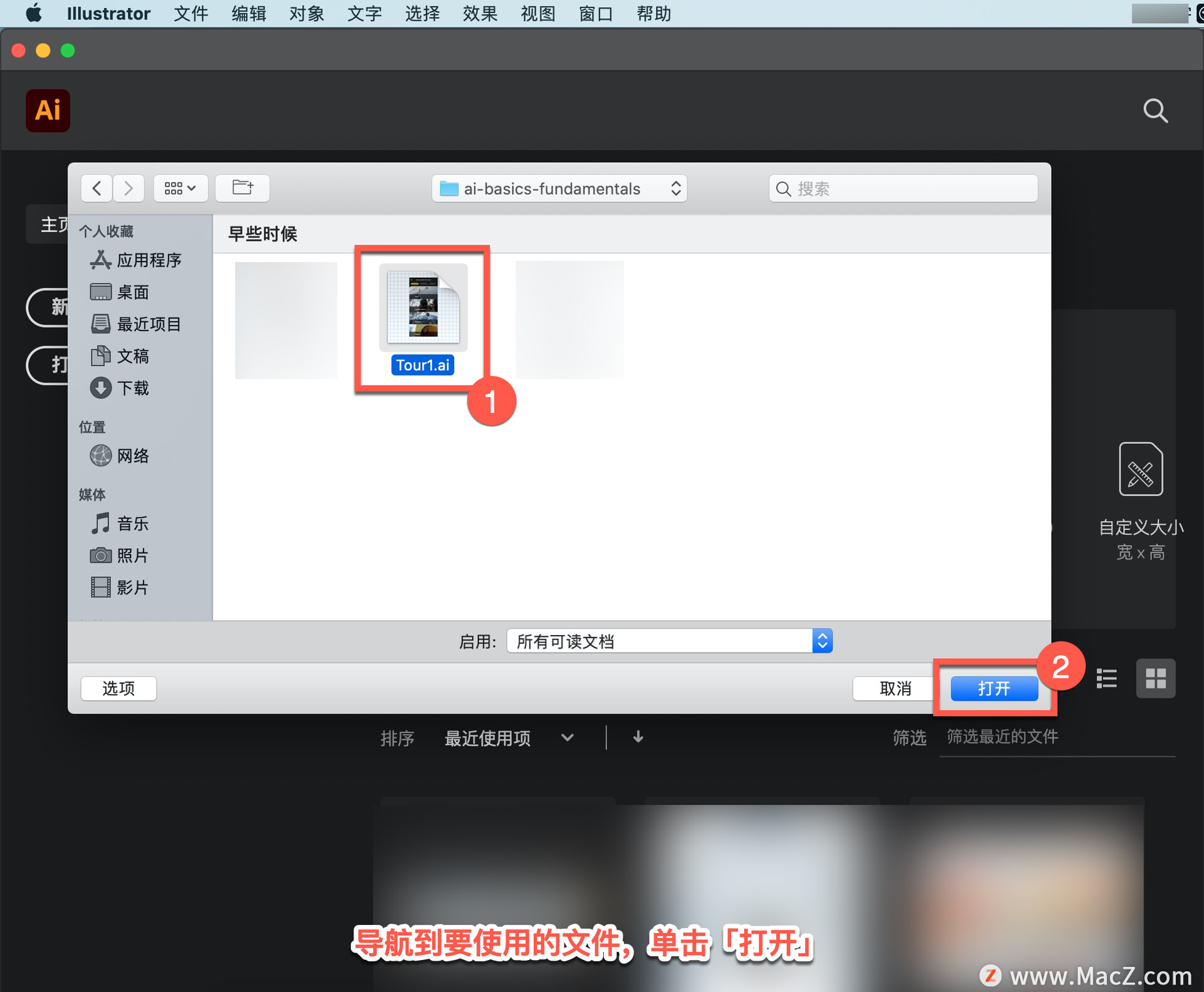
打开文档后,确保可以看到所有文档内容,选择「视图」-「全部适合窗口大小」。
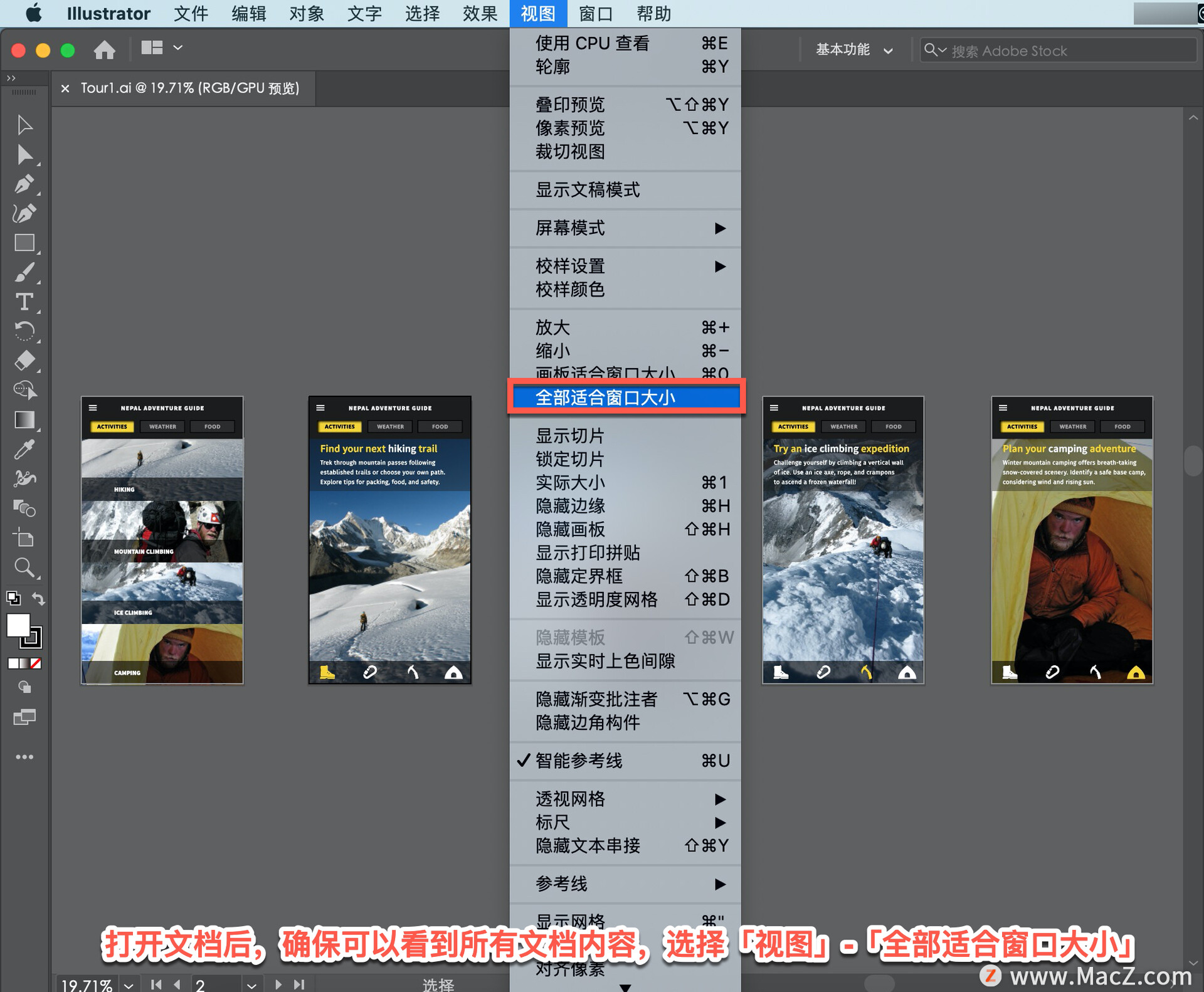
打开文件后,将看到illustrator工作区,工作区由文档窗口中打开的文档组成。
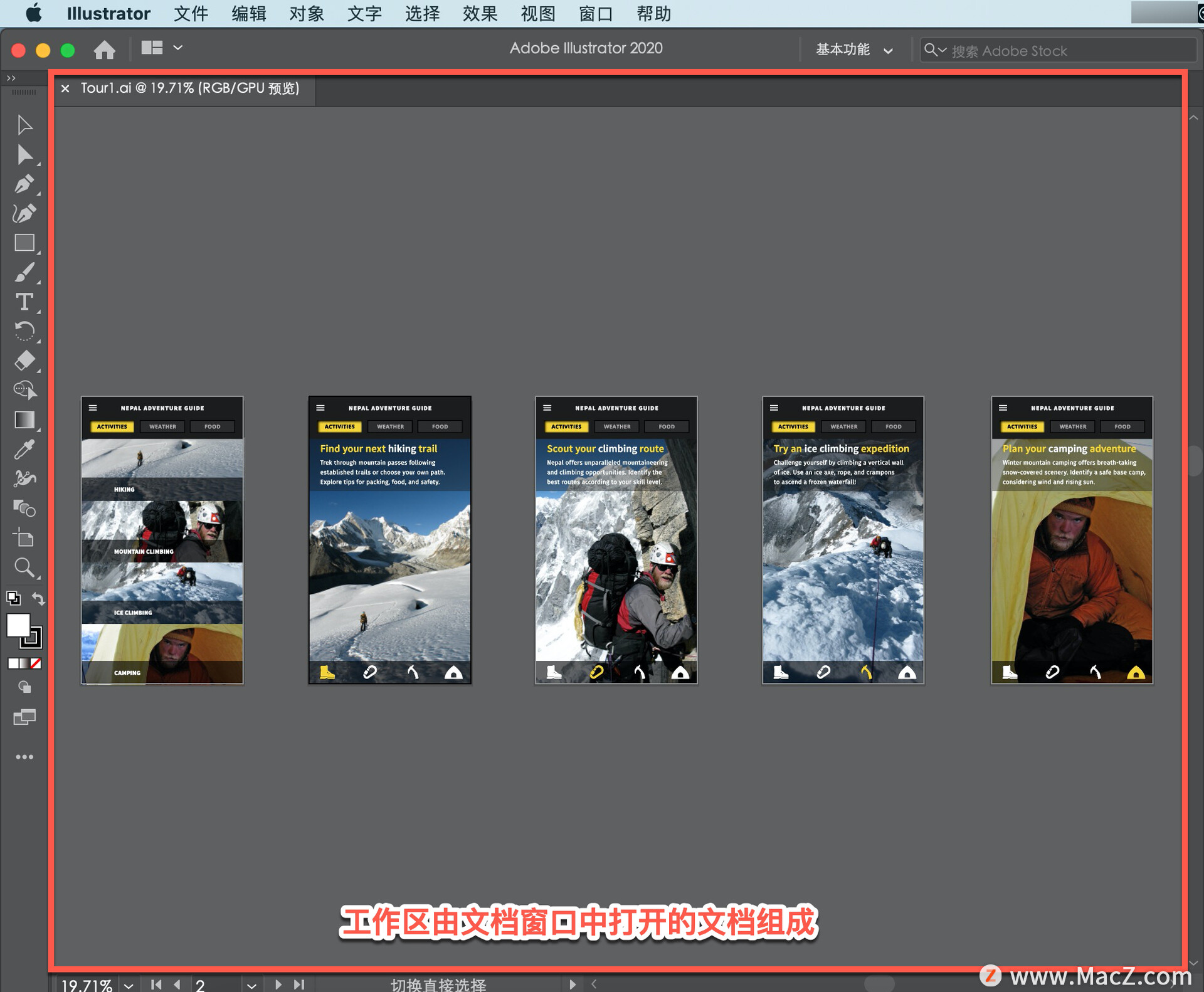
上面是「菜单栏」,菜单下面是「应用程序栏」,左侧是「工具」面板,右侧是「属性」面板。
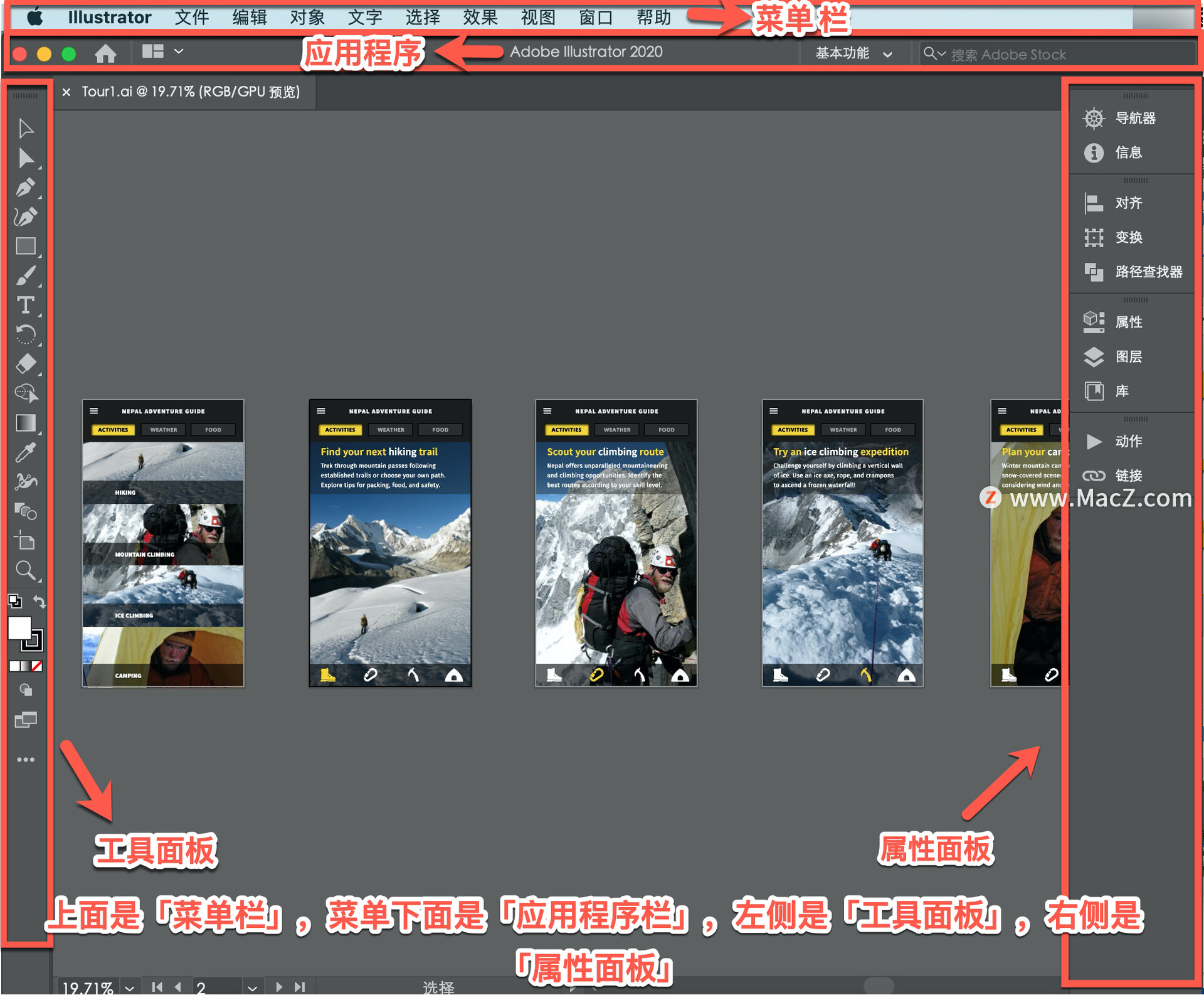
在illustrator中探索时,会发现你可以移动这个工作区的一部分,让你一直使用的东西易于访问,或者展示更多你正在制作的艺术品,以及更少的工具和面板。让我们来探索组成工作空间的各个部分。
在左侧的「工具」面板中,将看到可用于创建和编辑艺术品的工具。有些工具在角落里有一个小箭头,这意味着你可以选择更多的工具。例如,按住此处的「矩形工具」可显示更多可供选择的工具,单击以选择「椭圆工具」。注意工具菜单现在已隐藏,椭圆工具已被选中。
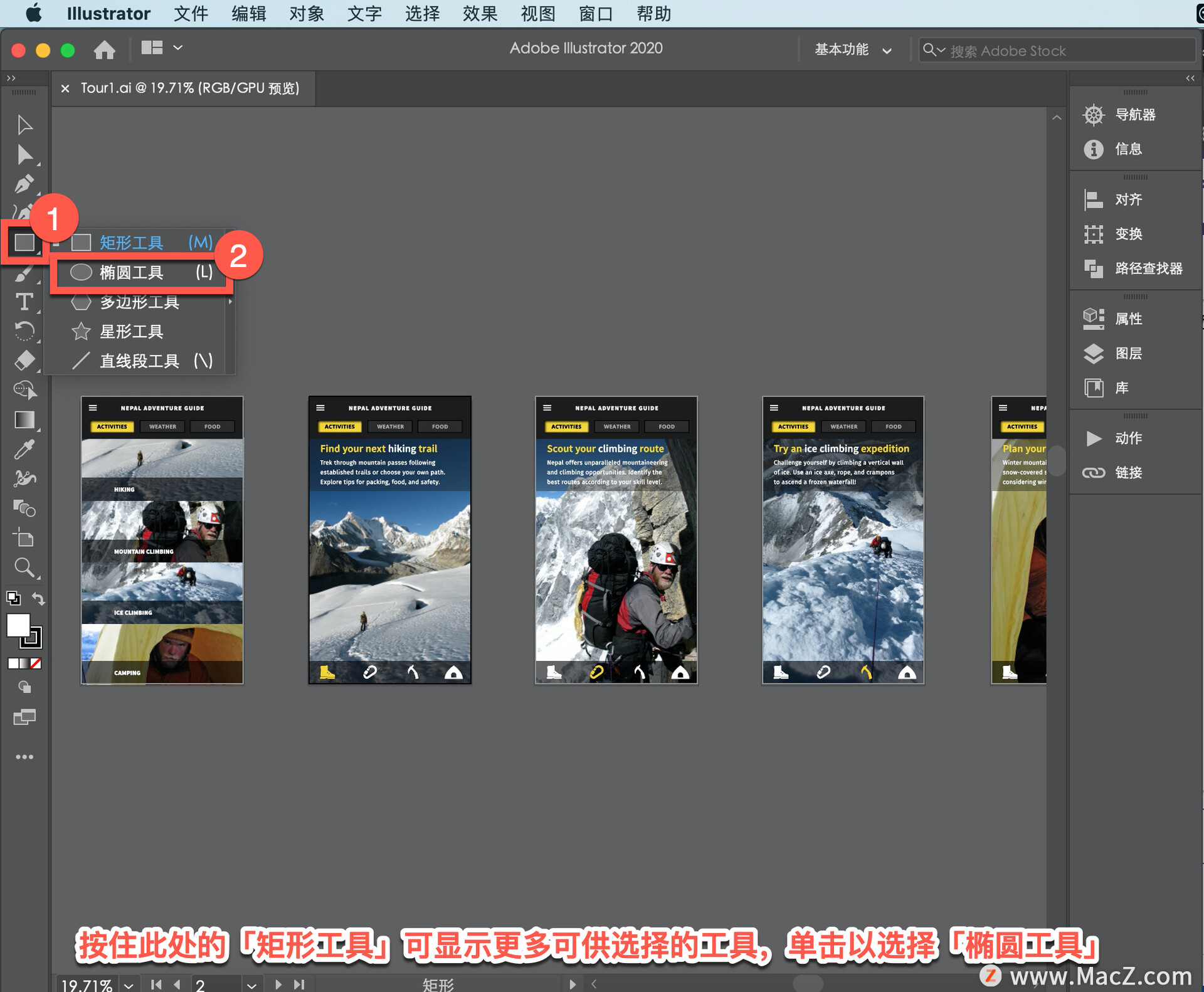
回到「工具」面板顶部,单击选择「选择工具」,可以用它来做很多事情,比如选择和移动内容。
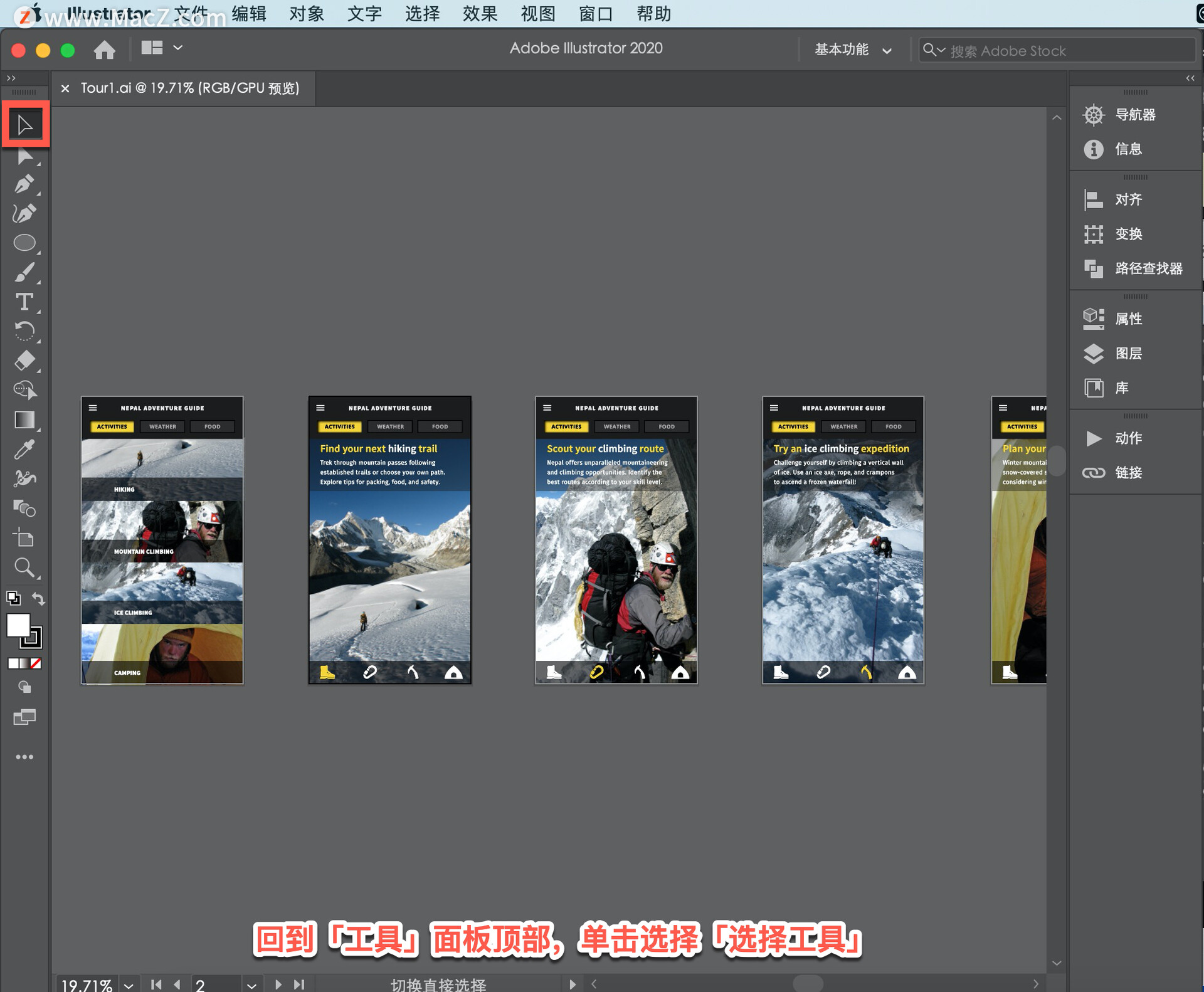
查看文档并单击此矩形以选中它。现在假设你想改变这个矩形的颜色。如果查看文档右侧的「属性」面板,将看到所选内容的可用选项,如位置和大小、外观属性(如此处的填充颜色)。
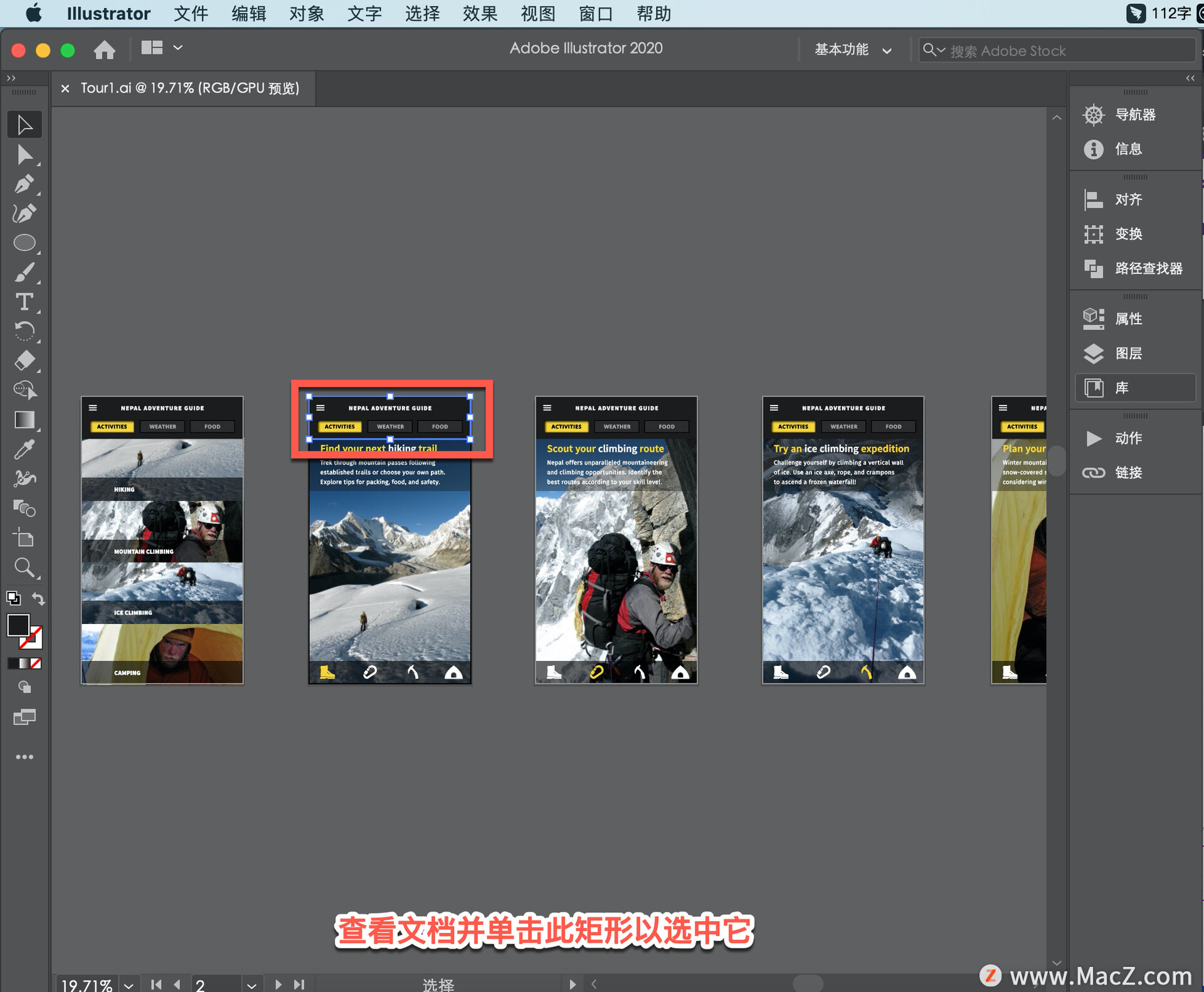
让我们尝试更改此对象的颜色,打开「属性」面板,单击「填色」-「色板」并选择灰色进行填充。然后可以按Escape(Esc)隐藏颜色面板。
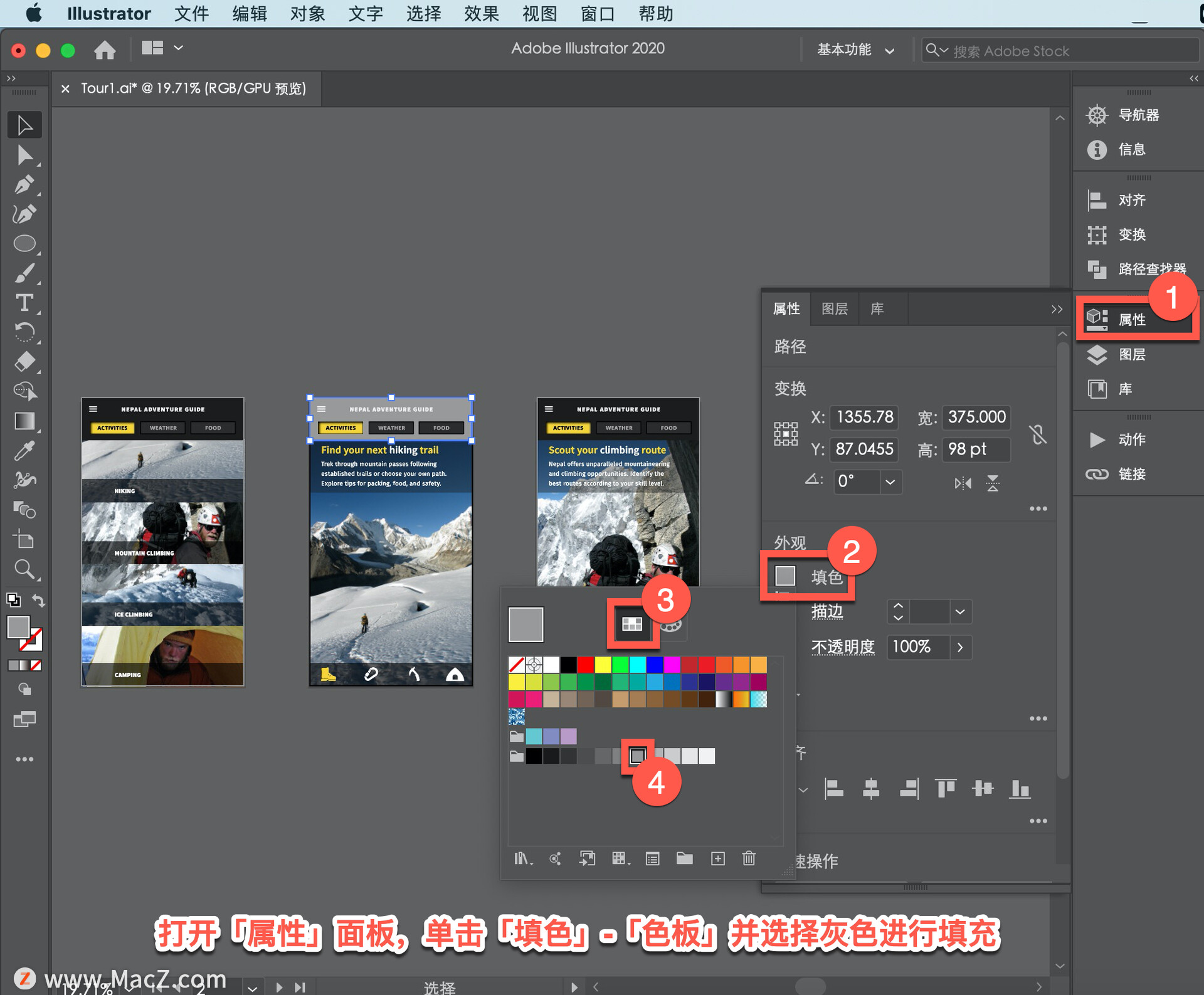
你还会看到下面的一些快速操作,这些选项根据所选内容而变化,甚至可以点击「描边」来查看更多选项。可以从面板上单击以隐藏它。
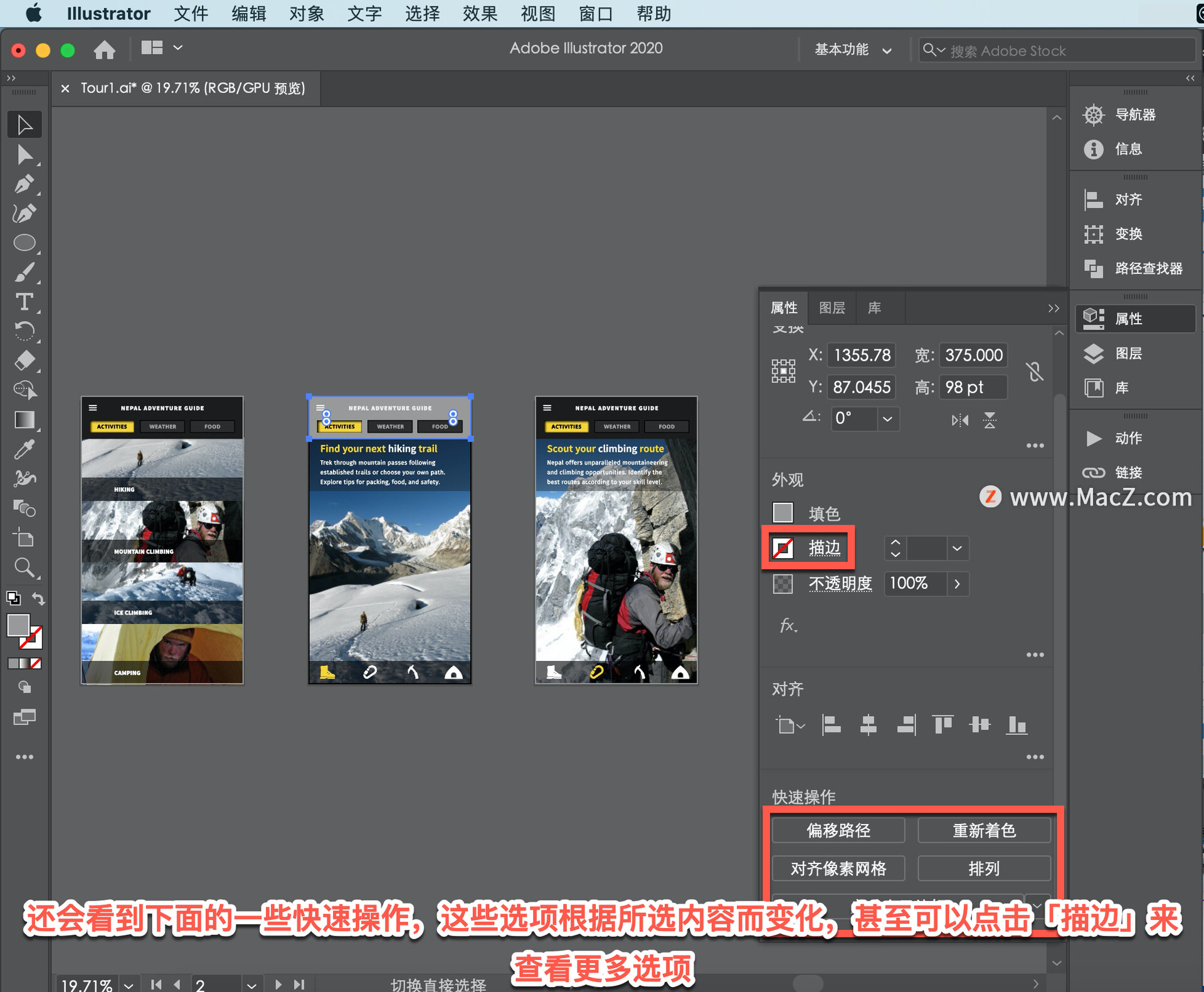
现在「属性」面板停靠在右侧,还有一些其他面板称为「图层」和「库」面板。例如,如果要查看图层或文档中内容的排序方式,可以单击顶部的「图层」面板选项卡以显示「图层」面板。
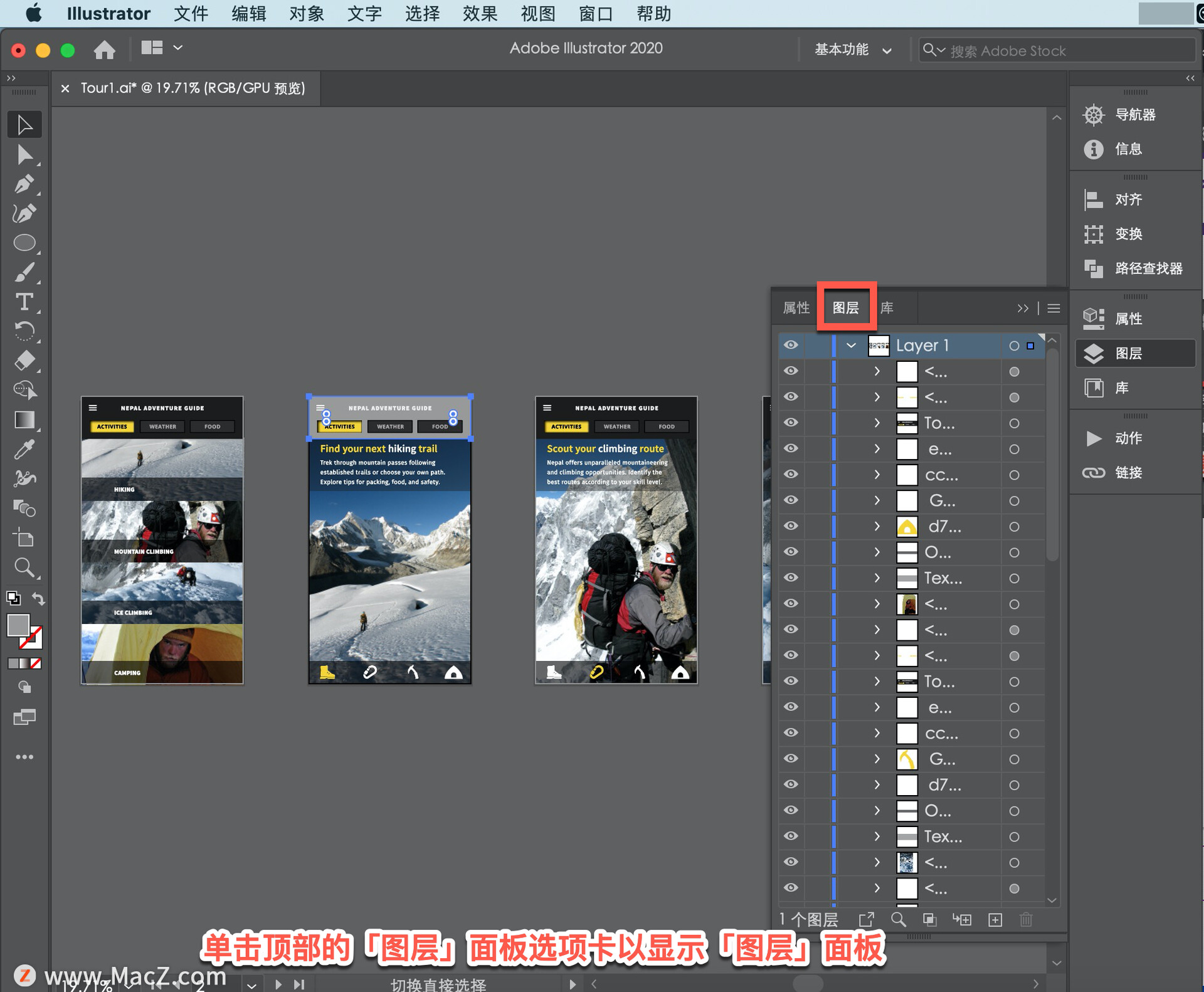
要再次显示「属性」面板,单击「属性」面板选项卡。
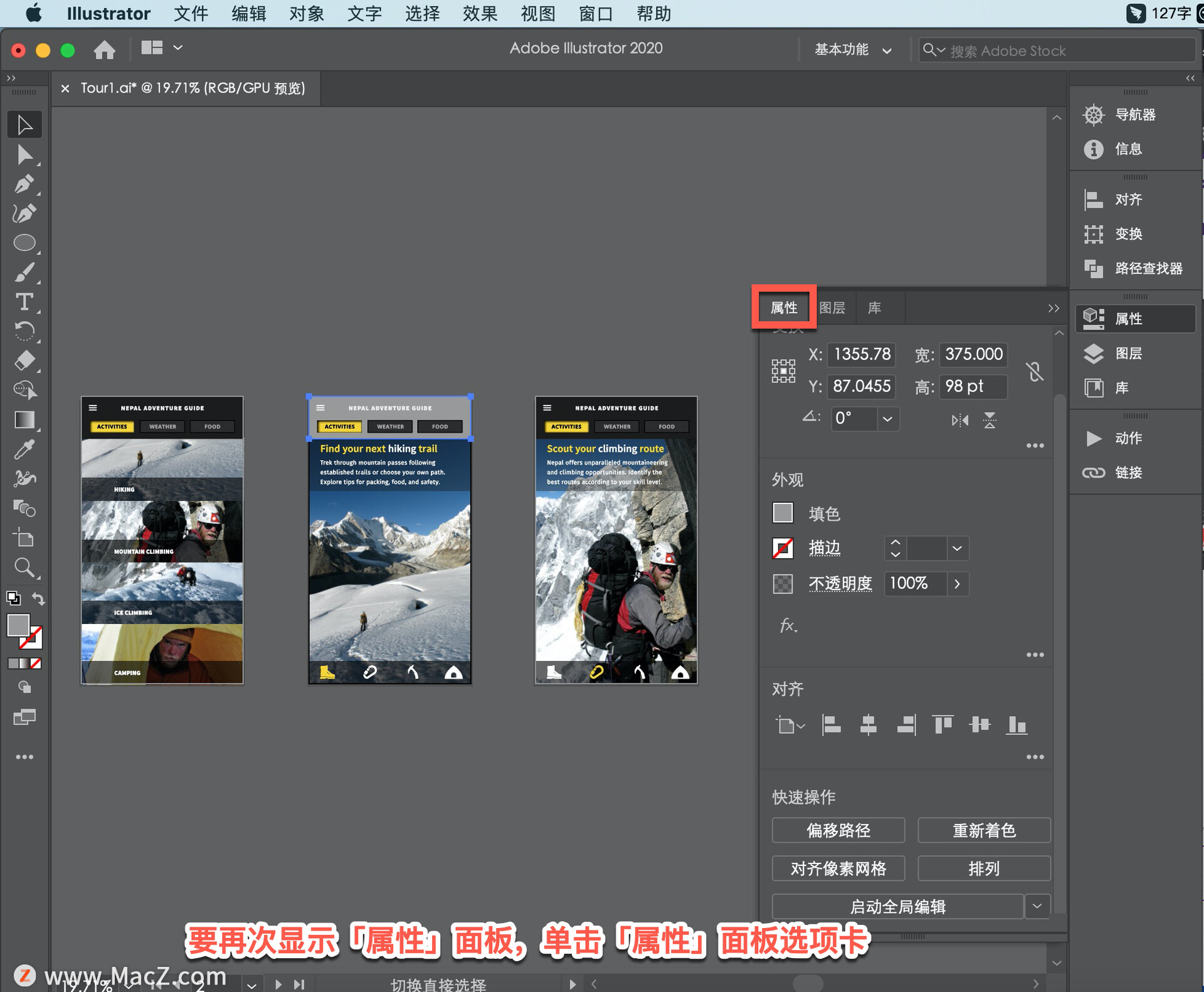
如果发现文档窗口中需要更多空间来处理文档,可以单击停靠面板顶部的箭头来折叠它们。这会给你更多的工作空间。
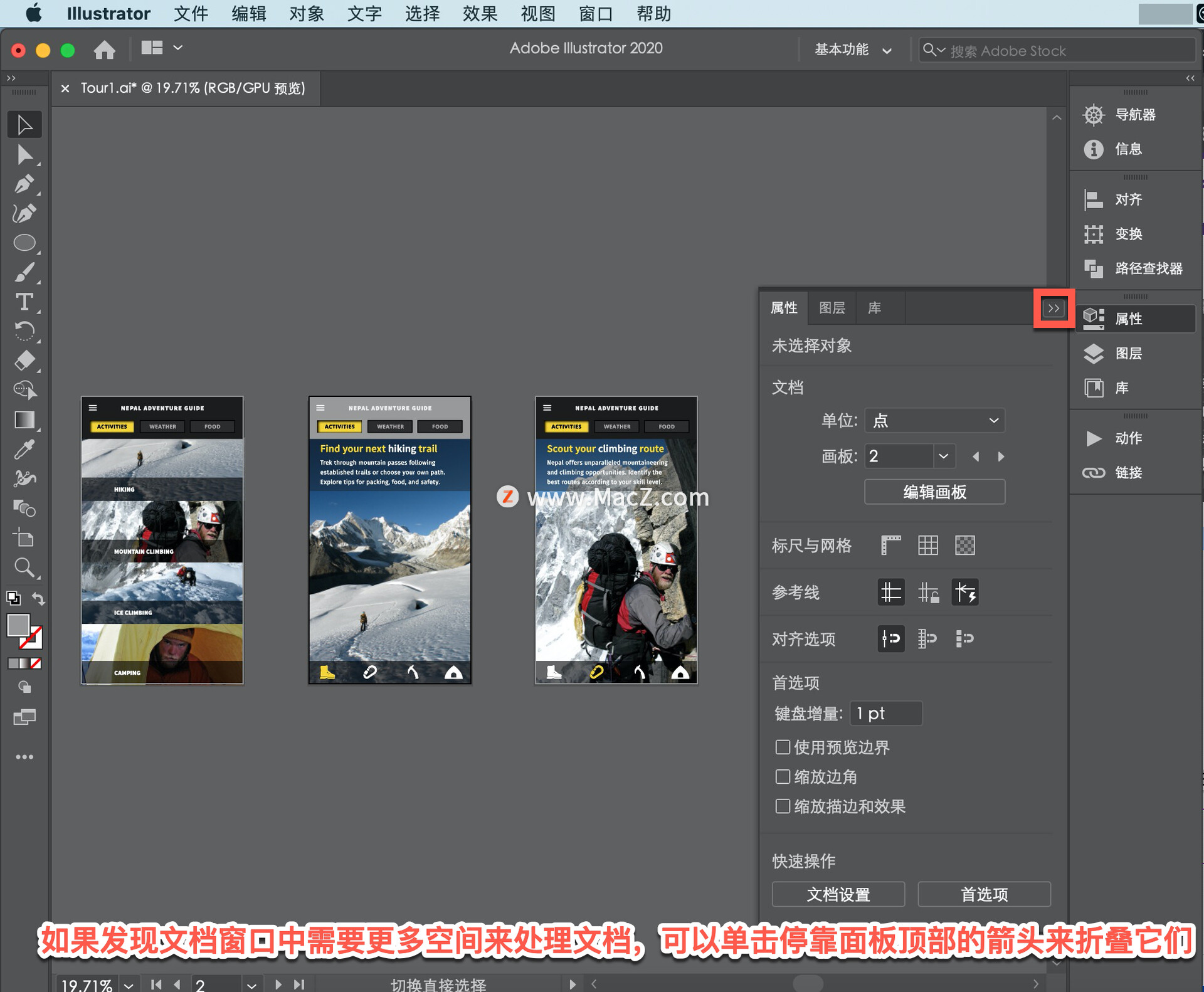
要再次显示面板,可以单击面板名称以显示面板,然后单击选项卡或面板名称以折叠面板,也可以再次单击停靠面板顶部的箭头以显示所有面板。
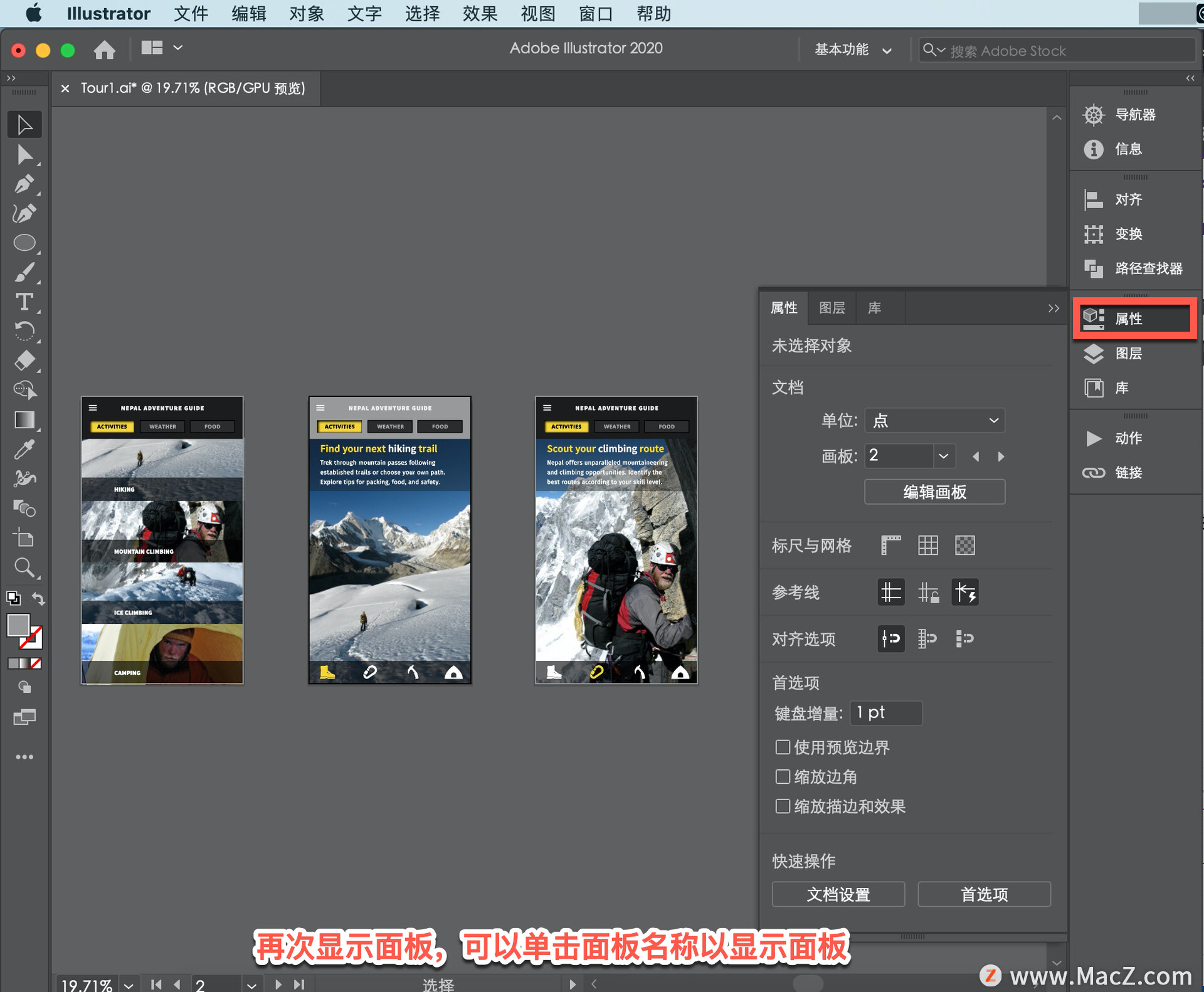
illustrator 中有很多面板供您探索,每个都包含不同的选项,可以从「窗口」菜单打开,任何带有复选标记的面板都是打开的,并且当前正在显示,可以看到「属性」面板上有一个复选标记。
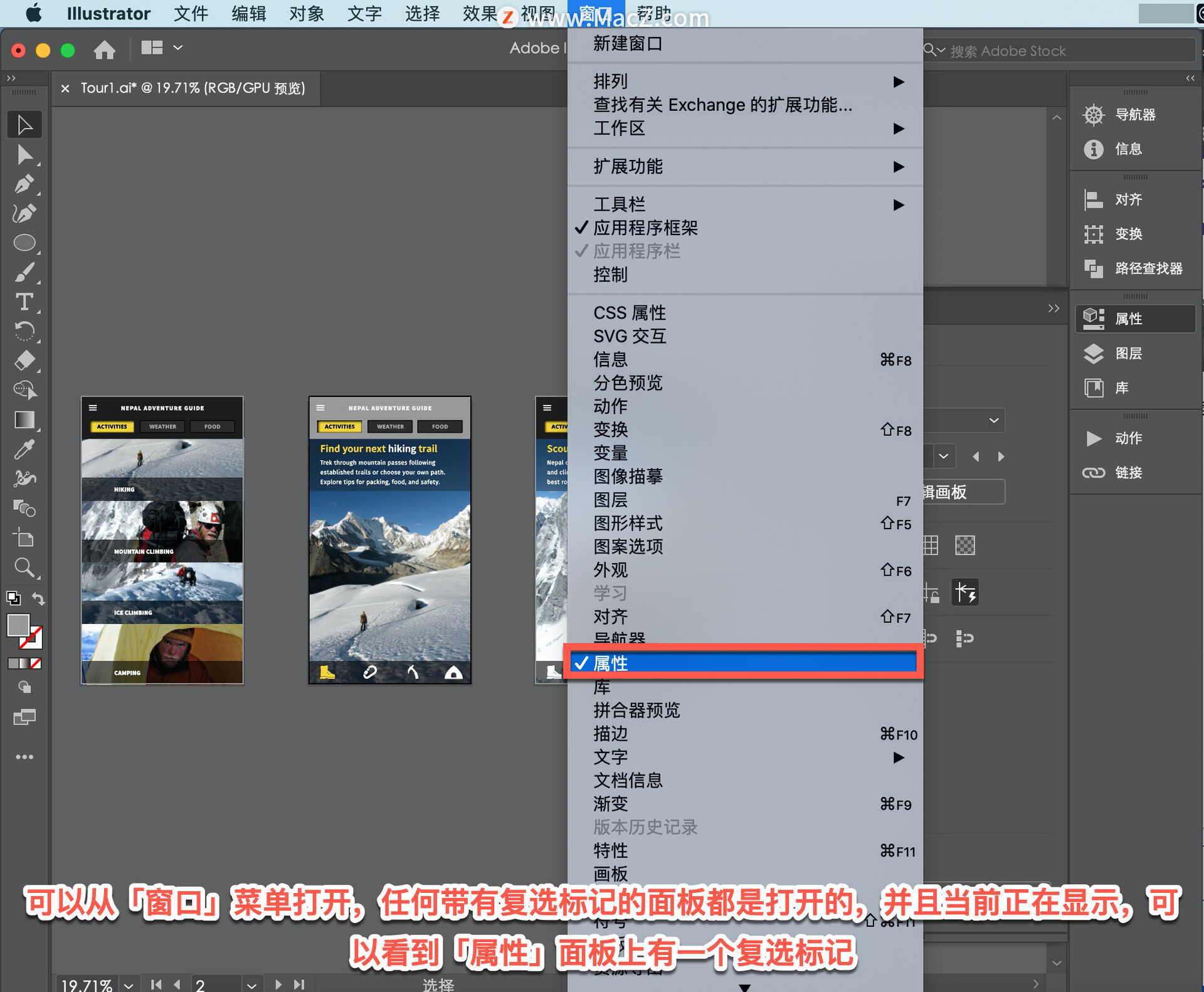
让我们打开另一个面板。选择「窗口」-「对齐」,打开「对齐」面板组。
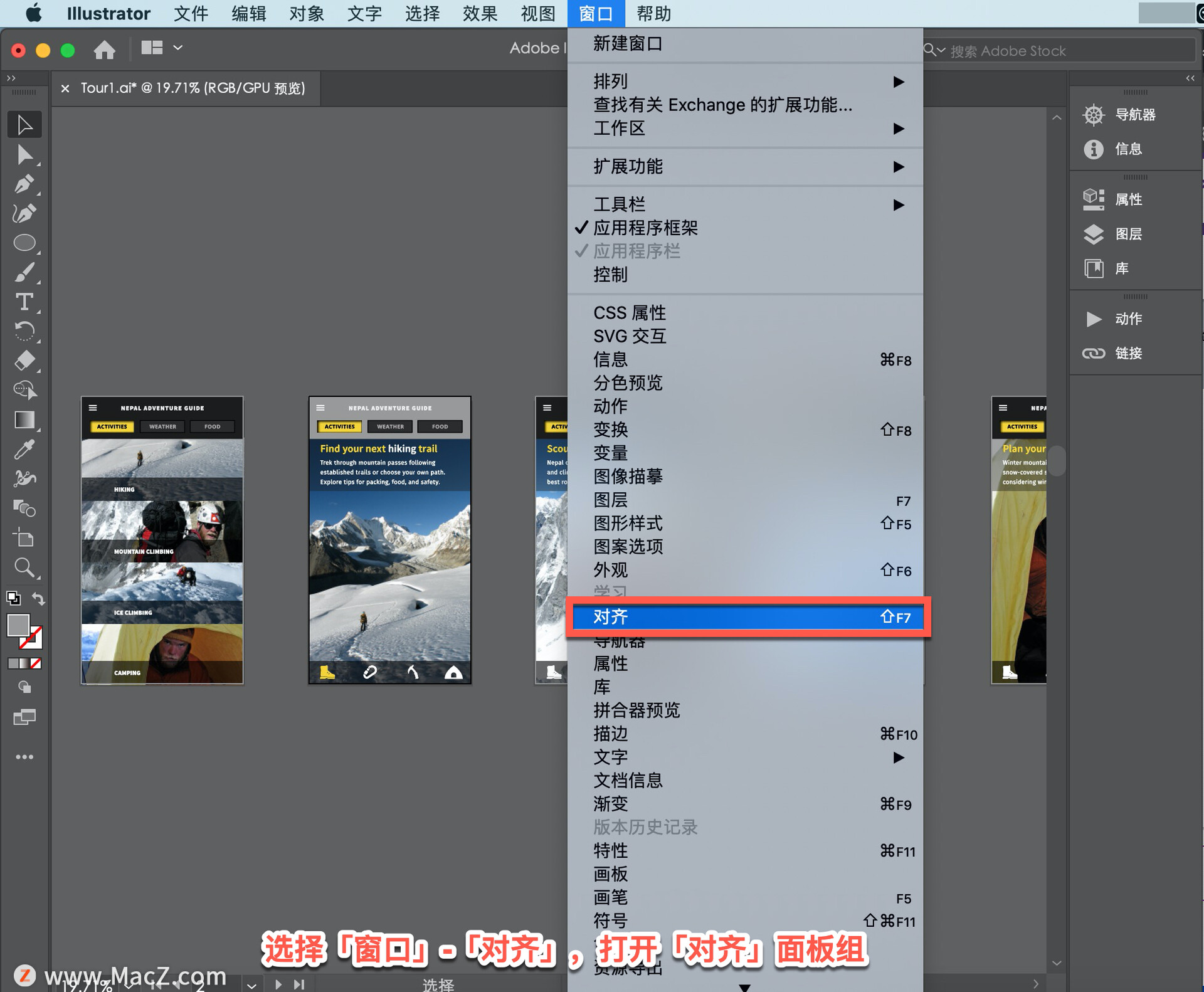
一个组是一系列的,在本例中是三个面板,可以看到每个面板都有一个单独的选项卡。
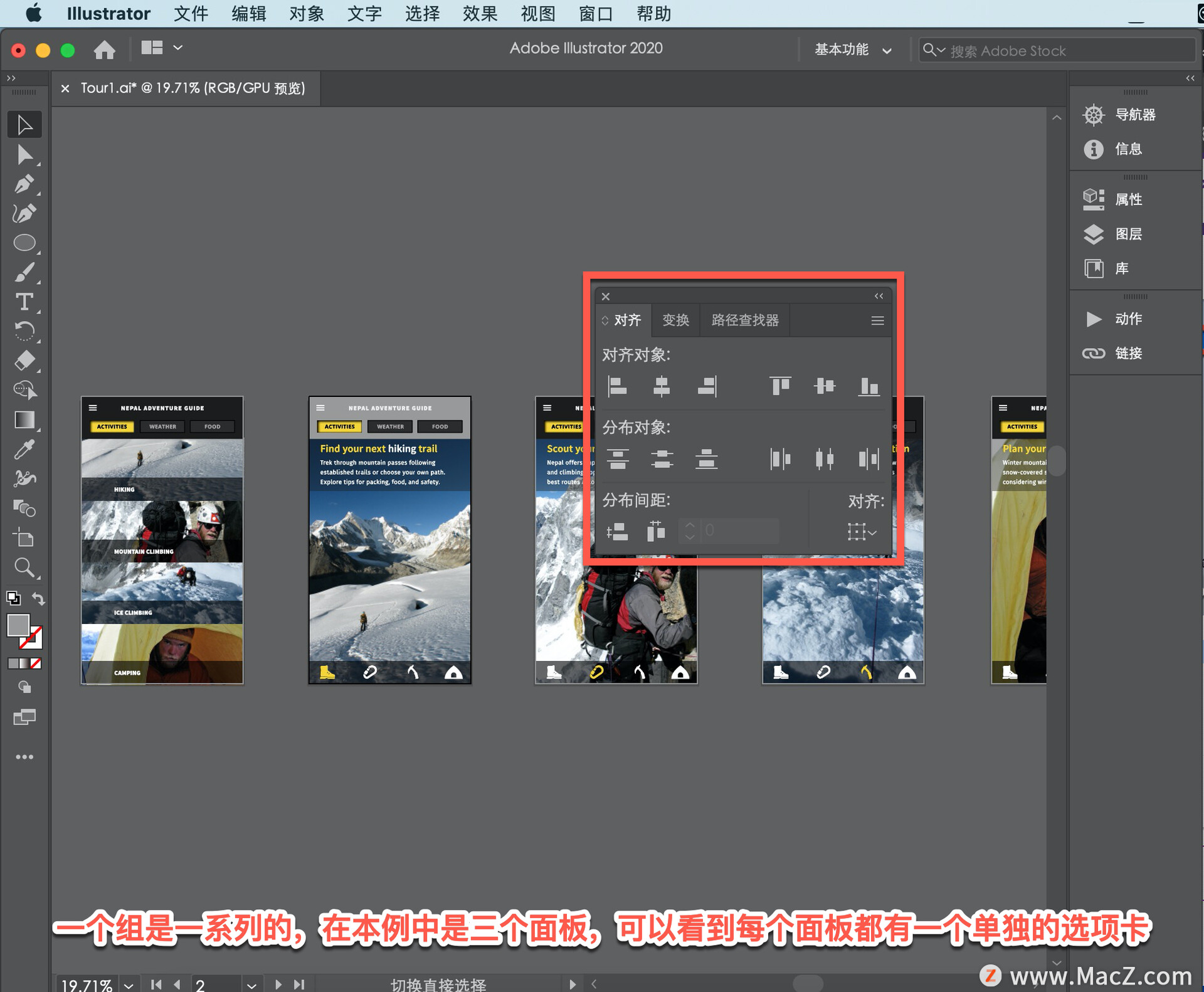
此组称为自由浮动,因为它没有与右侧的其他默认面板对接。可以通过拖动顶部的标题栏来移动它们。还可以将一个或多个面板拖到工作区的左侧或右侧,让我们停靠右边的对齐面板。通过选项卡将「对齐」面板拖到右侧固定的面板选项卡名称上。当此处的「属性」面板组中出现蓝色高亮显示时,释放鼠标按钮,该面板现在添加到组中。
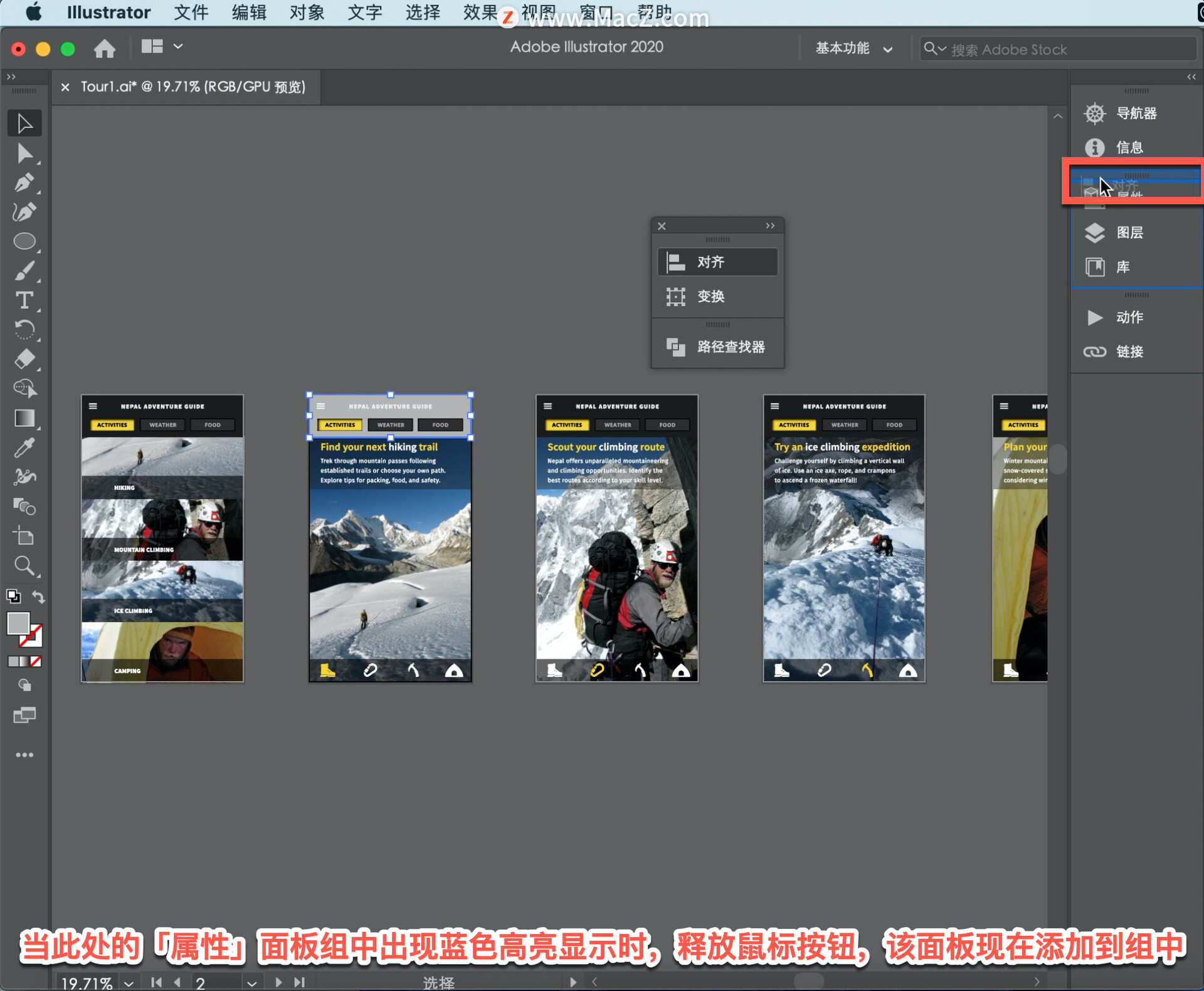
要关闭组中剩余的面板,单击角上的X。
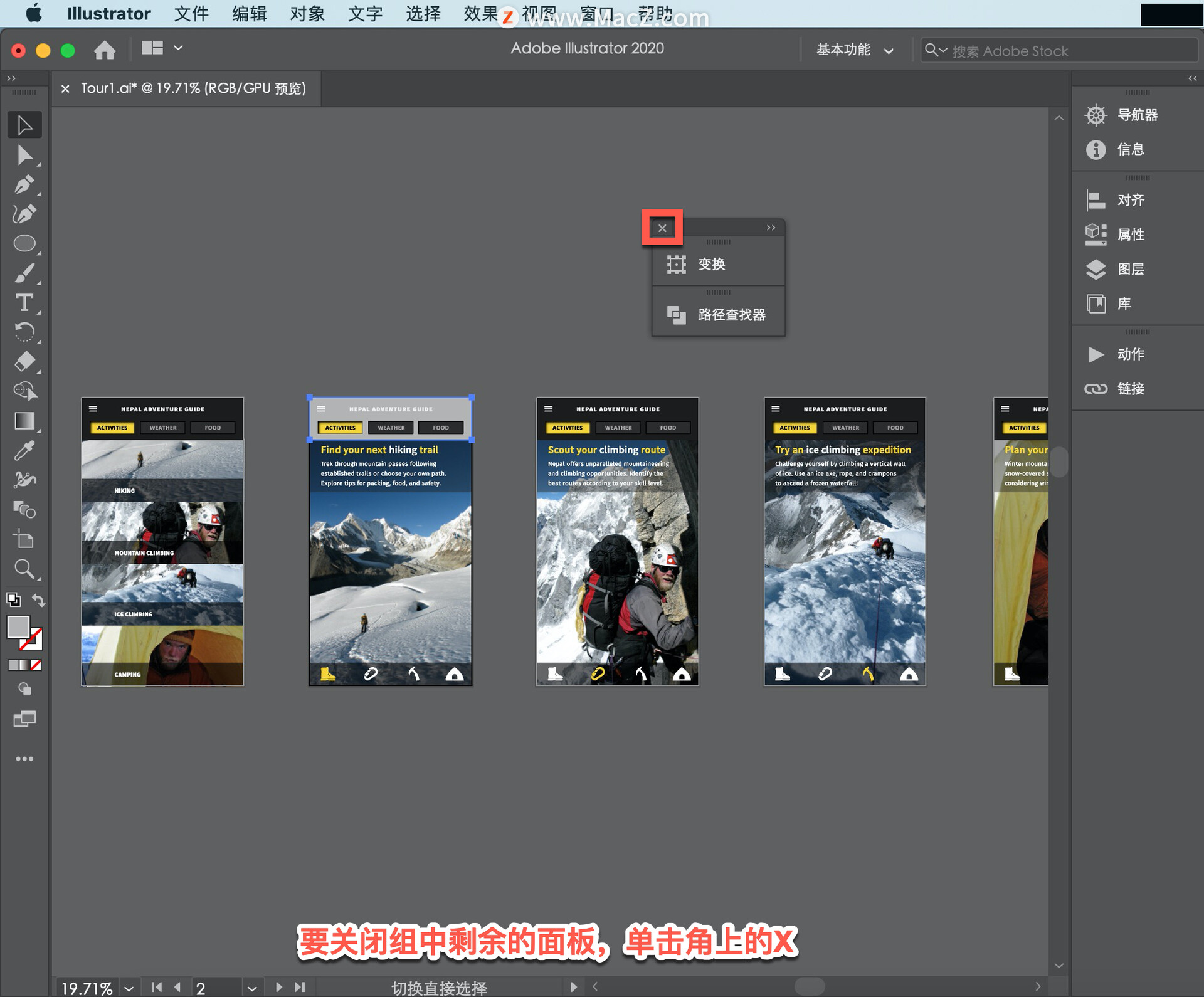
在打开、关闭和重新排列这些面板时,可能需要将它们重置到原始位置。为此,可以重置整个工作空间。在文档上方的应用程序栏中,单击「基本功能」并选择「重置基本功能」,将所有面板放回其默认位置。
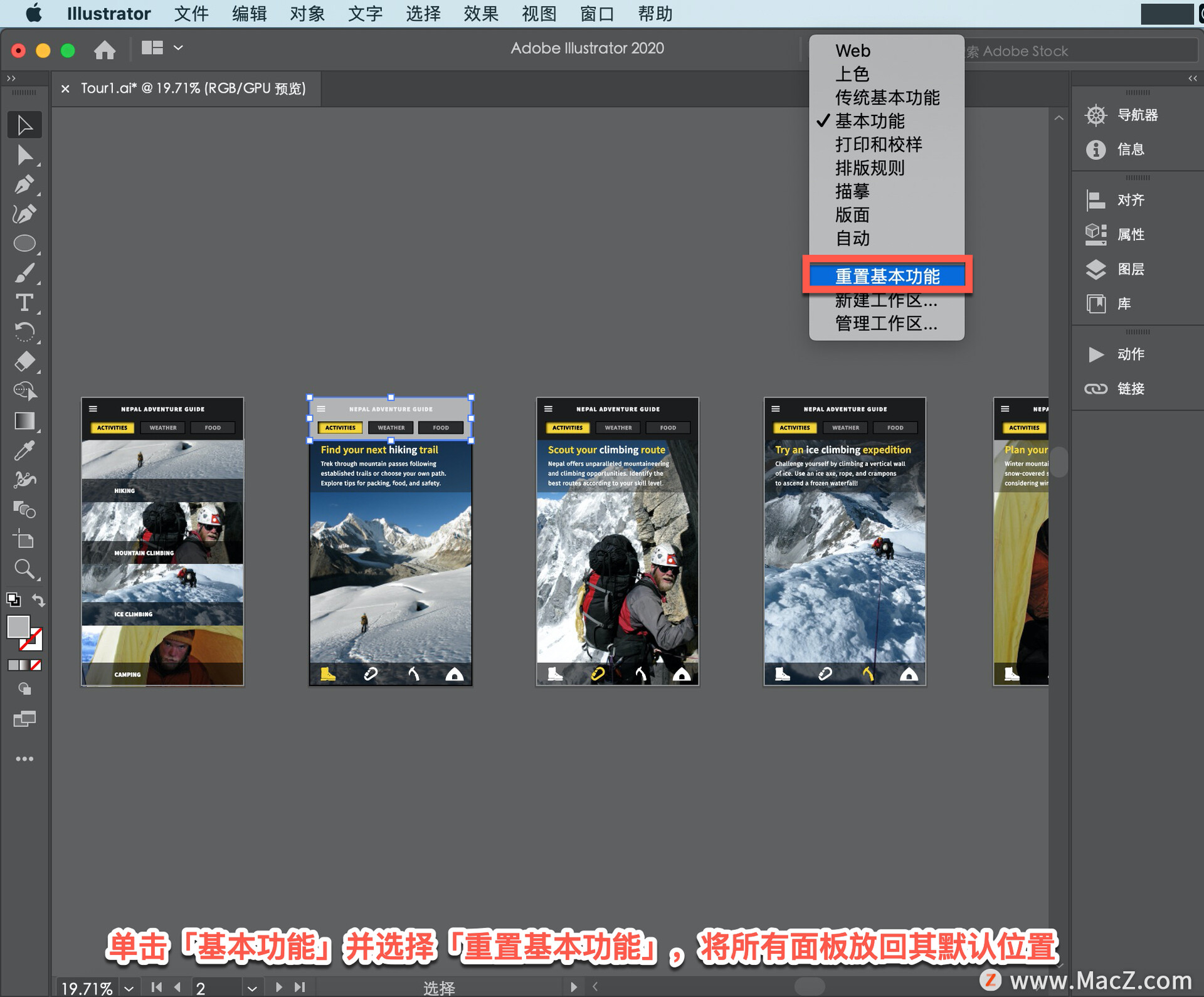
如果在该菜单中看到其他选择,先选择「基本功能」,然后选择「重置基本功能」。
最后一步,你已经完成了这个练习文件,可以打开菜单栏,选择「文件」-「关闭」。
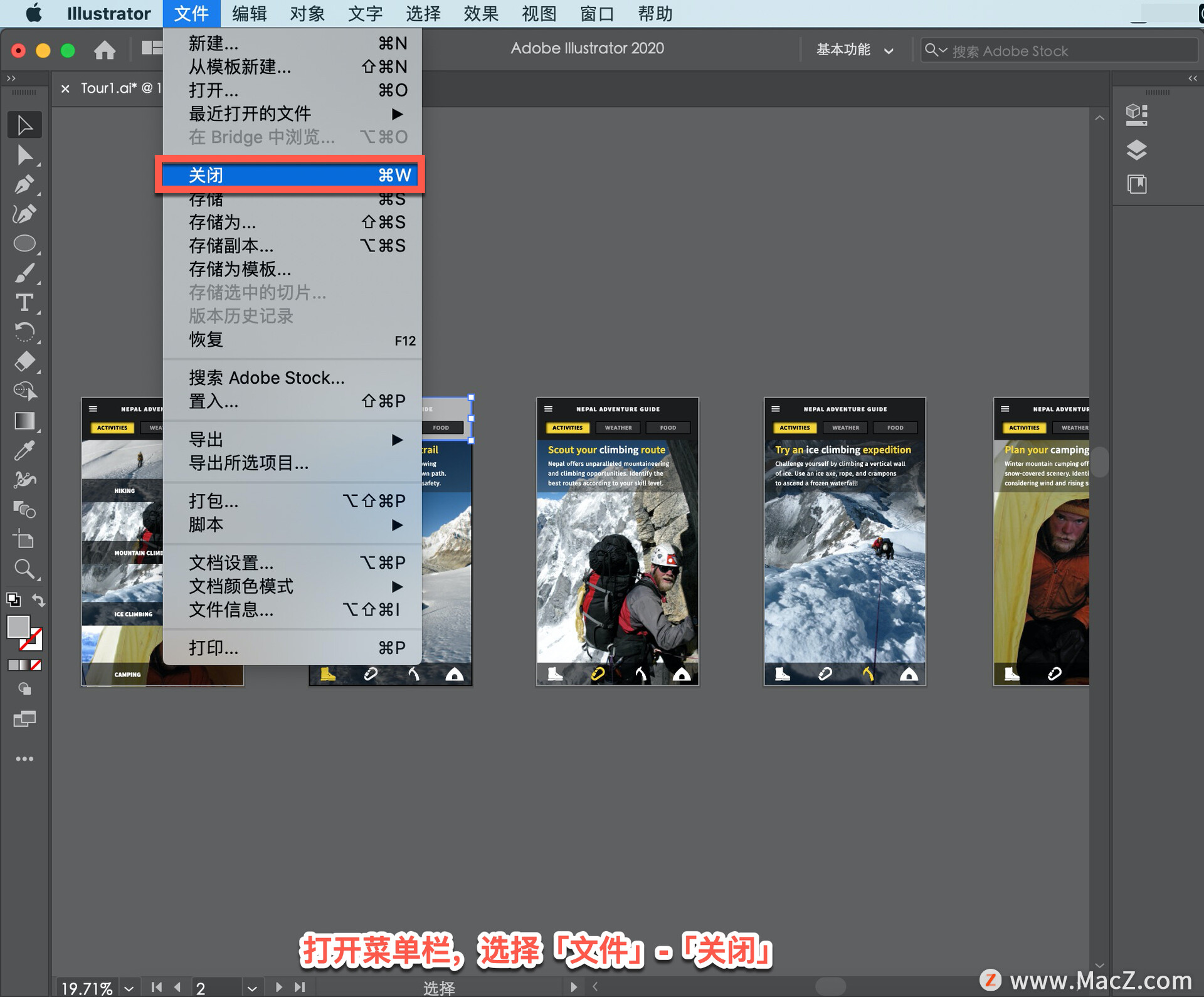
在弹出的窗口中选择「不存储」。
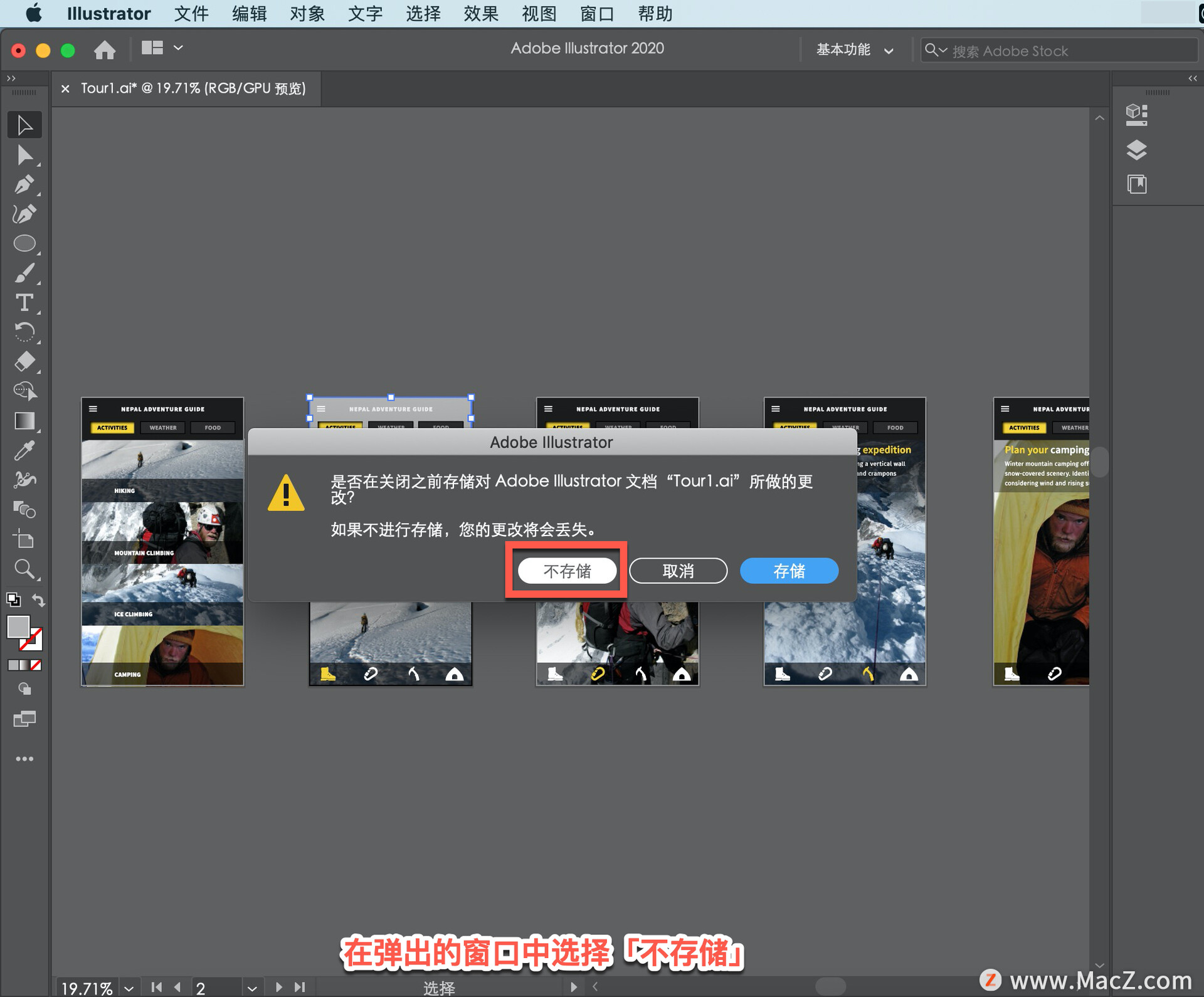
以上就是在illustrator中认识工作区以及管理面板的方法,接下来您将能够更轻松地以与您的工作风格互补的方式组织面板。需要 illustrator 软件的朋友可在本站下载,关注我们,学习Mac软件使用方法!
相关资讯
查看更多最新资讯
查看更多-

- 苹果 iPhone 应用精彩纷呈,iPad 用户望眼欲穿
- 2025-02-06 297
-

- 苹果官方发布指南:如何禁用 MacBook 自动开机功能
- 2025-02-05 295
-

- 苹果分享 macOS 15 Sequoia 技巧,Mac 启动行为由你掌控
- 2025-02-02 269
-

- 苹果首次公布AirPods固件升级攻略:共6步
- 2025-01-30 227
-

- 苹果 iPhone 用户禁用 Apple Intelligence 可释放最多 7GB 存储空间
- 2025-01-30 208
热门应用
查看更多-

- 快听小说 3.2.4
- 新闻阅读 | 83.4 MB
-

- 360漫画破解版全部免费看 1.0.0
- 漫画 | 222.73 MB
-

- 社团学姐在线观看下拉式漫画免费 1.0.0
- 漫画 | 222.73 MB
-

- 樱花漫画免费漫画在线入口页面 1.0.0
- 漫画 | 222.73 MB
-

- 亲子餐厅免费阅读 1.0.0
- 漫画 | 222.73 MB
-
 下载
下载
湘ICP备19005331号-4copyright?2018-2025
guofenkong.com 版权所有
果粉控是专业苹果设备信息查询平台
提供最新的IOS系统固件下载
相关APP应用及游戏下载,绿色无毒,下载速度快。
联系邮箱:guofenkong@163.com









