Illustrator 教程「7」,如何在 Illustrator 中组合形状?
2023-09-18 346欢迎观看illustrator教程,小编带大家学习 illustrator 的基本工具和使用技巧,了解如何在 illustrator 中使用形状生成器工具以不同方式组合形状。
在illustrator中,通过以不同的方式组合,可以使用更简单的形状和路径作为更复杂艺术品的构建块。在本文中,我们将学习如何使用「形状生成器工具」组合这些形状,以创建在右侧看到的最终作品。
打开文件,为了确保能看到所有的东西,选择「视图」-「画板适合窗口大小 」。
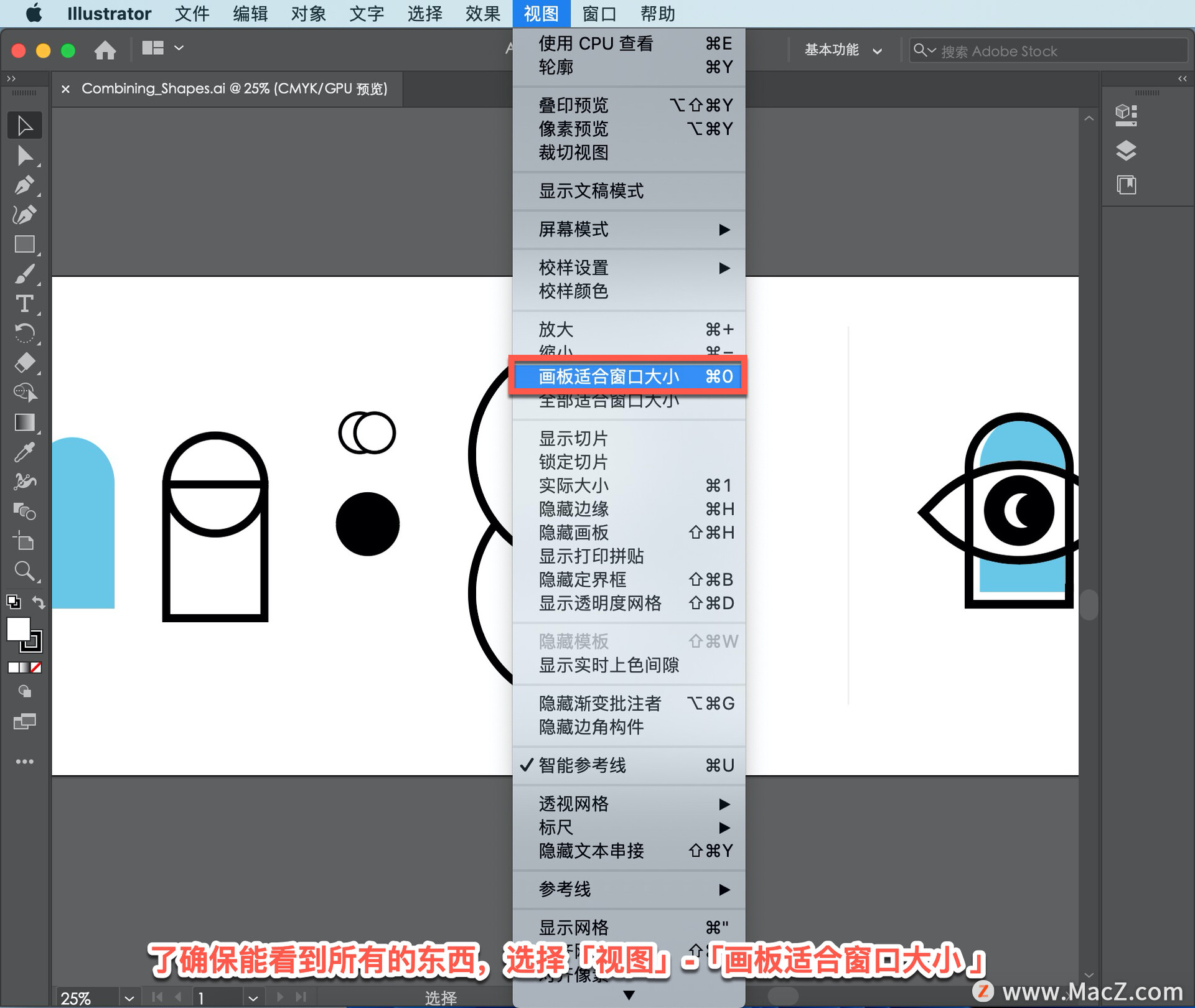
首先创建这个主形状,这里有一个圆形和一个矩形重叠。它们需要组合成一个单一的形状,才能在最终的作品中呈现出这个形状。
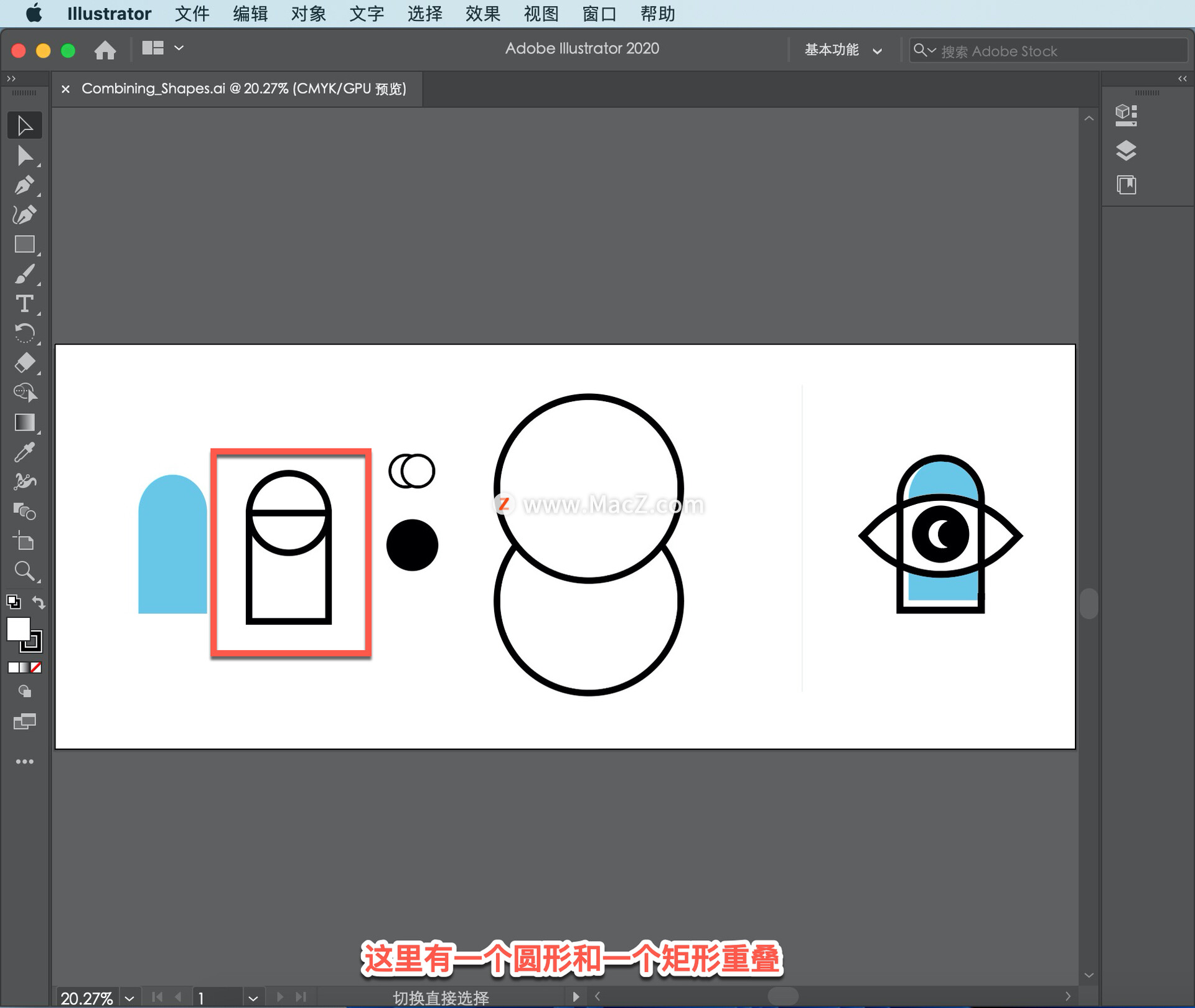
要组合这些形状,首先需要选择它们。在选择了「选择工具」的情况下,拖动这两个形状来选择它们。
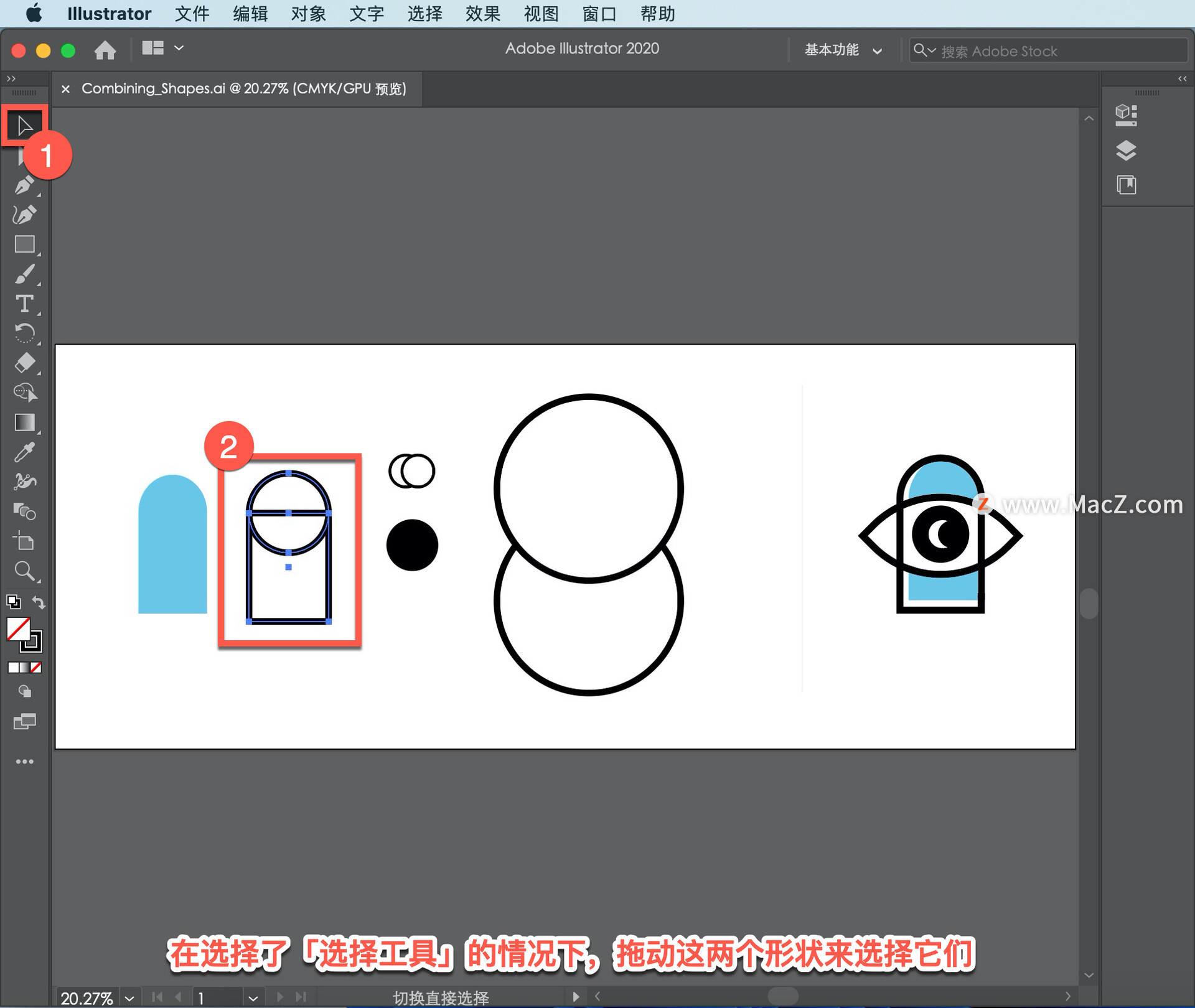
如果下面还有其他作品,也可以按下Shift键,点击所有作品来选择多个形状。要组合形状,使用左侧「工具」面板中的「形状生成器工具」。选择「形状生成器」工具并在两个形状之间拖动以将它们组合起来。
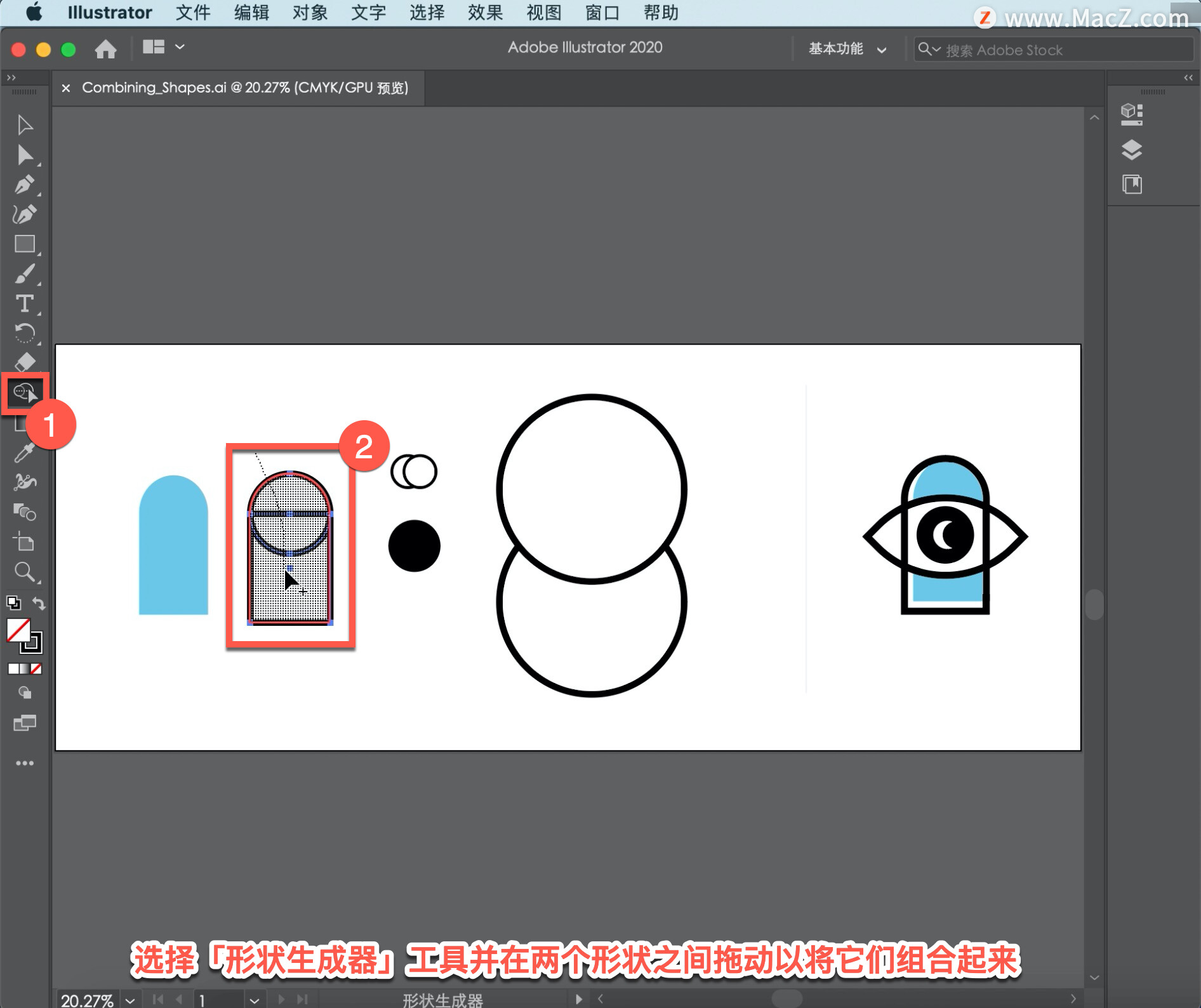
可以通过显示的交叉阴影来判断将要合并的内容。此外您看到的红色轮廓显示了将要创建的最终形状。释放鼠标按钮以组合形状。
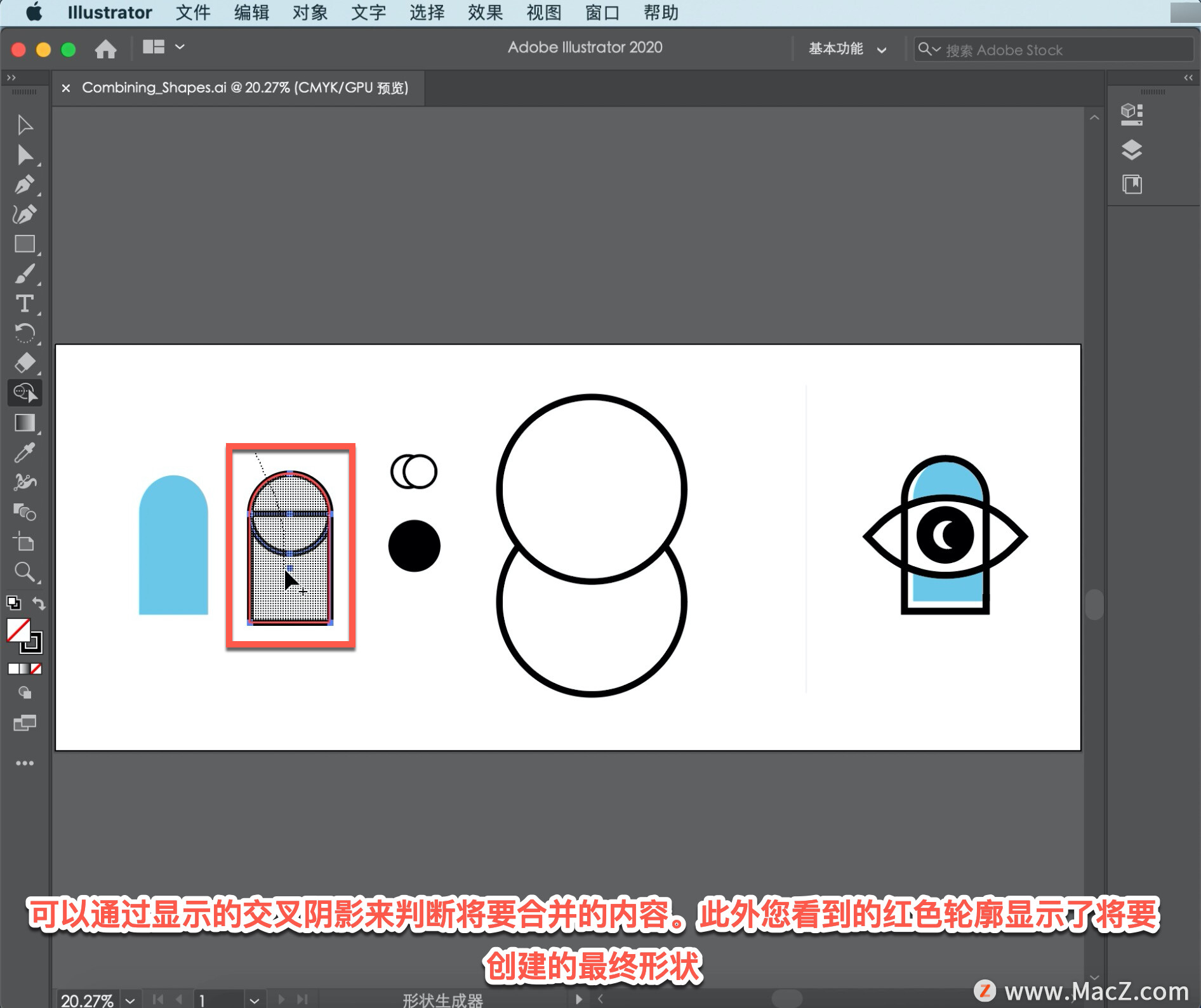
除了组合形状,还可以使用「形状生成器工具」删除部分形状。这些形状需要组合,这些顶部和底部需要移除,以从重叠区域创建眼睛形状,就像你在最终的作品中看到的那样。
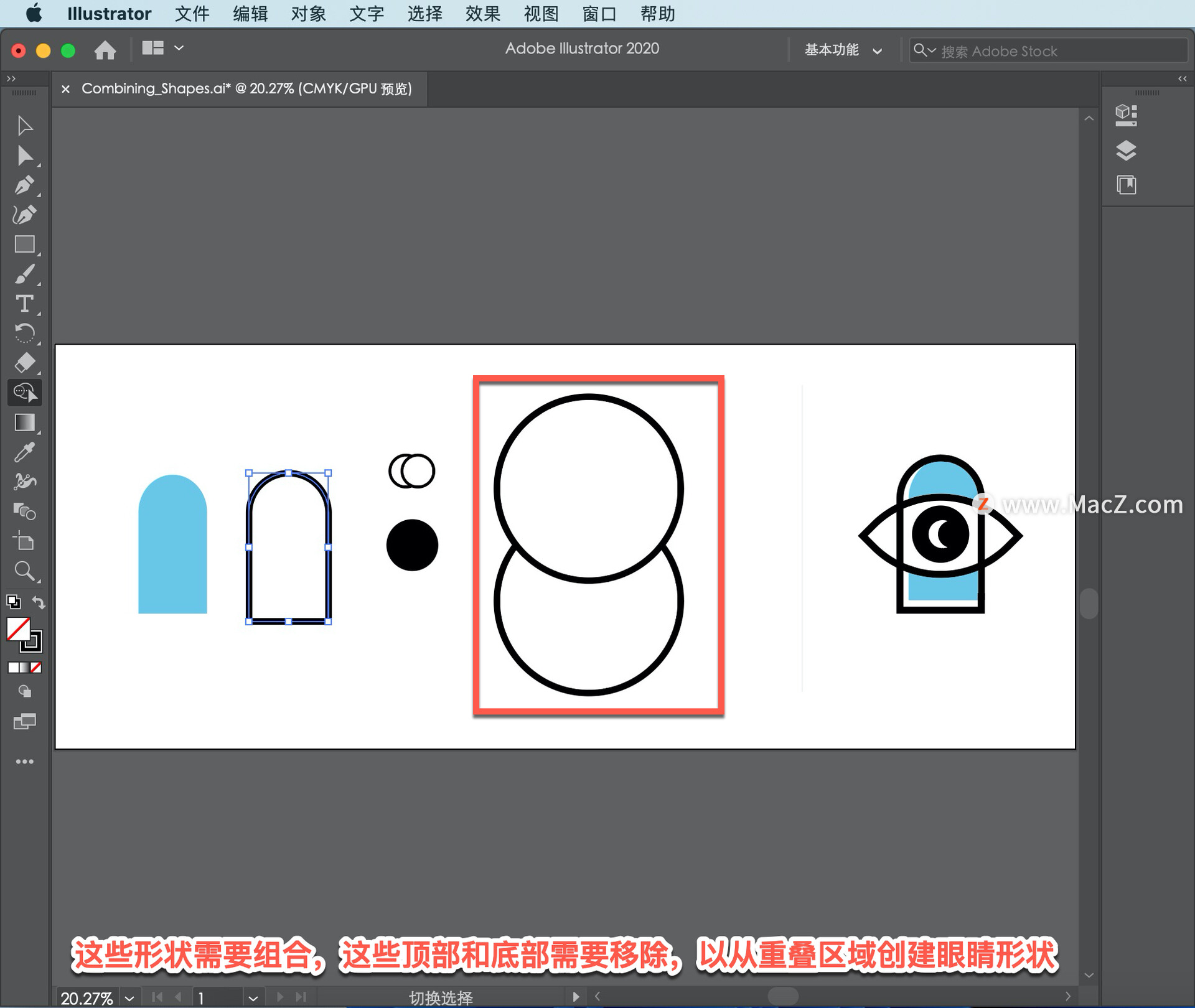
首先使用「选择工具」选择这些形状。在「工具」面板中选择「选择工具」,拖动两个圆以选择它们。
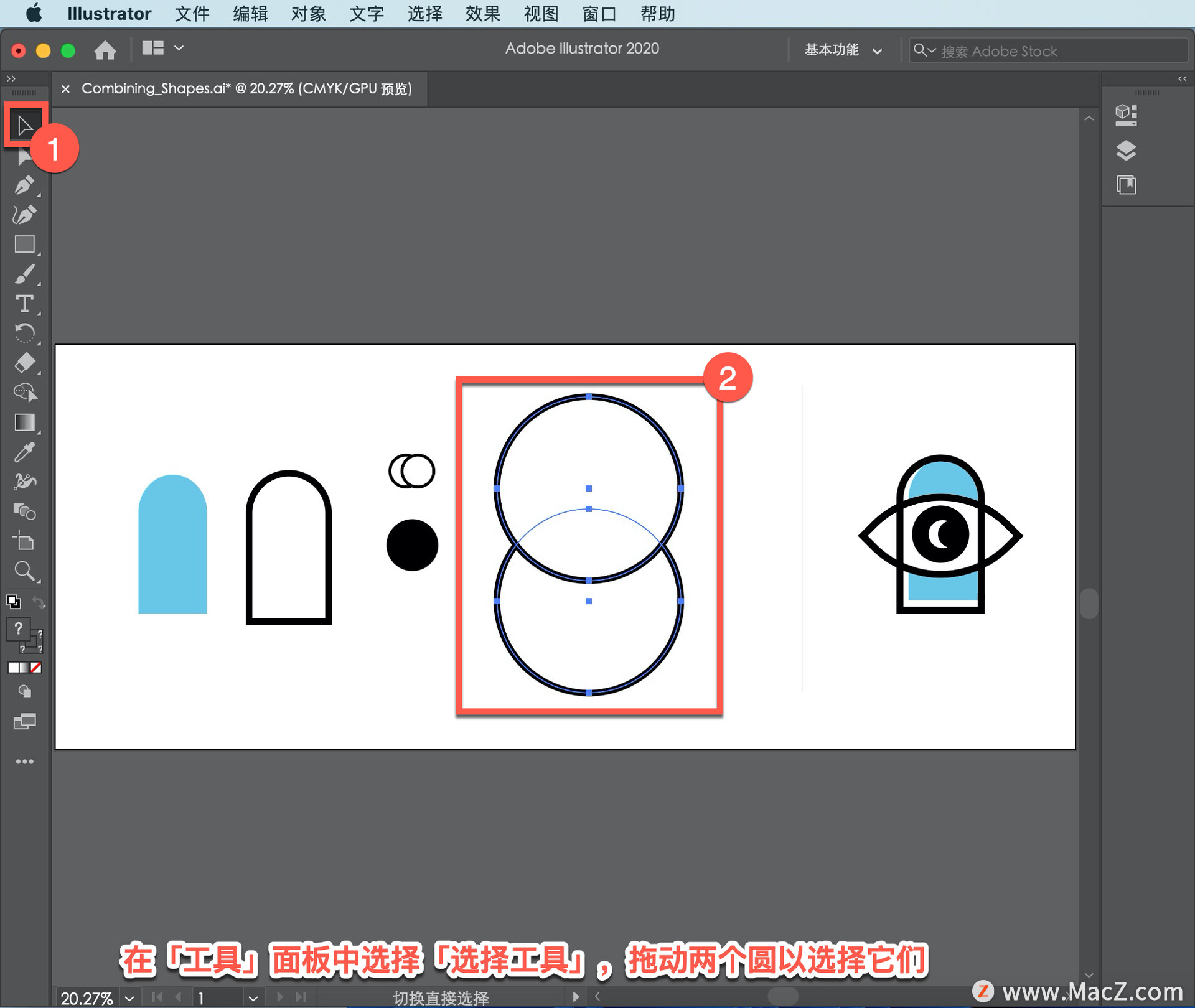
在「工具」面板上选择「形状生成器工具」,然后按Option键删除这些形状的一部分,在指针中将看到一个减号。
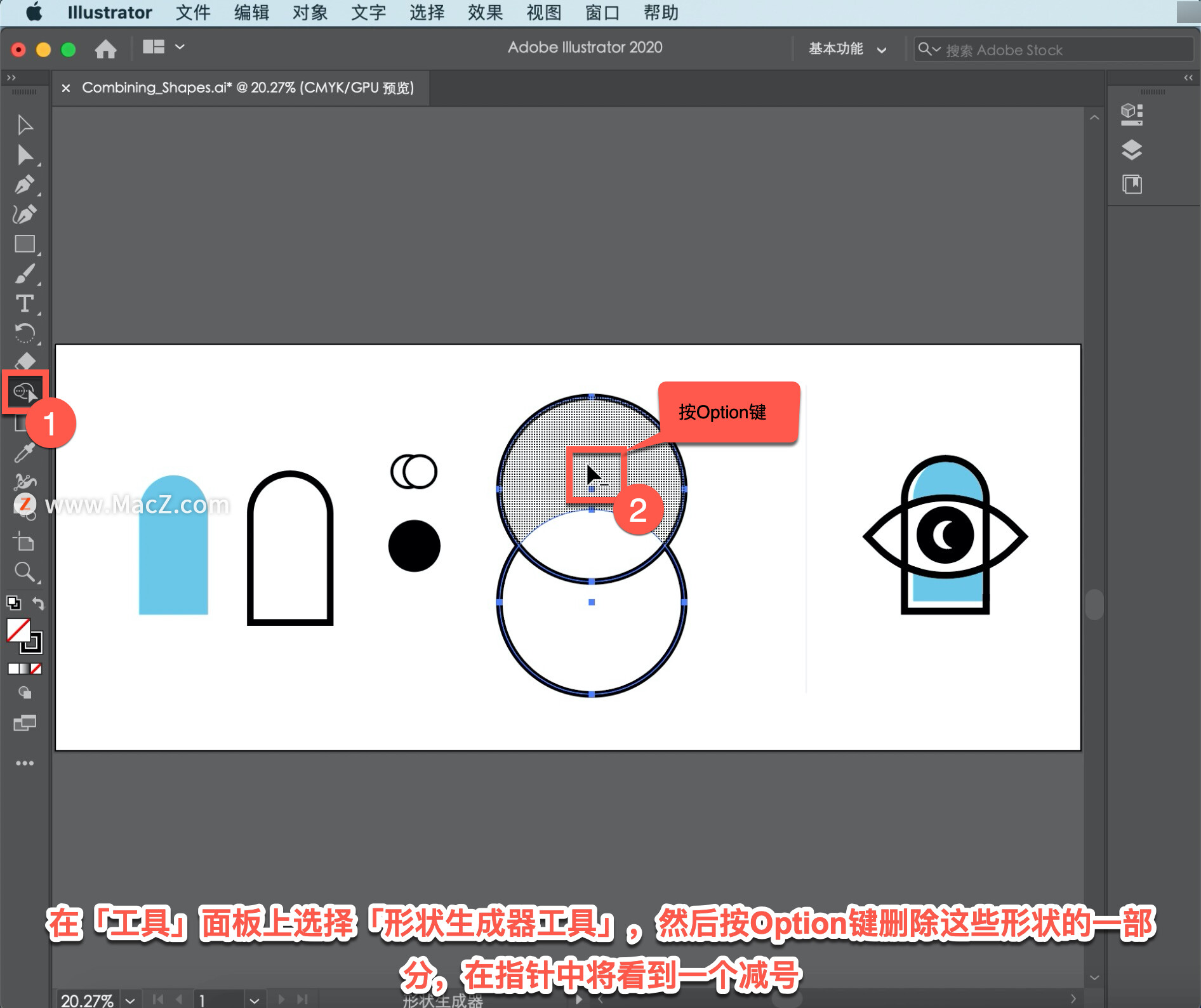
单击时,突出显示的内容将被删除。因此,在按住Option键的情况下,单击此处的顶部将其删除,在按住Option键的情况下,单击底部也将其删除,然后释放Option键。
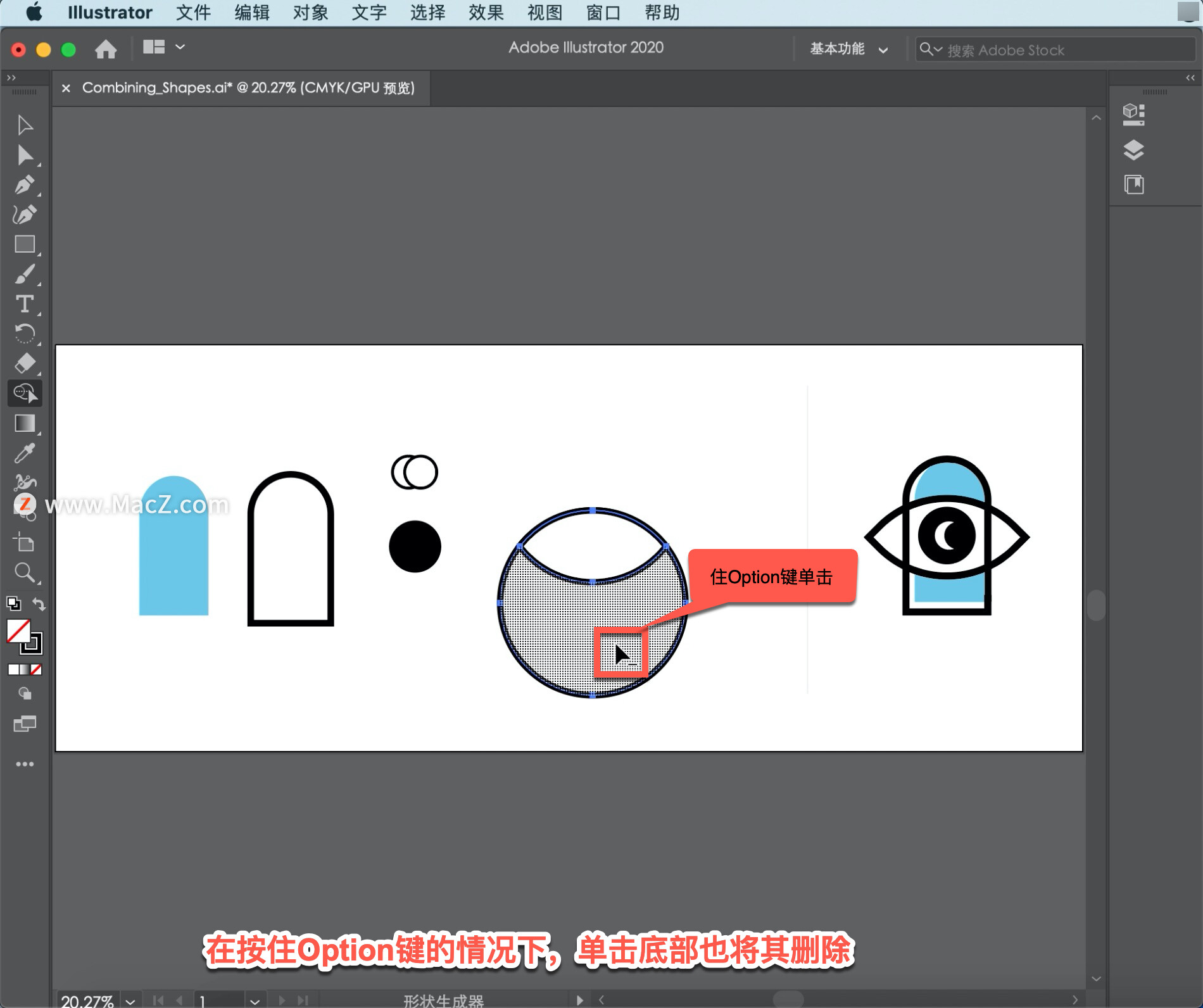
现在你将把这个眼睛形状移到其他形状上,开始把它们放在一起。再次选择「工具」面板中的「选择工具」,并将眼睛拖动到组合的第一个形状上。
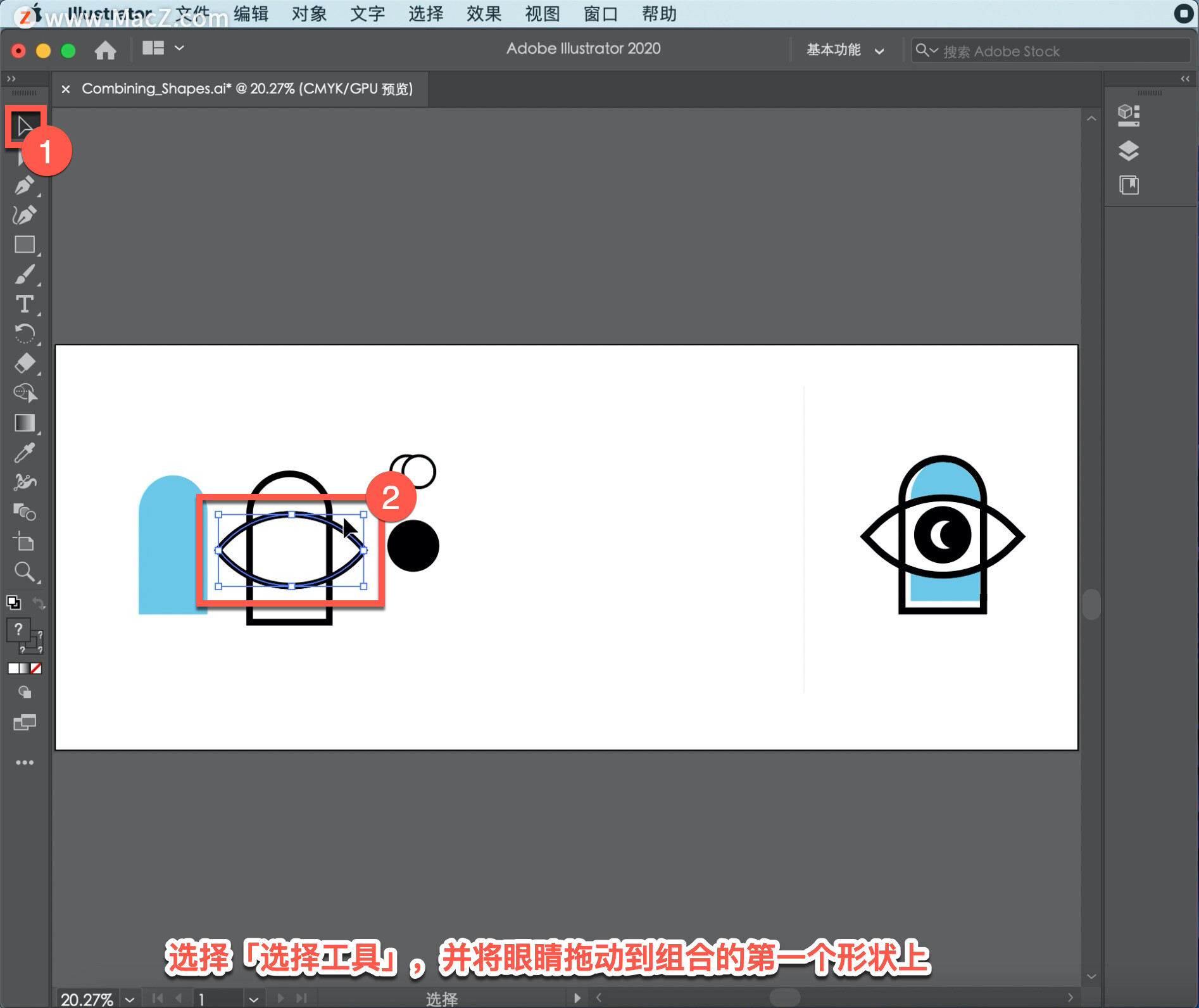
现在用这两个小圆圈创造出这个小月亮形状,可以在最后的作品中看到。
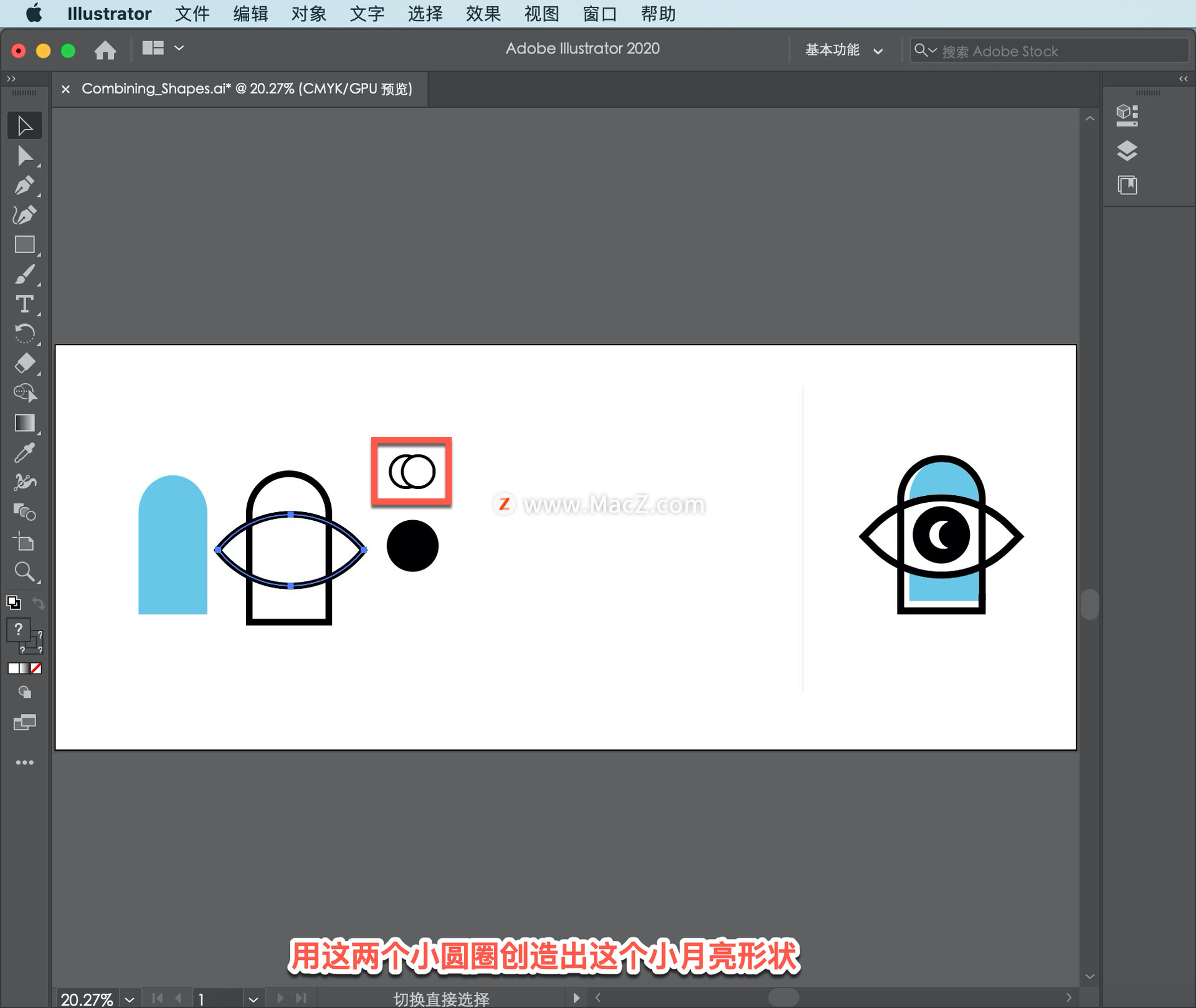
通过拖动这些圆来选择它们,并稍微放大以使其更容易查看,选择「视图」-「放大」。
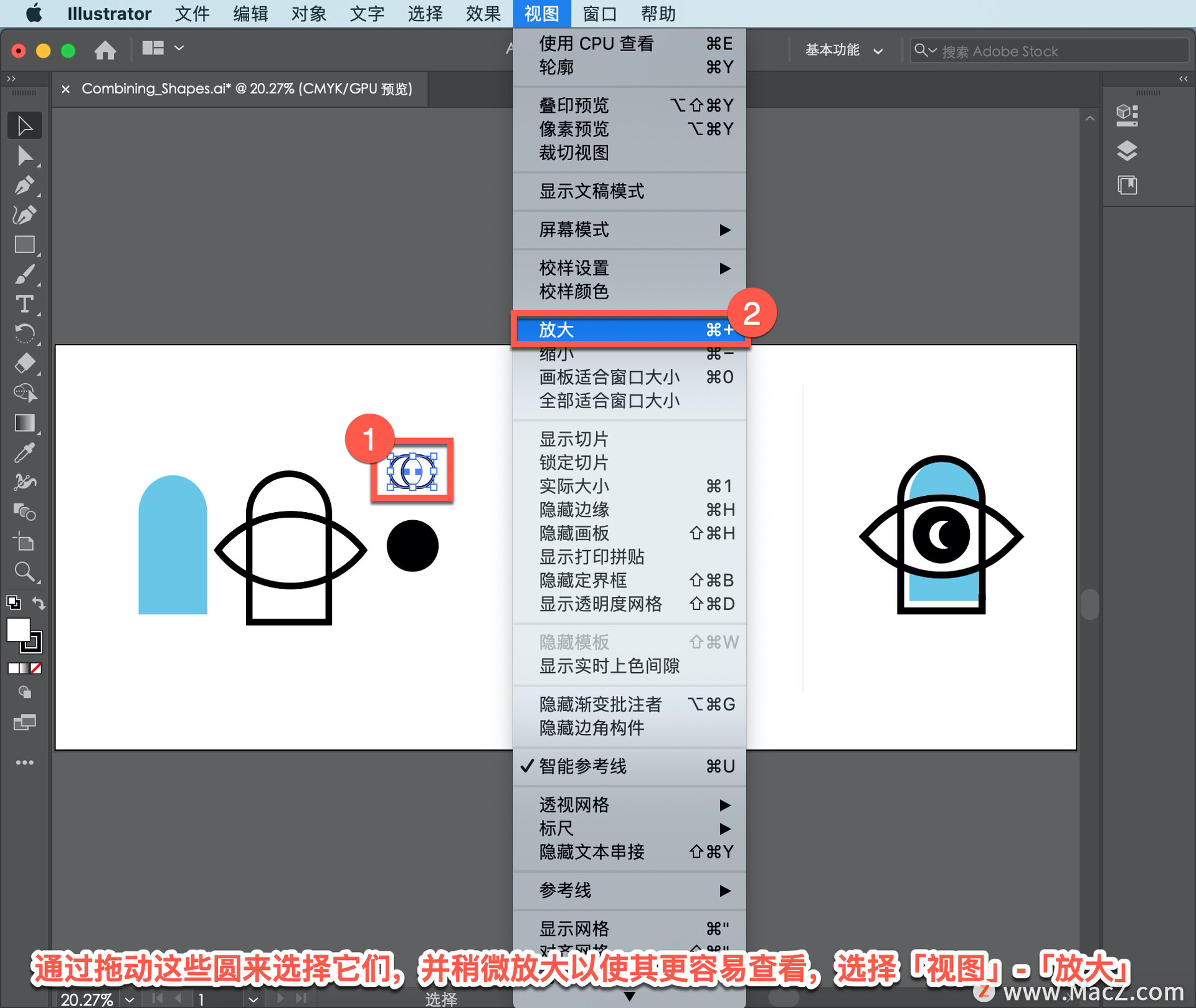
在「工具」面板中选择「形状生成器」工具,以便可以删除这些形状的部分。按住Option键,这一次从右向左拖动到重叠形状中,以删除这些部分并留下新月形状。
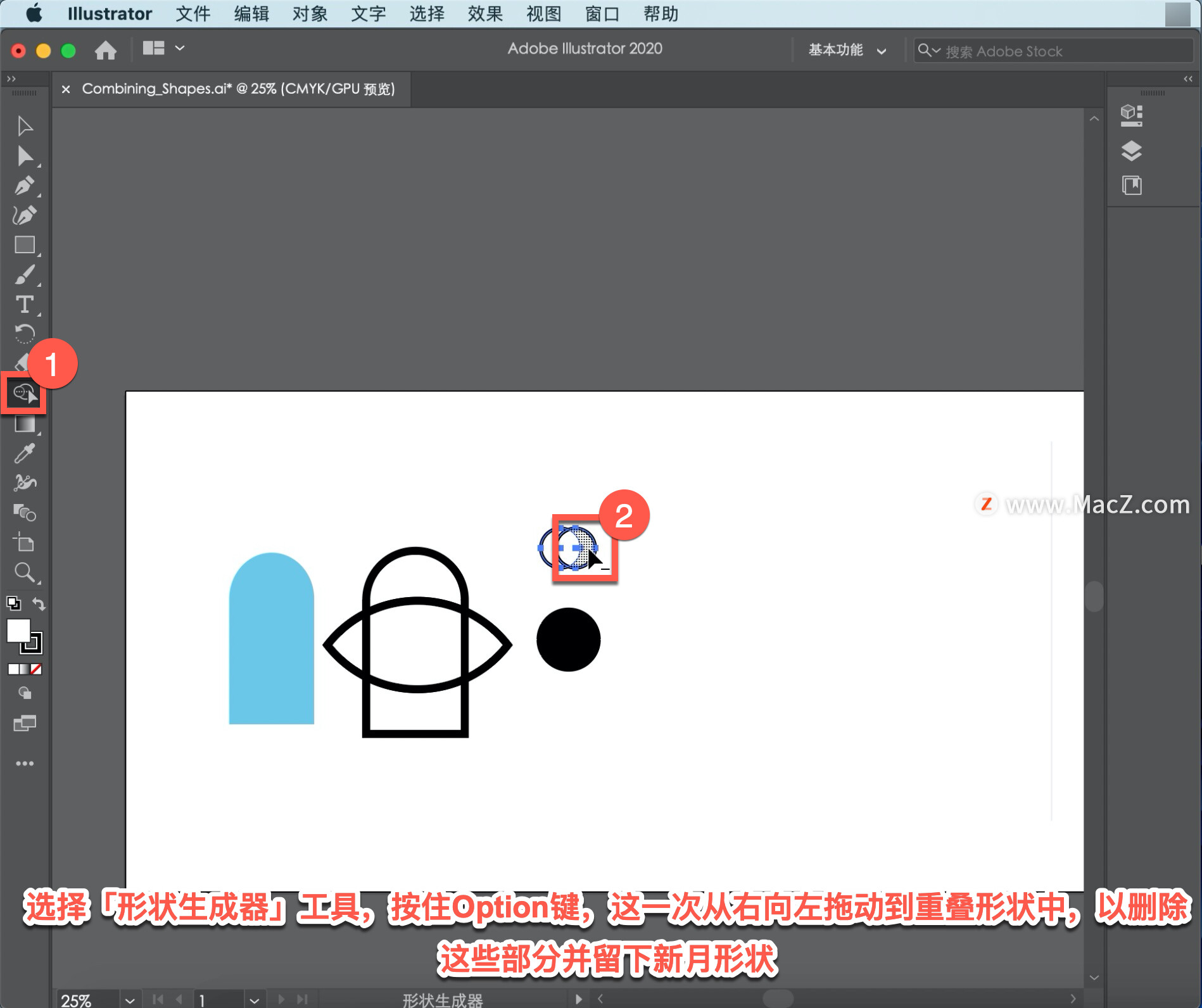
松开鼠标,然后松开Option键。
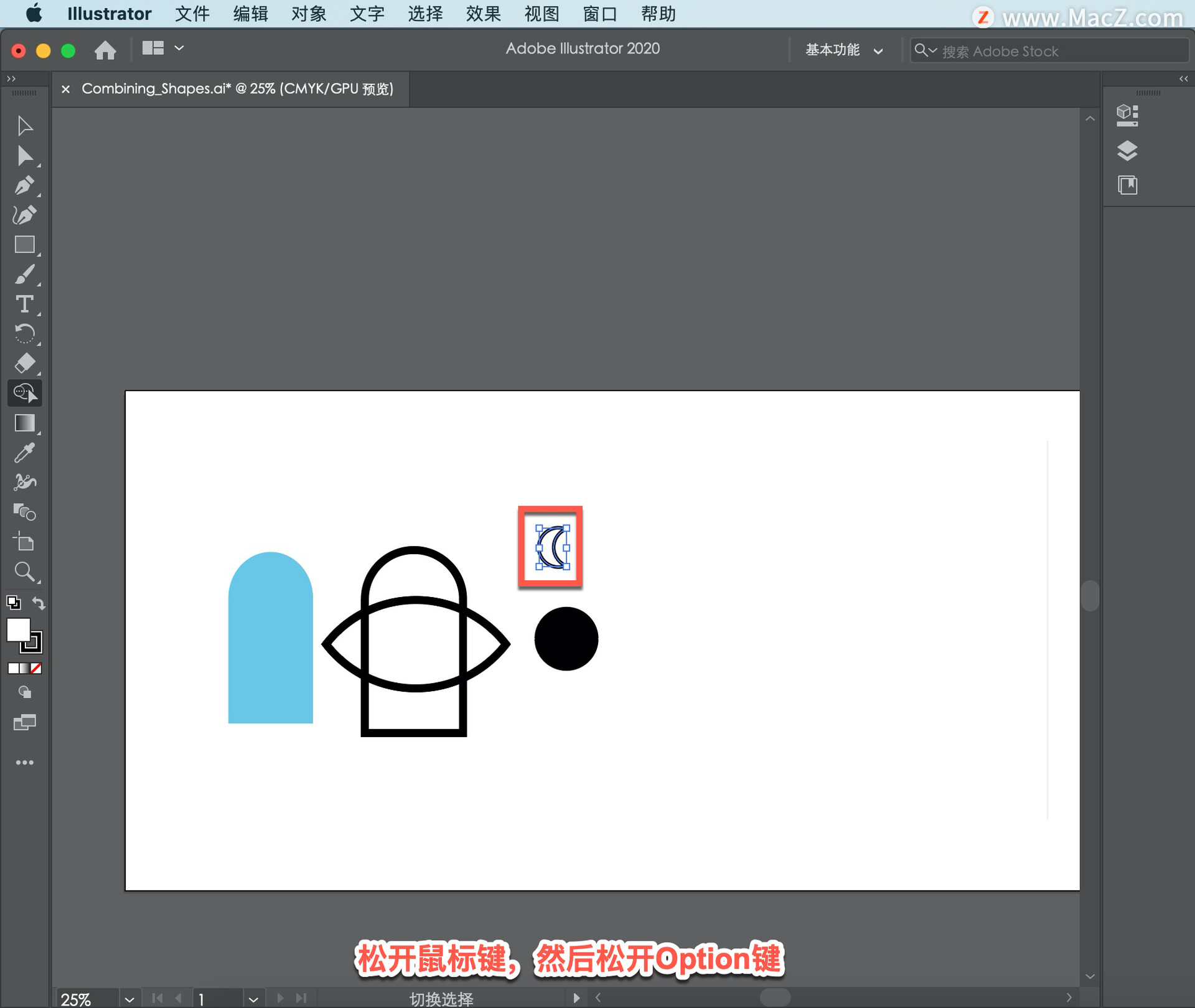
现在你将组装所有这些形状来制作最终的作品。再次选择「选择工具」,在这个月亮形状仍然处于选中状态的情况下,将其拖到这个黑色圆圈上。
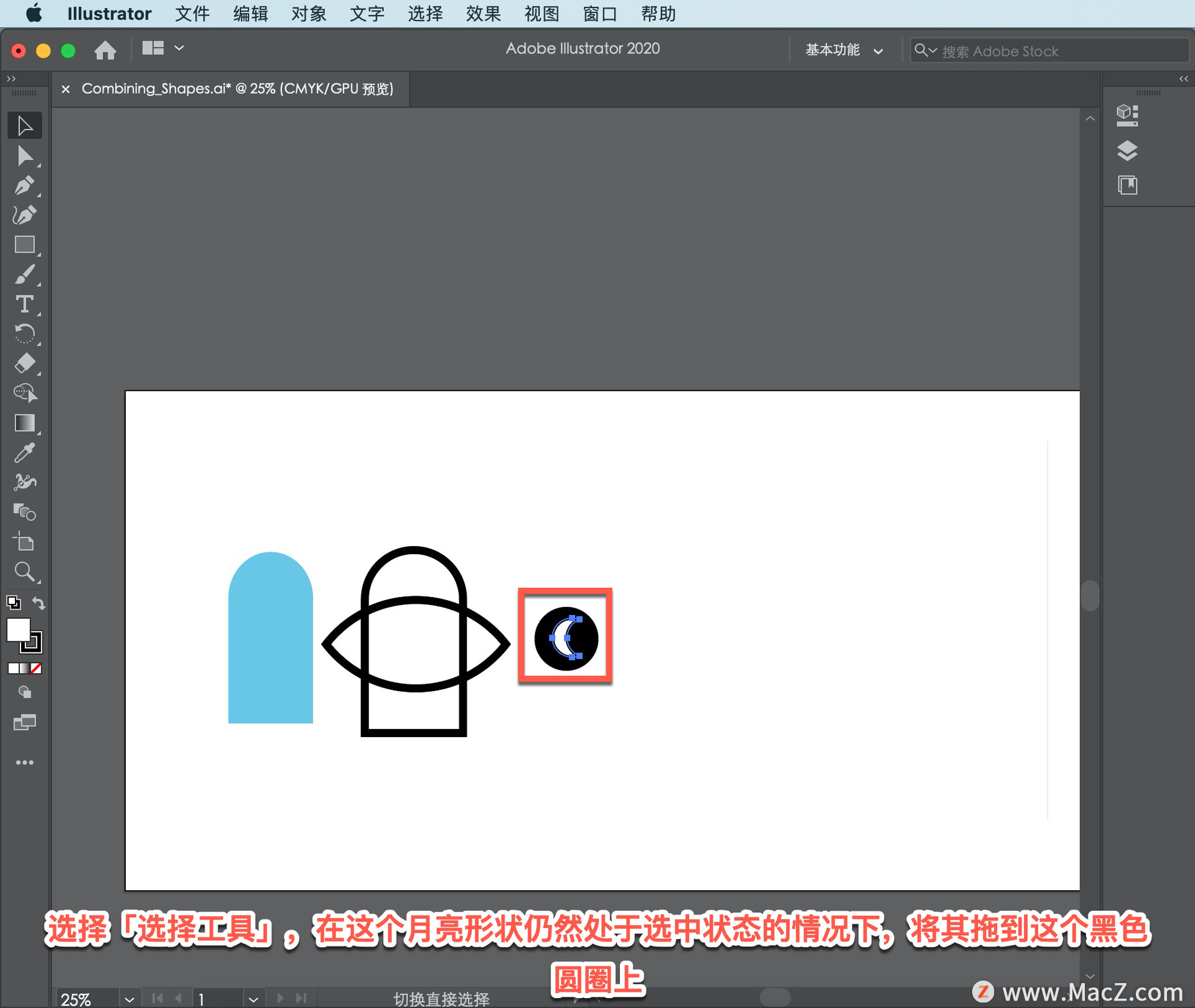
然后在这两个形状上拖动以选择它们,并将它们拖到眼睛形状上。
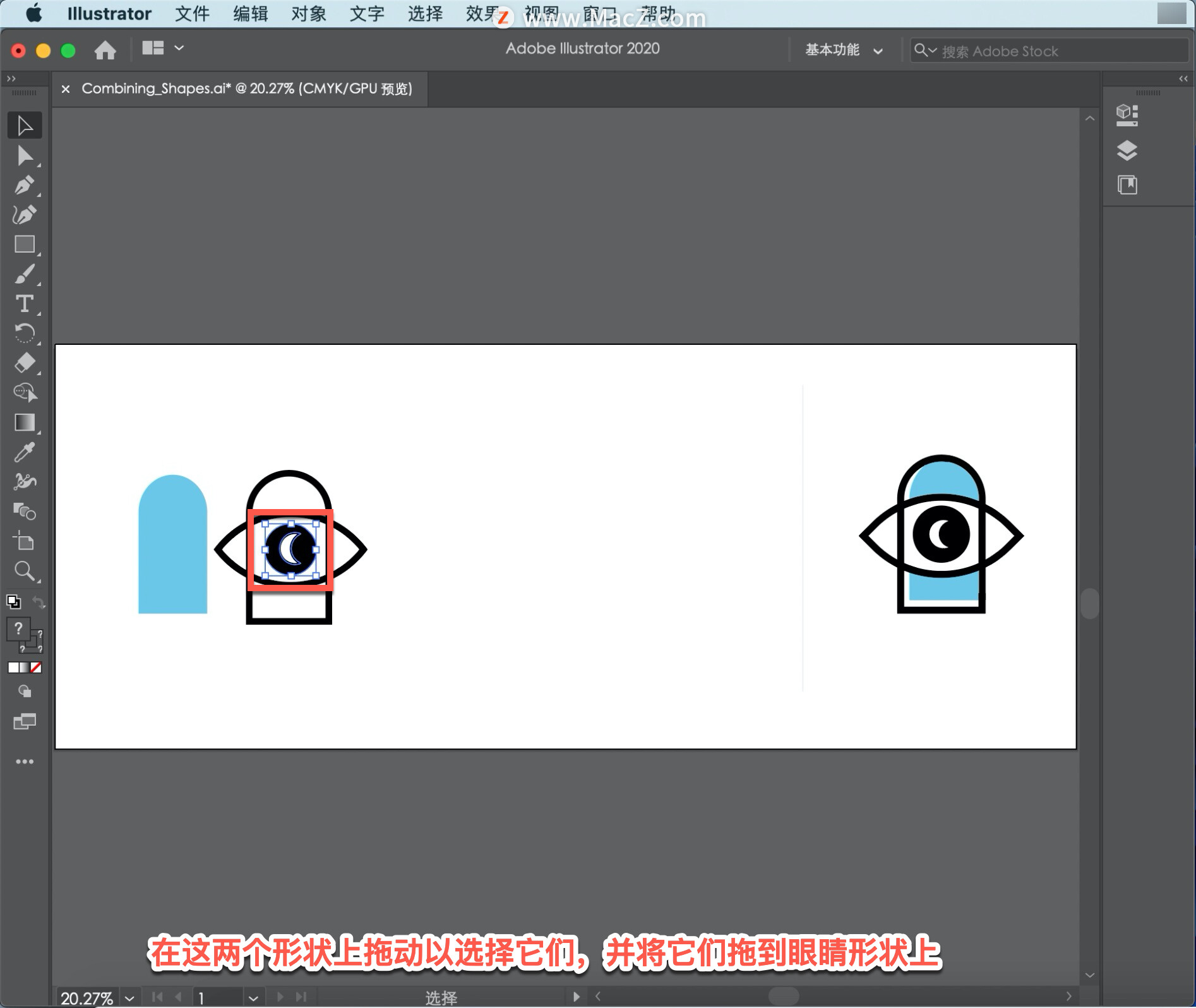
要完成作品,将此蓝色形状拖到其他形状上。
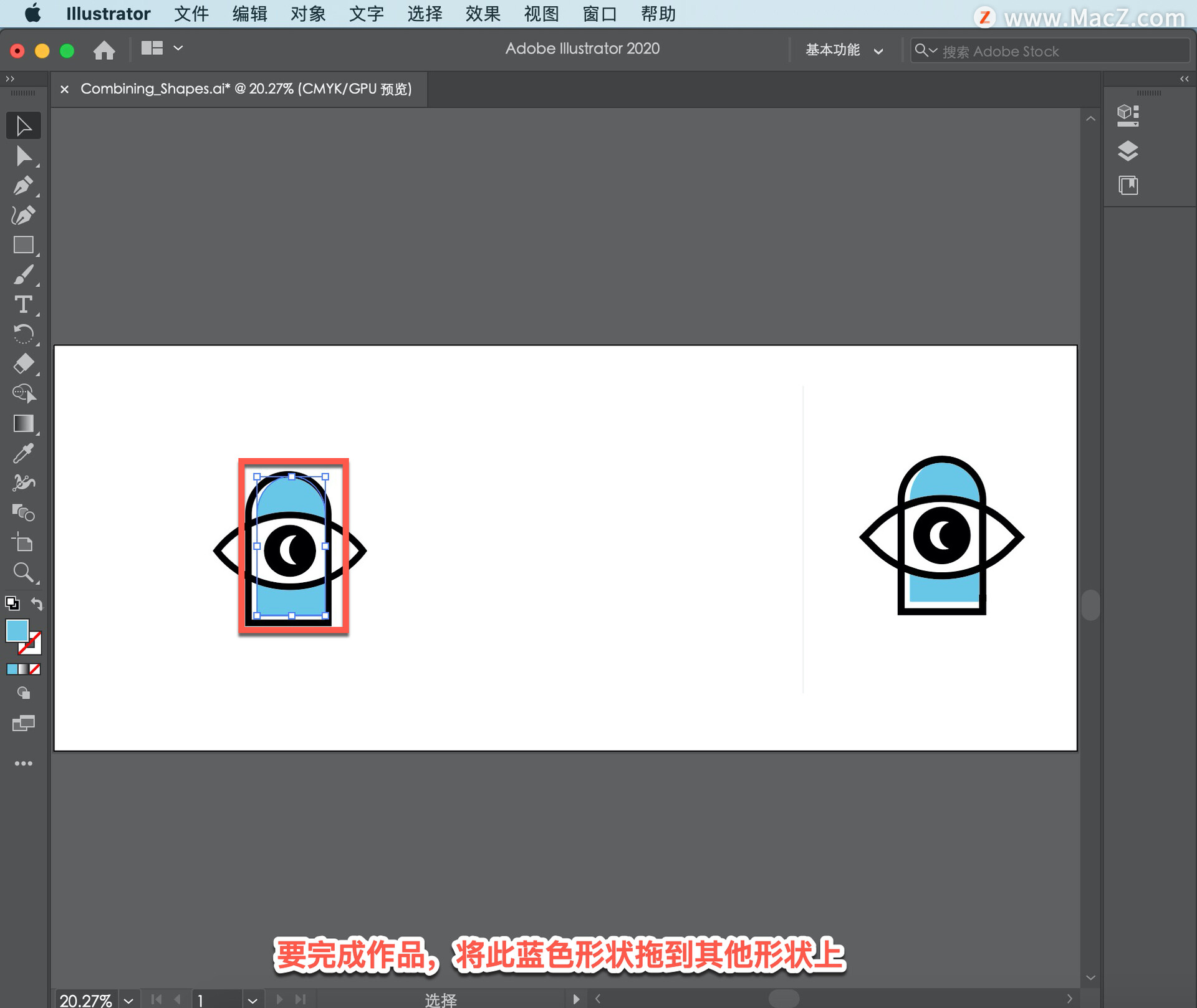
现在,您已经知道如何使用「形状生成器工具」以不同的方式组合形状,尝试使用自己的作品。从简单的形状开始,将它们结合起来,为标识、海报和任何你需要的东西创造作品。仅仅通过组合基本形状就可以创造出惊人的效果。
以上就是在 illustrator 中使用形状生成器工具以不同方式组合形状的方法。需要 illustrator 软件的朋友可在本站下载,关注我们,学习Mac软件使用方法!
相关资讯
查看更多最新资讯
查看更多-

- 苹果 iPhone 应用精彩纷呈,iPad 用户望眼欲穿
- 2025-02-06 297
-

- 苹果官方发布指南:如何禁用 MacBook 自动开机功能
- 2025-02-05 295
-

- 苹果分享 macOS 15 Sequoia 技巧,Mac 启动行为由你掌控
- 2025-02-02 269
-

- 苹果首次公布AirPods固件升级攻略:共6步
- 2025-01-30 227
-

- 苹果 iPhone 用户禁用 Apple Intelligence 可释放最多 7GB 存储空间
- 2025-01-30 208
热门应用
查看更多-

- 快听小说 3.2.4
- 新闻阅读 | 83.4 MB
-

- 360漫画破解版全部免费看 1.0.0
- 漫画 | 222.73 MB
-

- 社团学姐在线观看下拉式漫画免费 1.0.0
- 漫画 | 222.73 MB
-

- 樱花漫画免费漫画在线入口页面 1.0.0
- 漫画 | 222.73 MB
-

- 亲子餐厅免费阅读 1.0.0
- 漫画 | 222.73 MB
-
 下载
下载
湘ICP备19005331号-4copyright?2018-2025
guofenkong.com 版权所有
果粉控是专业苹果设备信息查询平台
提供最新的IOS系统固件下载
相关APP应用及游戏下载,绿色无毒,下载速度快。
联系邮箱:guofenkong@163.com









