Illustrator 教程「12」,如何在 Illustrator 中剪切及擦除图稿?
2023-09-18 361欢迎观看illustrator教程,小编带大家学习 illustrator 的基本工具和使用技巧,了解如何在 illustrator 中通过剪切及擦除内容变换图稿。
illustrator 提供许多处理和编辑图稿的方式,使图稿外观符合您心中所想。在本文中,我们将学习如何使用「橡皮擦工具」擦除矢量图稿,然后学习如何使用「剪刀工具」和「美工刀工具」剪切图稿以创建不同的路径和形状。
打开文档,要查看图稿的全部内容,依次选择「视图」-「画板适合窗口大小」。
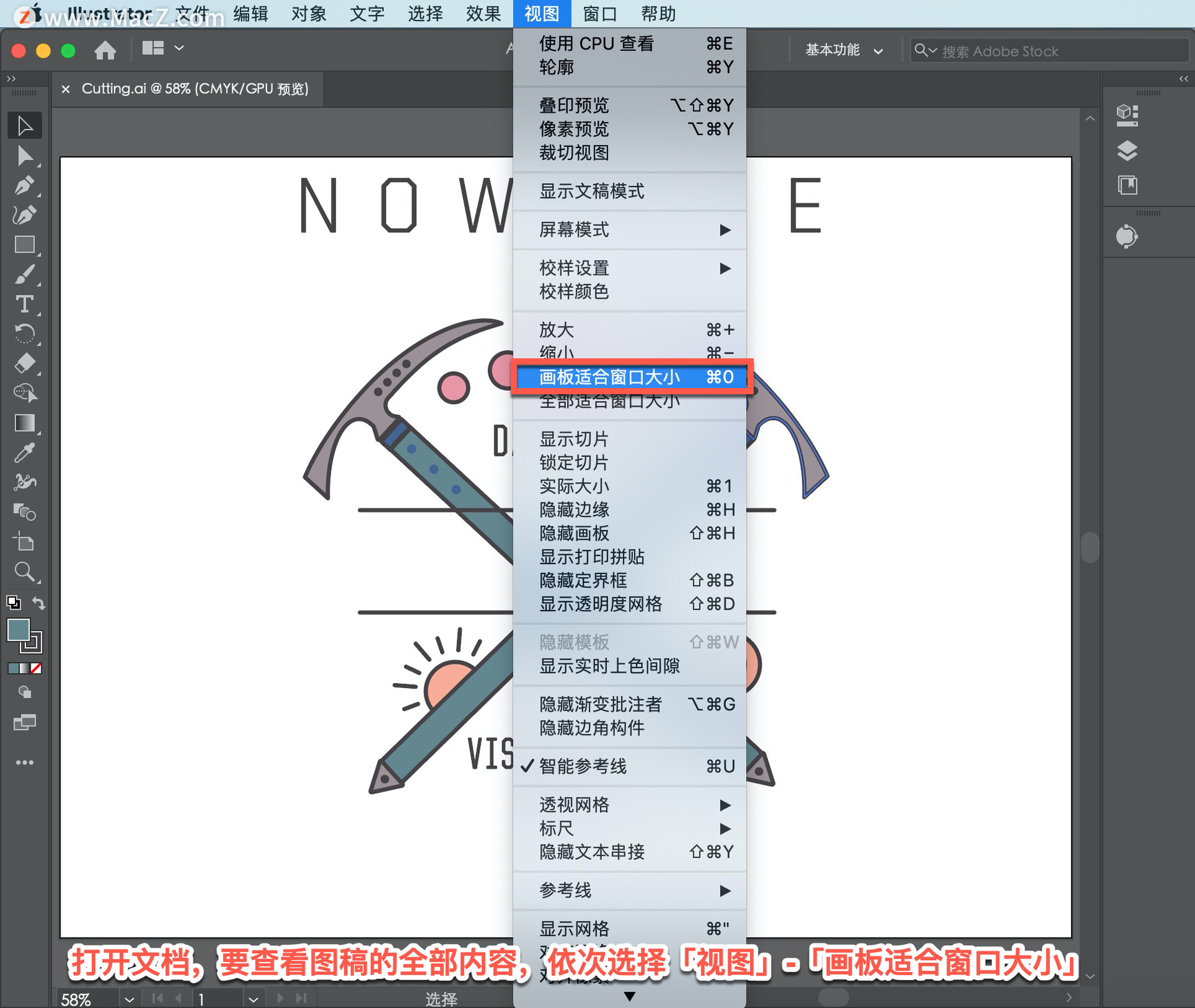
选择「工具」面板中的「选择工具」,单击其中一个绿色手柄形状,然后按住 Shift 键单击另一个 手柄形状,将两个形状选中。
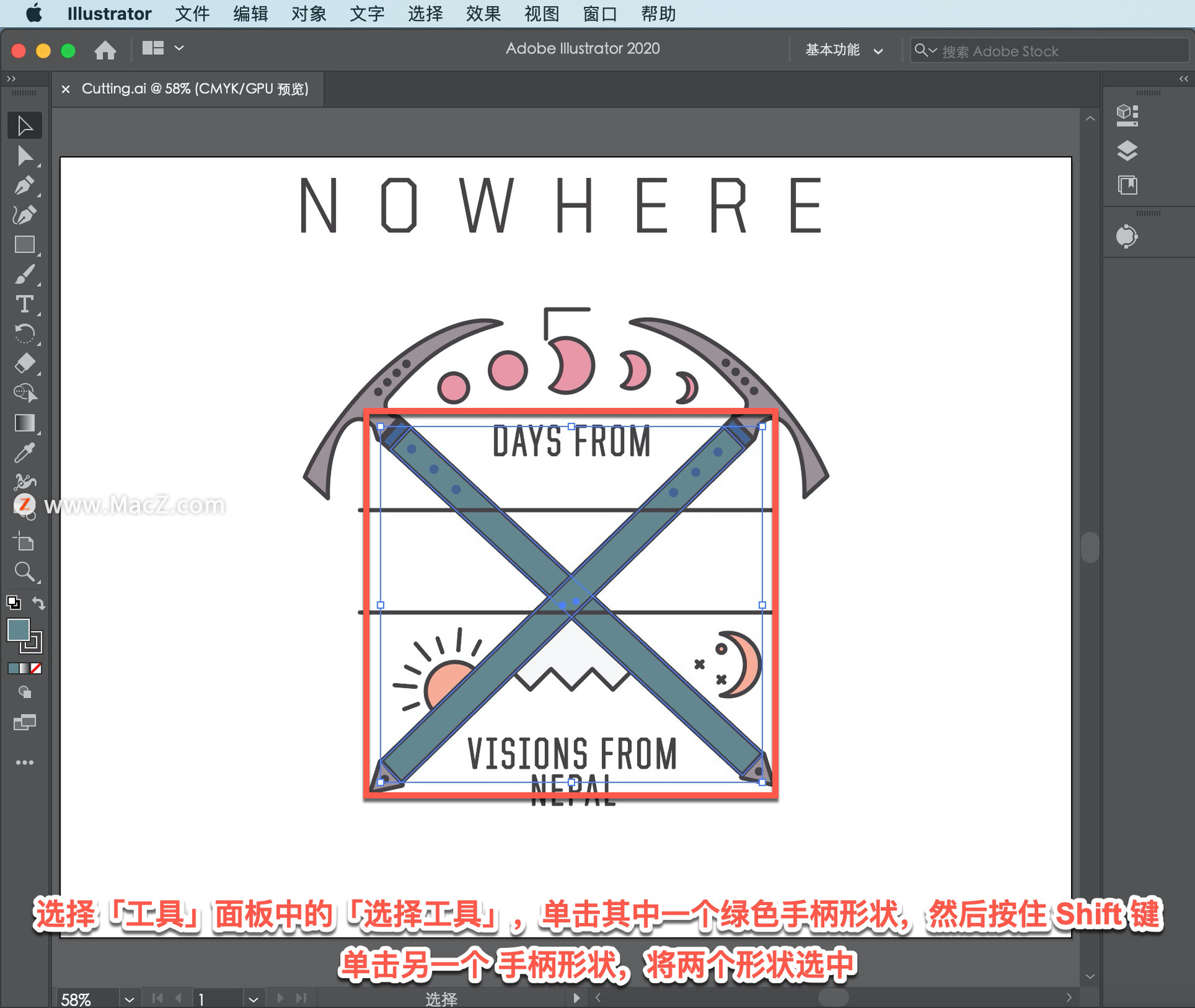
移除这两条线之间的手柄部分,在此处添加的文本更加清晰可读。使用「橡皮擦工具」擦除这部分形状。由于使用「橡皮擦工」擦除只会影响选中的图稿, 所以我们先将形状选中。
注意,illustrator 中的「橡皮擦工具」,仅用于擦除矢量图稿,无法擦除置入 illustrator 的图像。
要放大图稿,依次选择「视图」-「放大」, 重复几次直到满意为止。
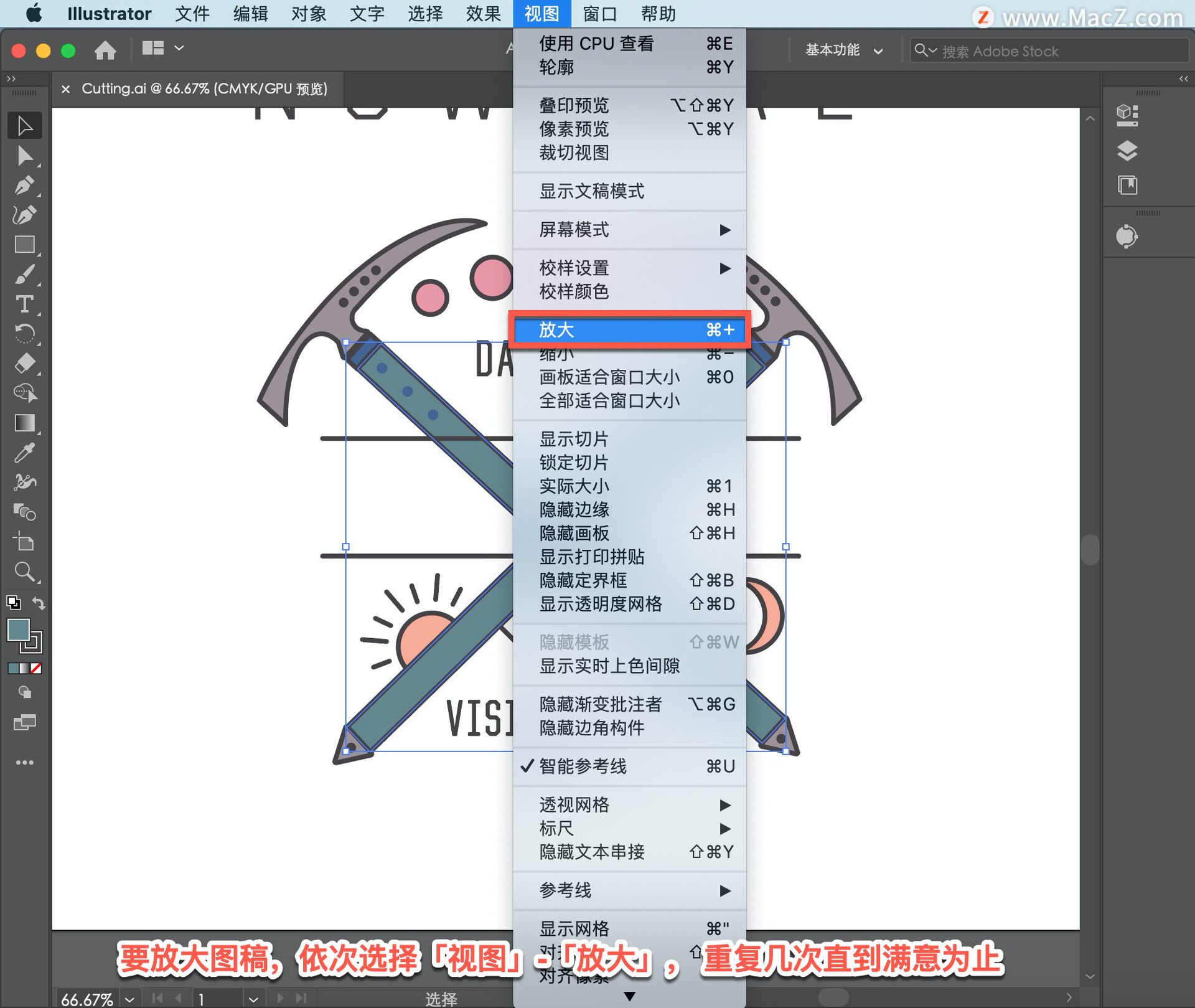
在左侧的「工具」面板中选择「橡皮擦工具」,然后将指针移到文档上,看到的圆形和十字表示橡皮擦的大小。
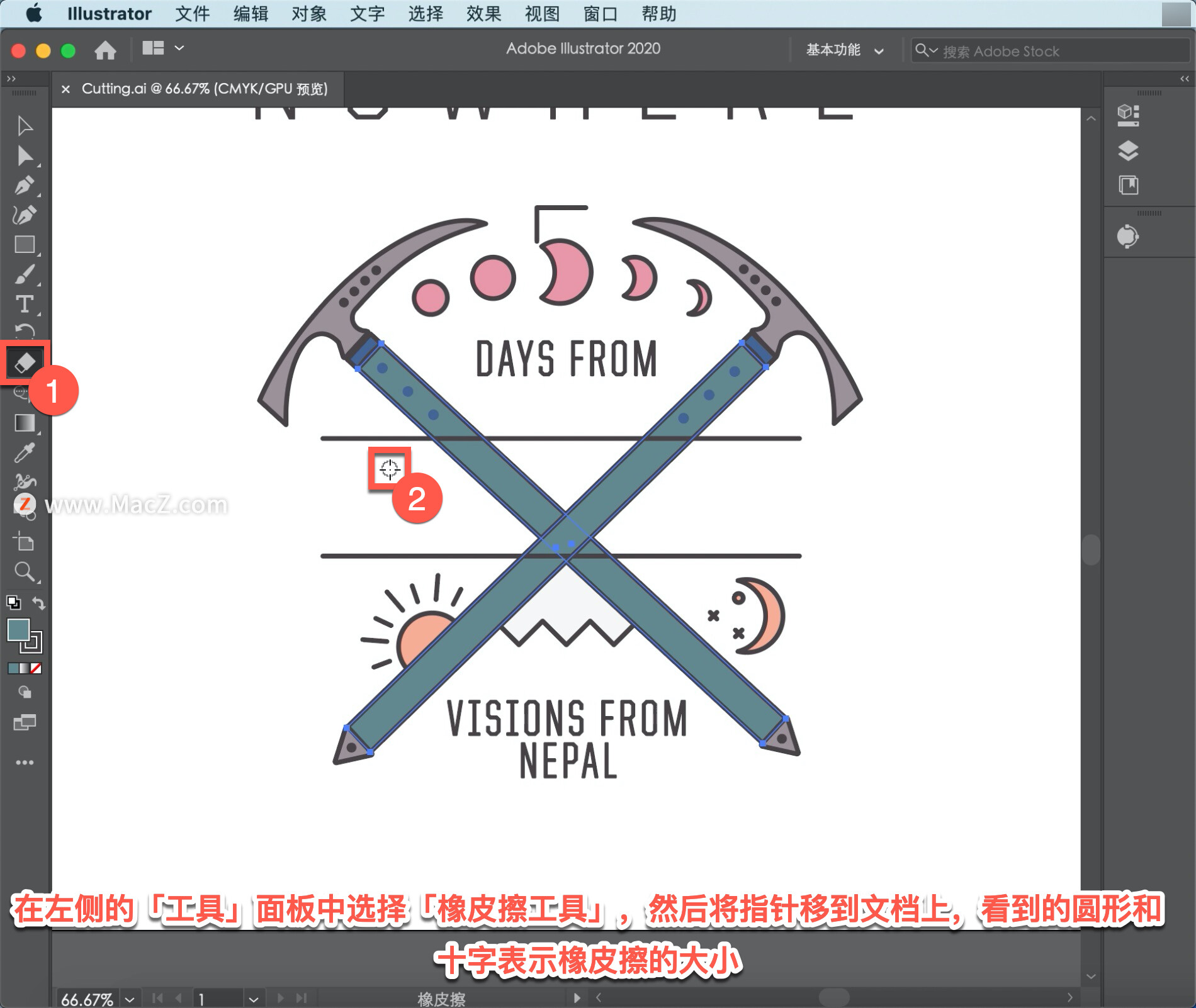
将指针拖过绿色手柄, 擦除其中的一部分。
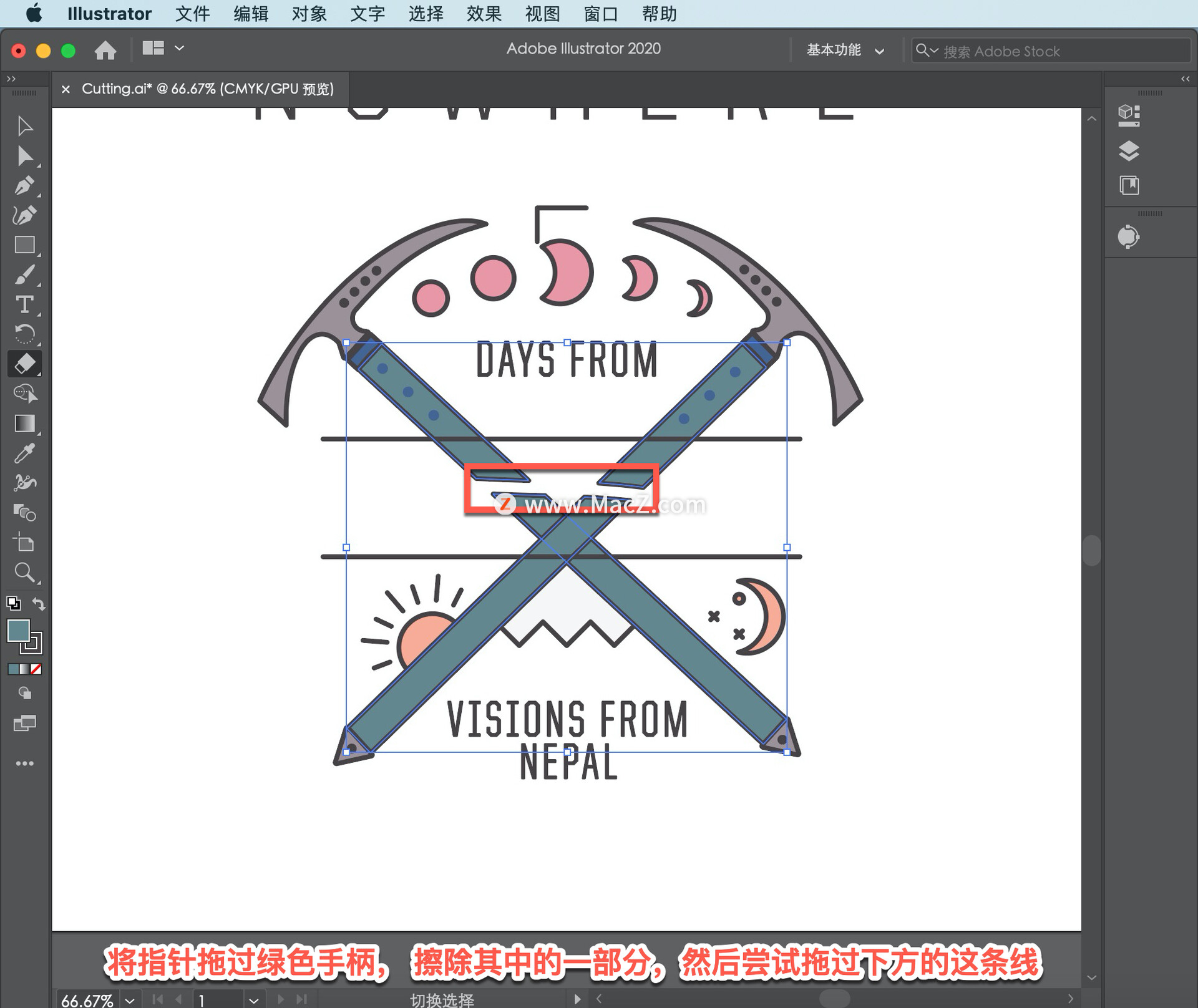
然后尝试拖过下方的这条线。注意,现在看上去像是擦除了内容,但是松开鼠标后,会发现图稿并无变化,这是因为我们未选中这条线。
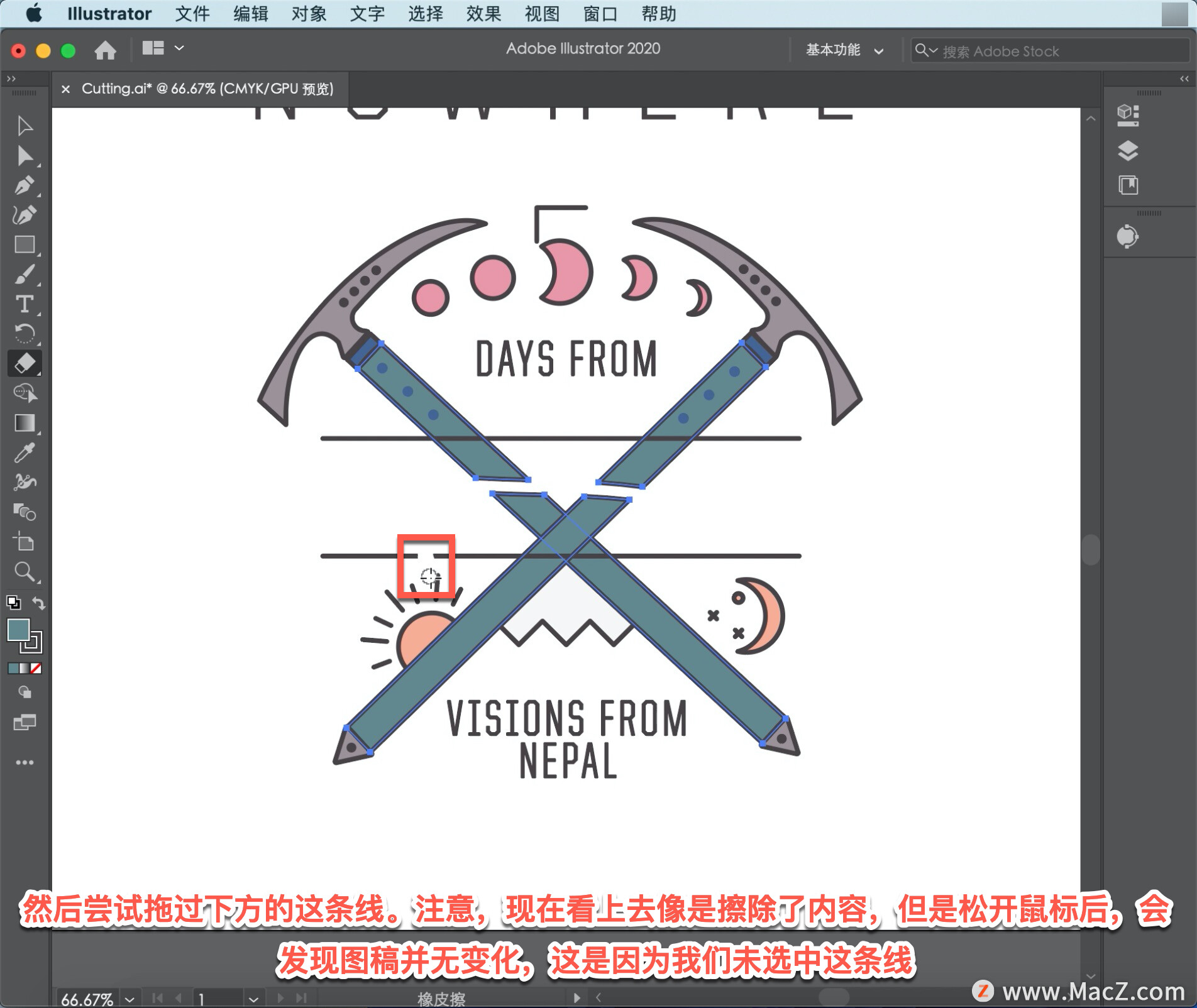
还可以进行直线擦除,这项技巧在沿边缘擦除时非常实用。按住 Shift 键并将指针拖过此处, 进行直线擦除。然后,按住 Shift 键在下方进行相同操作。
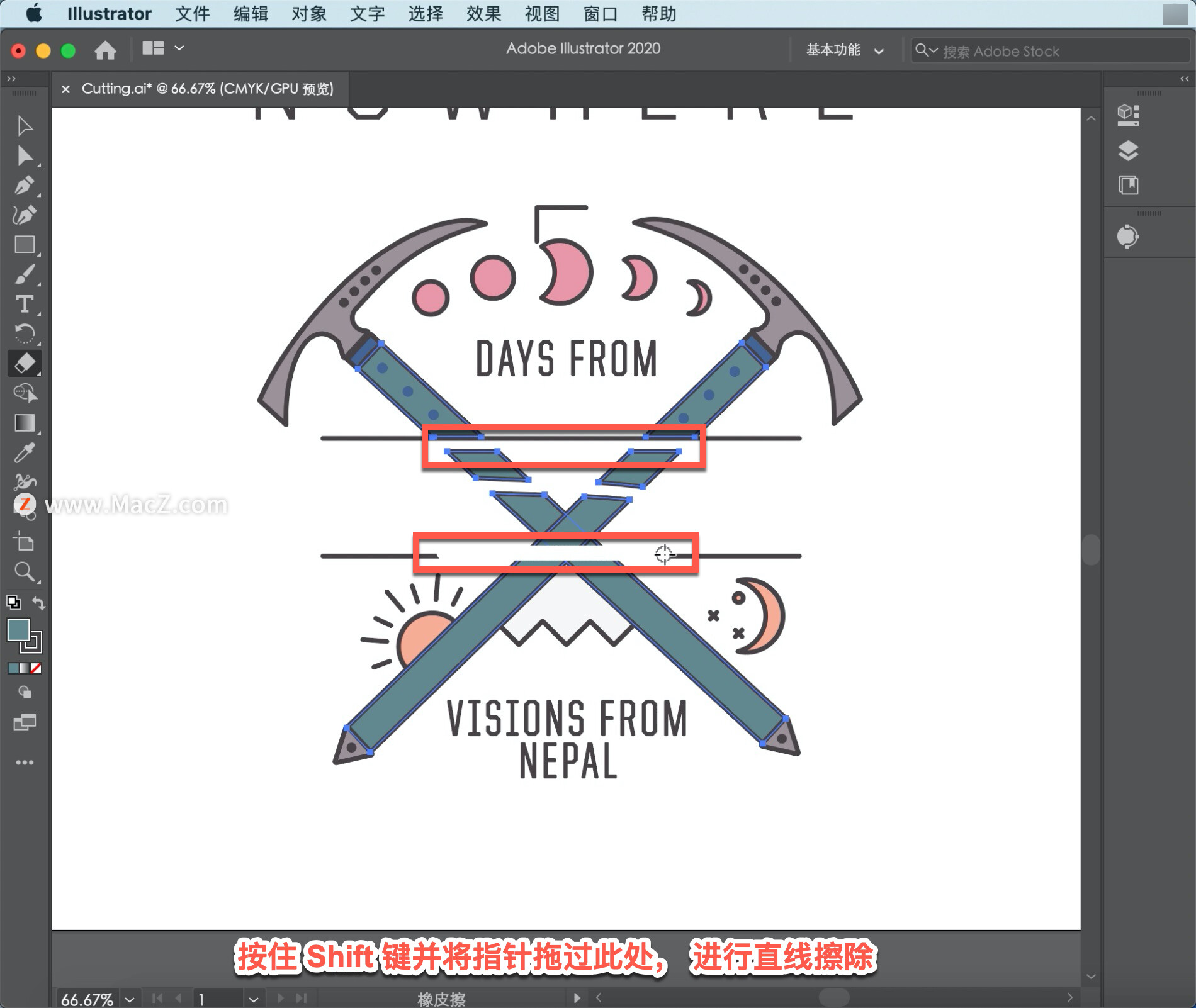
松开 Shift 键,将指针拖过两条线之间的剩余绿色手柄形状,将其移除。
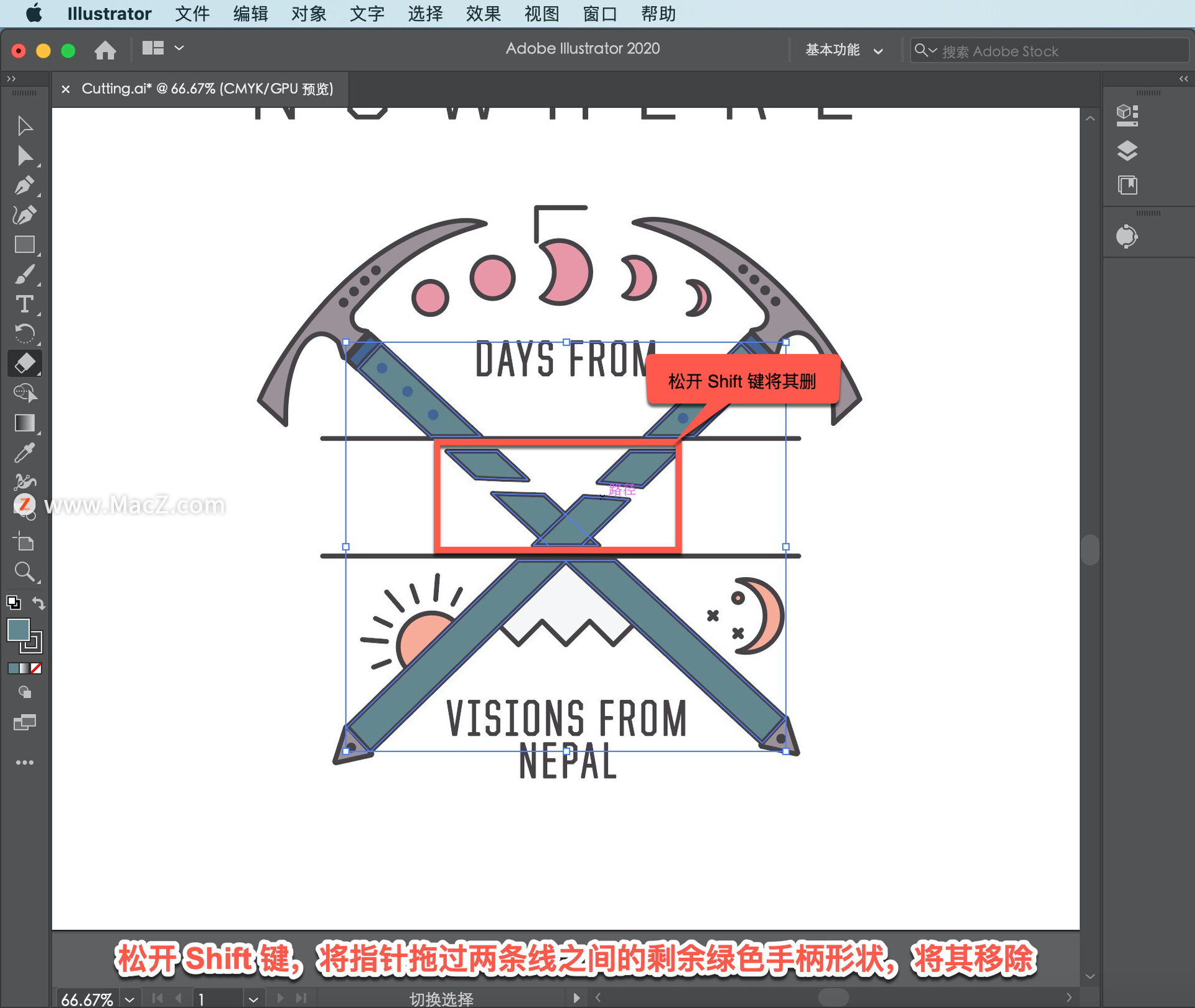
如果出错,可以依次选择「编辑」-「还原橡皮擦」, 然后重试。
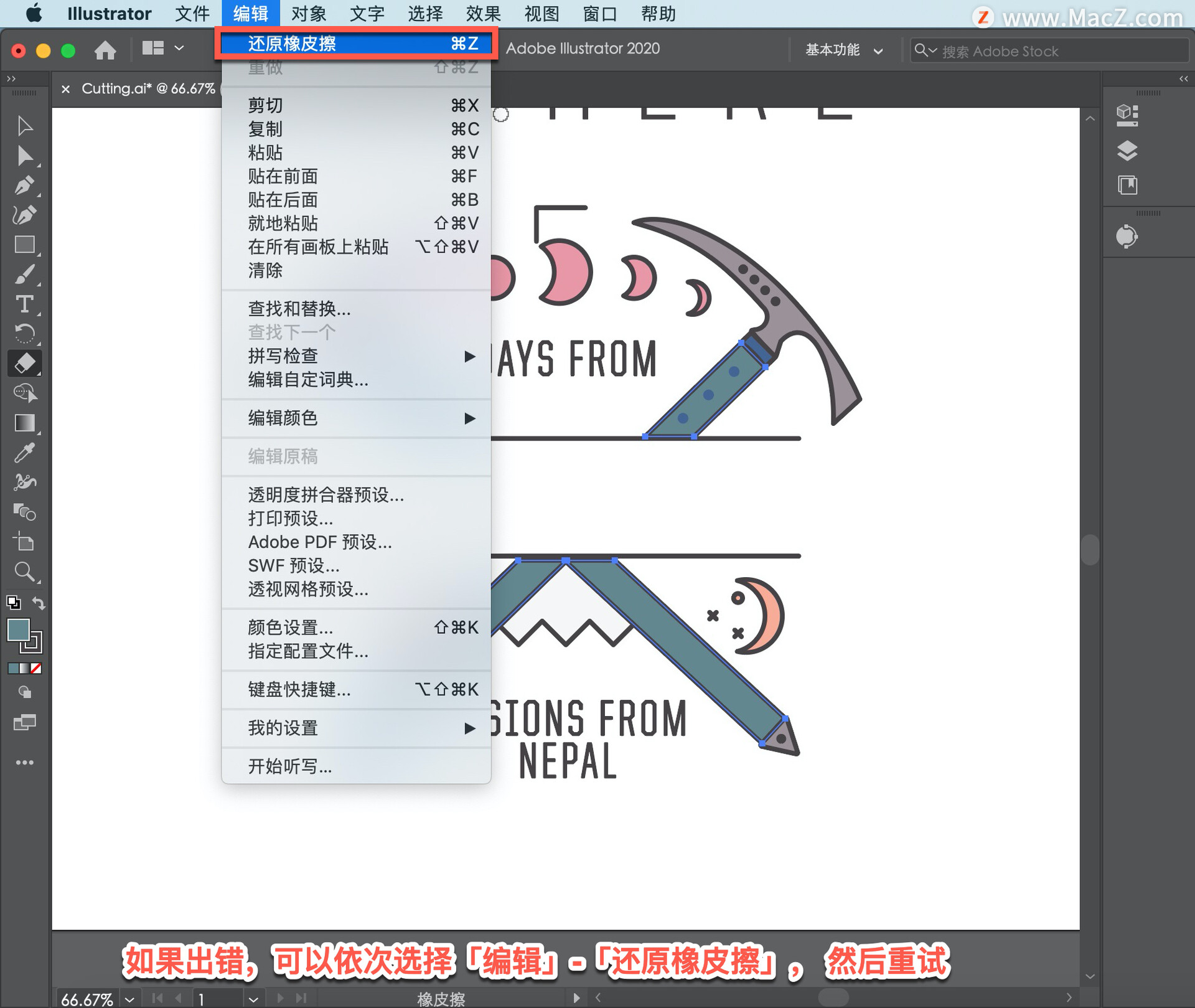
要暂时锁定手柄,以免稍后意外将其选中移除,可依次选择「对象」-「锁定」-「所选对象」。
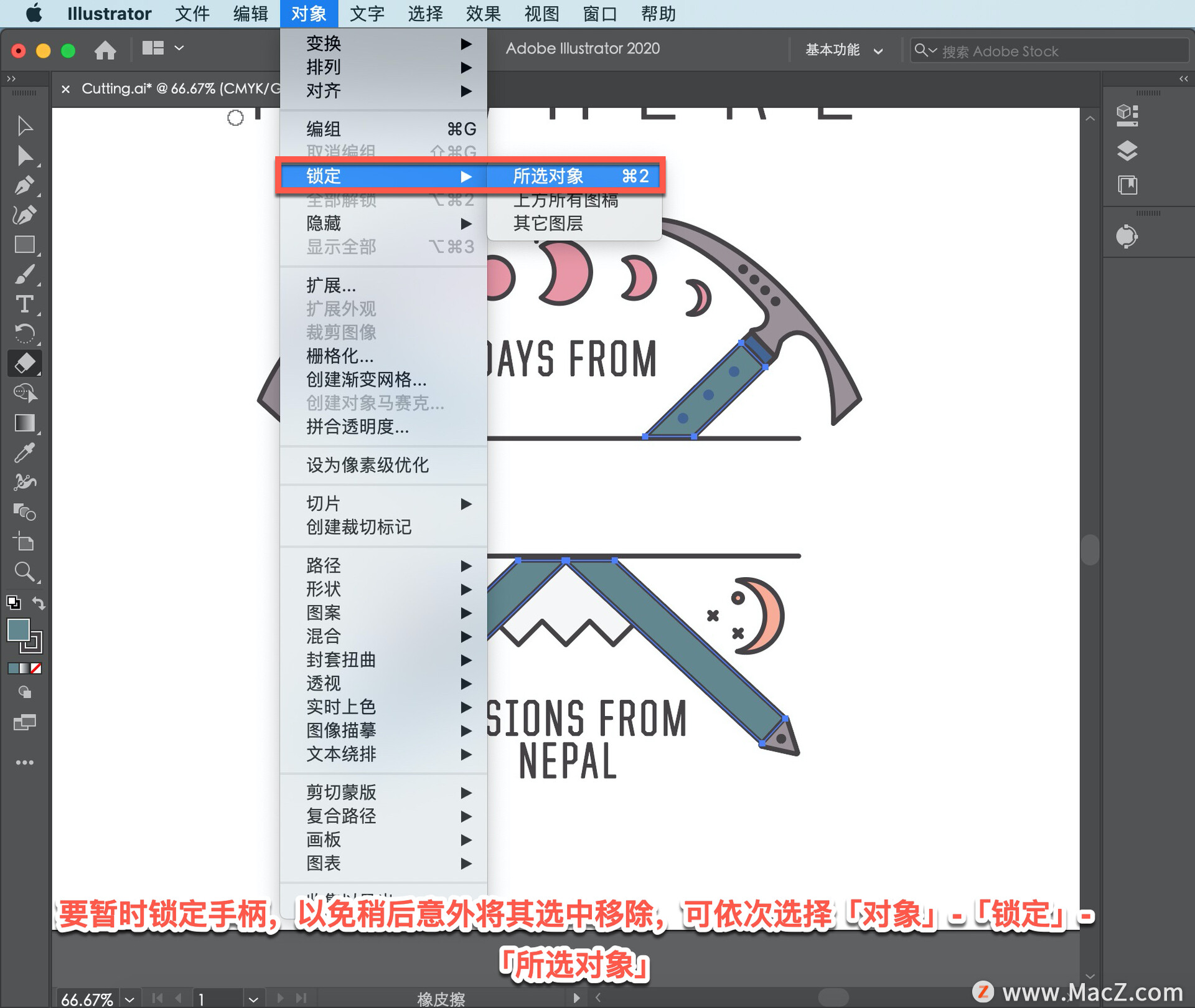
矢量图稿的另一种编辑方法,是通过剪切图形和路径创建新内容。选择「选择工具」,然后单击选中这条线,将它略向下拖动,便于看清,移除介于两个手柄之间的线条部分。
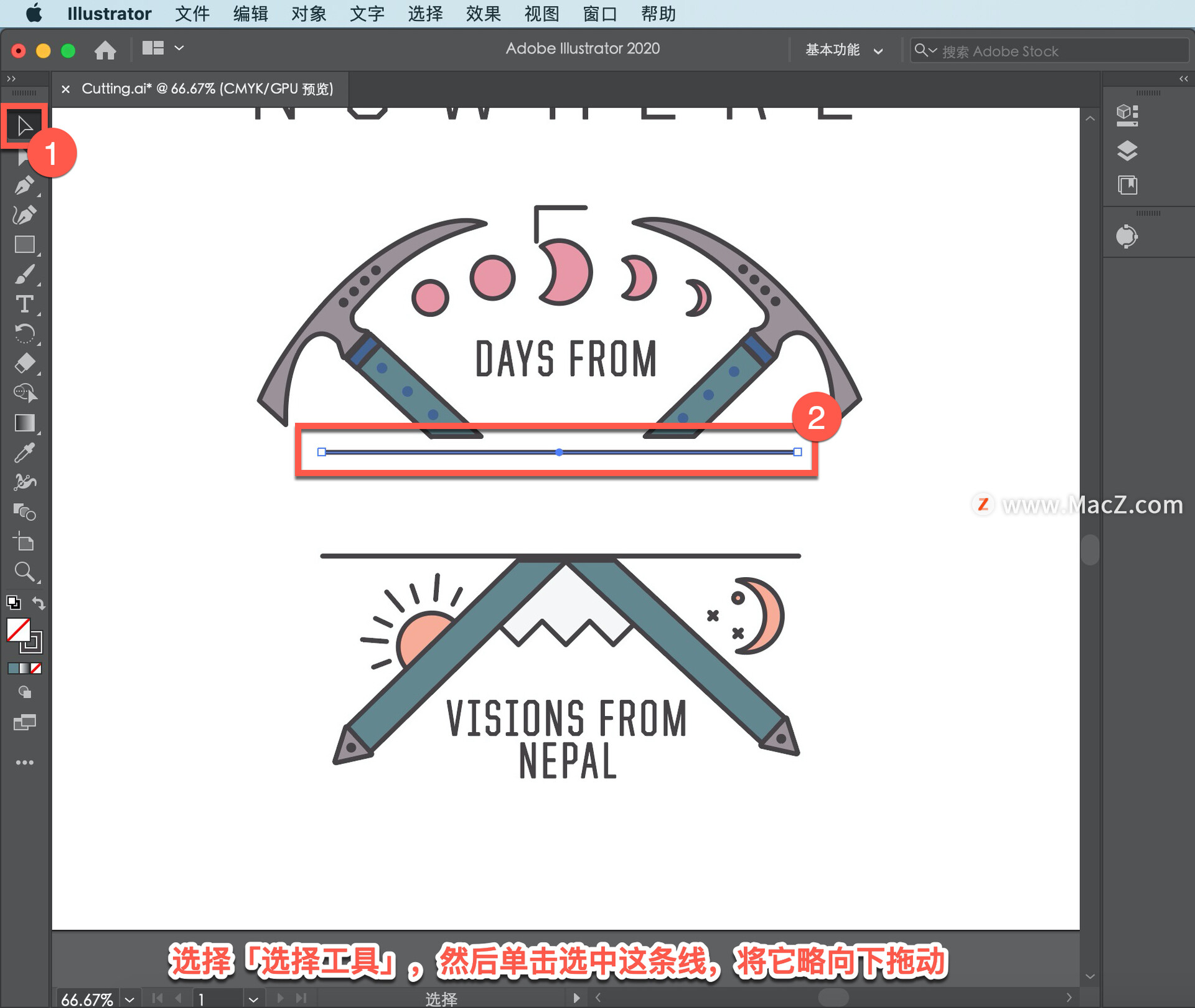
为了执行此操作, 需要将单个路径剪切为多个路径,这样才能删除其中的一部分。单击并按住「工具」面板中的「橡皮擦工具」,使其显示出一些其它工具。
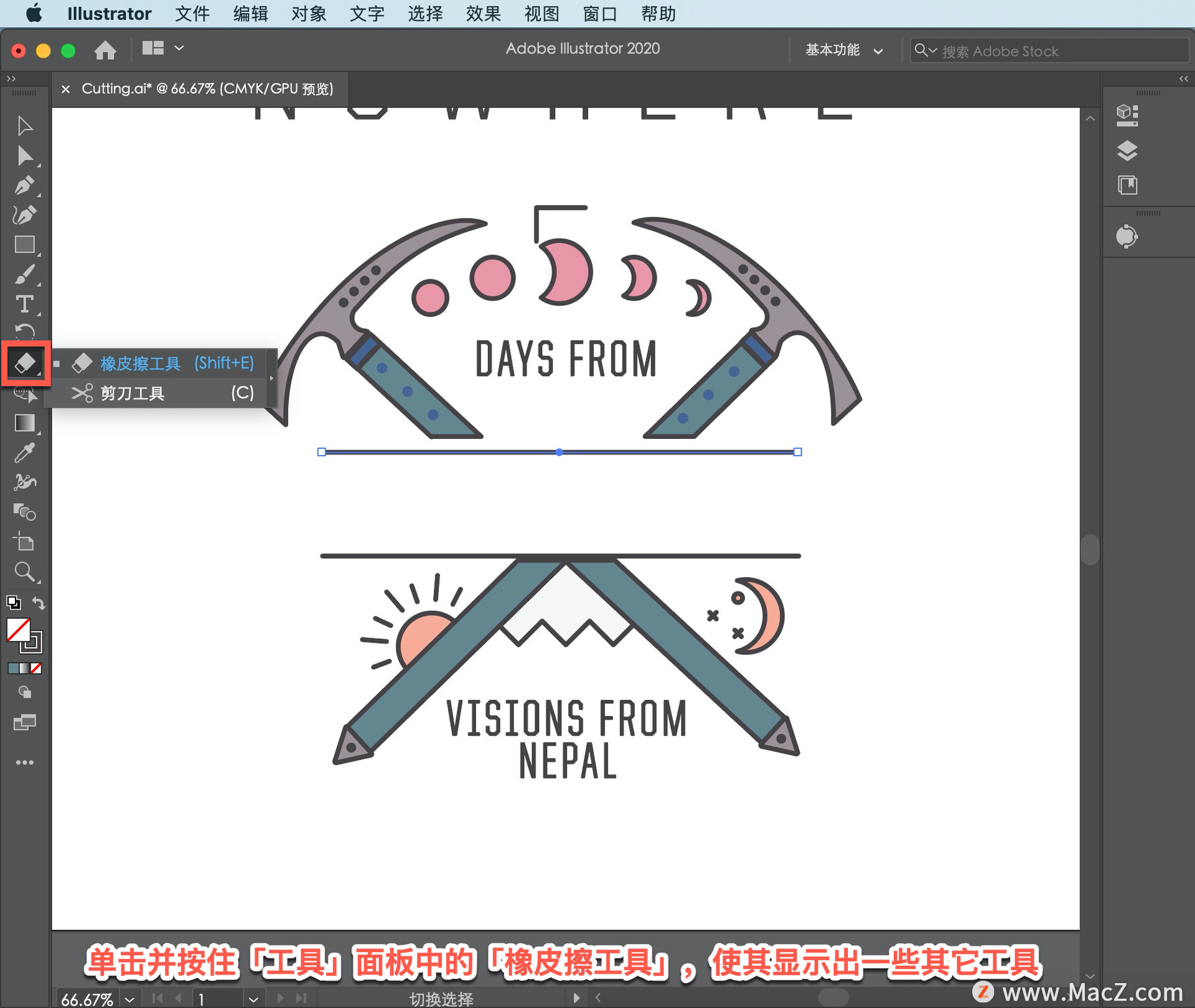
「剪刀工具」用于将一个路径剪切为多个路径,或从一个点剪切形状。选择「剪刀工具」,然后单击路径上的此处进行剪切。
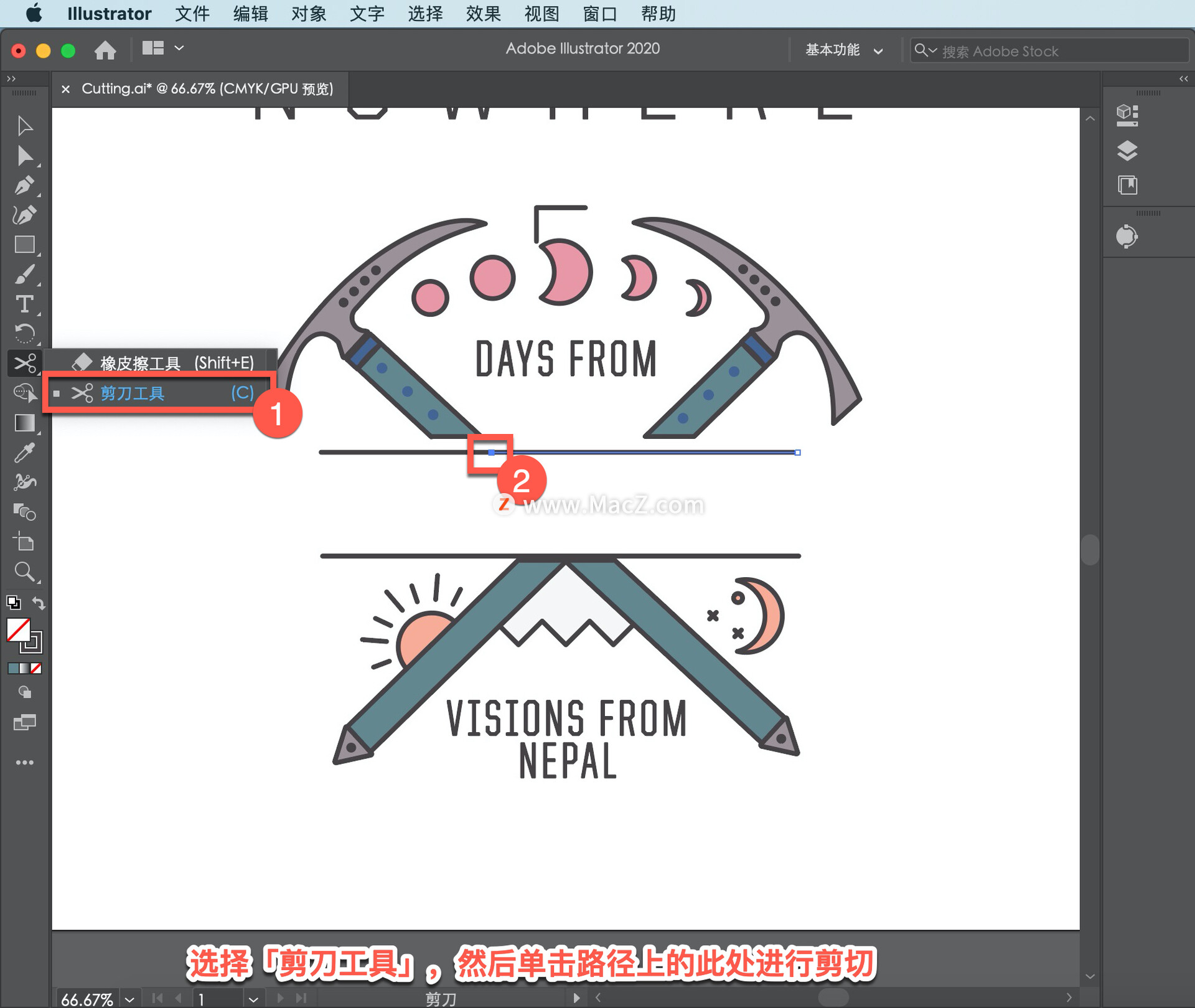
现在,路径已经剪切为长短不一的两个路径。单击此处,从右侧剪切路径,现在路径分为三段。
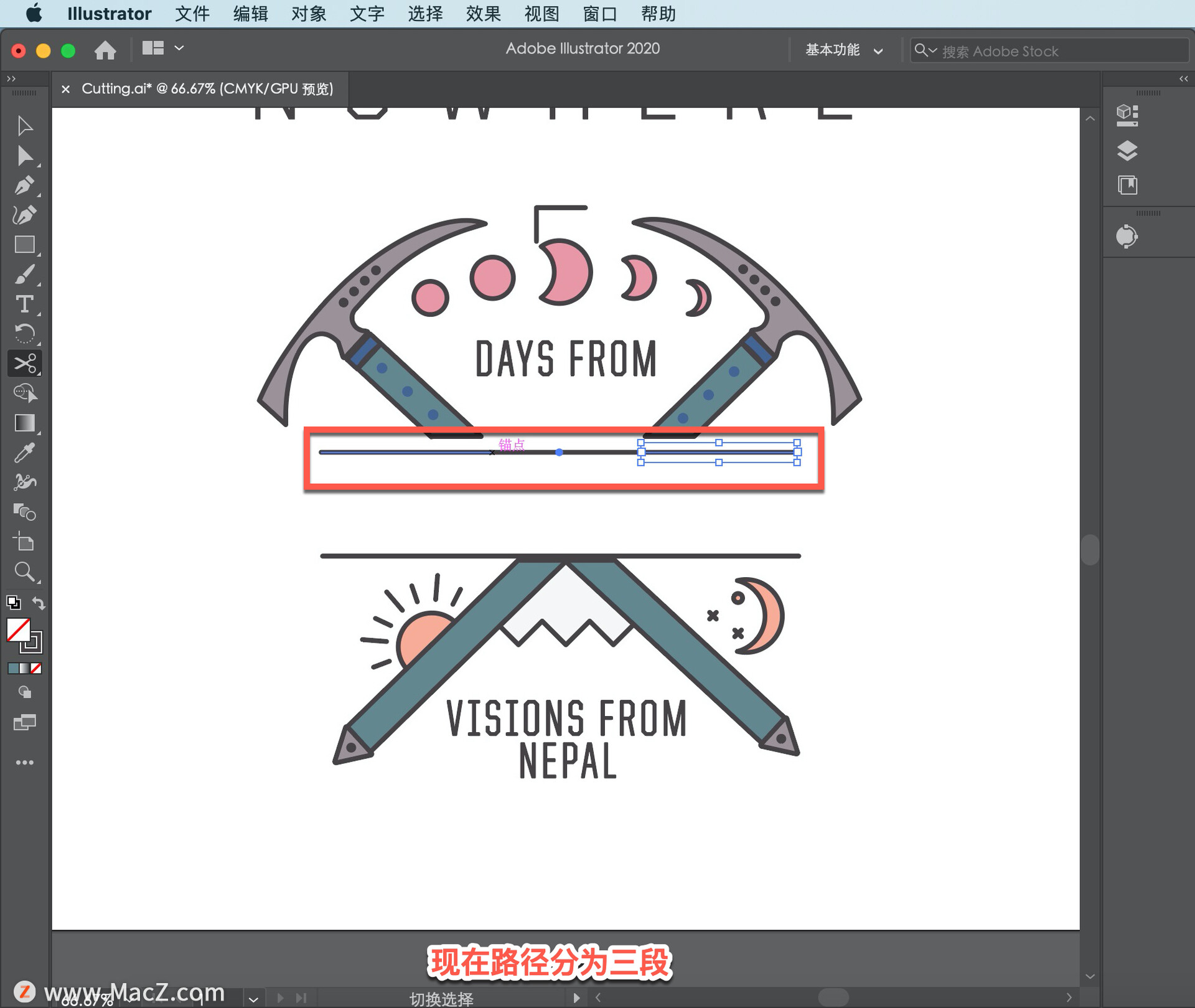
选择「选择工具」,单击图稿之外的区域将其取消选中。然后,单击选择中间这段路径,按 Delete 键将它移除。
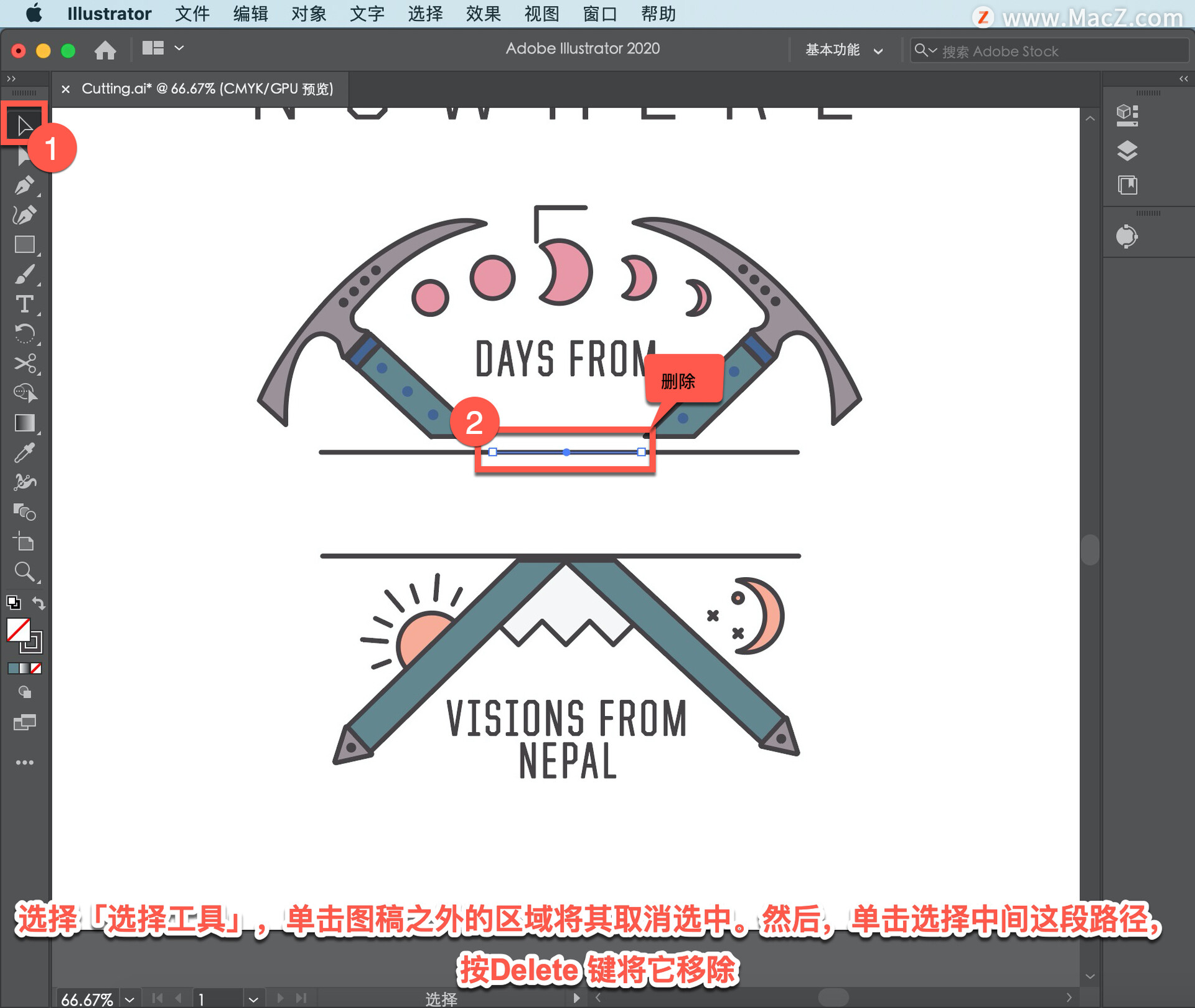
将剩余的两段路径向上拖回原位。
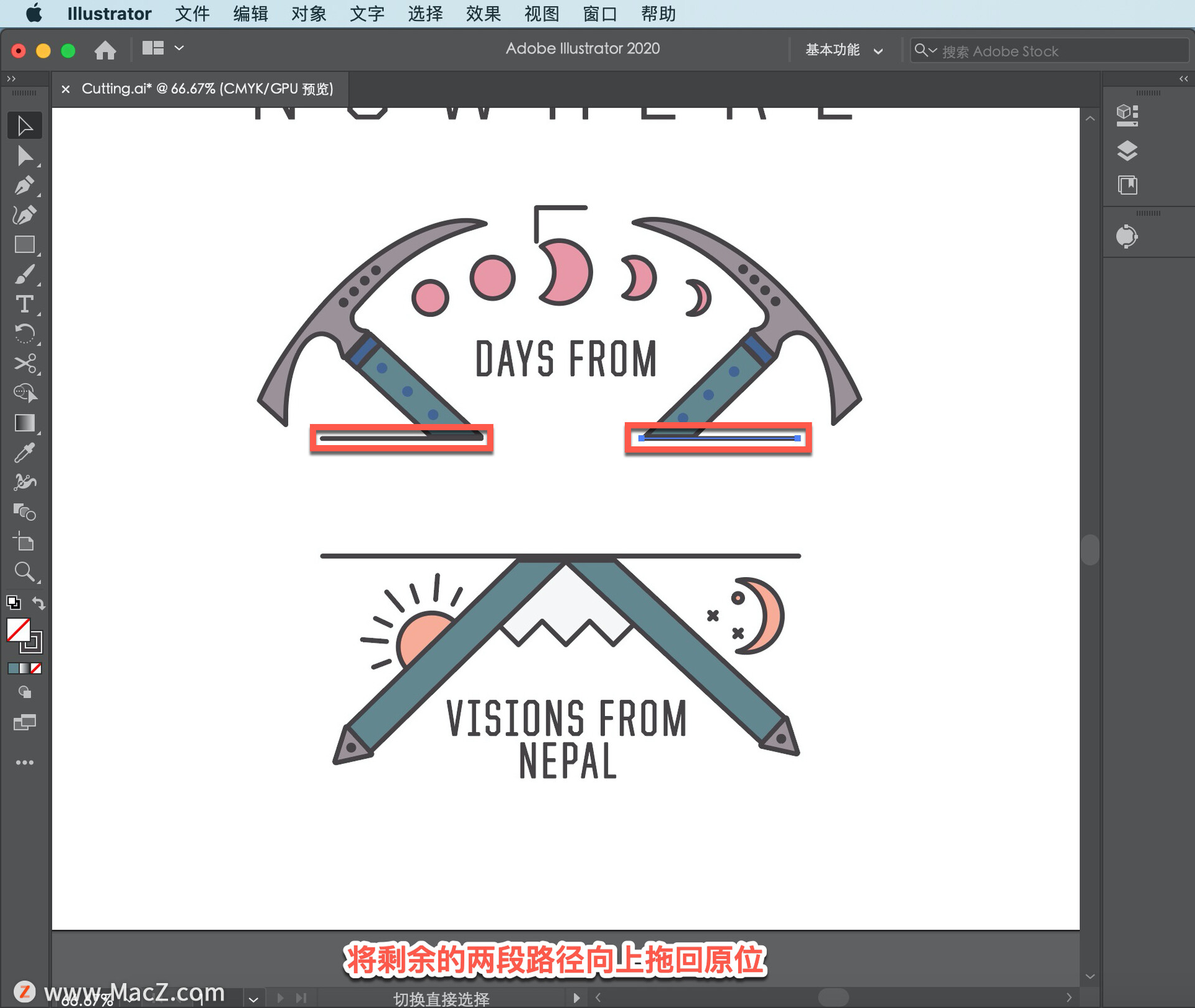
也可以使用「美工刀工具」将一个形状剪切为多个形状。单击选中上方的这个小圆,依次选择「视图」-「放大」略微放大。
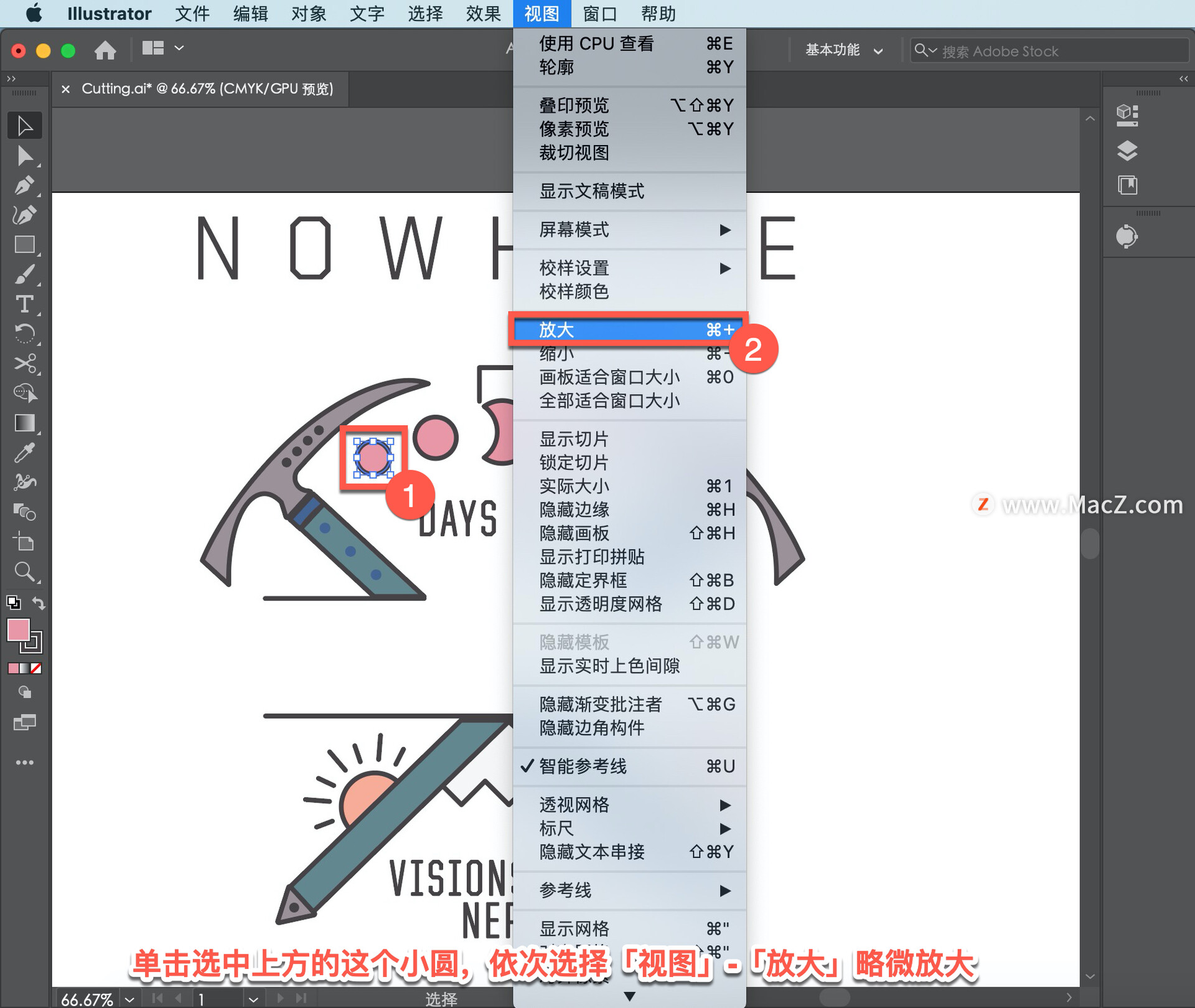
需要使用这个圆形创建一个弯月形,使用「美工刀工具」将该形状剪切为两个独立形状,然后删除其中之一。单击并按住「工具」面板中的「剪刀工具」,然后选择「美工刀工具」。
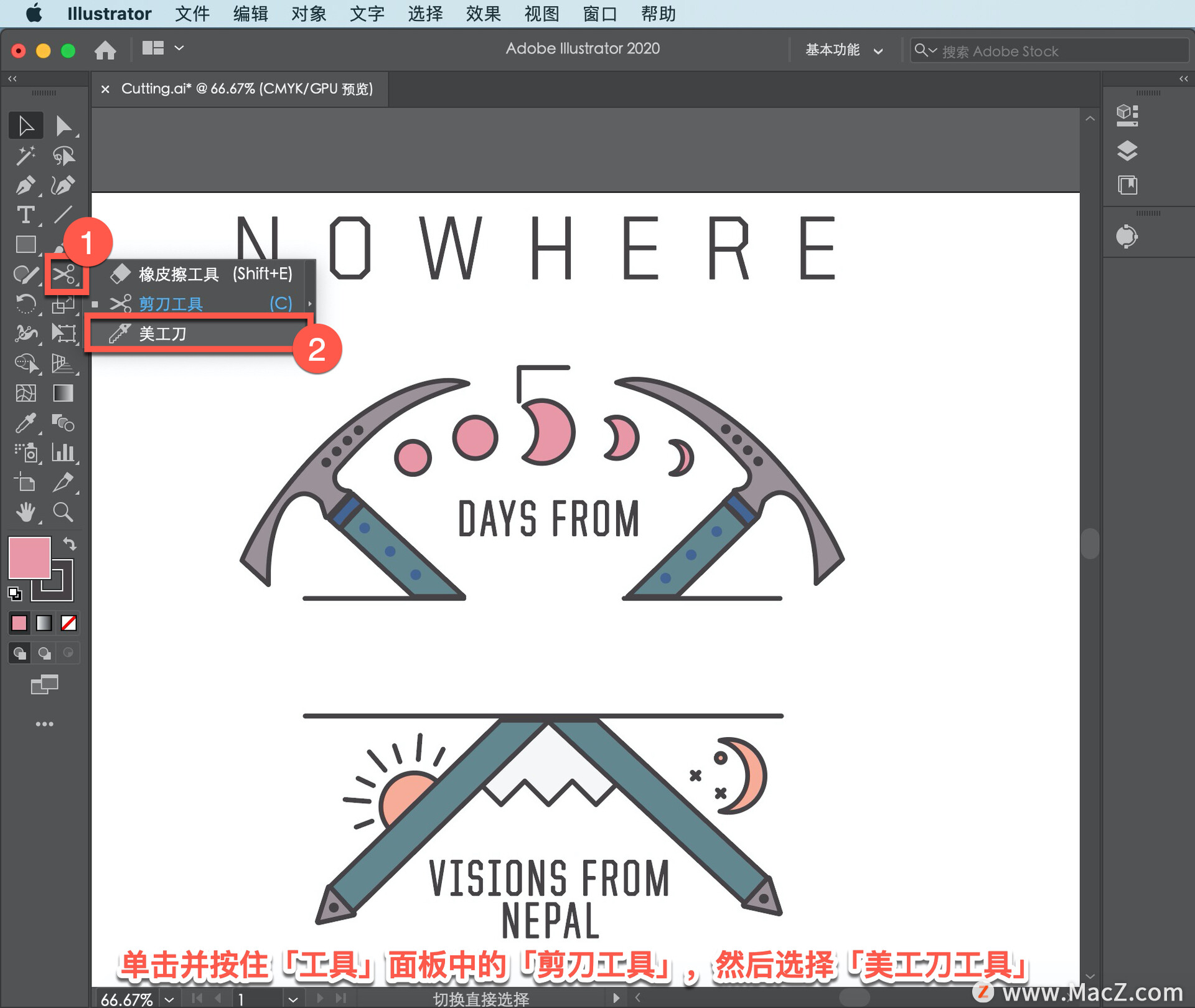
在形状上拖动出一条弧线, 形成一轮弯月。
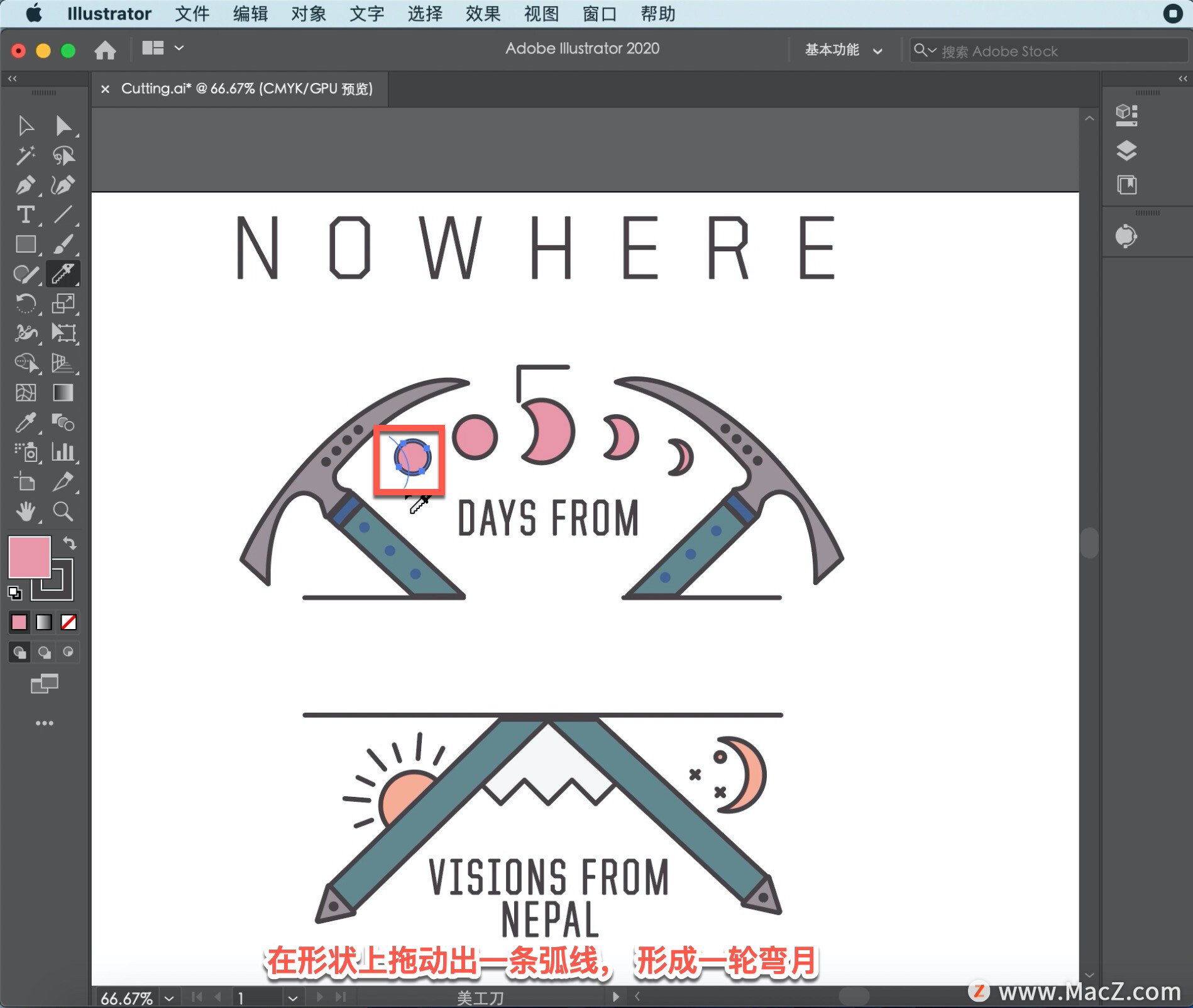
现在,原始图形已经剪切为两个独立形状。选择「选择工具」单击图稿之外的区域将其取消选中,然后单击较小的形状并按 Delete 键将它删除。
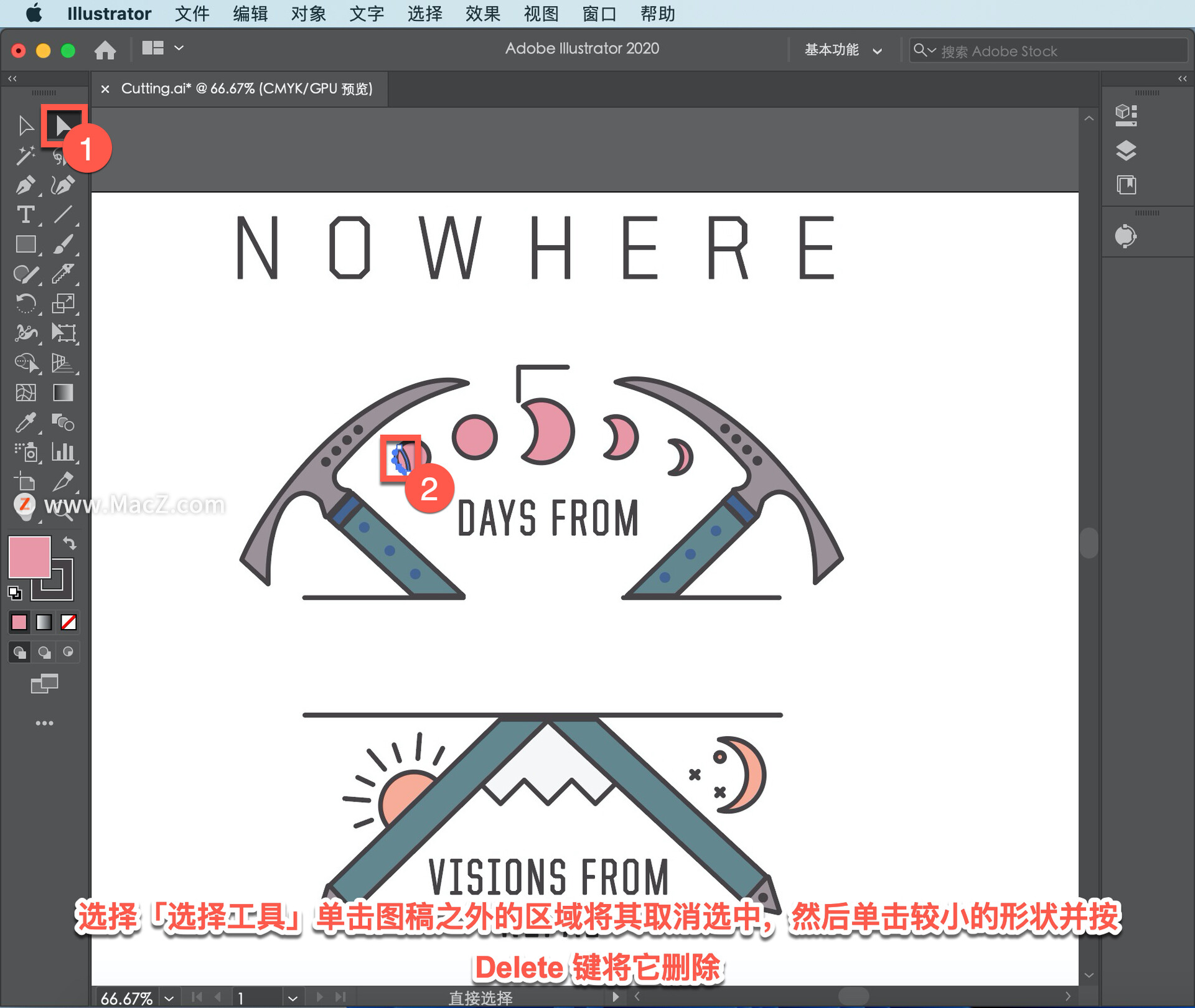
要重新查看整体设计,依次选择「视图」-「画板适合窗口大小」。
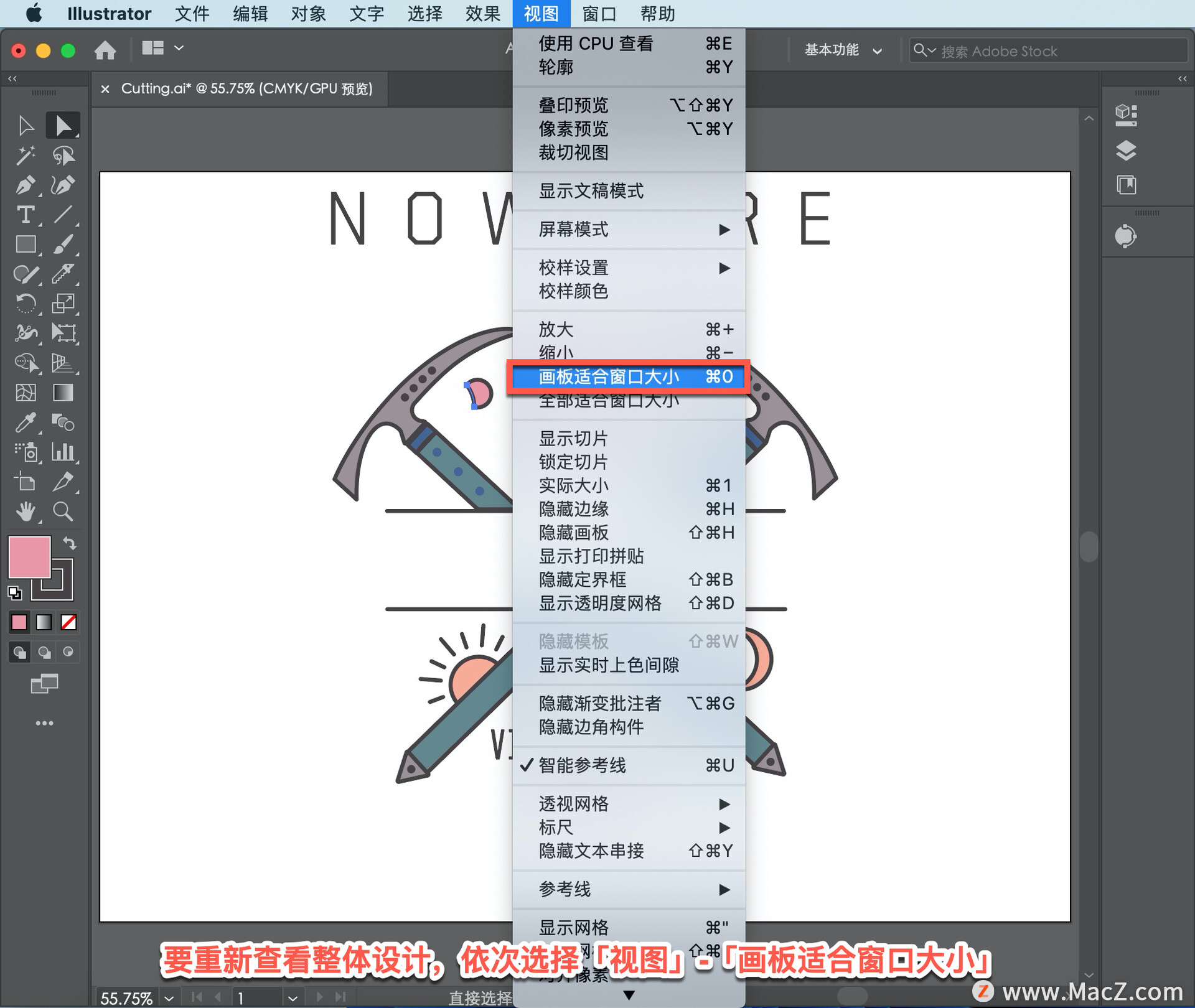
然后将 NOWHERE 文本拖动到擦除的这个区域,完成设计。
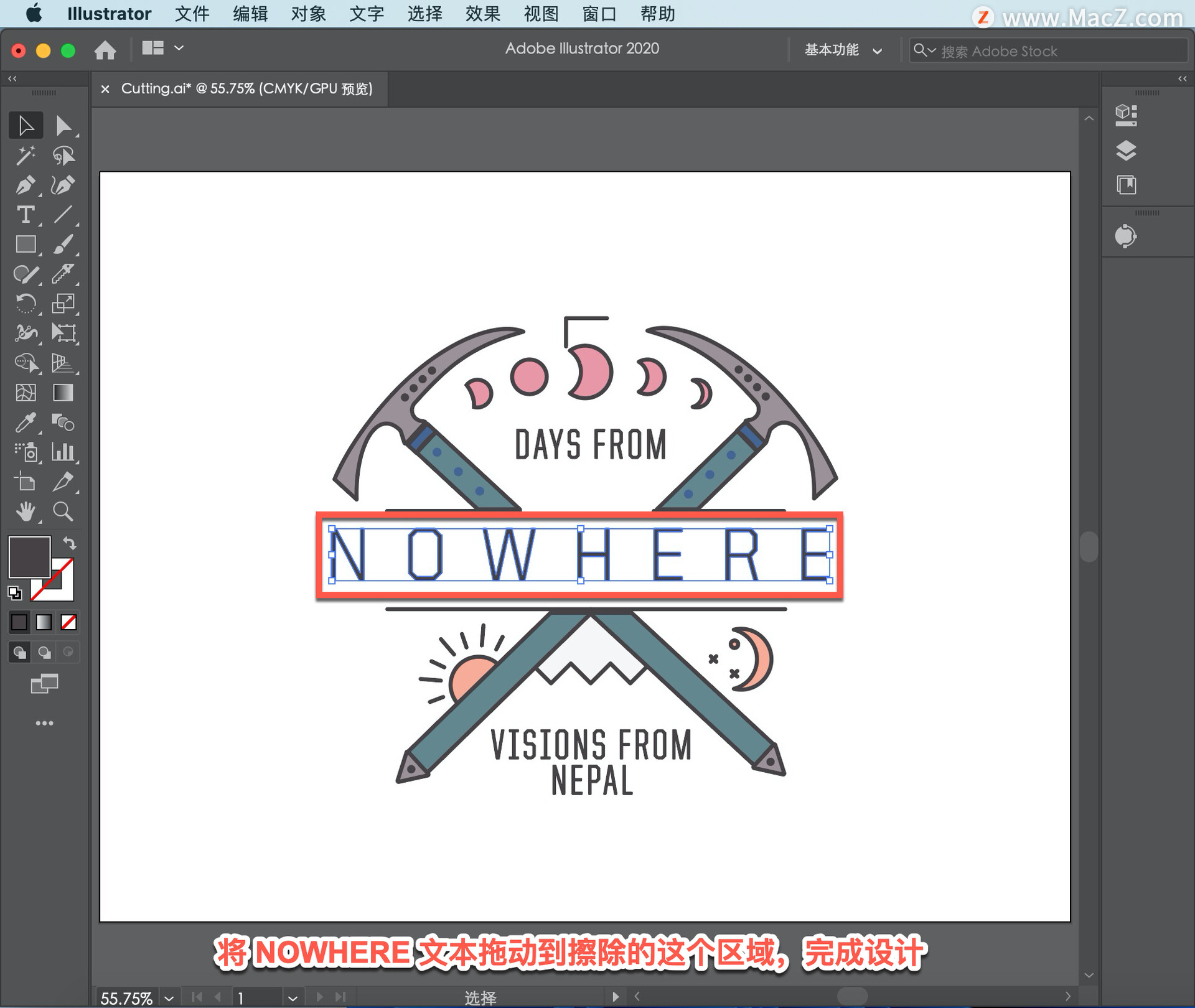
illustrator 提供许多完善图稿的方法。在本文中学到的工具和方法适用于所有矢量图稿。也许可以先画一个圆,然后使用「橡皮擦工具」擦除边缘,将它变成云朵。或者使用「美工刀工具」剪切矢量形状,创建拼图效果。
要保留原有文件,依次选择「文件」-「存储为...」保存副本,并为其指定不同的名称。
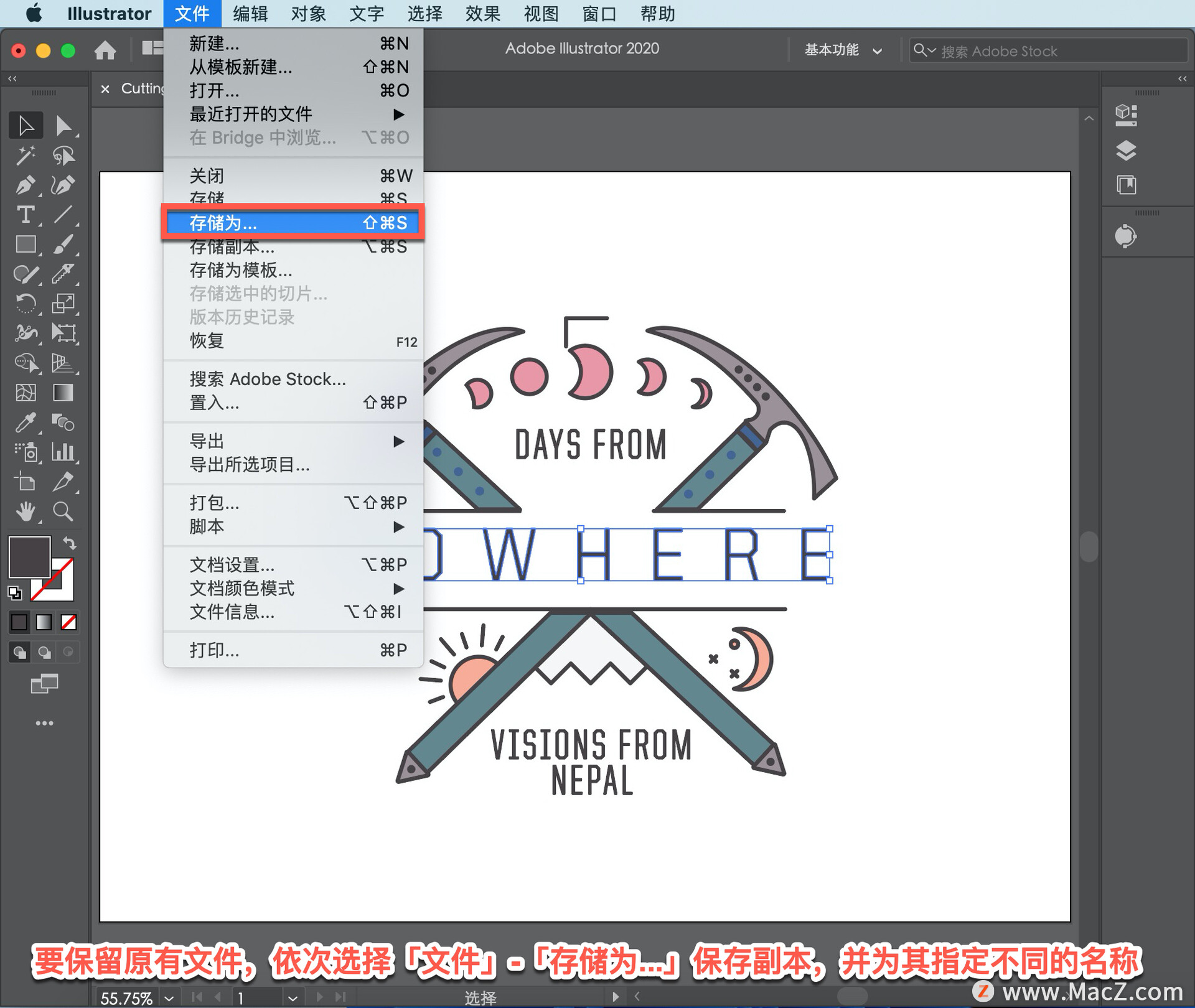
以上就是在 illustrator 中剪切及擦除内容变换图稿的方法。需要 illustrator 软件的朋友可在本站下载,关注我们,学习Mac软件使用方法!
相关资讯
查看更多最新资讯
查看更多-

- 苹果 iPhone 应用精彩纷呈,iPad 用户望眼欲穿
- 2025-02-06 297
-

- 苹果官方发布指南:如何禁用 MacBook 自动开机功能
- 2025-02-05 295
-

- 苹果分享 macOS 15 Sequoia 技巧,Mac 启动行为由你掌控
- 2025-02-02 269
-

- 苹果首次公布AirPods固件升级攻略:共6步
- 2025-01-30 227
-

- 苹果 iPhone 用户禁用 Apple Intelligence 可释放最多 7GB 存储空间
- 2025-01-30 208
热门应用
查看更多-

- 快听小说 3.2.4
- 新闻阅读 | 83.4 MB
-

- 360漫画破解版全部免费看 1.0.0
- 漫画 | 222.73 MB
-

- 社团学姐在线观看下拉式漫画免费 1.0.0
- 漫画 | 222.73 MB
-

- 樱花漫画免费漫画在线入口页面 1.0.0
- 漫画 | 222.73 MB
-

- 亲子餐厅免费阅读 1.0.0
- 漫画 | 222.73 MB
-
 下载
下载
湘ICP备19005331号-4copyright?2018-2025
guofenkong.com 版权所有
果粉控是专业苹果设备信息查询平台
提供最新的IOS系统固件下载
相关APP应用及游戏下载,绿色无毒,下载速度快。
联系邮箱:guofenkong@163.com









