Illustrator 教程「11」,如何在 Illustrator 中对齐内容?
2023-09-19 354欢迎观看illustrator教程,小编带大家学习 illustrator 的基本工具和使用技巧,了解如何在 illustrator 中使用对齐选项对齐图稿。
创建 illustrator 时,可能会需要对齐一系列图标和 Web 设计等内容,或者需要确保标题在设计中居中。在本文中,我们将学习对齐内容的不同方式。
打开文档,要查看文件的全部内容,依次选择「视图」-「全部适合窗口大小」。
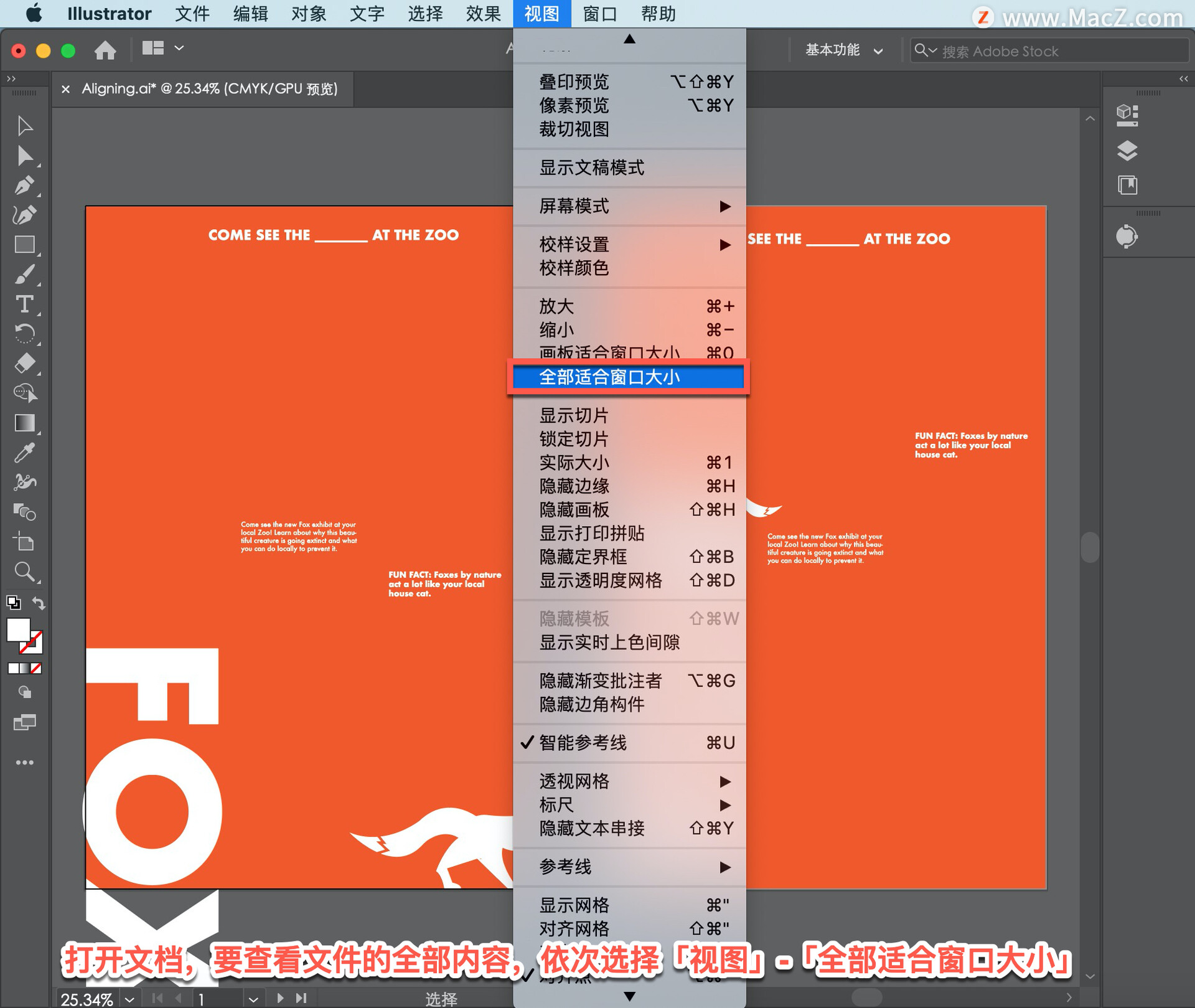
选择左侧「工具」面板中的「选择工具」,在左侧海报中,单击选择中间的这段文本。
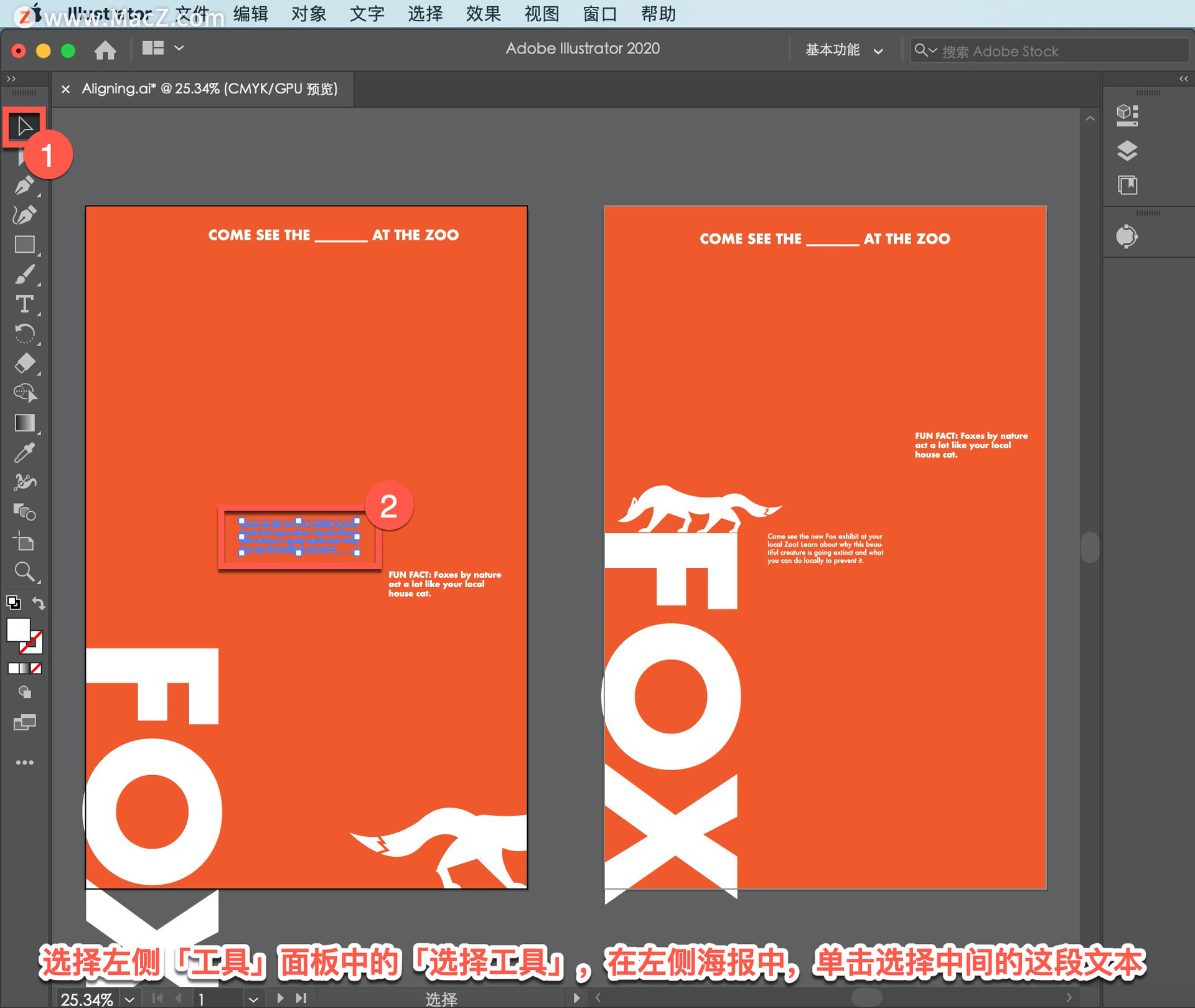
之后为了选择更多文本,可以按住 Shift 键单击右侧文本和左侧的 FOX 文本,将它们也添加到选区中。
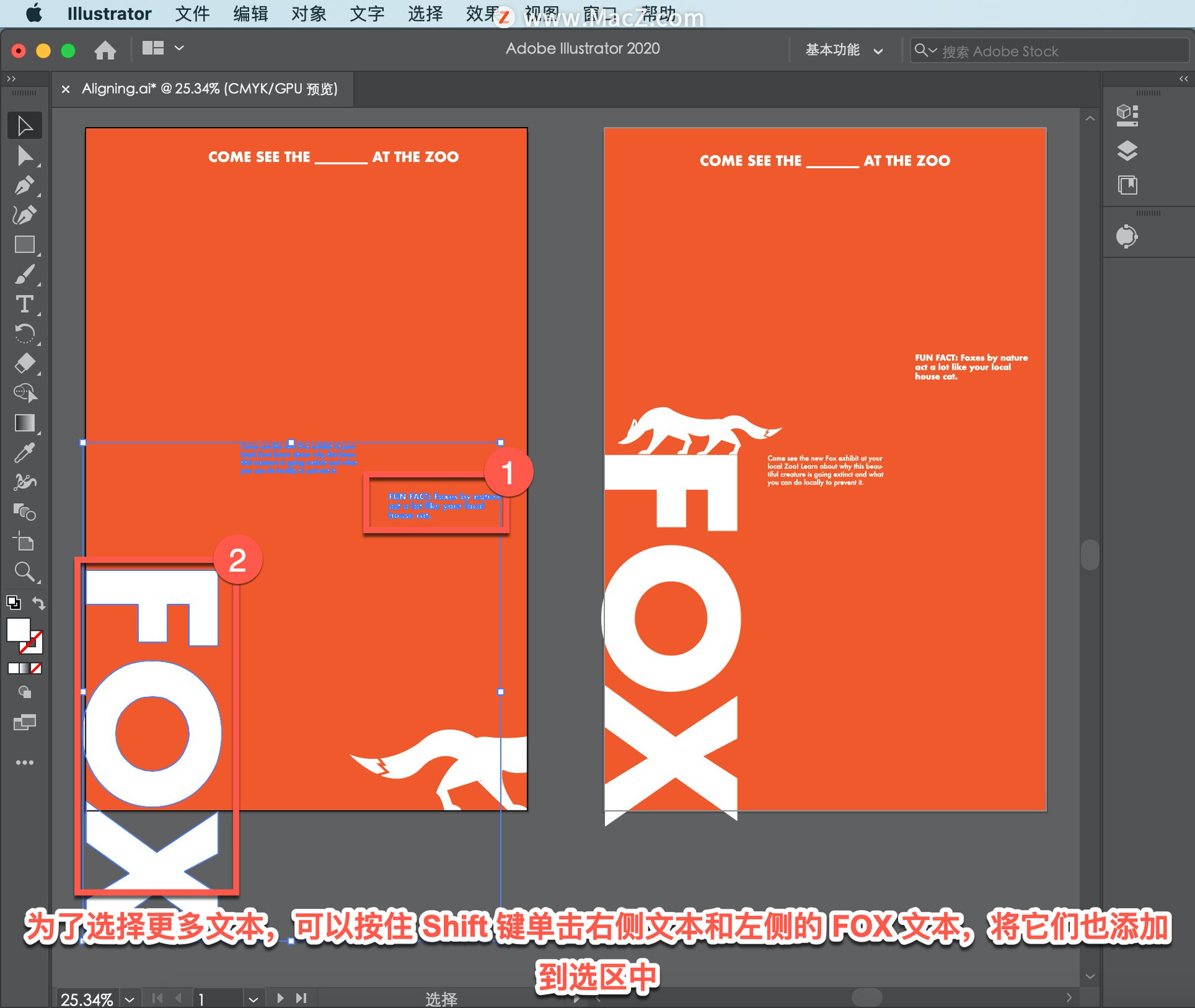
按住 Shift 键单击可以准确选择多个对象,如果您想选择的图稿中的同一区域有大量对象,这项技巧将非常有用。
在文档右侧的「属性」面板中,会看到一系列对齐选项。单击「对齐」按钮,确保选中「对齐所选对象」。这表示所选对象将相互对齐。
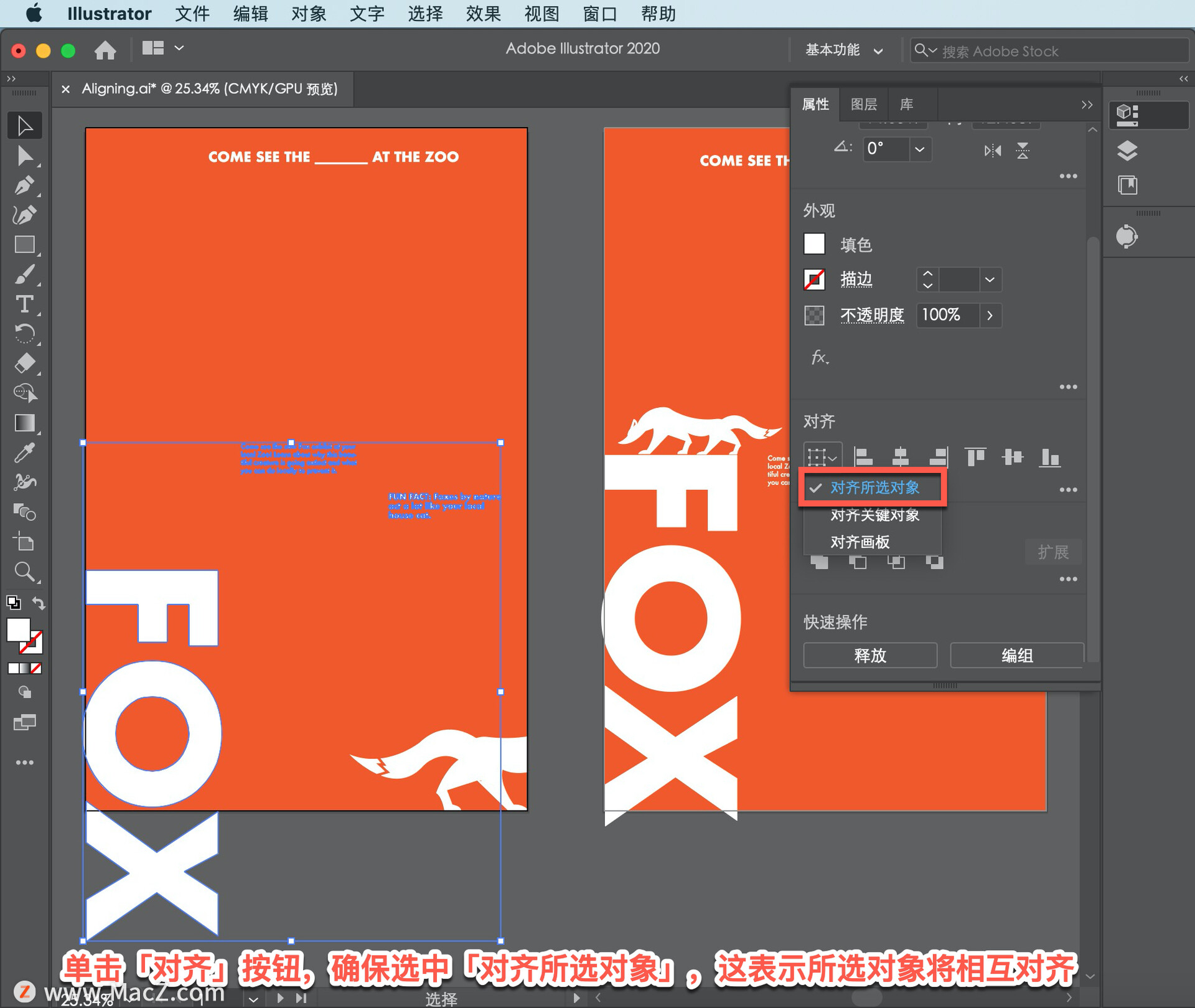
单击「垂直顶对齐」选项,将对象对齐最上方对象,即中间这段文本的顶边。
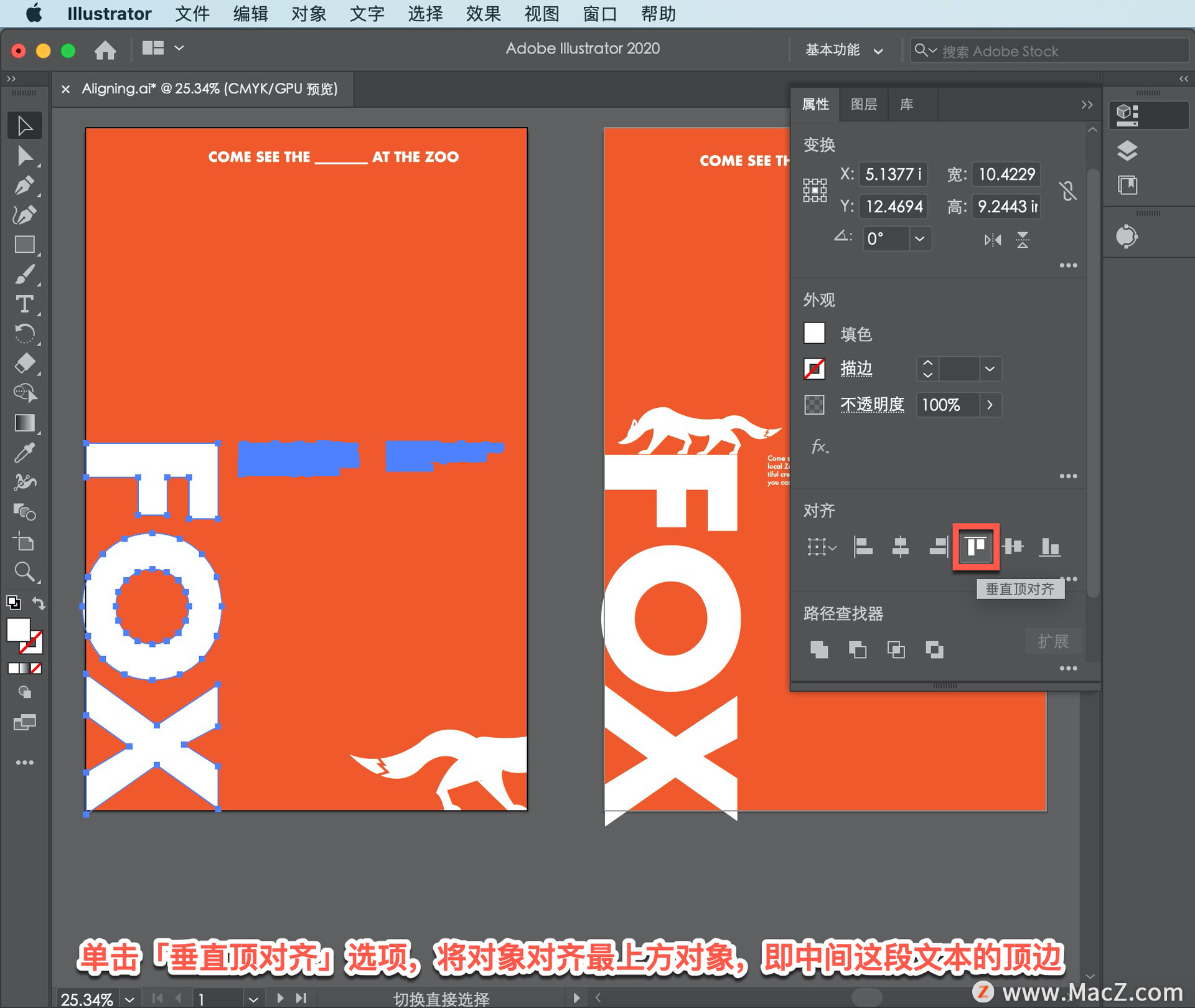
然后,单击左侧海报顶部的标题,这段文本需要在海报中水平居中。可将此内容对齐画板,而不是其它内容。
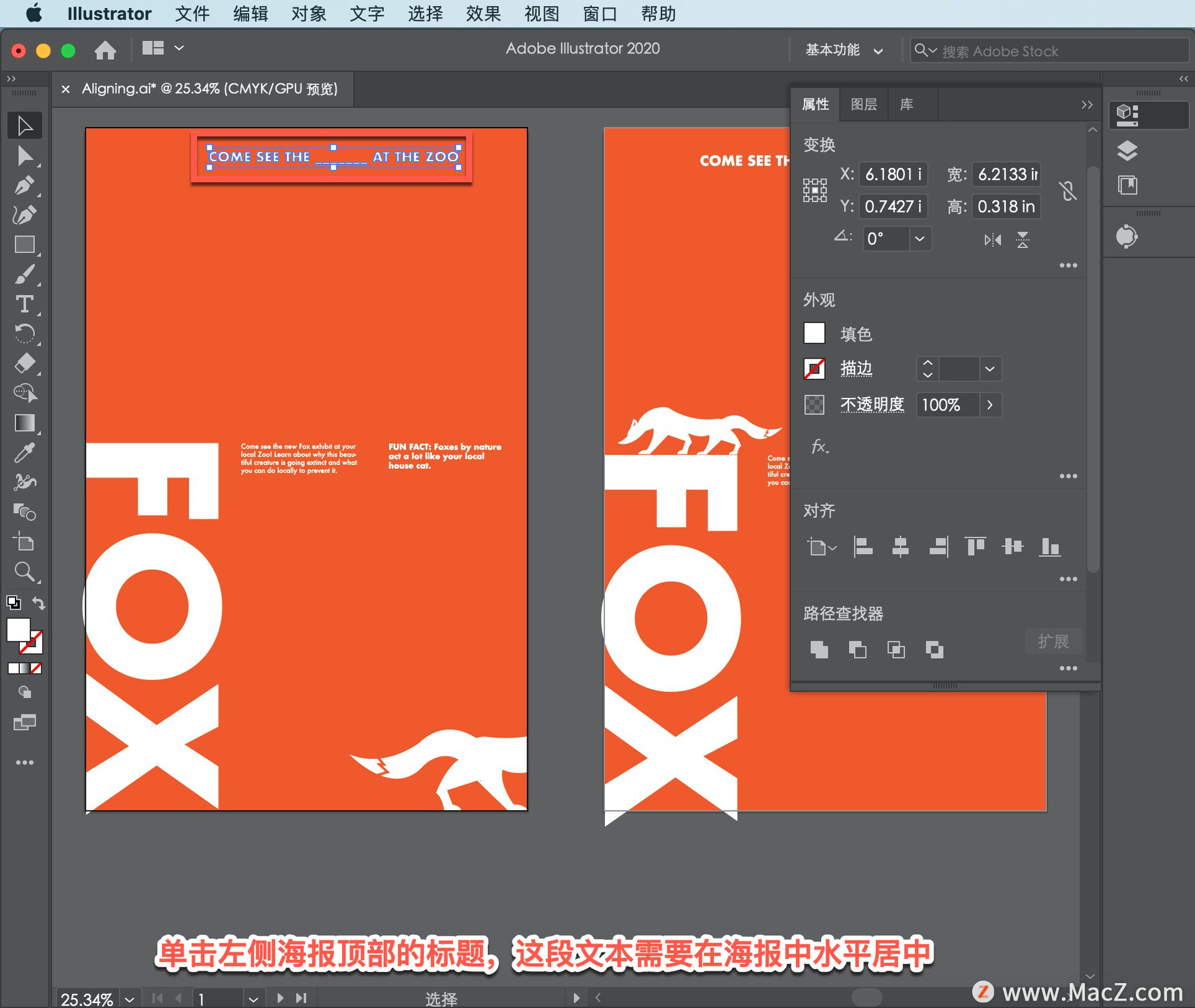
注意,illustrator 的画板和 Microsoft Word 或 Adobe InDesign 中的页面类似,四边显示这种黑线的画板才是活动画板。
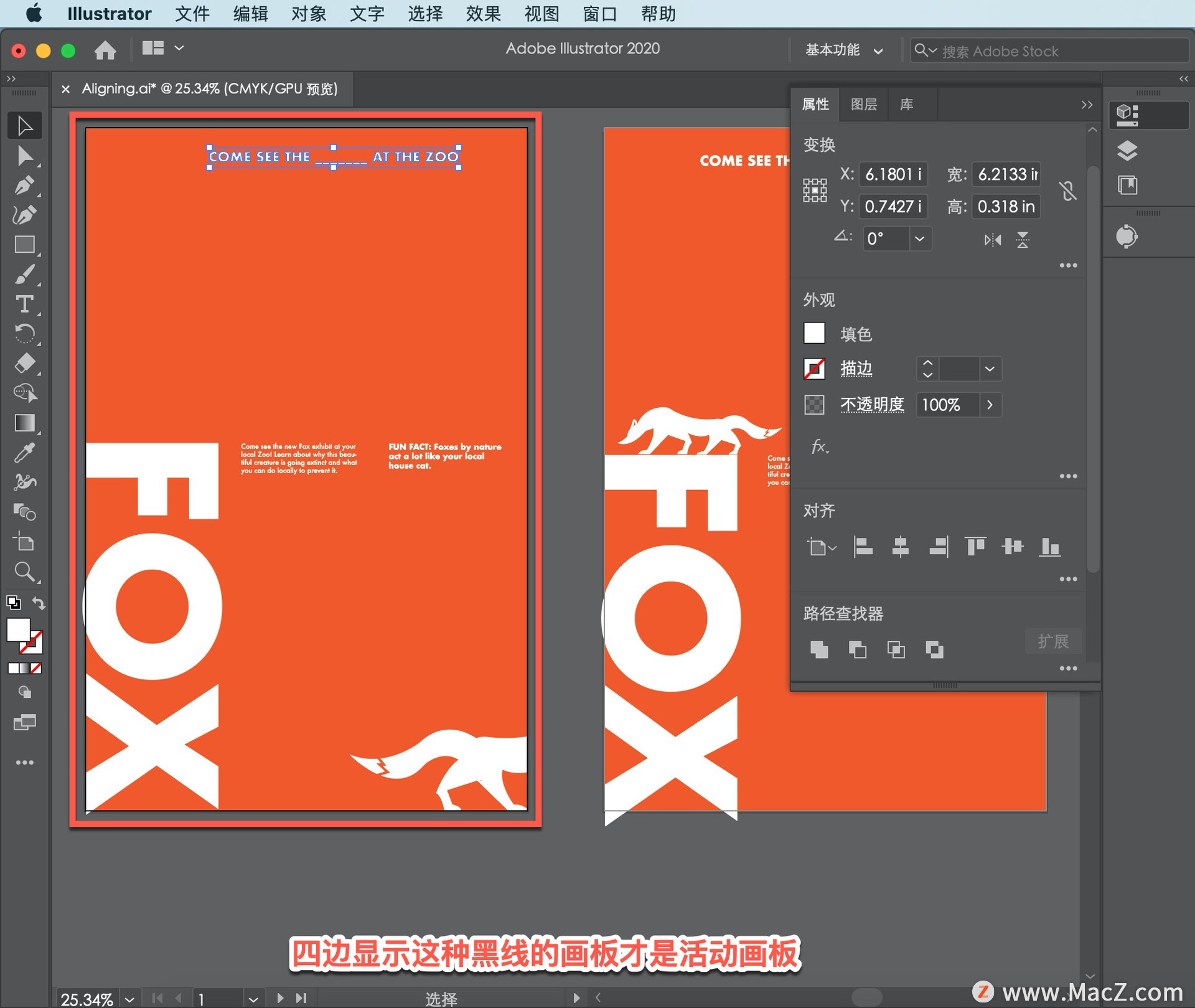
使用「对齐」面板对齐此内容,依次选择「窗口」-「对齐」,打开面板。
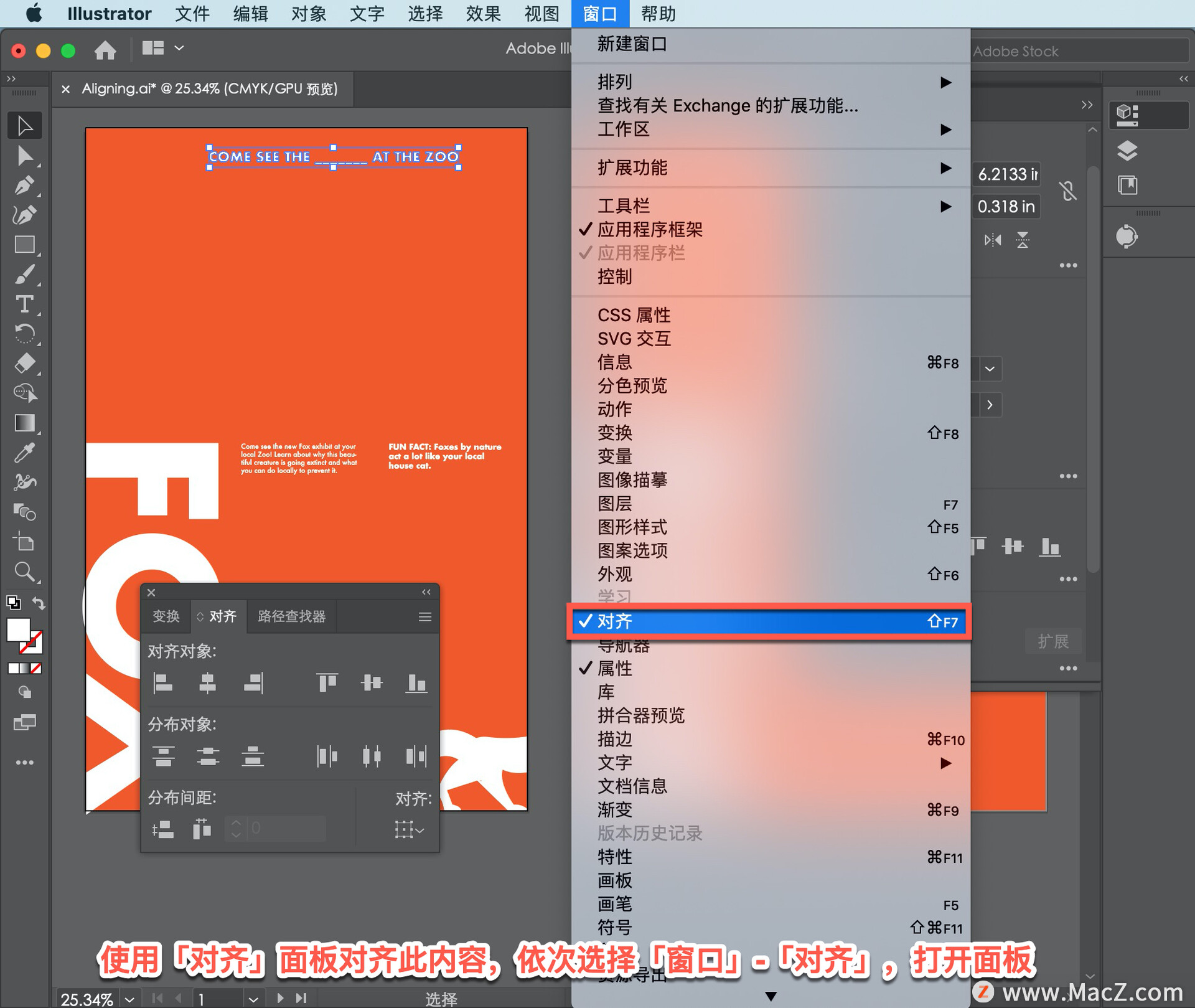
单击右上角的面板菜单,并选择「显示选项」, 在面板中显示更多选项。
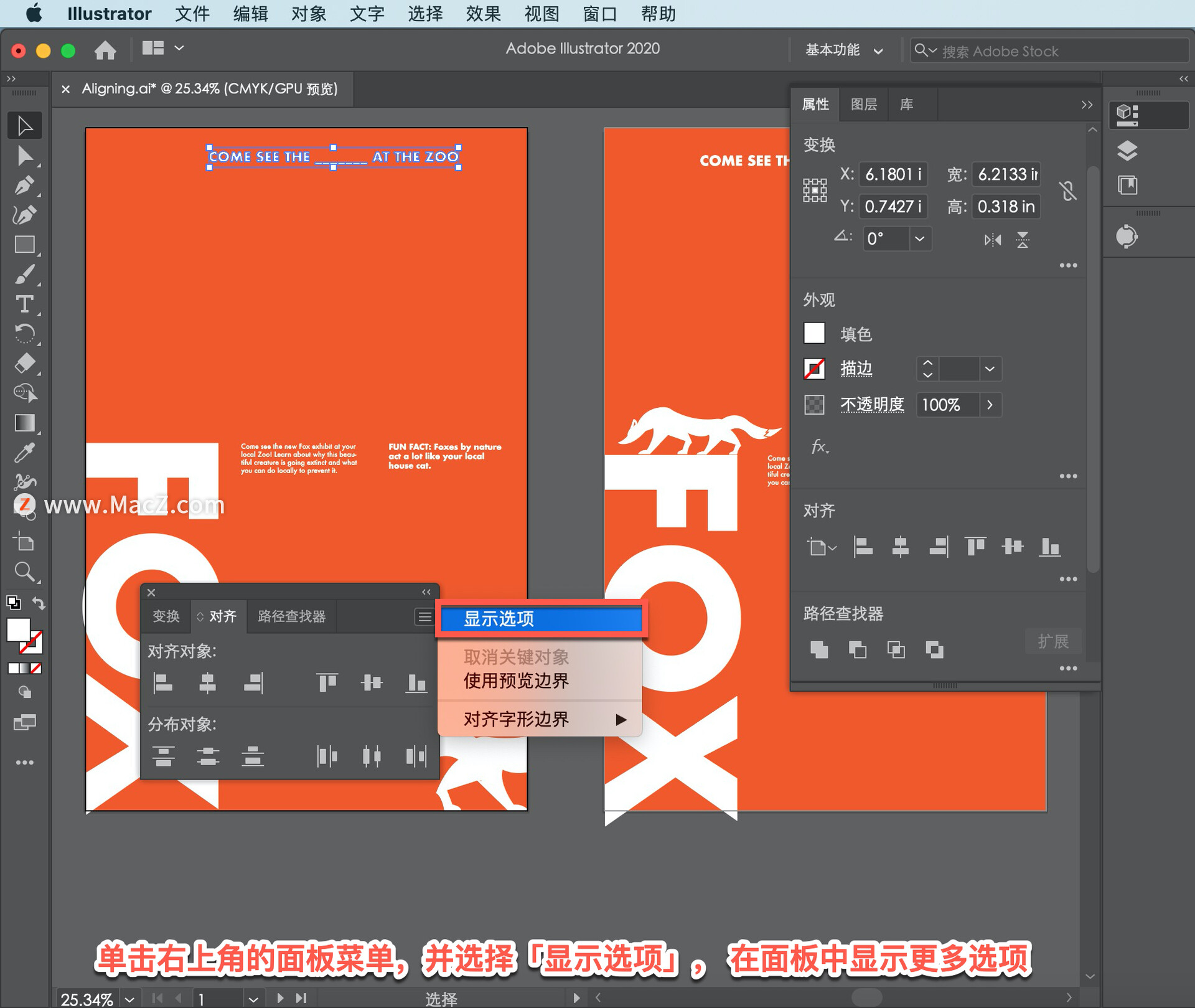
然后,单击面板底部的「对齐对象」按钮,选择「对齐画板」。现在对齐的任何内容都将以画板为基准。
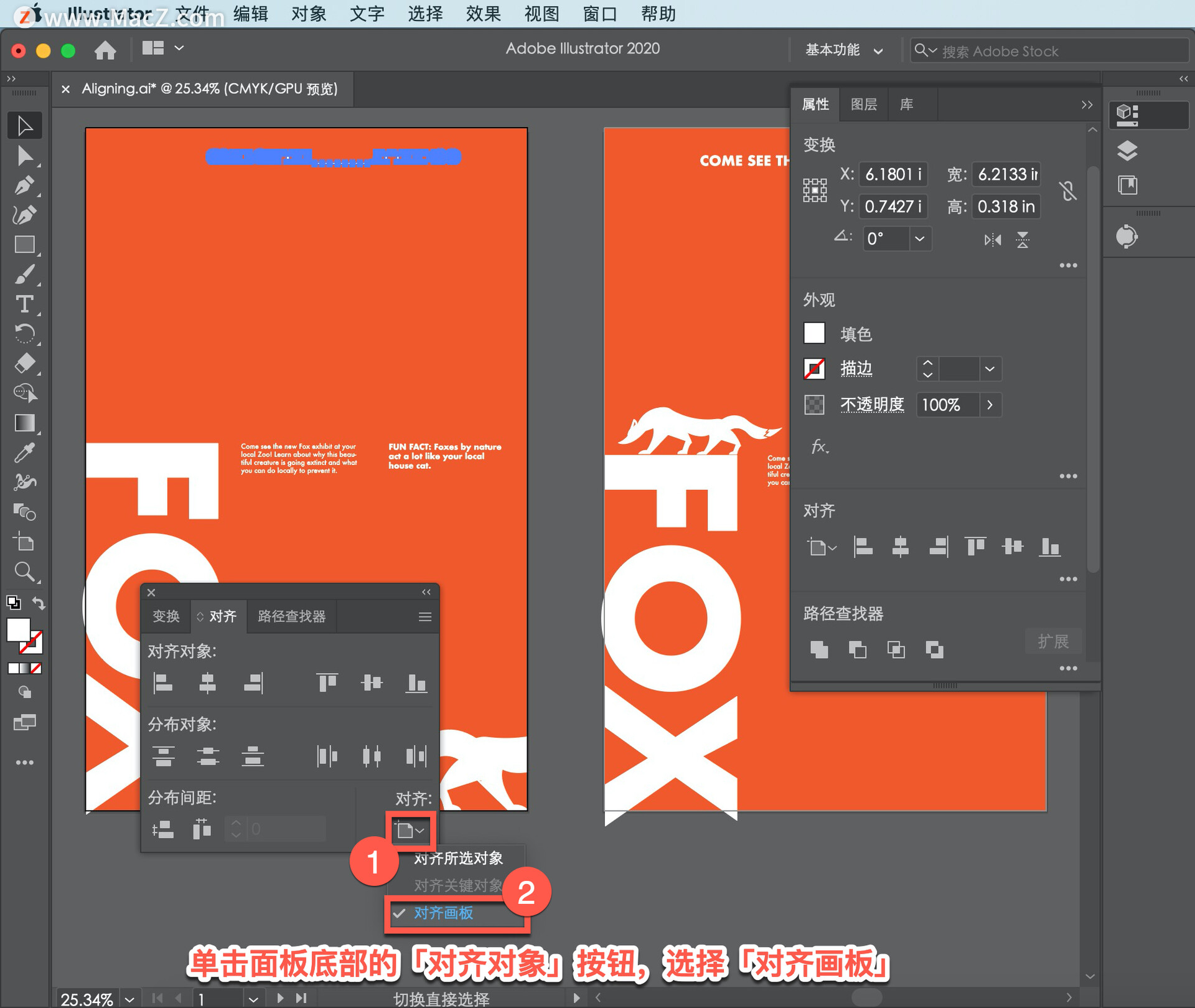
单击「水平居中对齐」按钮,使文本在画板中水平居中。
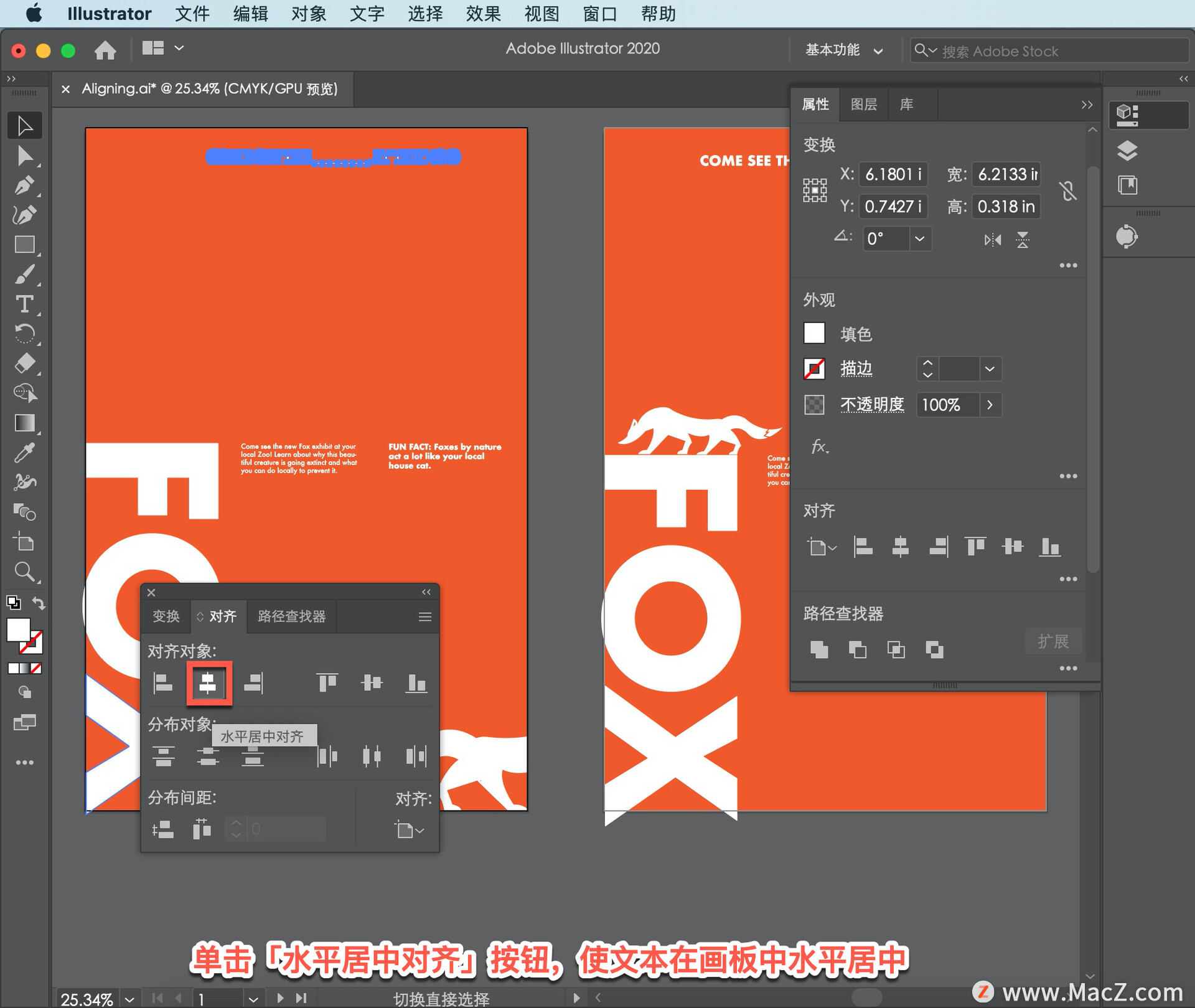
然后单击面板组合左上角的 X 将其关闭。
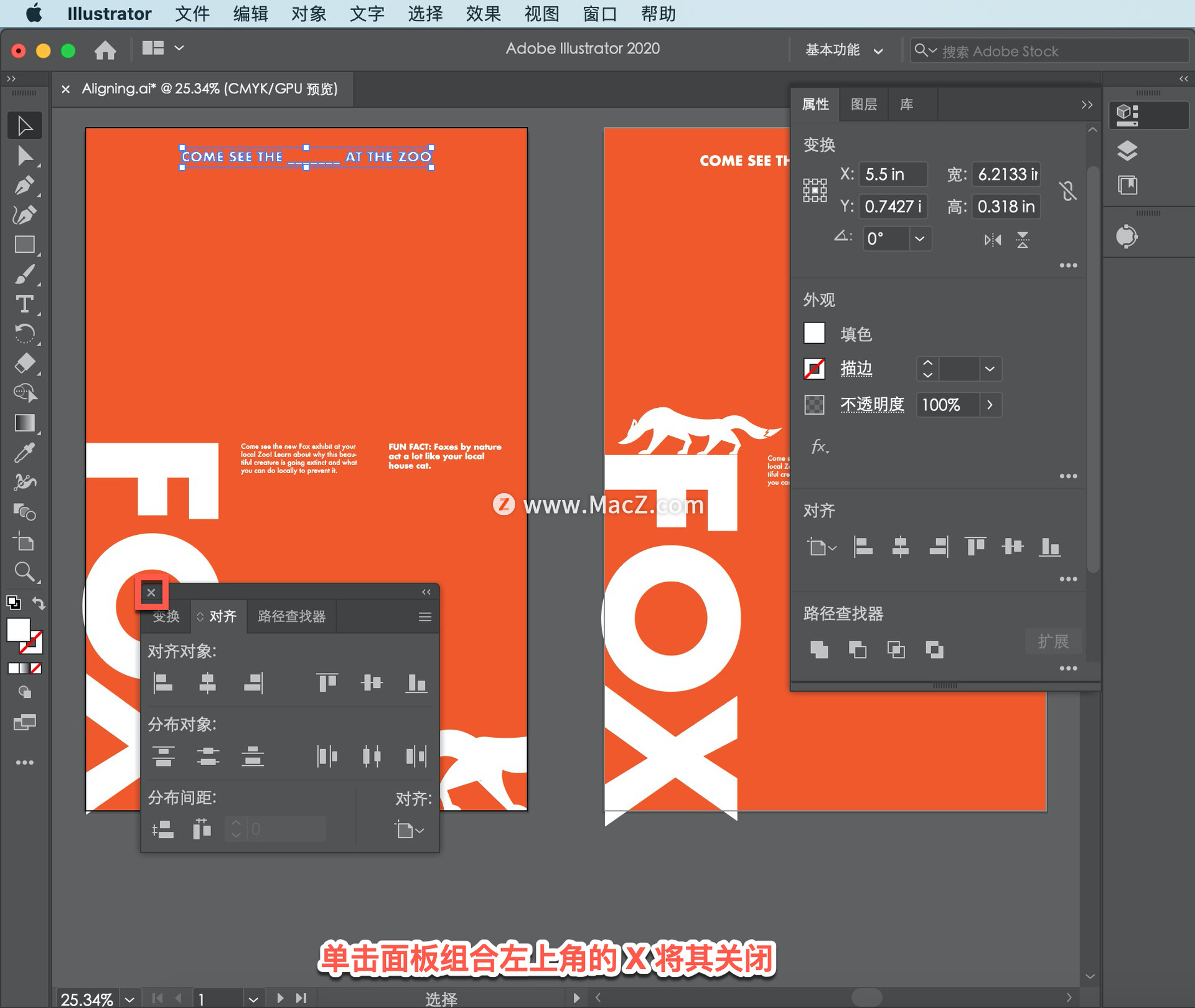
看右侧的设计,以“FUN FACT”开头的文本需要与下方的这段文本对齐。
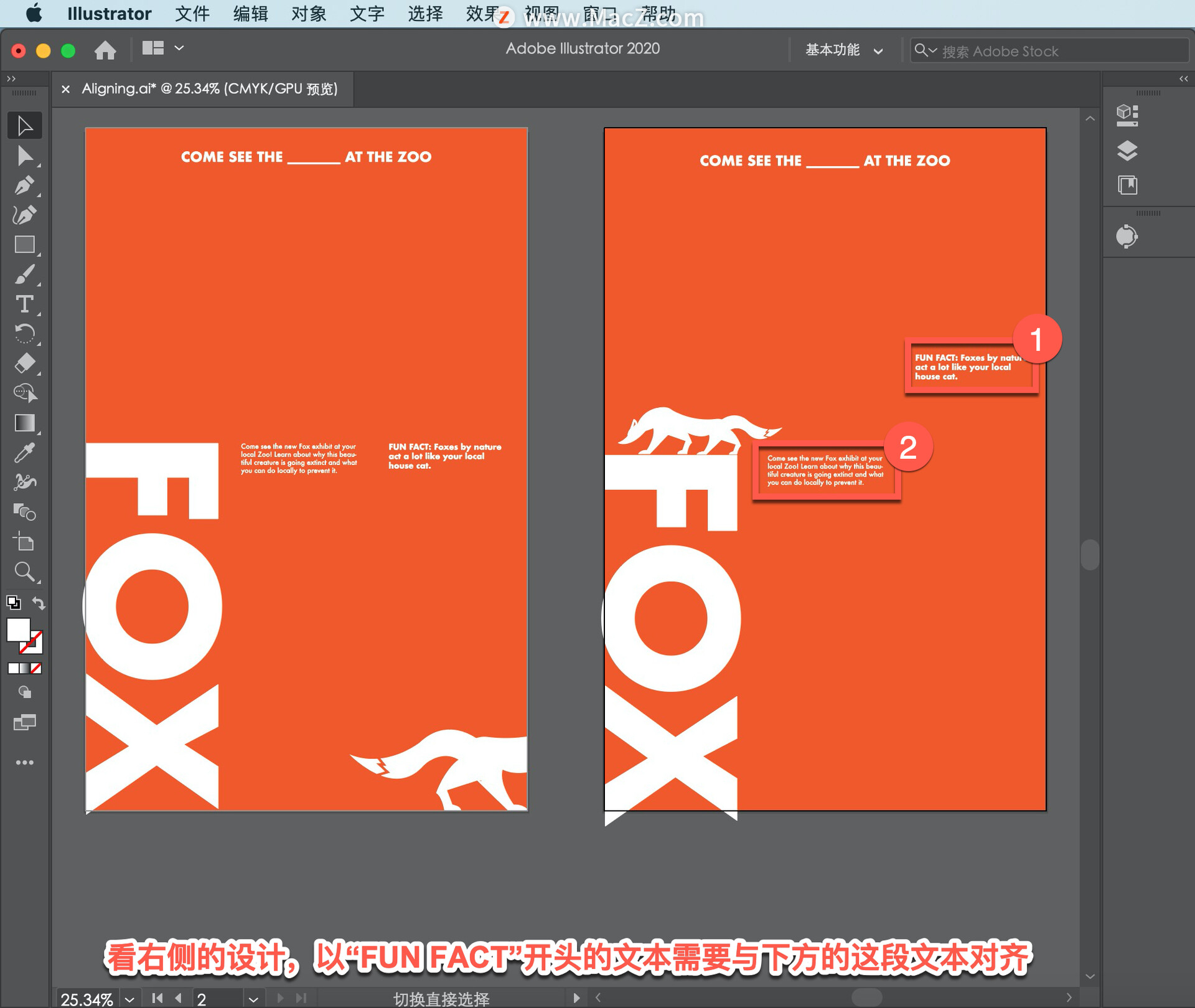
但是,如果将这两个文本对象对齐顶边,下方的文本对象将上移, 对齐顶端的文本对象,也就是这段文本。
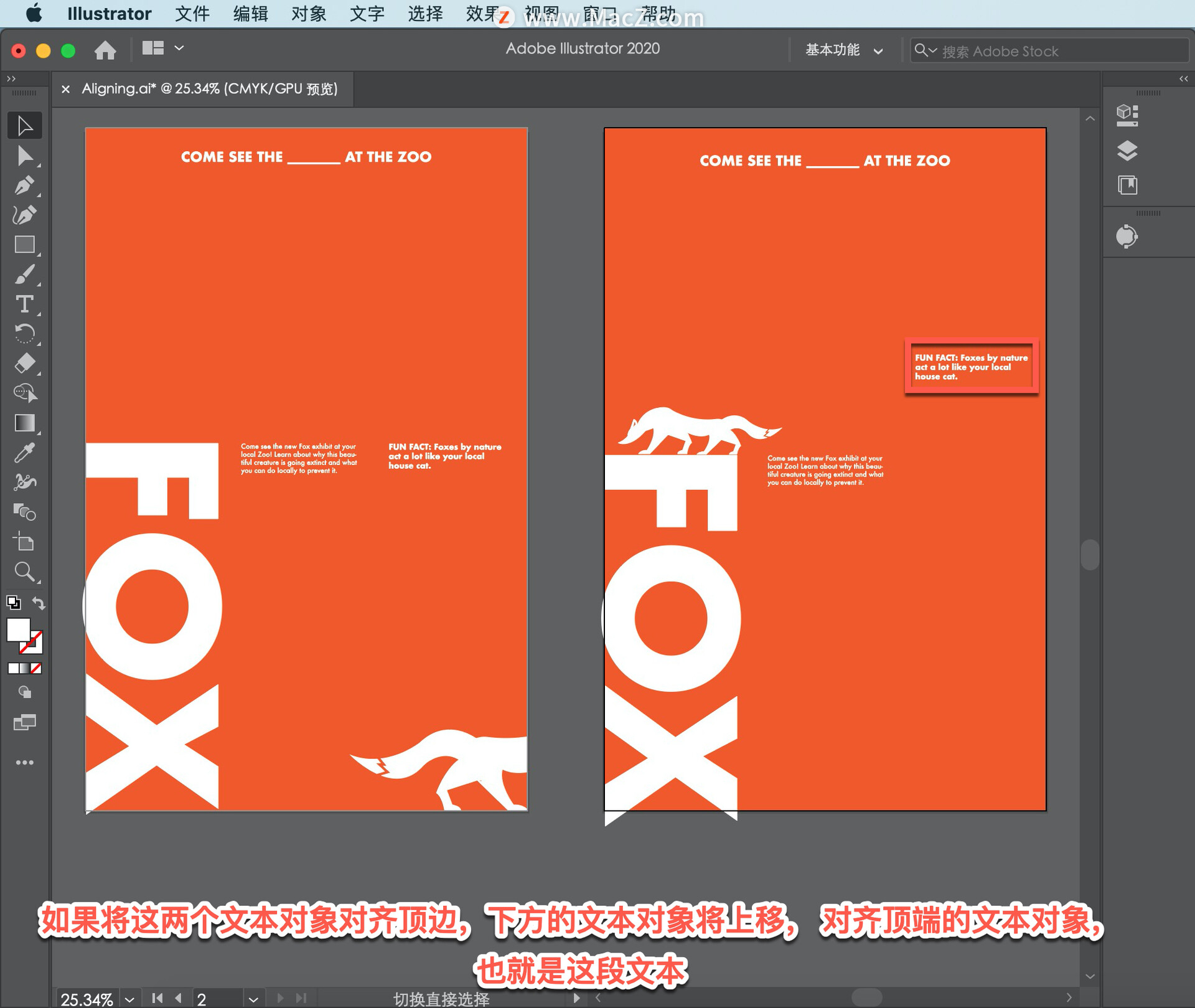
这段文本已经在所需位置,FUN FACT 文本需要对齐这段文本,为此可以对齐所谓的关键对象。单击 FUN FACT 文本,然后按住 Shift 键单击这段文本。
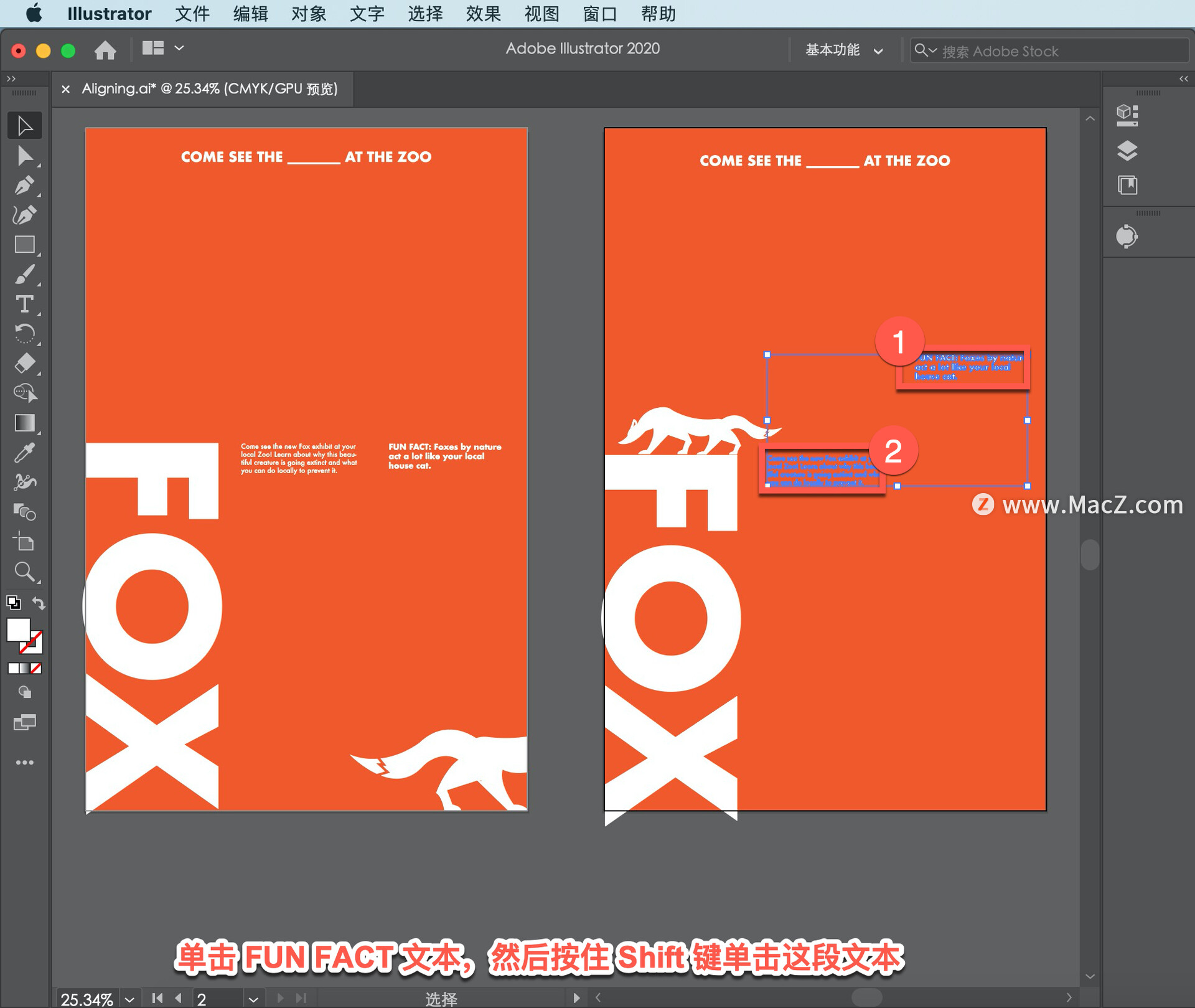
松开 Shift 键,再次单击这段文本,会看到它周围出现蓝色高光。这表示文本已成为关键对象,也就是说,所有其它选中的对象都将对齐这个对象。
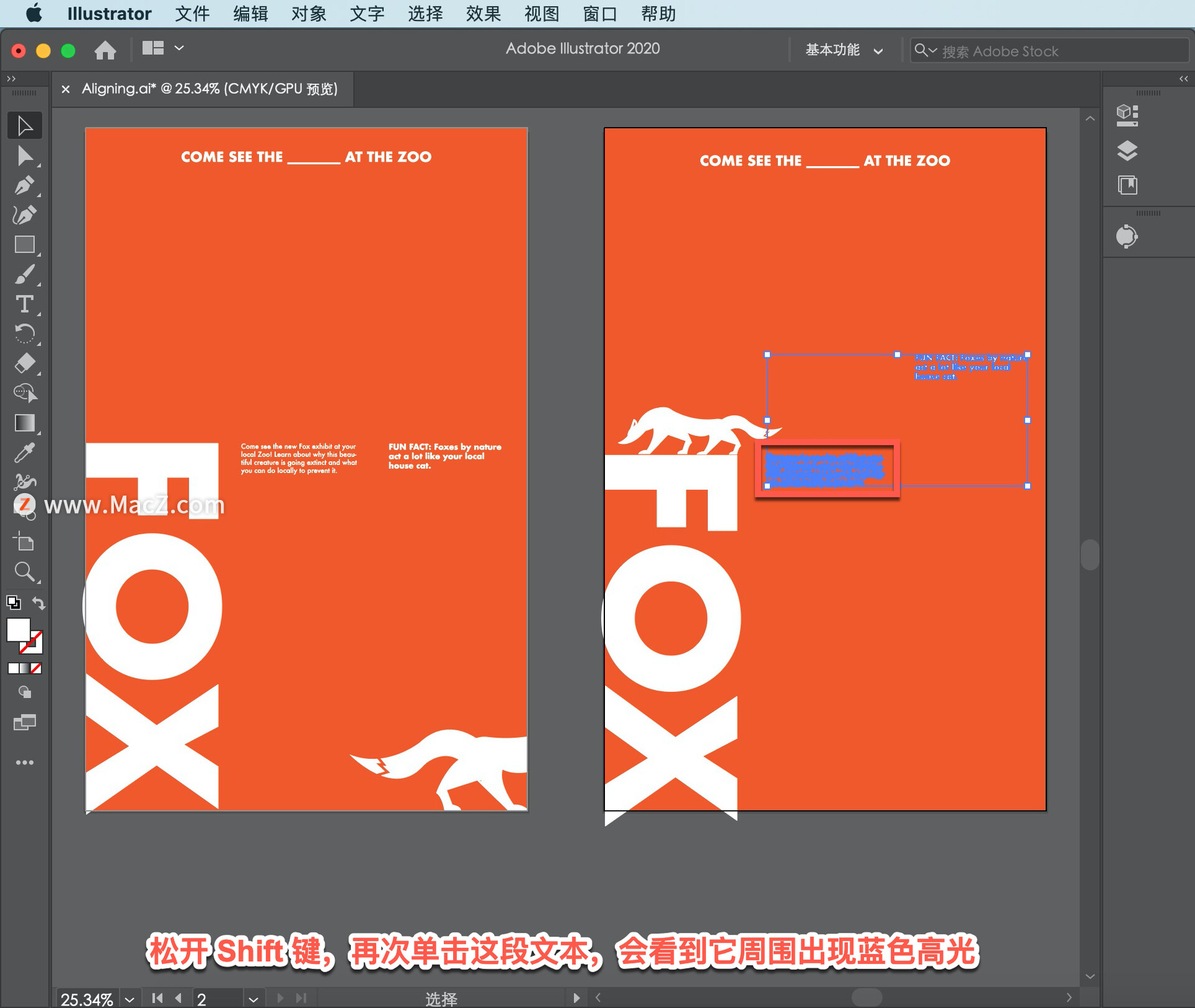
在右侧的「属性」面板中,单击「垂直顶对齐」对齐文本。
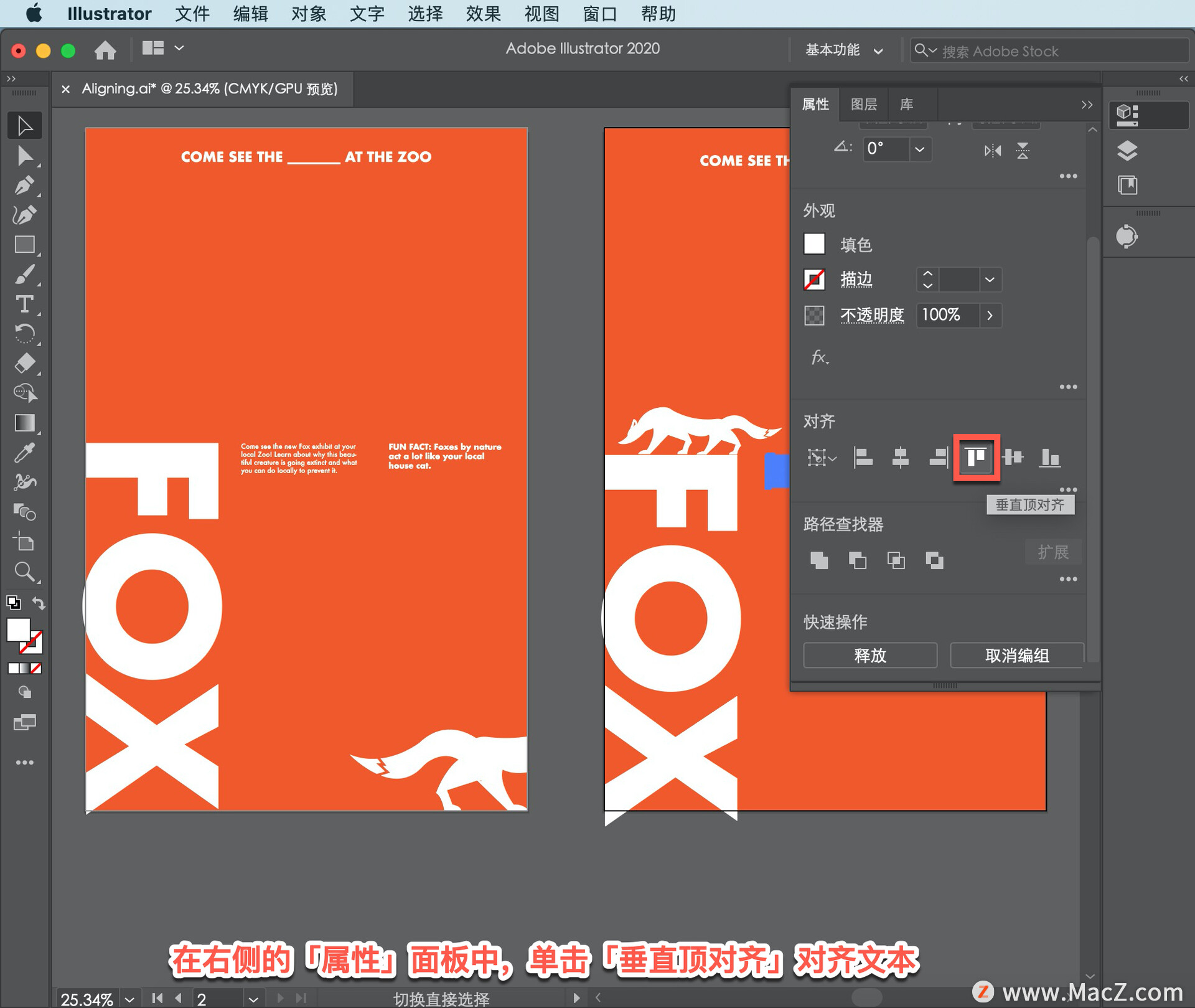
如您在本文中所见, 关键对象不会移动。
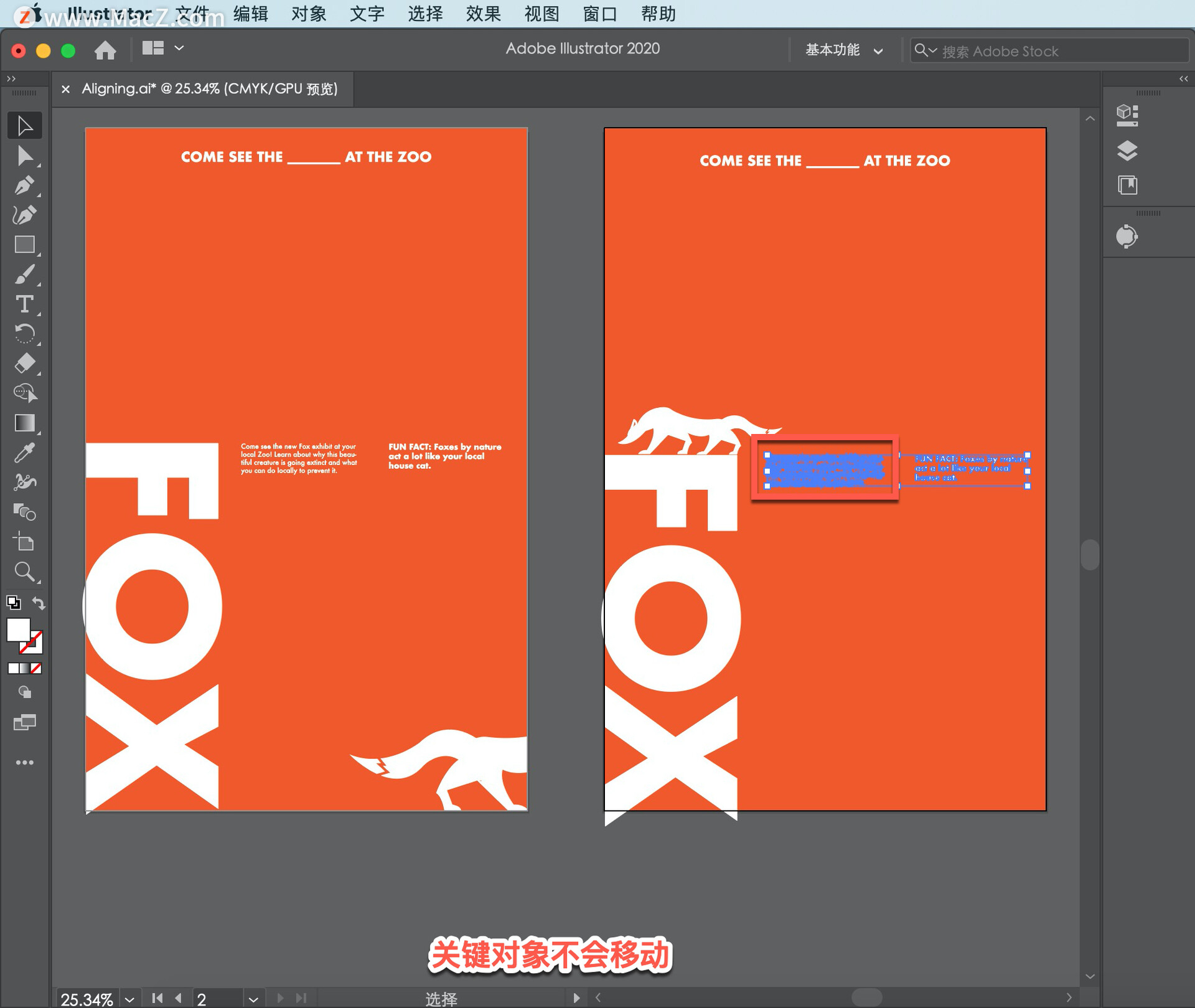
单击图稿之外的空白区域,查看最终海报设计。
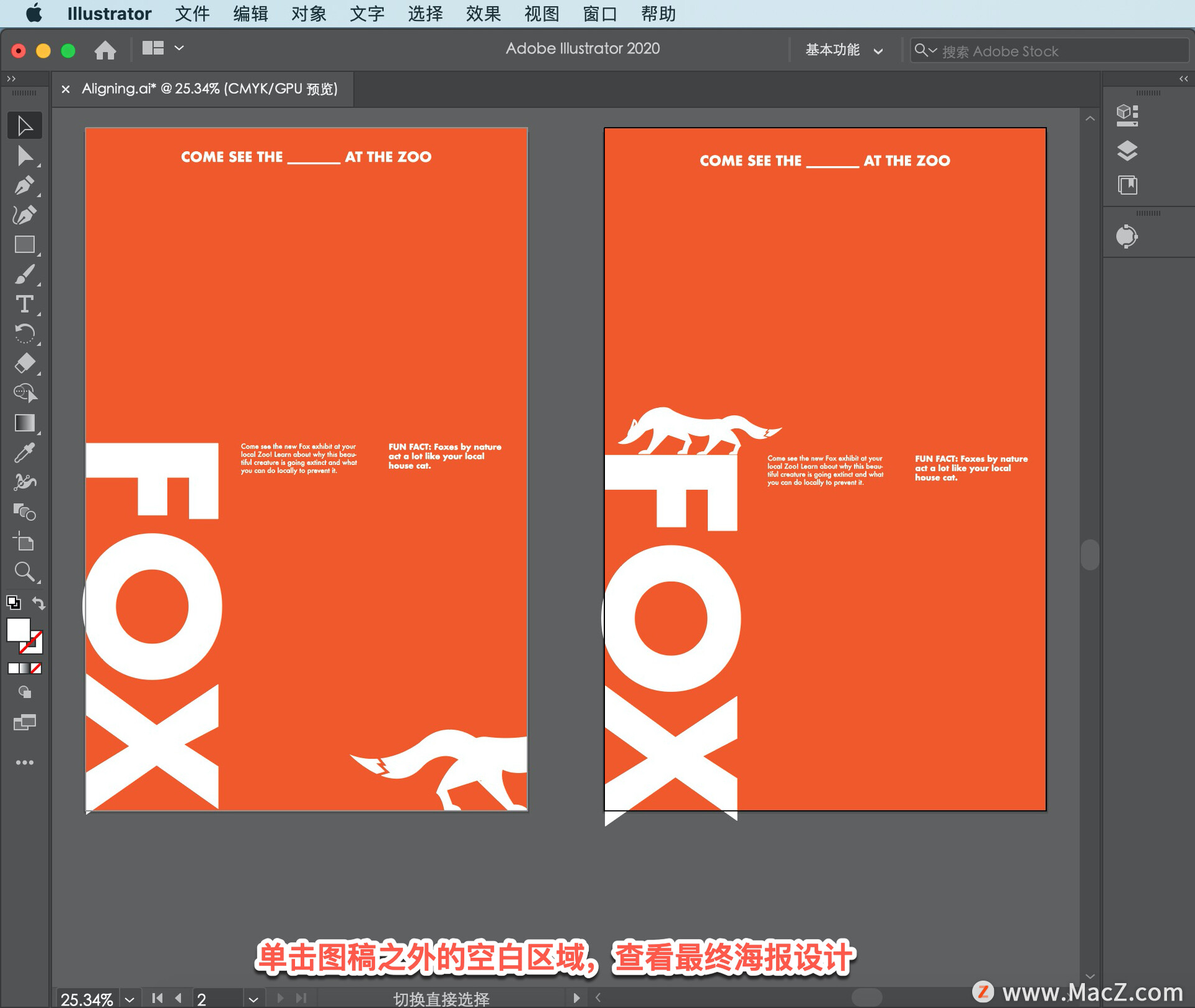
现在您学会了如何在 illustrator 中将内容相互对齐,如何对齐画板和关键对象。下次需要将图像对齐画板顶部,或需要一次对齐多个按钮时,可以使用您在本文中学到的对齐方式。
要保存本文件的副本,依次选择「文件」-「存储为...」,更改副本名称,保留原有文件。
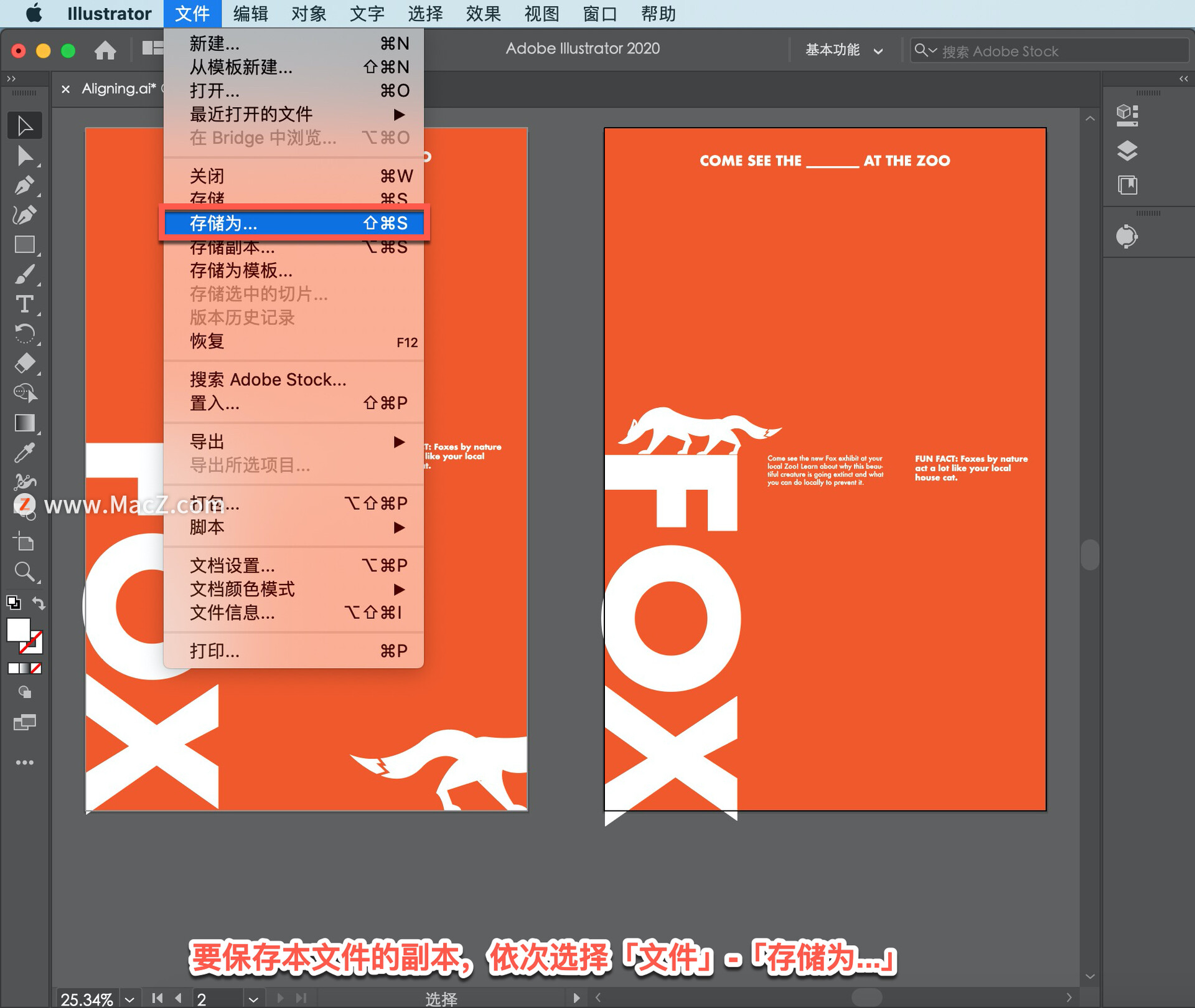
以上就是在 illustrator 中用对齐选项对齐图稿的方法。需要 illustrator 软件的朋友可在本站下载,关注我们,学习Mac软件使用方法!
相关资讯
查看更多最新资讯
查看更多-

- 苹果 iPhone 应用精彩纷呈,iPad 用户望眼欲穿
- 2025-02-06 289
-

- 苹果官方发布指南:如何禁用 MacBook 自动开机功能
- 2025-02-05 287
-

- 苹果分享 macOS 15 Sequoia 技巧,Mac 启动行为由你掌控
- 2025-02-02 266
-

- 苹果首次公布AirPods固件升级攻略:共6步
- 2025-01-30 224
-

- 苹果 iPhone 用户禁用 Apple Intelligence 可释放最多 7GB 存储空间
- 2025-01-30 206
热门应用
查看更多-

- 快听小说 3.2.4
- 新闻阅读 | 83.4 MB
-

- 360漫画破解版全部免费看 1.0.0
- 漫画 | 222.73 MB
-

- 社团学姐在线观看下拉式漫画免费 1.0.0
- 漫画 | 222.73 MB
-

- 樱花漫画免费漫画在线入口页面 1.0.0
- 漫画 | 222.73 MB
-

- 亲子餐厅免费阅读 1.0.0
- 漫画 | 222.73 MB
-
 下载
下载
湘ICP备19005331号-4copyright?2018-2025
guofenkong.com 版权所有
果粉控是专业苹果设备信息查询平台
提供最新的IOS系统固件下载
相关APP应用及游戏下载,绿色无毒,下载速度快。
联系邮箱:guofenkong@163.com









