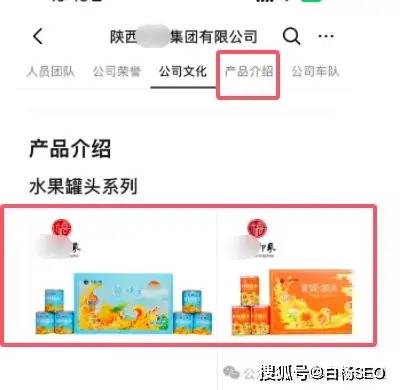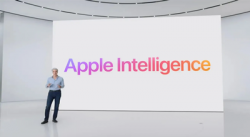Illustrator 教程「26」,如何在 Illustrator 中编辑路径和形状?
2023-09-17 361欢迎观看illustrator教程,小编带大家学习 illustrator 的基本工具和使用技巧,了解如何在 illustrator 中使用曲率和直接选择工具编辑路径。
illustrator 中的「曲率工具」不可避免地需要对其进行编辑。使用「直接选择工具」选择并移动定位点和路径,然后学习如何重塑路径,然后使用「曲率工具」编辑路径。
打开文档,要查看文件的全部内容,依次选择「视图」-「全部适合窗口大小」。
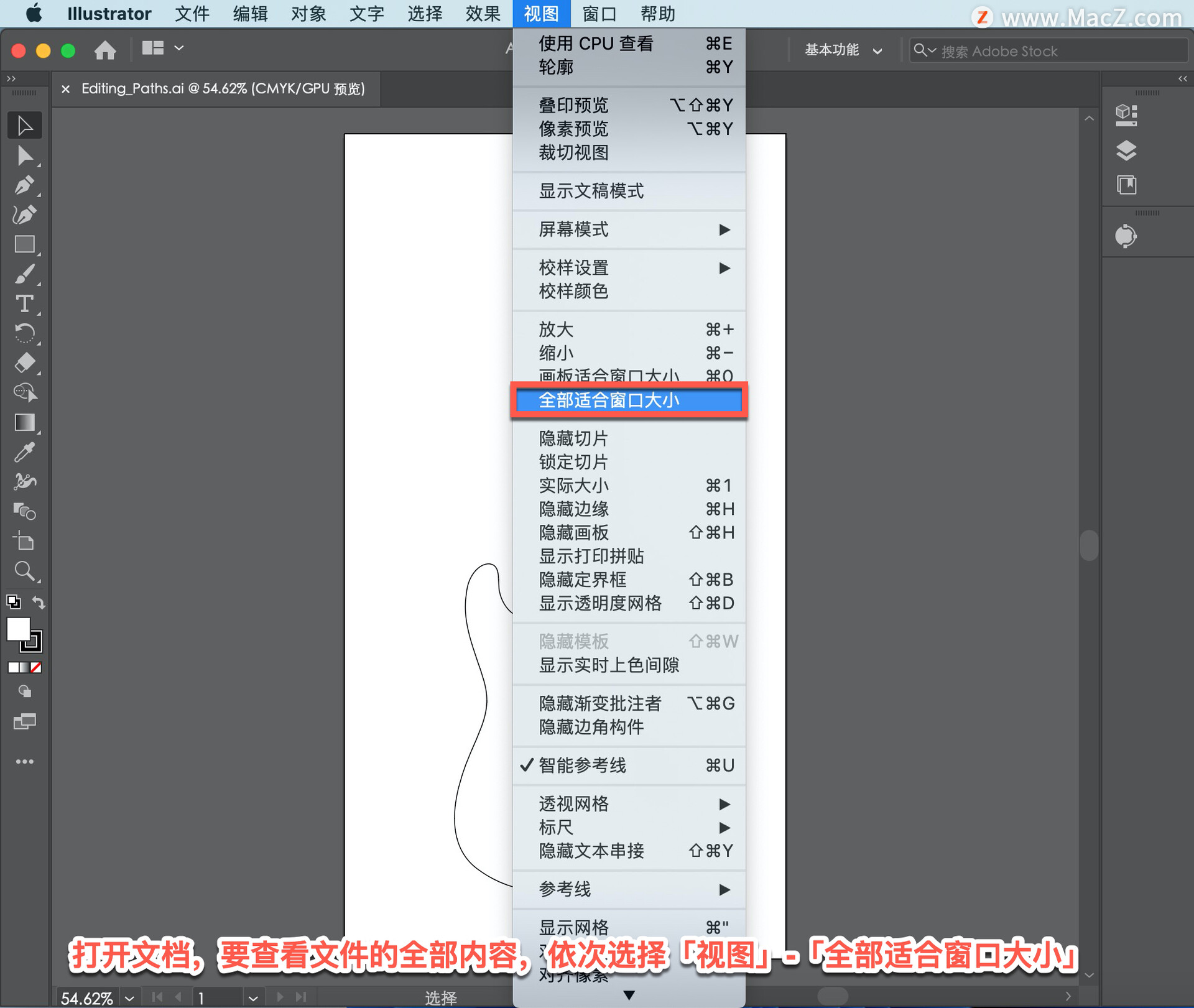
首先选择并编辑此圆,在左侧的「工具」面板中选择「缩放工具」,以便放大并拖动圆形状。
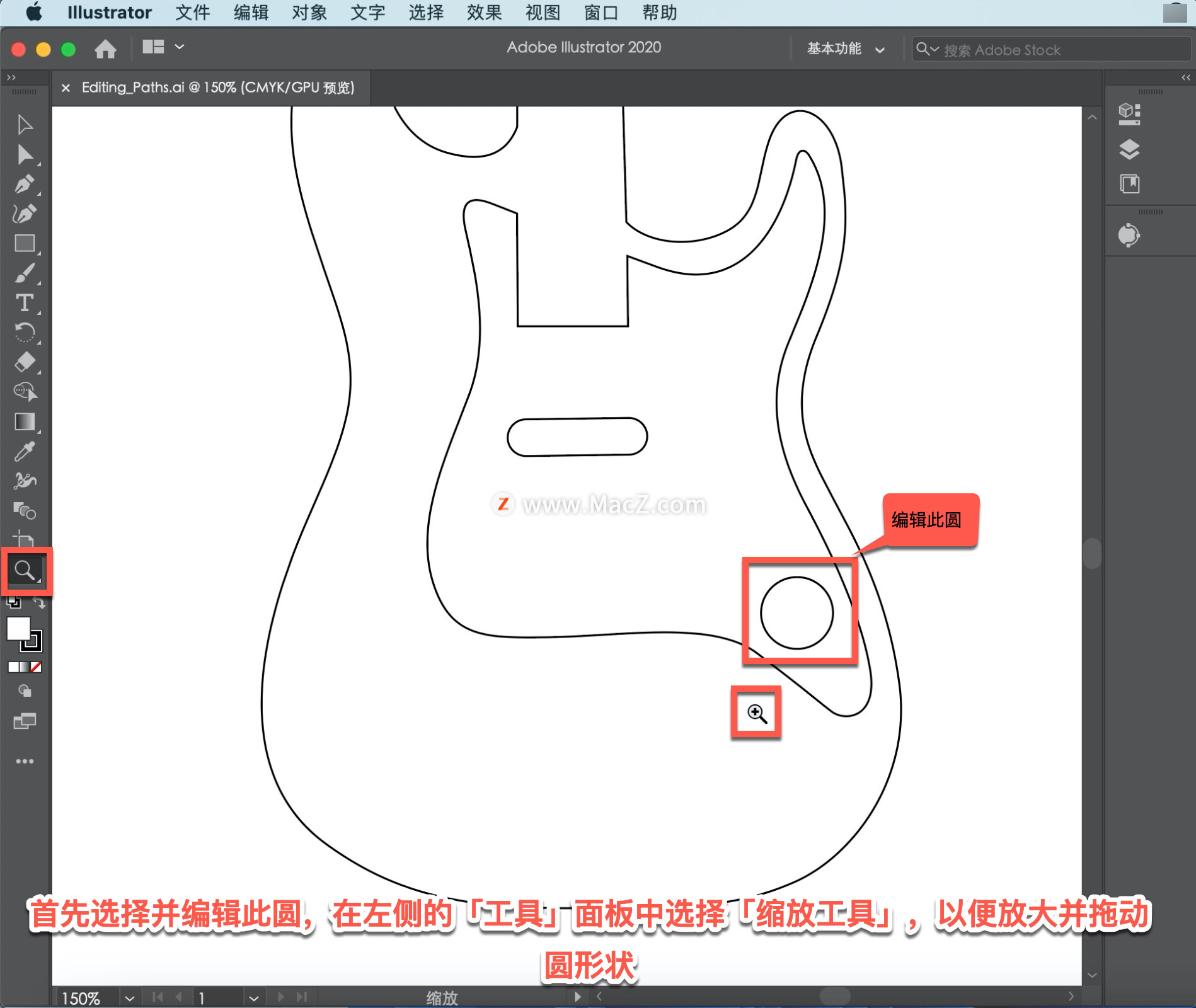
如果要调整或旋转或以其他方式变换类似于此圆的形状,可以使用「工具」面板中的「直接选择工具」进行选择。
现在要查看和编辑路径的定位点,在左侧的「工具」面板中选择「直接选择工具」,然后单击圆的边缘,将显示构成形状的定位点。
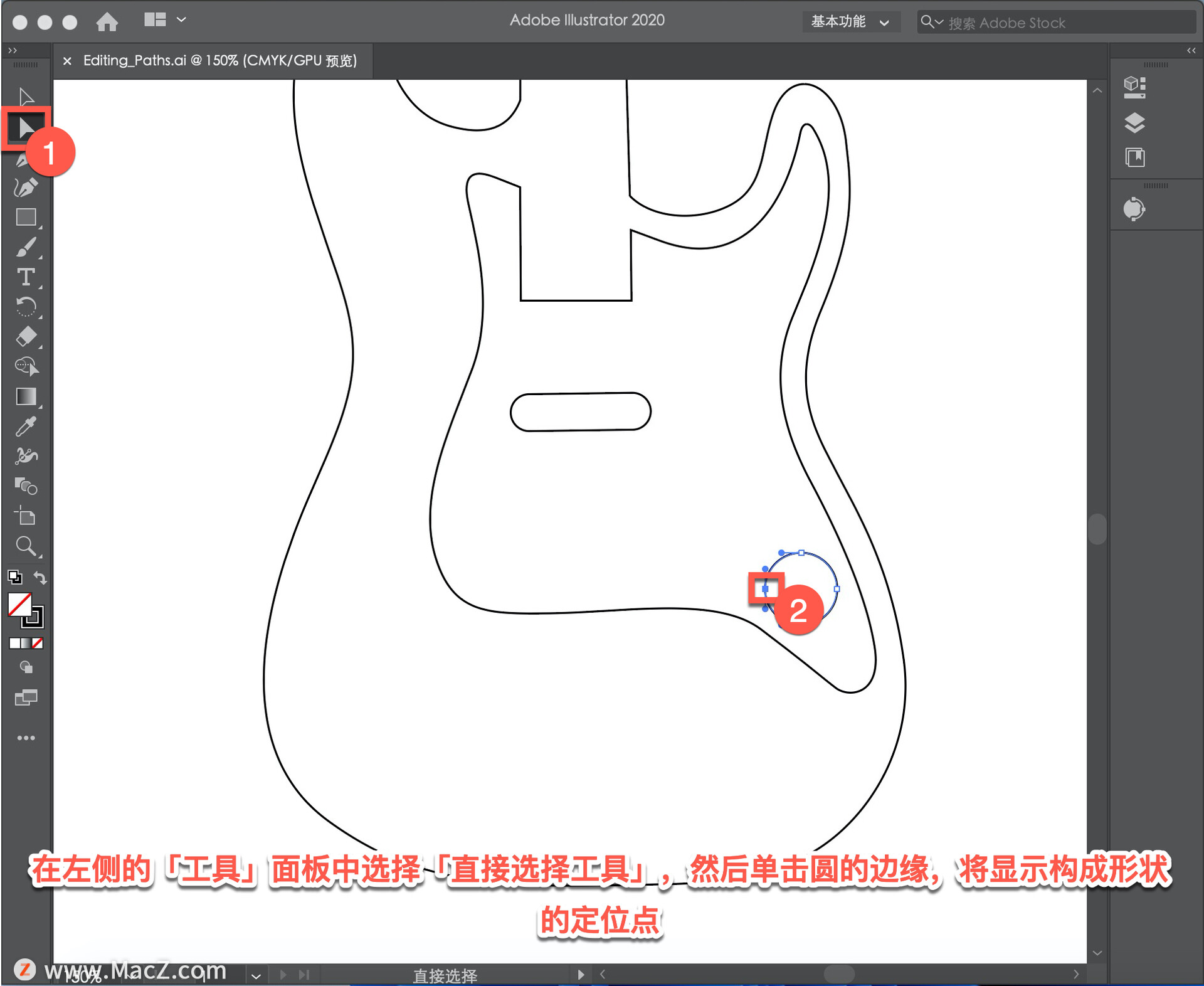
单击其中一个定位点并将指针移开,可以判断锚定点已被选中,因为它已填充颜色。
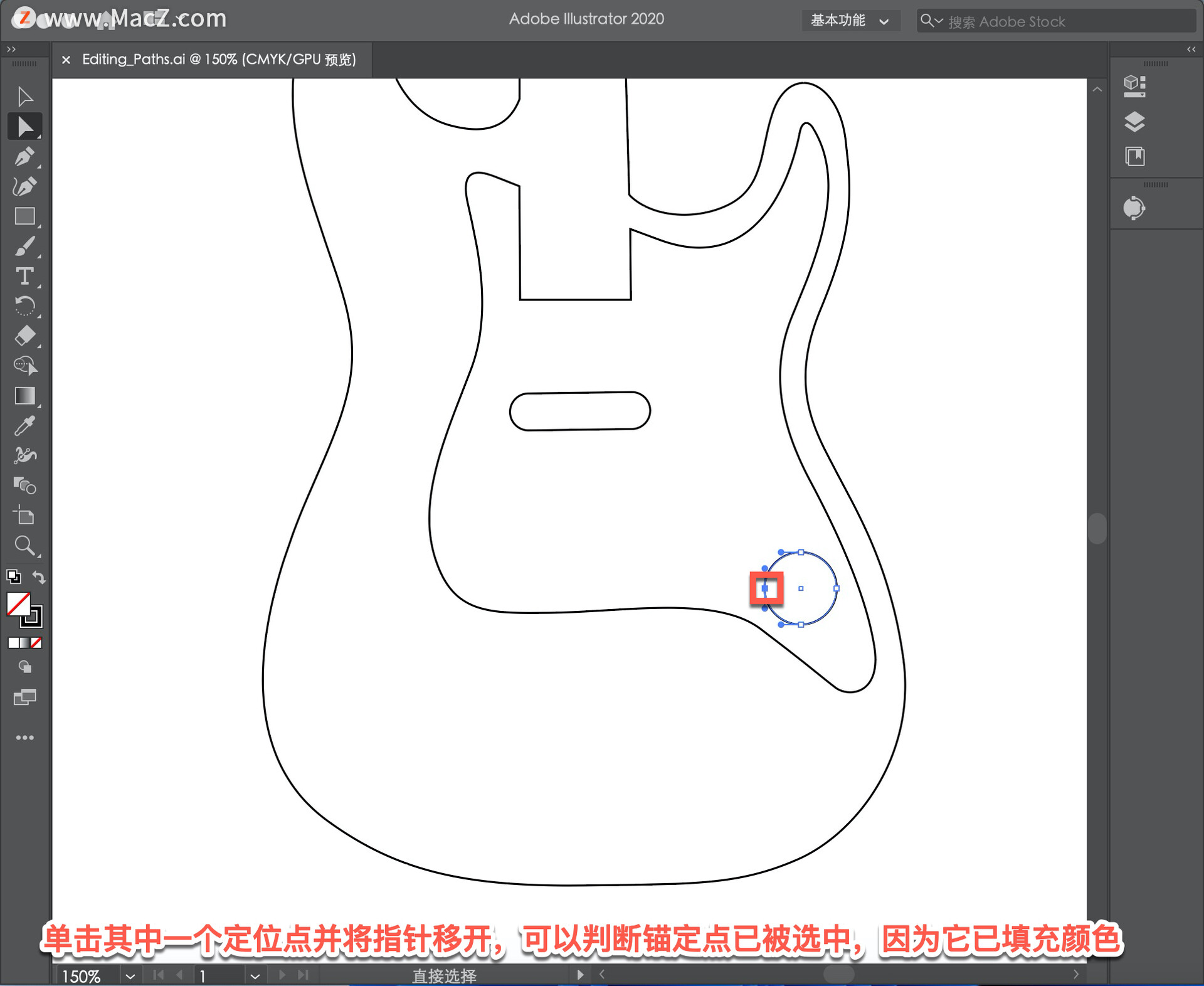
然后将指针移回该锚定点,并将其拖动,以查看其对形状的影响,可以在形状中的任何一点上尝试。
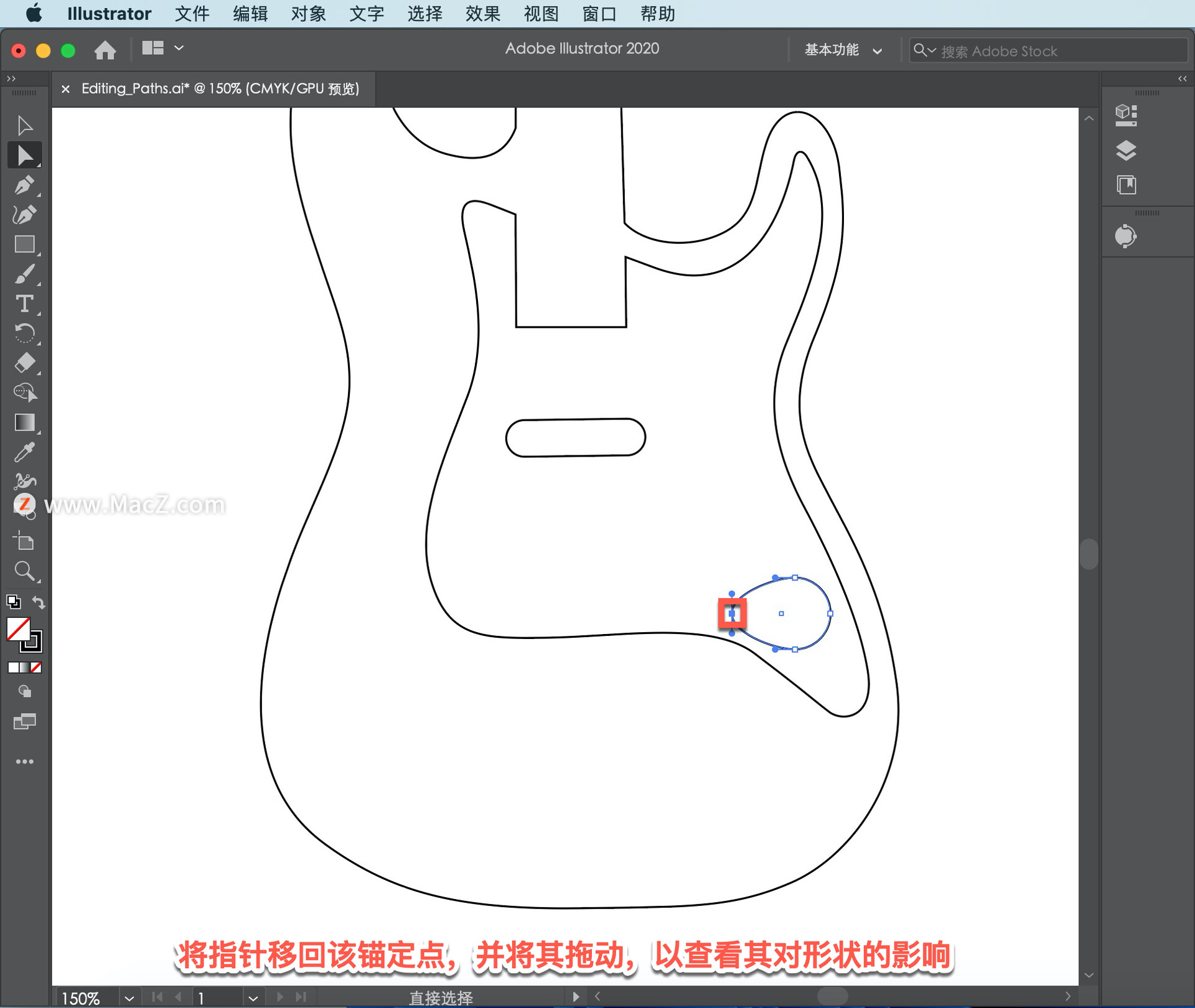
现在可以在画板顶部的路径上工作。有时需要平移和放大文档以处理不同的部分,要做到这一点,需要使用「抓手工具」。按下空格键,在文档窗口中拖动并在画板顶部平移以查看吉他顶部,然后释放空格键。
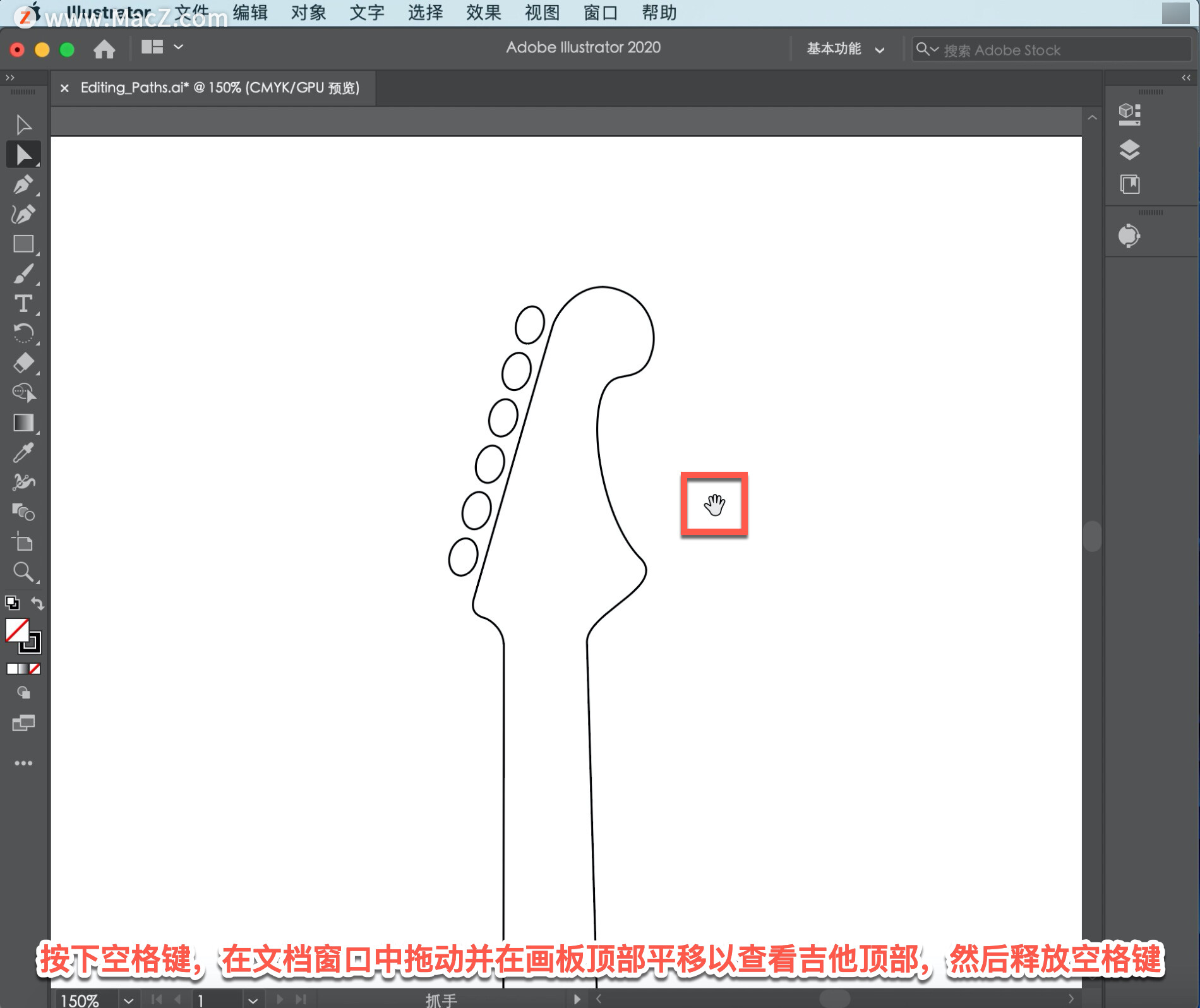
如果需要缩小一点,选择「视图」-「缩小」。
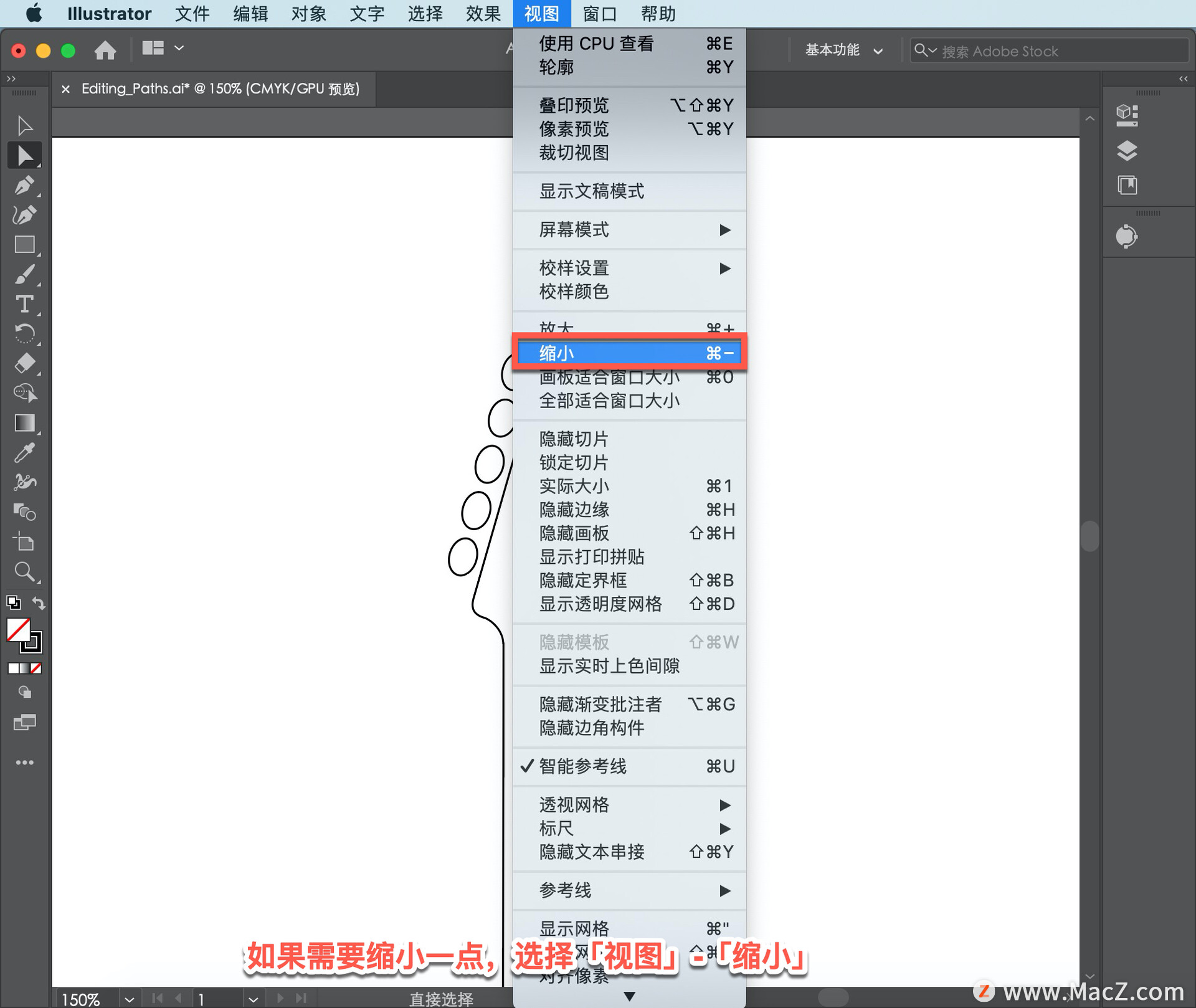
现在拖动「直接选择工具」还可以选择和调整路径,将指针移动到路径上,然后单击以选择它。
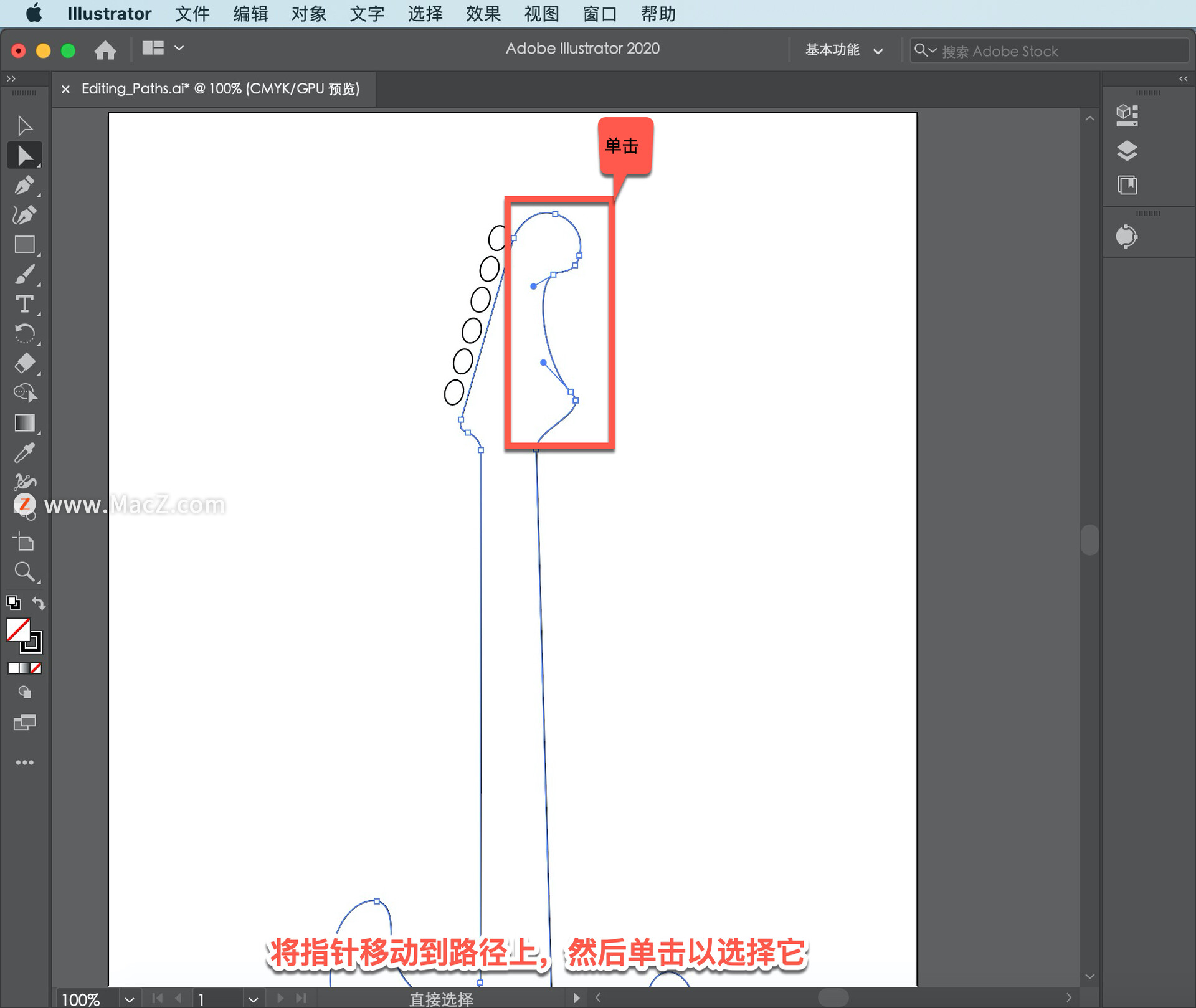
当指针指向路径时,你会看到这个弯曲的箭头,这意味着你可以通过拖动来重塑路径。
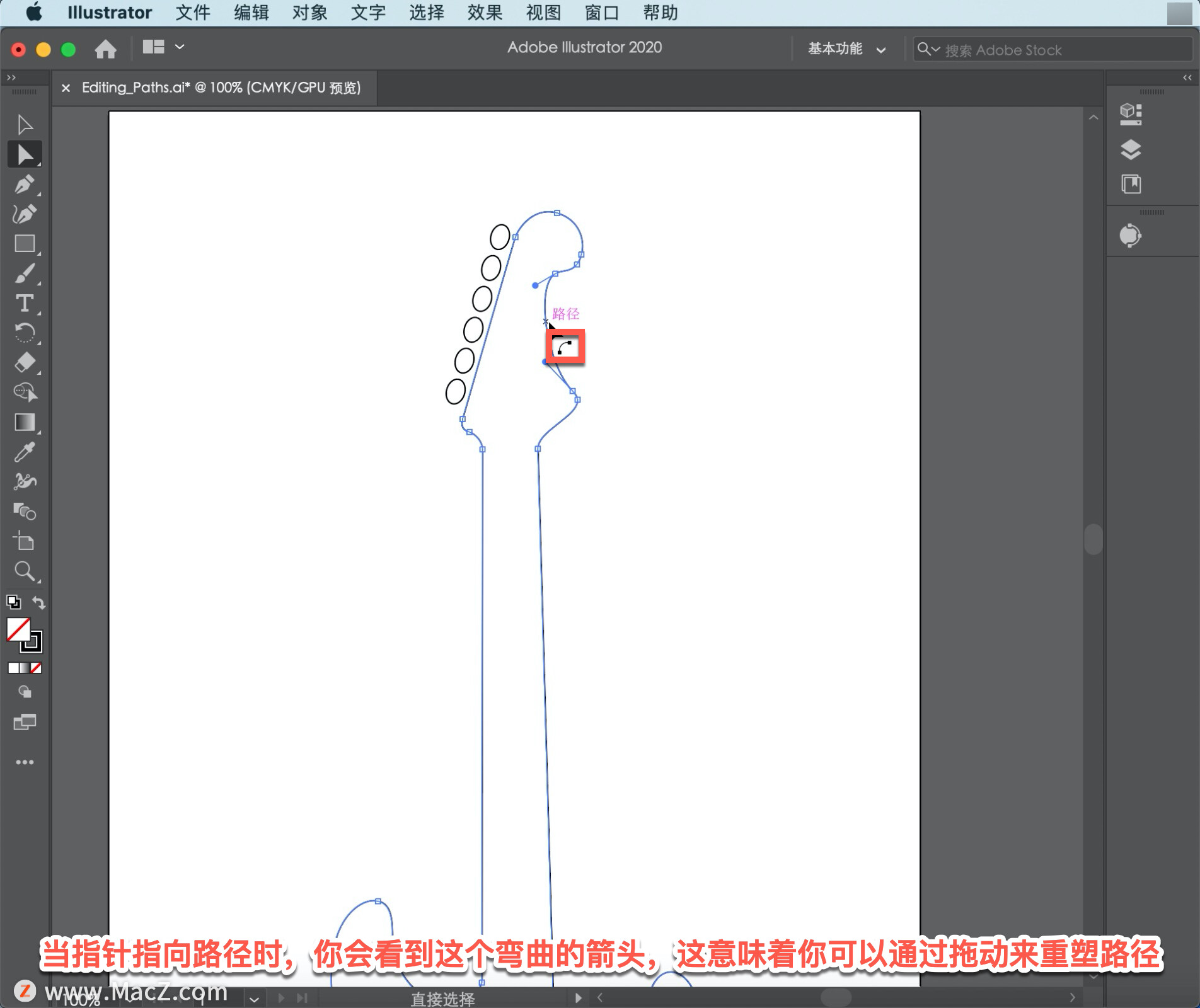
拖动这条弯曲的路径,尝试重塑它。
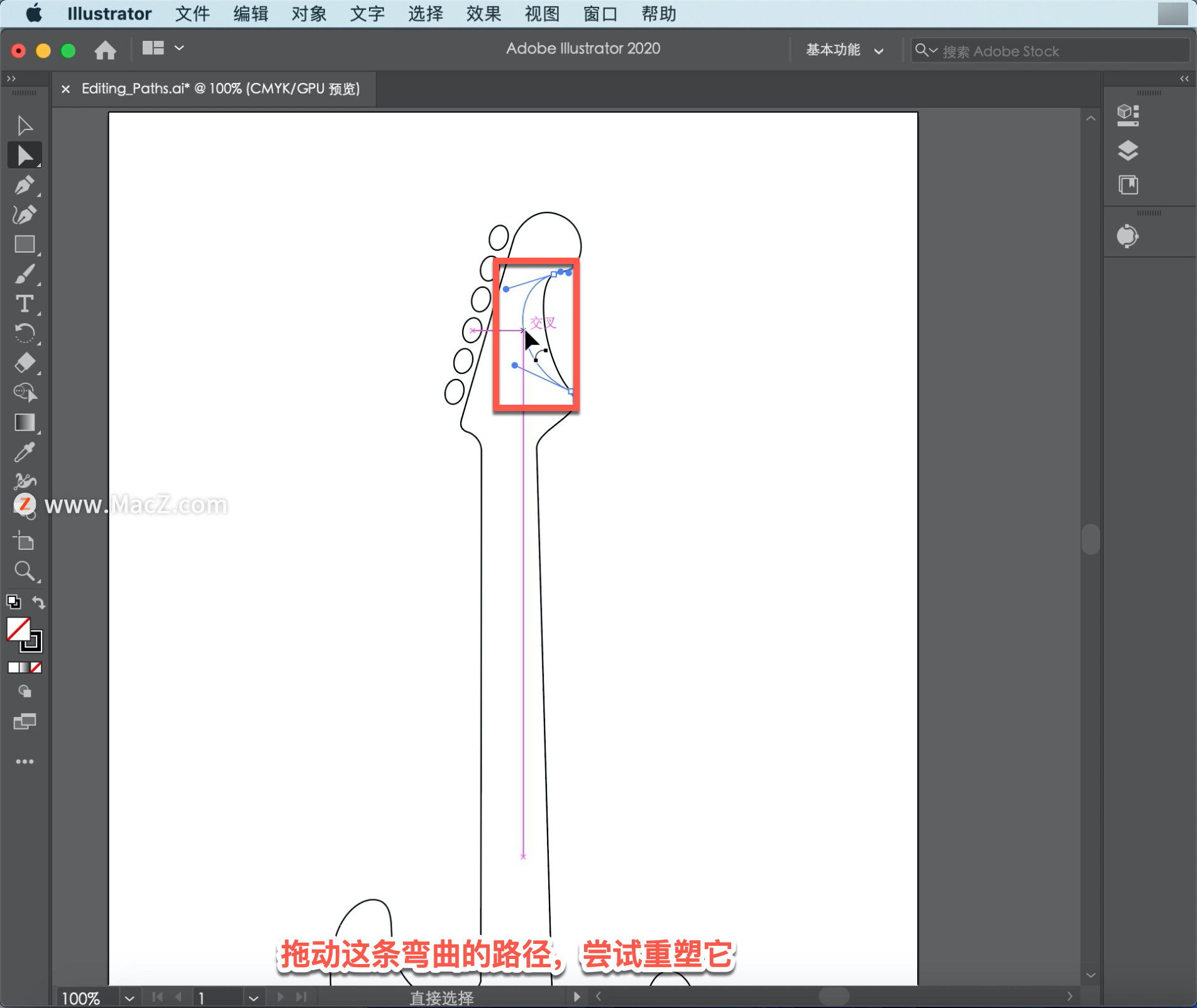
现在转到作品的另一部分,看看拖动直线路径是如何工作的。再次按空格键以访问「抓手工具」,在文档窗口中拖动,以便在此处看到带有直线的路径,然后释放空格键。
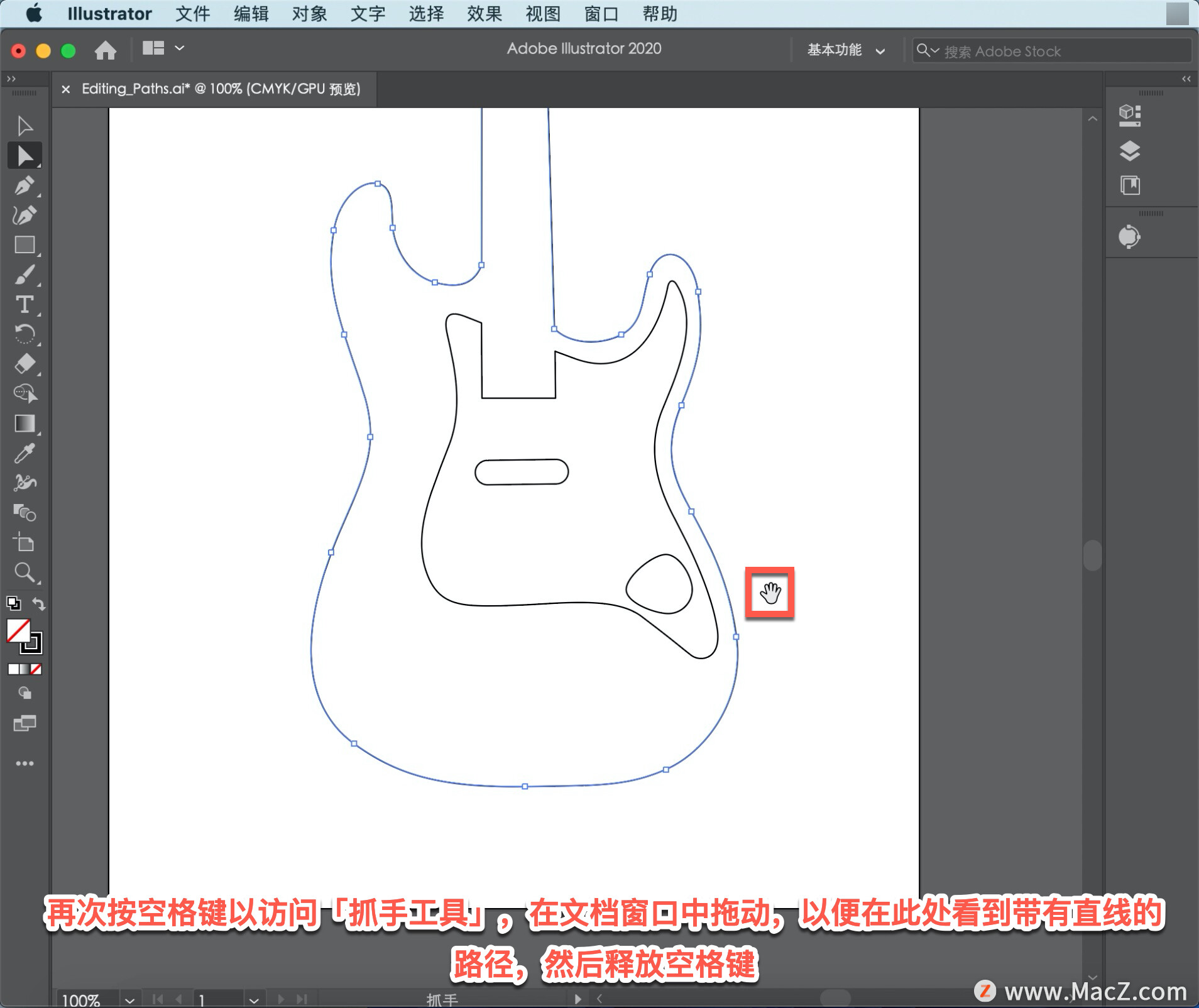
将指针移到形状的边缘上,然后单击以选择它。
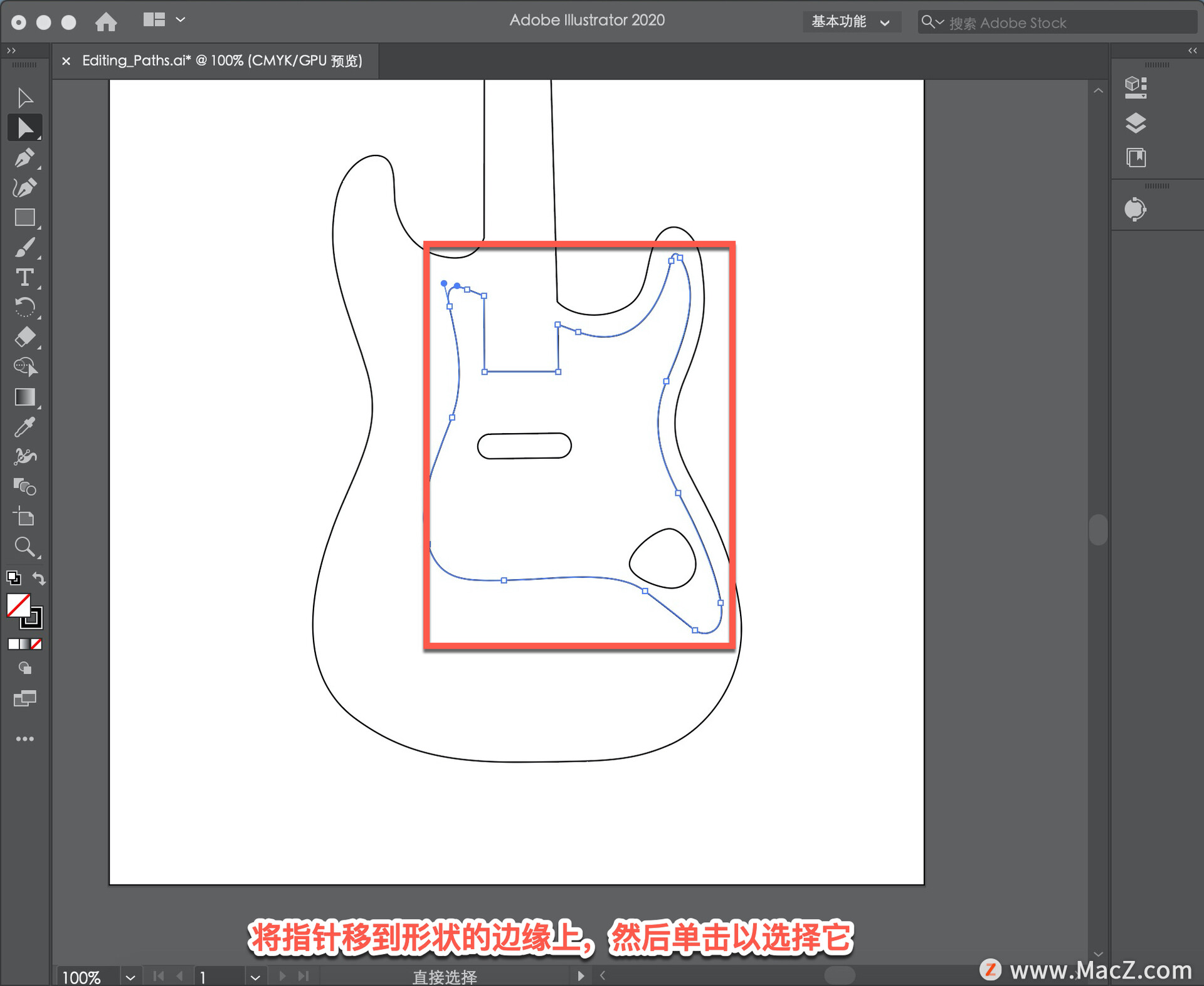
与上面的路径一样,可以拖动该路径的弯曲部分来重塑它们的形状,但将指针移动到直线路径上,拖动该路径并注意到它作为直线移动。这种方法会移动路径,而不是重塑路径,因为它不是弯曲的。
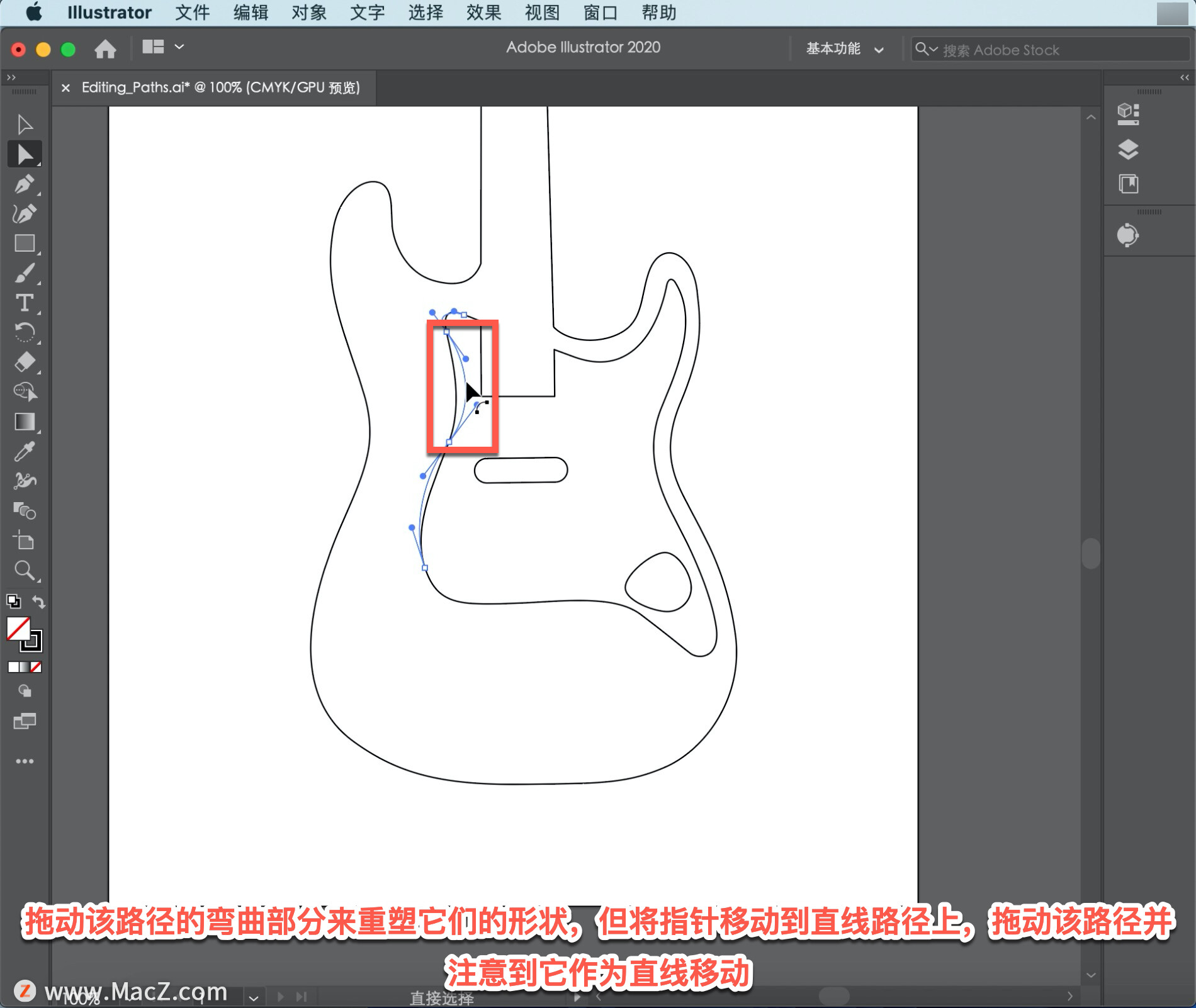
把那条路往上拉一点,重塑它。
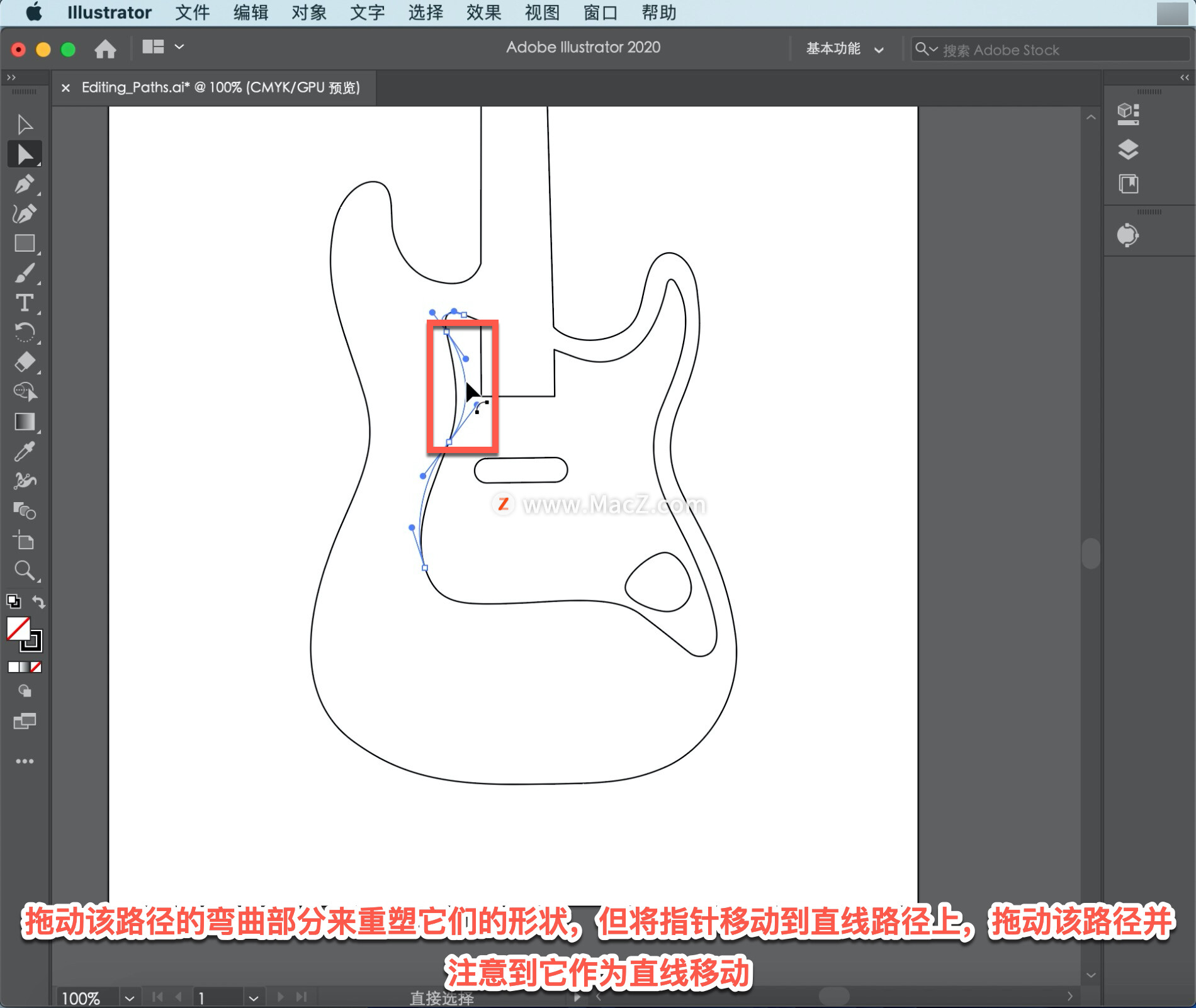
现在回到吉他顶部,开始使用「曲率工具」进行编辑。按下空格键访问「抓手工具」,在文档窗口中拖动以平移到吉他顶部,然后释放空格键。
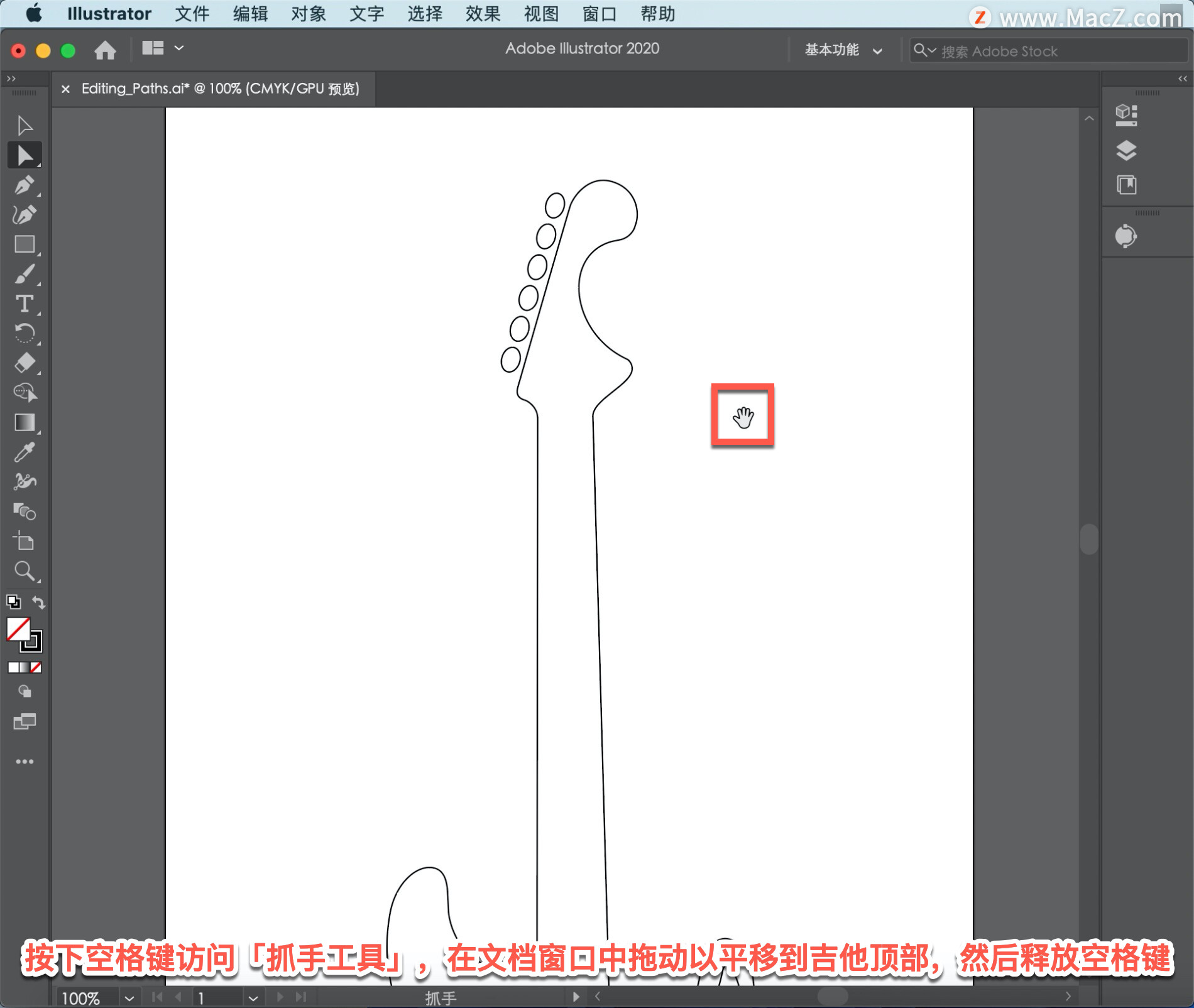
如果发现自己的路径或形状需要编辑和移动定位点,或者重塑路径还不够,可以使用「曲率工具」创建、删除和编辑定位点。
在左侧的「工具」面板中选择「曲率工具」,然后单击该路径以将其选中,将看到该路径的定位点。
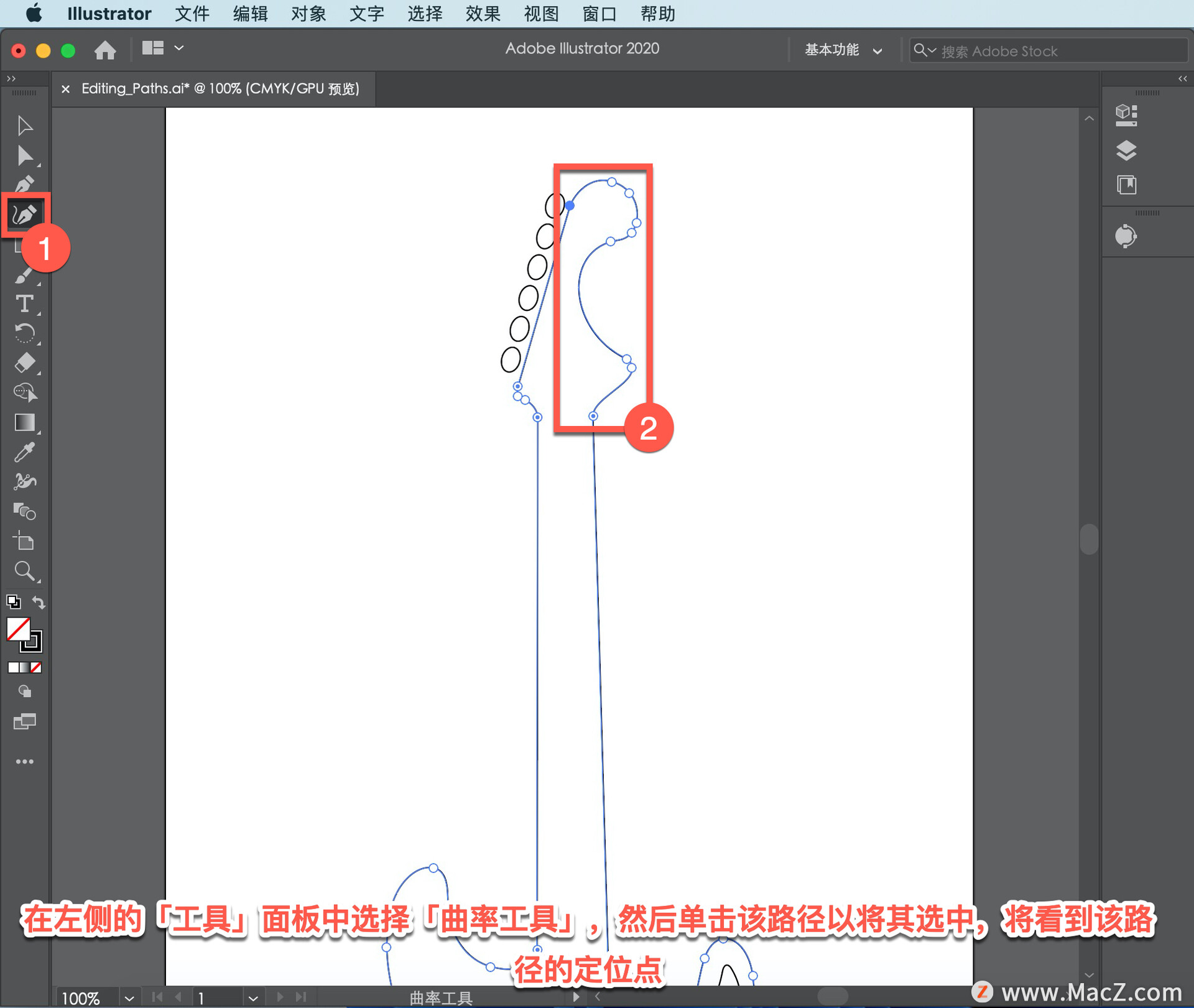
现在将路径从曲线转换为直线或其他方式,可以使用「曲率工具」双击现有的定位点。将指针移到该定位点上,双击以使路径笔直。
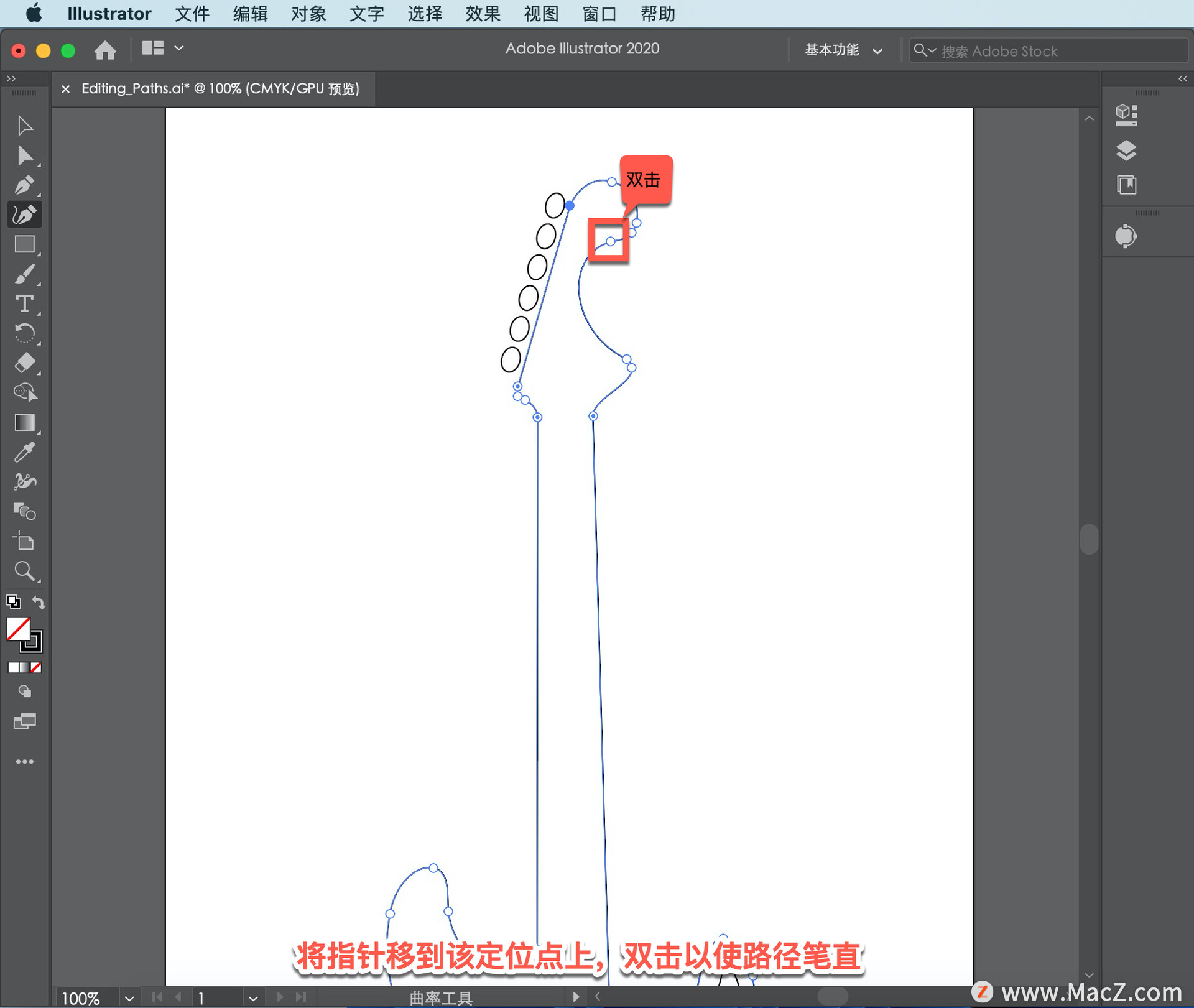
要完全更改路径的形状,如在该区域中,甚至可以添加或删除定位点。将指针移到路径边缘上,当出现加号时,单击以添加新的定位点。
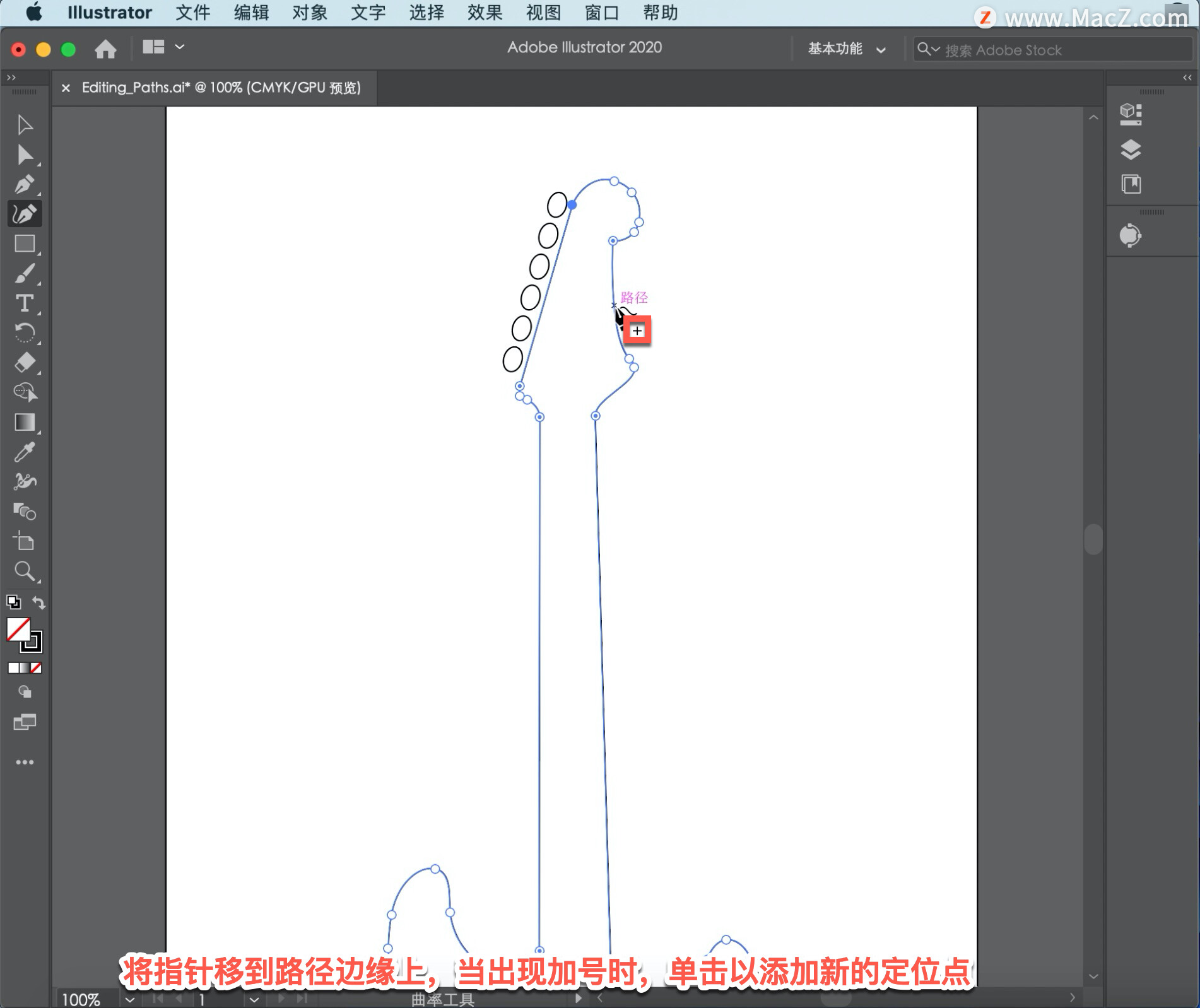
尝试拖动该定位点以重塑路径。
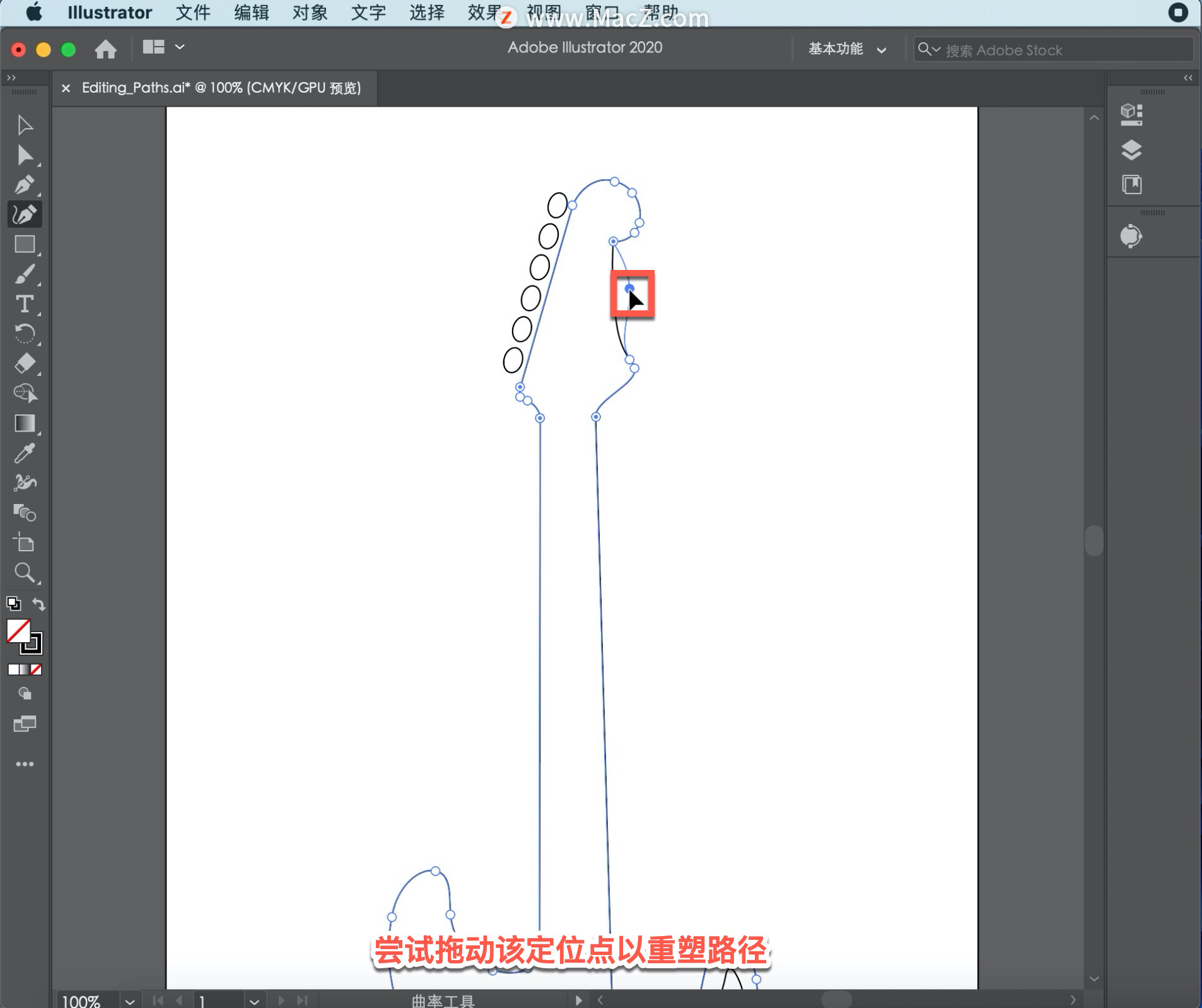
完成后,将指针沿路径向下移动一点,然后通过单击添加另一个定位点,拖动新的定位点以重塑路径。
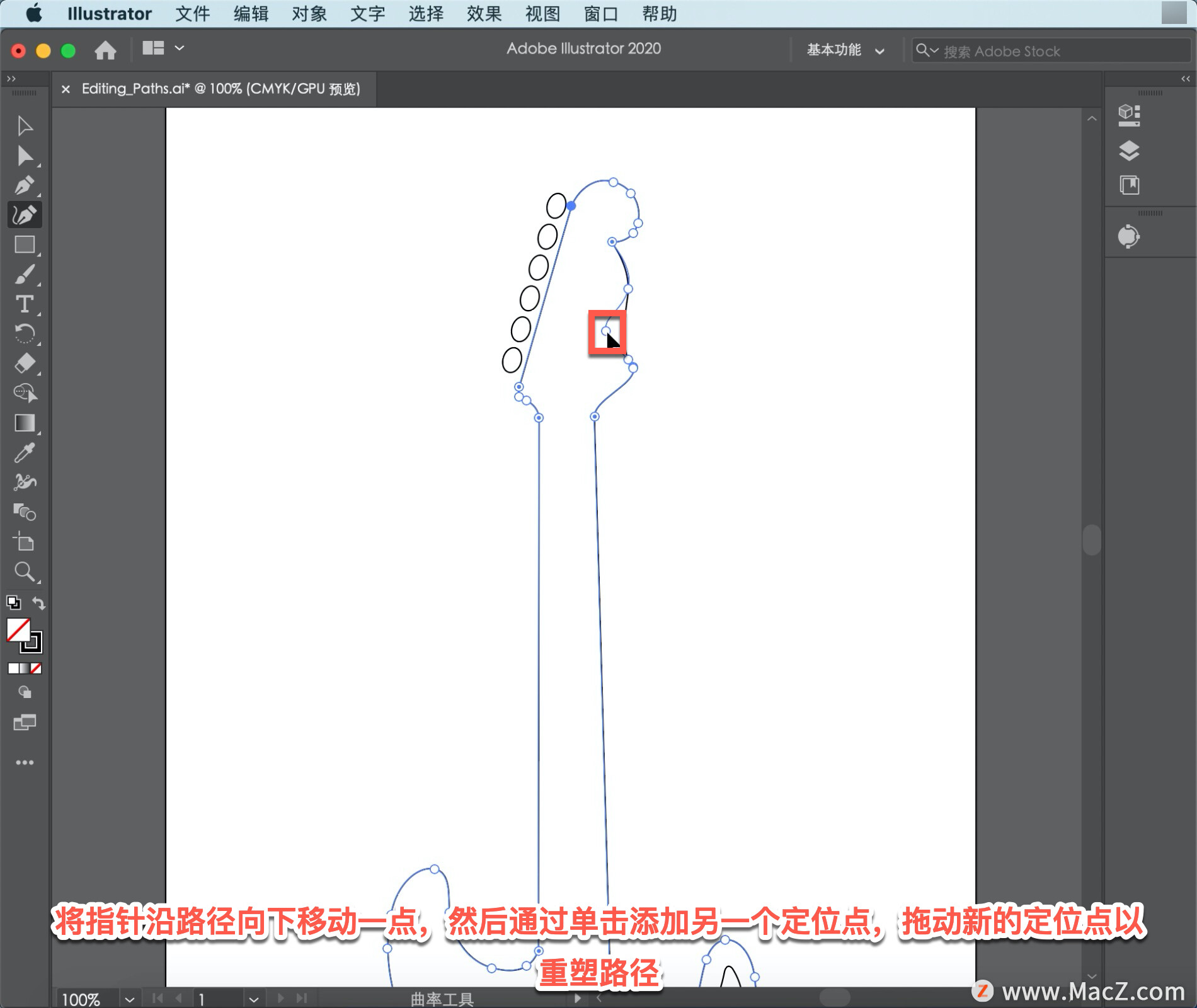
要取消选择所有内容,请选择「选择」-「取消选择」。
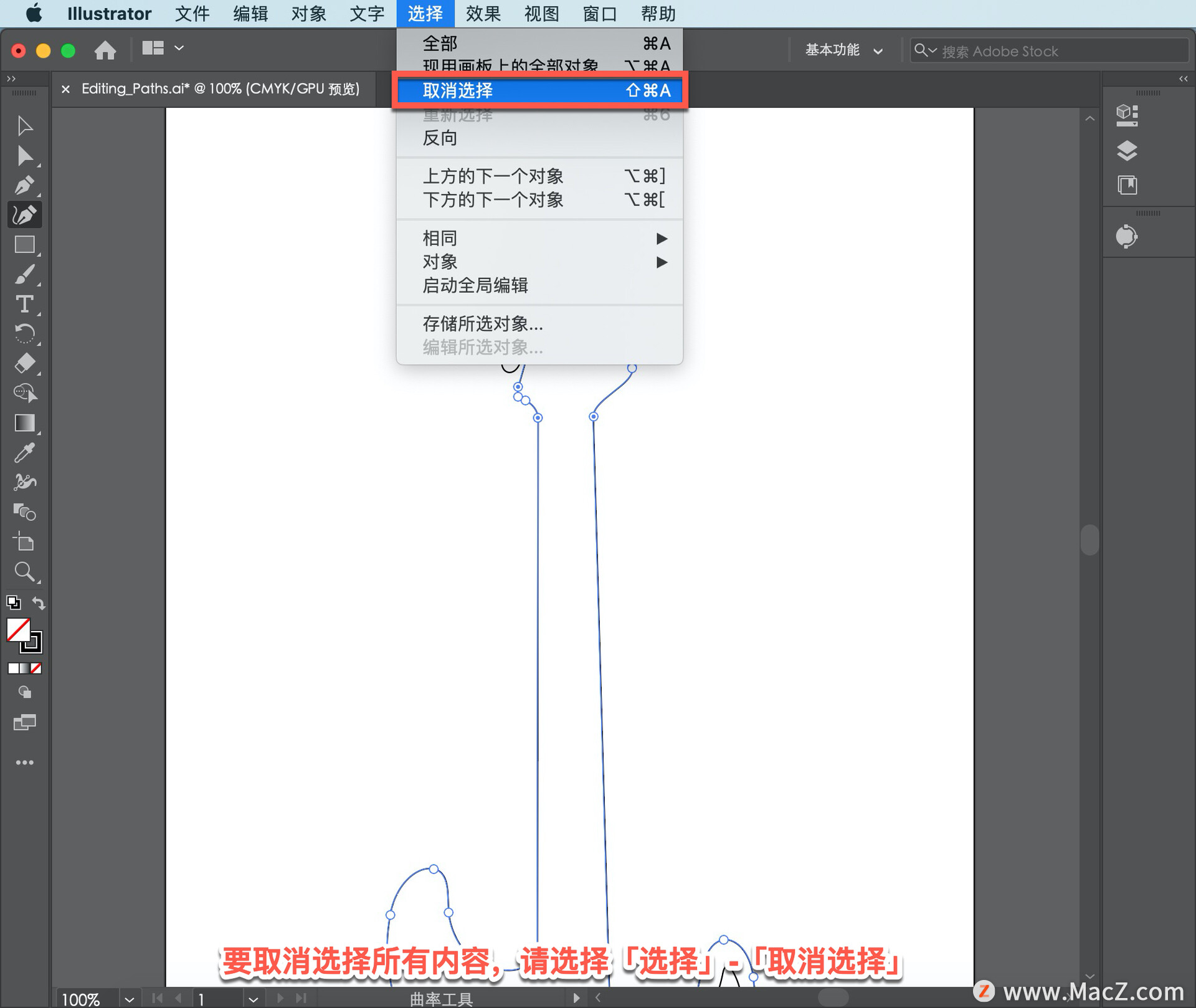
要查看所有的作品,选择「视图」-「全部适合窗口大小」。
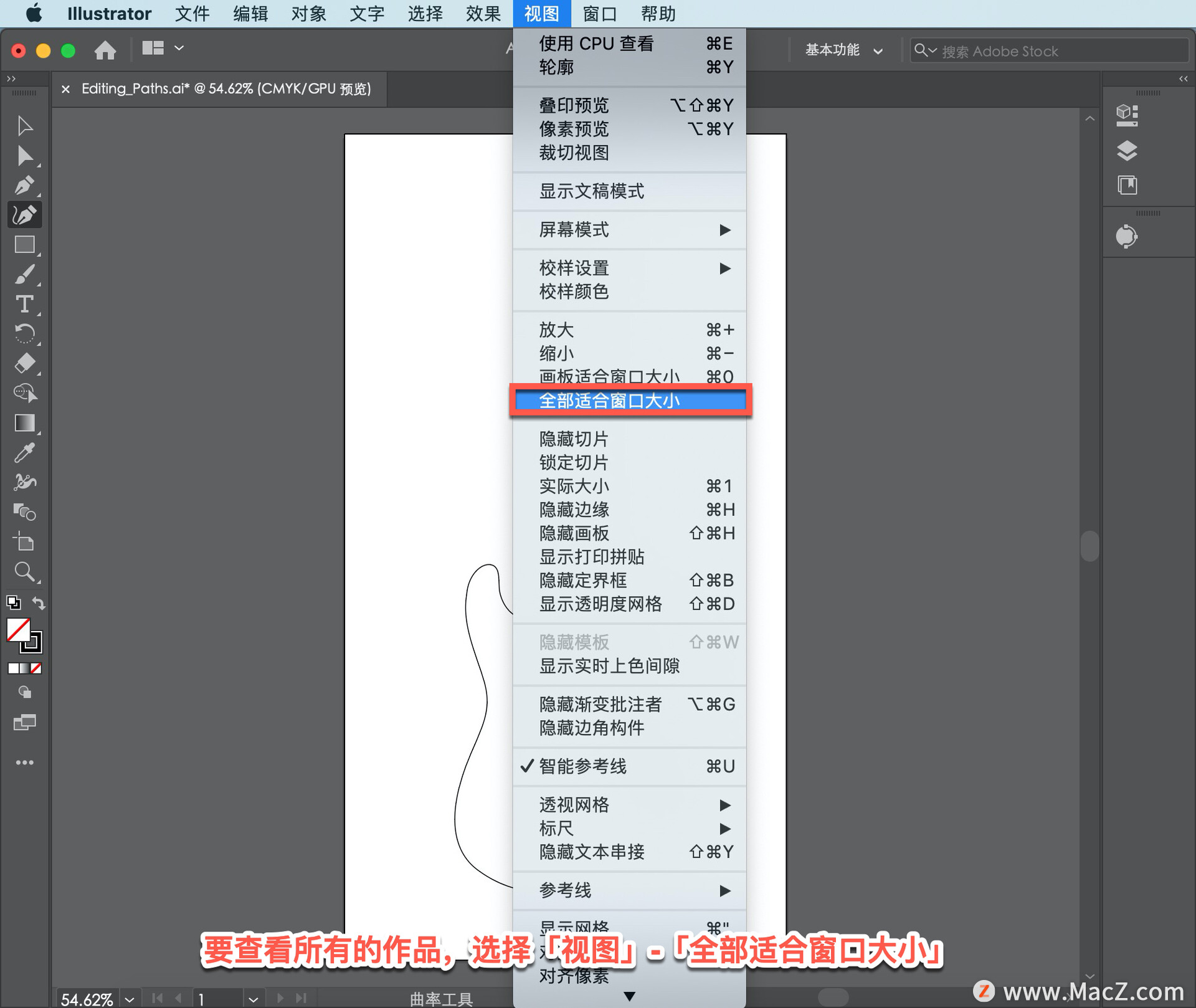
以上就是在 illustrator 中使用曲率和直接选择工具编辑路径的方法。需要 illustrator 软件的朋友可在本站下载,关注我们,学习Mac软件使用方法!
相关资讯
查看更多最新资讯
查看更多-

- 苹果 iPhone 应用精彩纷呈,iPad 用户望眼欲穿
- 2025-02-06 289
-

- 苹果官方发布指南:如何禁用 MacBook 自动开机功能
- 2025-02-05 287
-

- 苹果分享 macOS 15 Sequoia 技巧,Mac 启动行为由你掌控
- 2025-02-02 264
-

- 苹果首次公布AirPods固件升级攻略:共6步
- 2025-01-30 224
-

- 苹果 iPhone 用户禁用 Apple Intelligence 可释放最多 7GB 存储空间
- 2025-01-30 206
热门应用
查看更多-

- 快听小说 3.2.4
- 新闻阅读 | 83.4 MB
-

- 360漫画破解版全部免费看 1.0.0
- 漫画 | 222.73 MB
-

- 社团学姐在线观看下拉式漫画免费 1.0.0
- 漫画 | 222.73 MB
-

- 樱花漫画免费漫画在线入口页面 1.0.0
- 漫画 | 222.73 MB
-

- 亲子餐厅免费阅读 1.0.0
- 漫画 | 222.73 MB
-
 下载
下载
湘ICP备19005331号-4copyright?2018-2025
guofenkong.com 版权所有
果粉控是专业苹果设备信息查询平台
提供最新的IOS系统固件下载
相关APP应用及游戏下载,绿色无毒,下载速度快。
联系邮箱:guofenkong@163.com