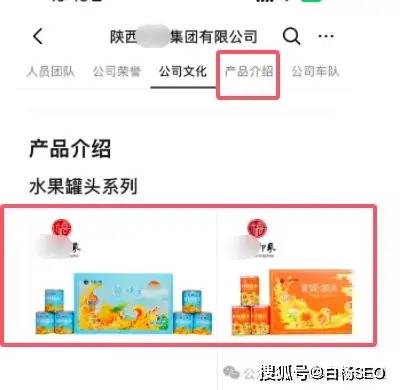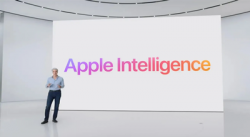Illustrator 教程「34」,如何在 Illustrator 中编辑画板?
2023-09-17 375欢迎观看illustrator教程,小编带大家学习 illustrator 的基本工具和使用技巧,了解如何在 illustrator 使用画板工具和画板面板编辑、复制画板。
创建的画板与 InDesign 或 Microsoft Word 中的页面类似。您可以从手里的 illustrator 文档中找出画板,对它们进行编辑,例如创建画板的副本,制作一张图稿或者创建一个新页面。
在本文中,我们将学习如何编辑现有画板然后复制画板。
打开文件,要查看文件的全部内容,依次选择「视图」-「全部适合窗口大小」。
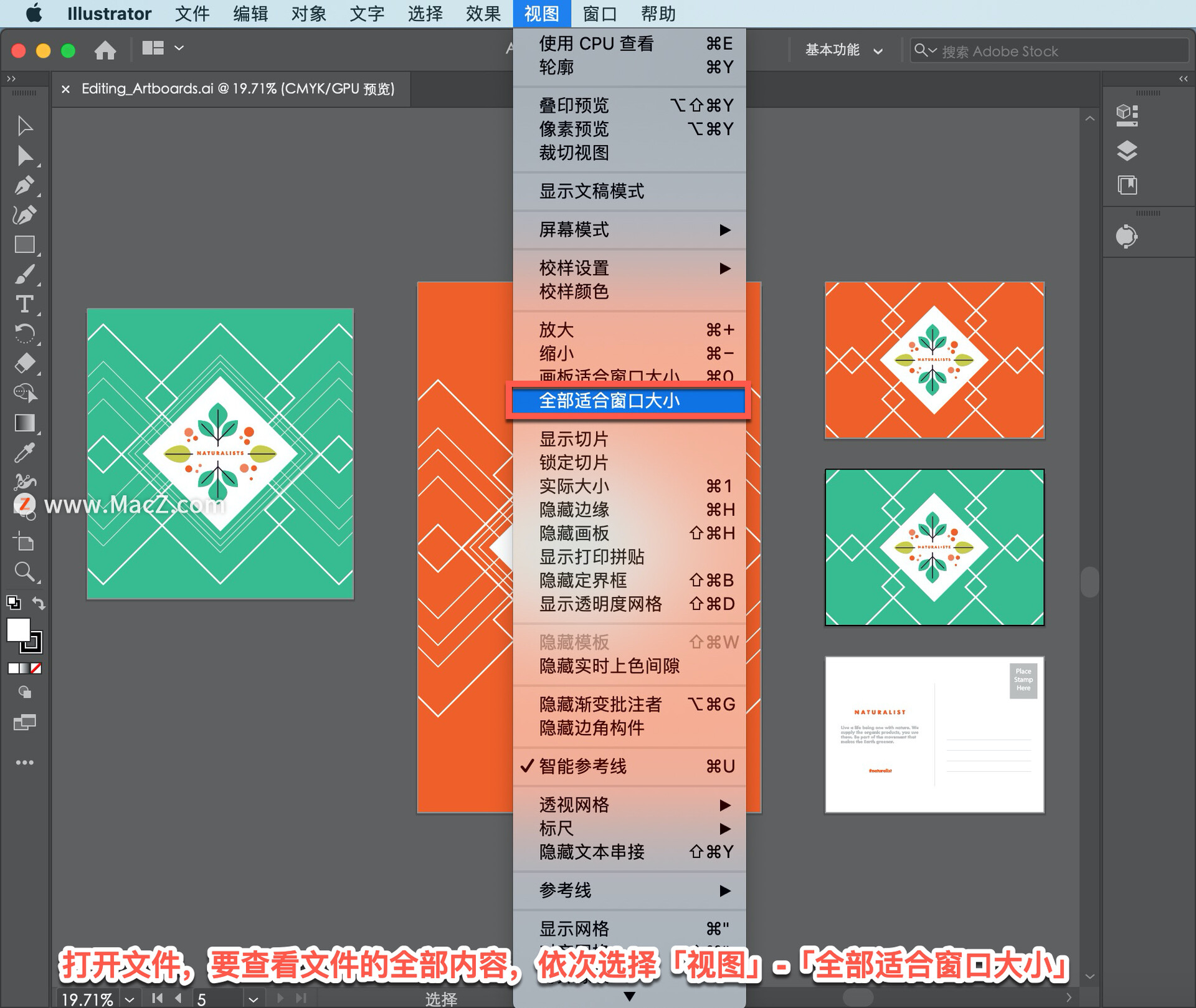
首先在左侧的「工具」面板中选择「画板工具」,会看到文档中的不同画板,每个画板的名称显示在左上角,活动画板周围有一个虚线框。
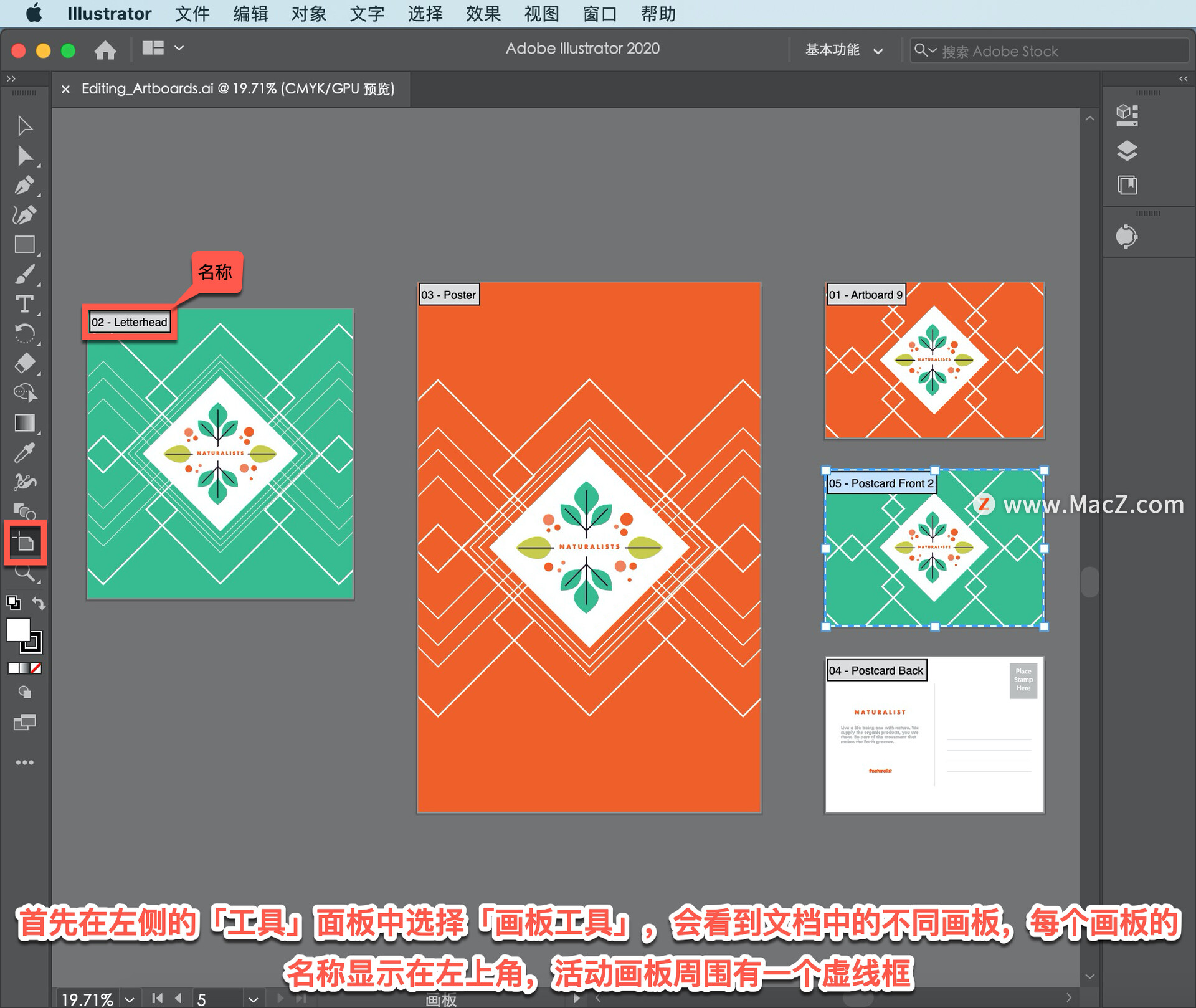
假设您需要调整画板的尺寸,例如使之匹配桌面打印机的纸张尺寸,若第一个绿色背景的画板未被选中,单击选中它。
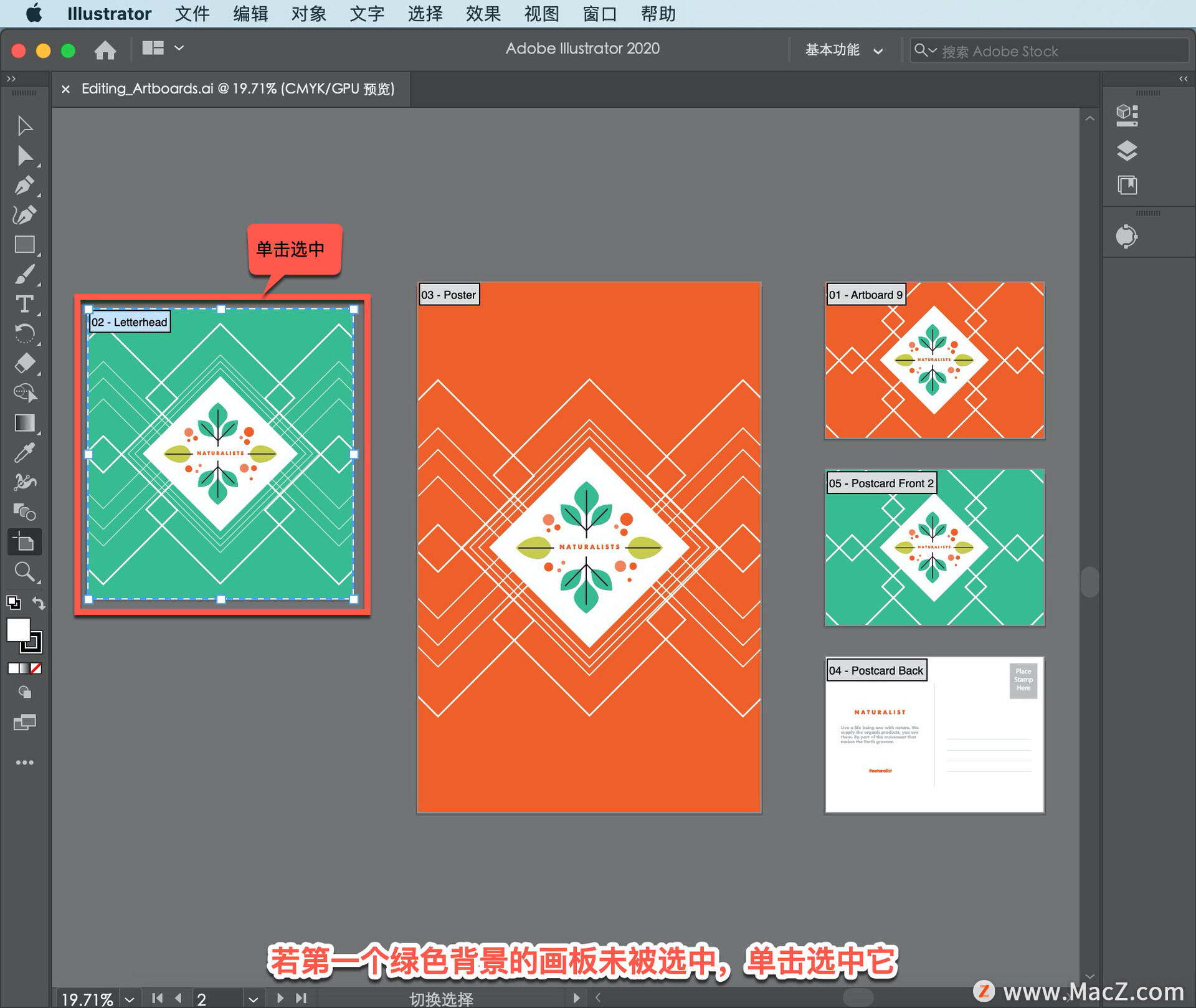
画板周围出现虚线框和手柄,即可判定它已被选中。
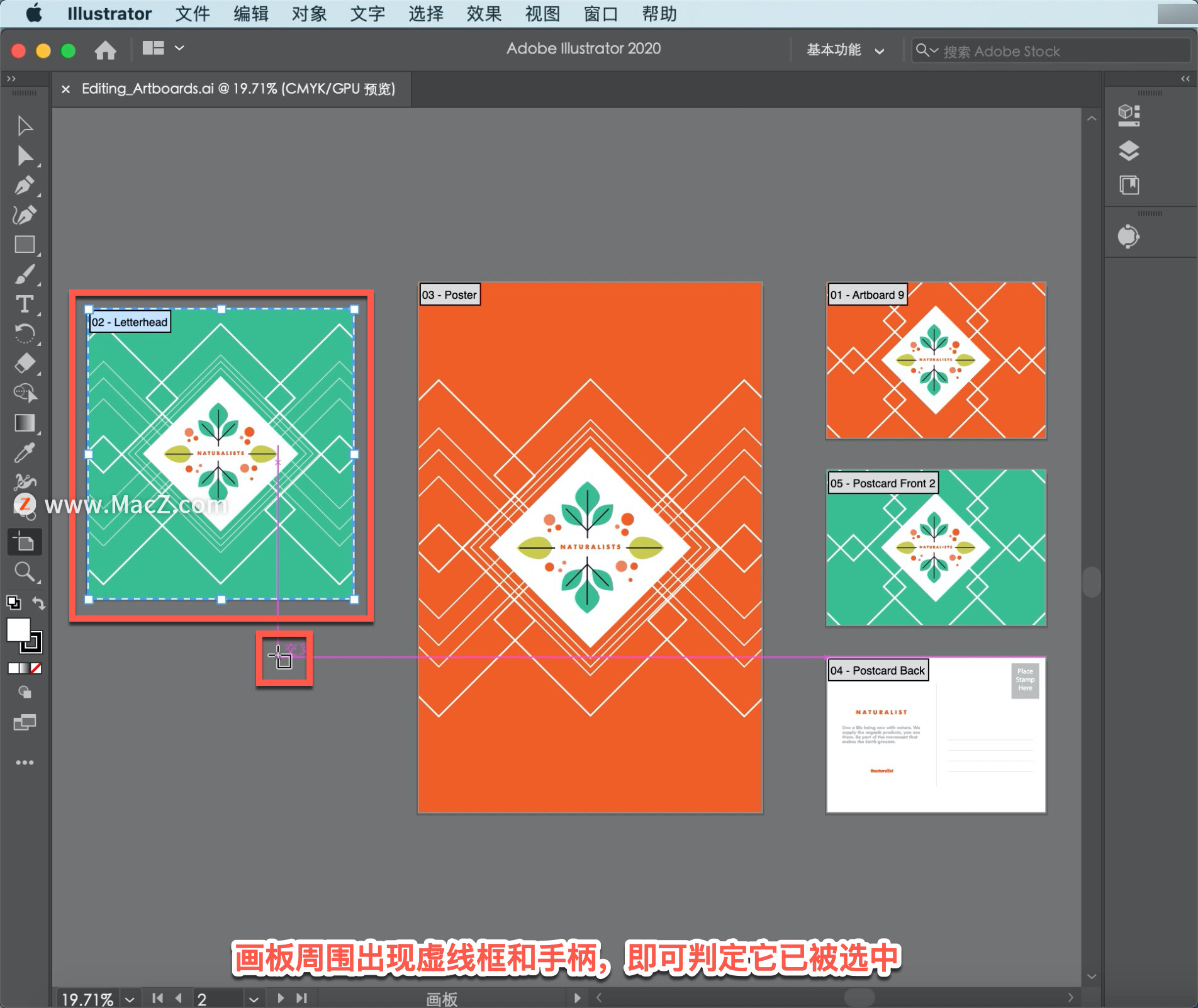
要调整画板的尺寸,将鼠标指针移到底部边缘上,看到双箭头之后开始拖动。
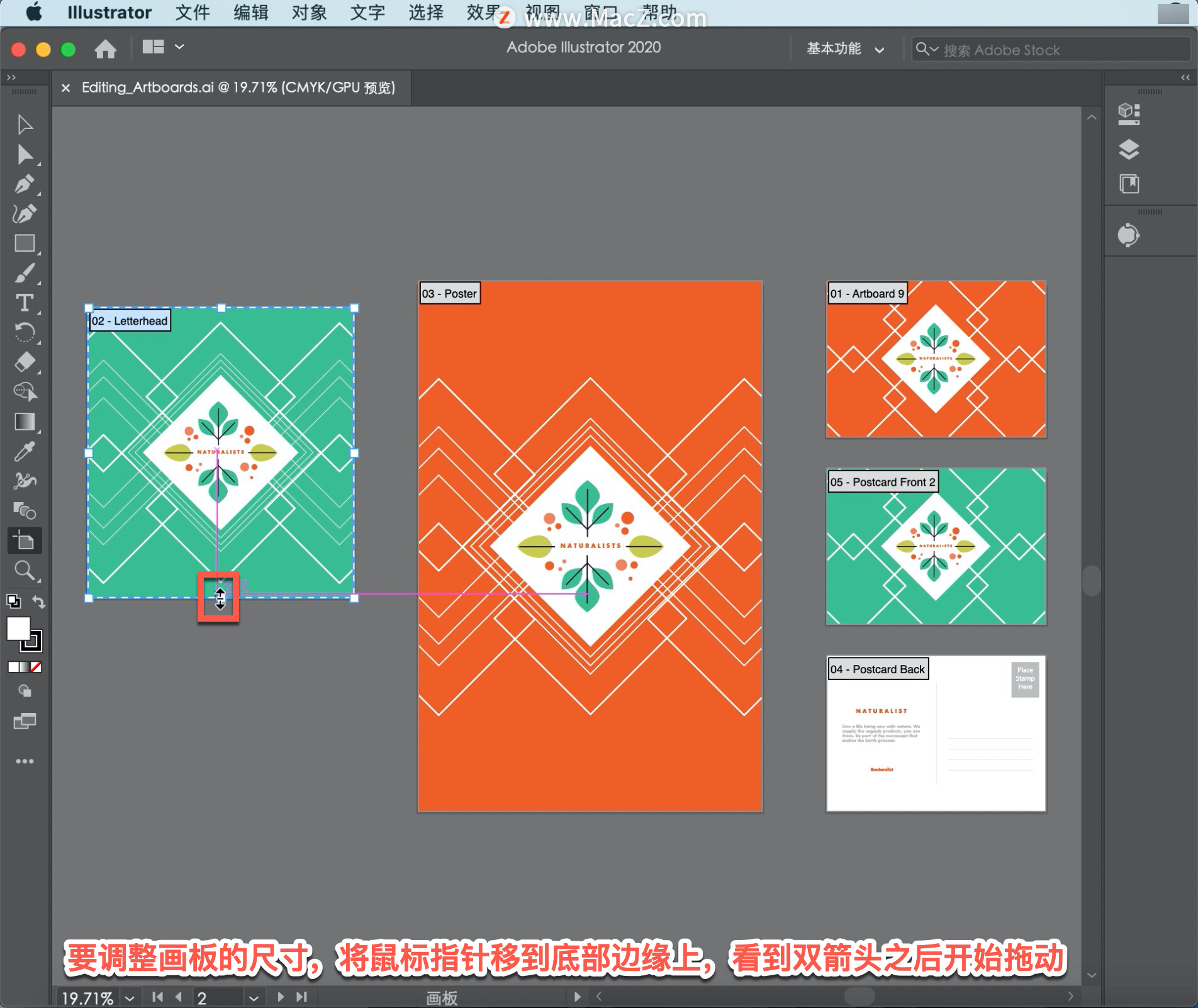
拖动过程中,鼠标指针旁边的灰色度量标签中会显示画板的宽度和高度,在大致达到这个尺寸时, 放开鼠标按钮。
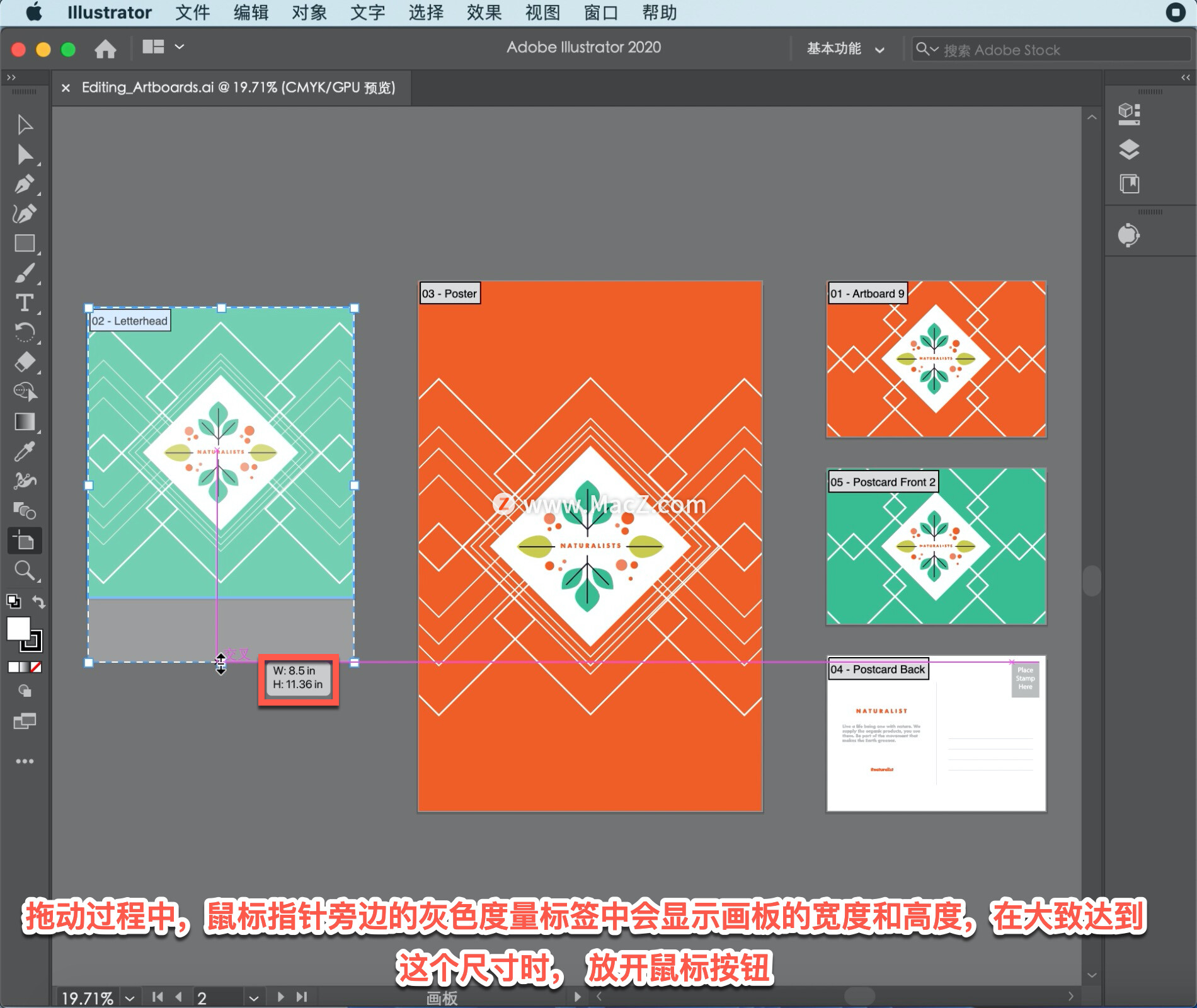
注意,图稿的大小没有改变,变的只有画板。
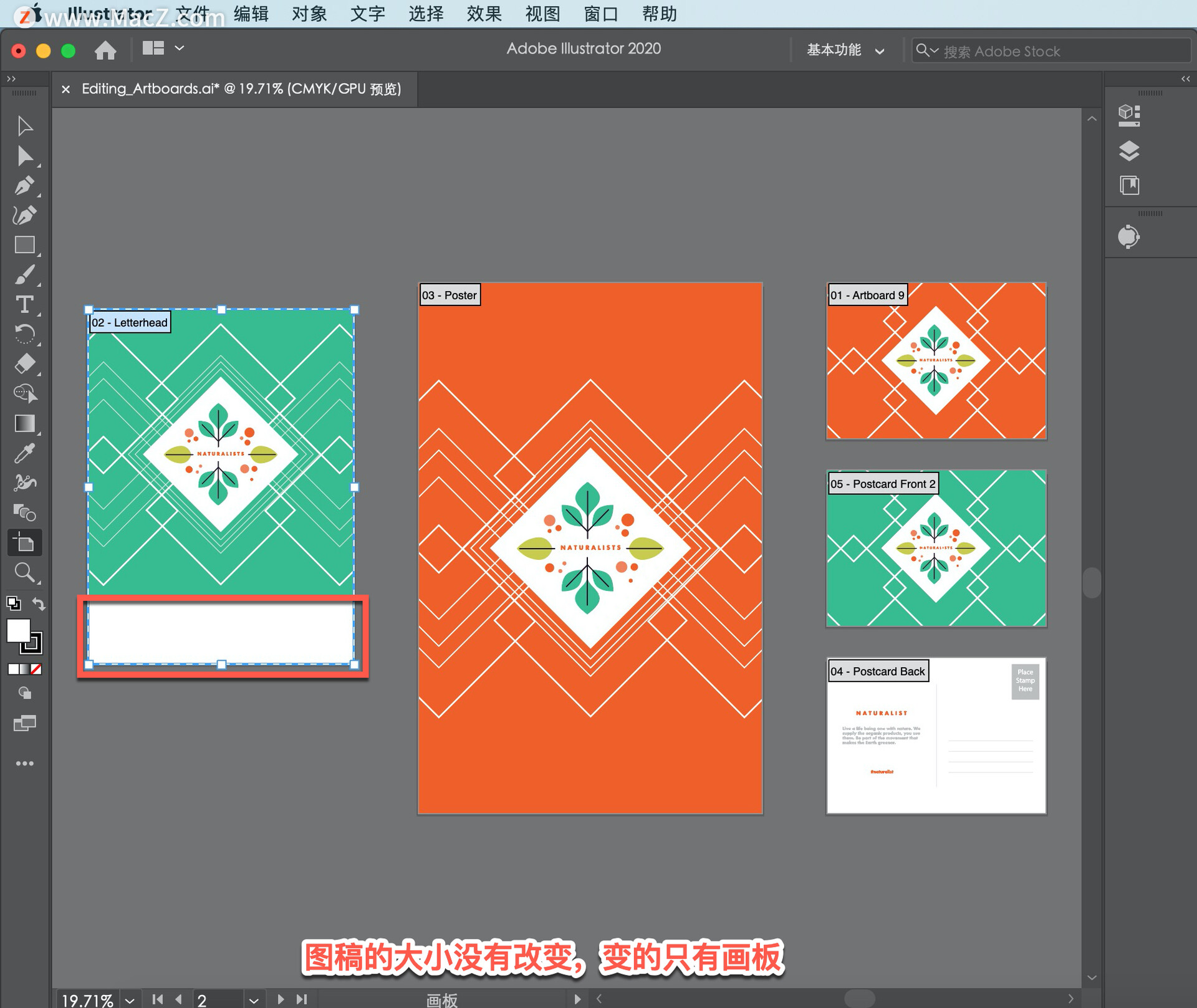
也可以把画板设置成预设尺寸,继续选中该画板,在文档右侧的「属性」面板中,单击「预设」选项,从下拉菜单中选择「信纸」。
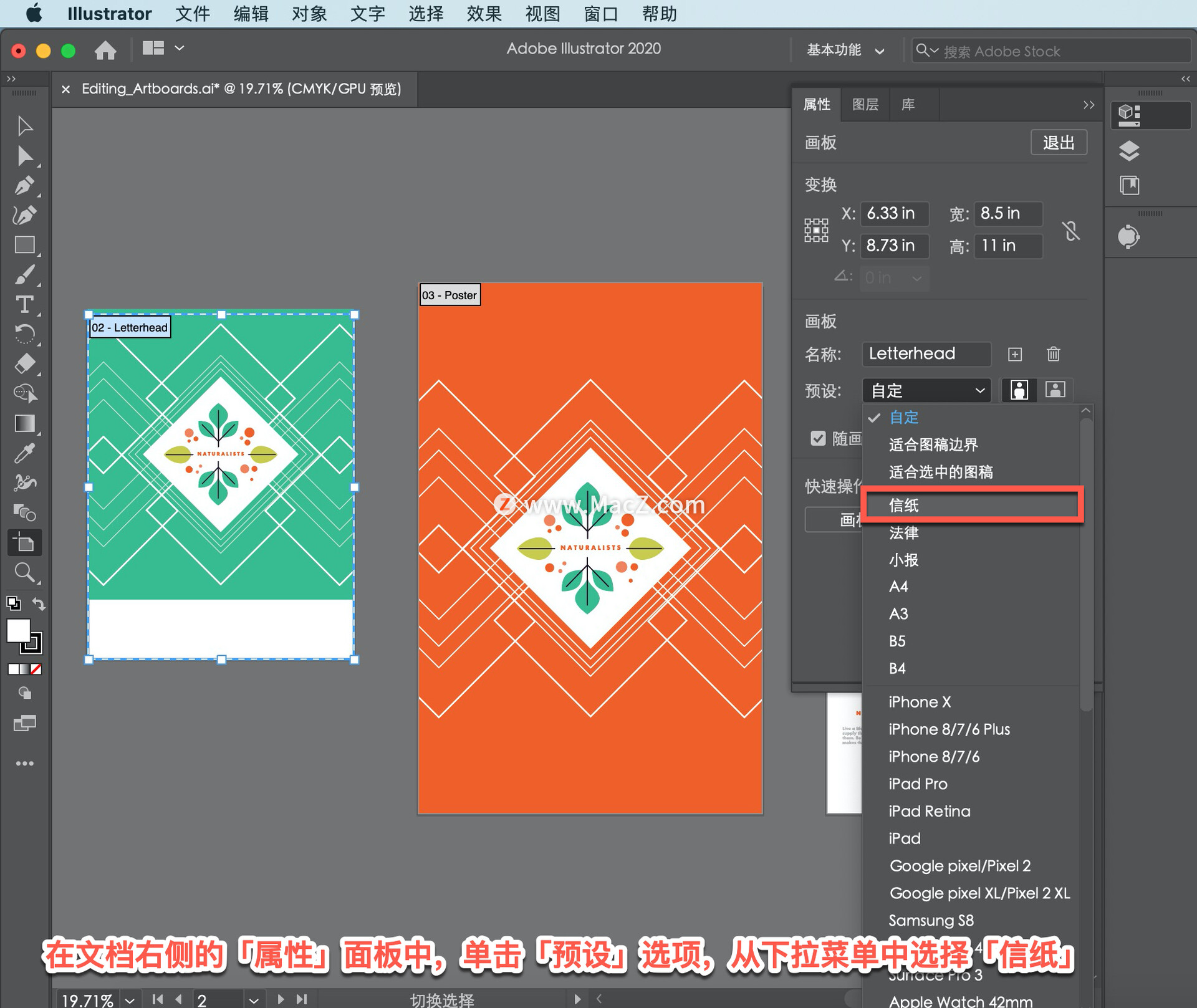
把鼠标指针移入画板, 向上拖动画板,尽可能让它与右侧的画板对齐。
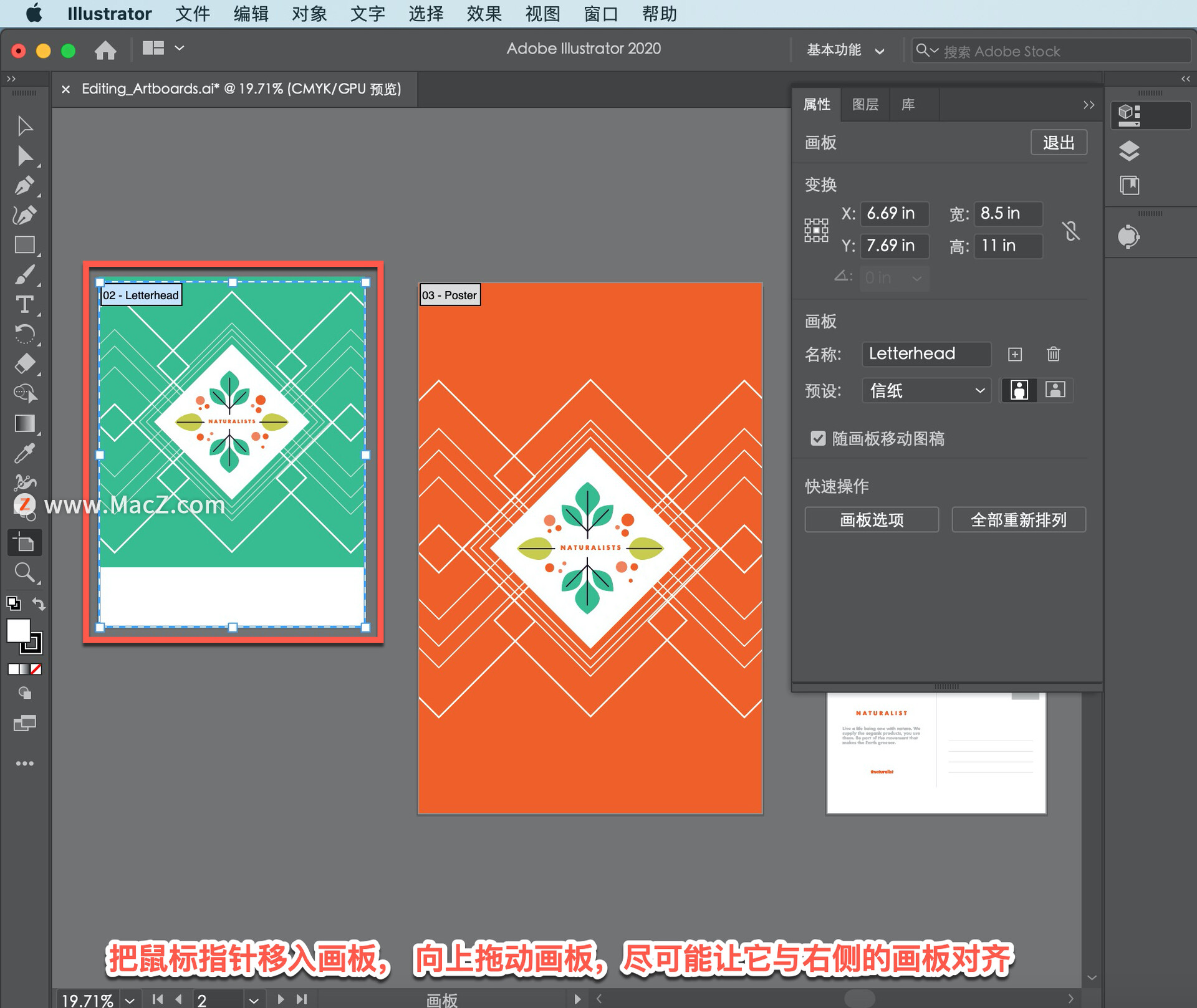
注意,拖动画板时,图稿也随着画板一起移动。这时需要移动图稿,重新调整大小,使它更好地适合画板的尺寸。
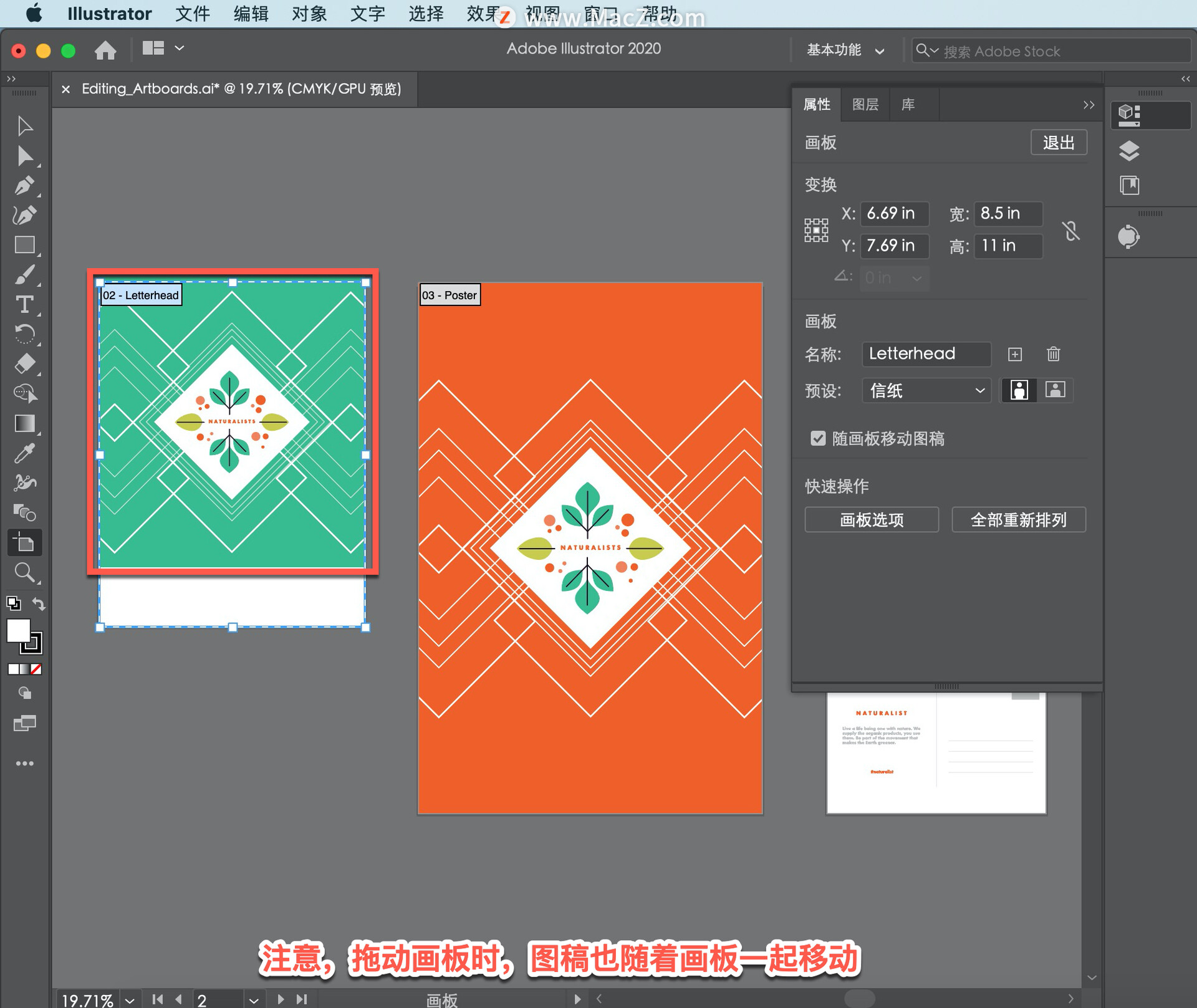
为此在右侧的「属性」面板顶部,单击「退出」按钮,停止编辑画板。
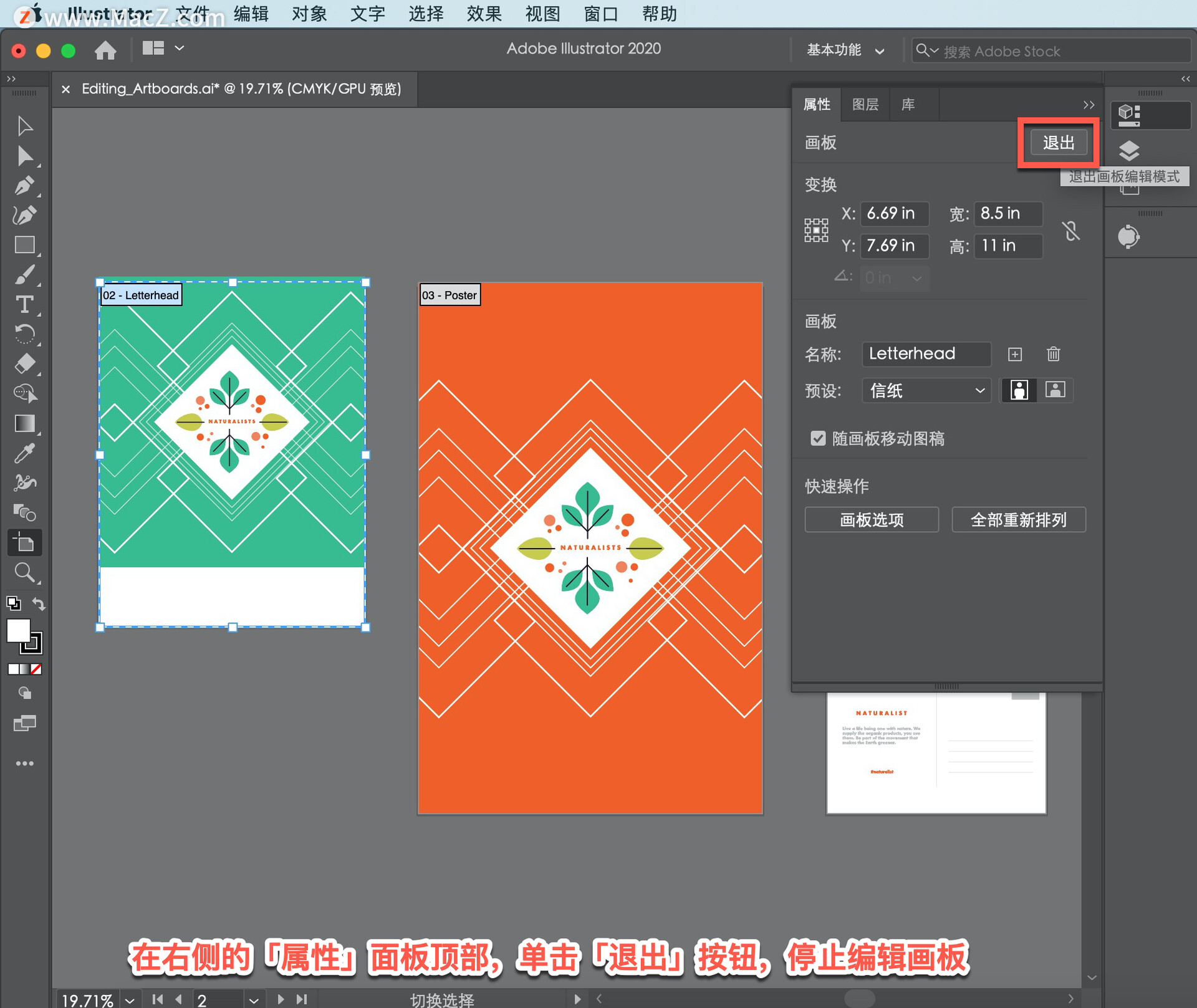
选择「选择工具」,拖过这张画板上的图稿,把图稿向下大致拖到画板的中心位置,然后单击空白区域,取消选择所有内容。
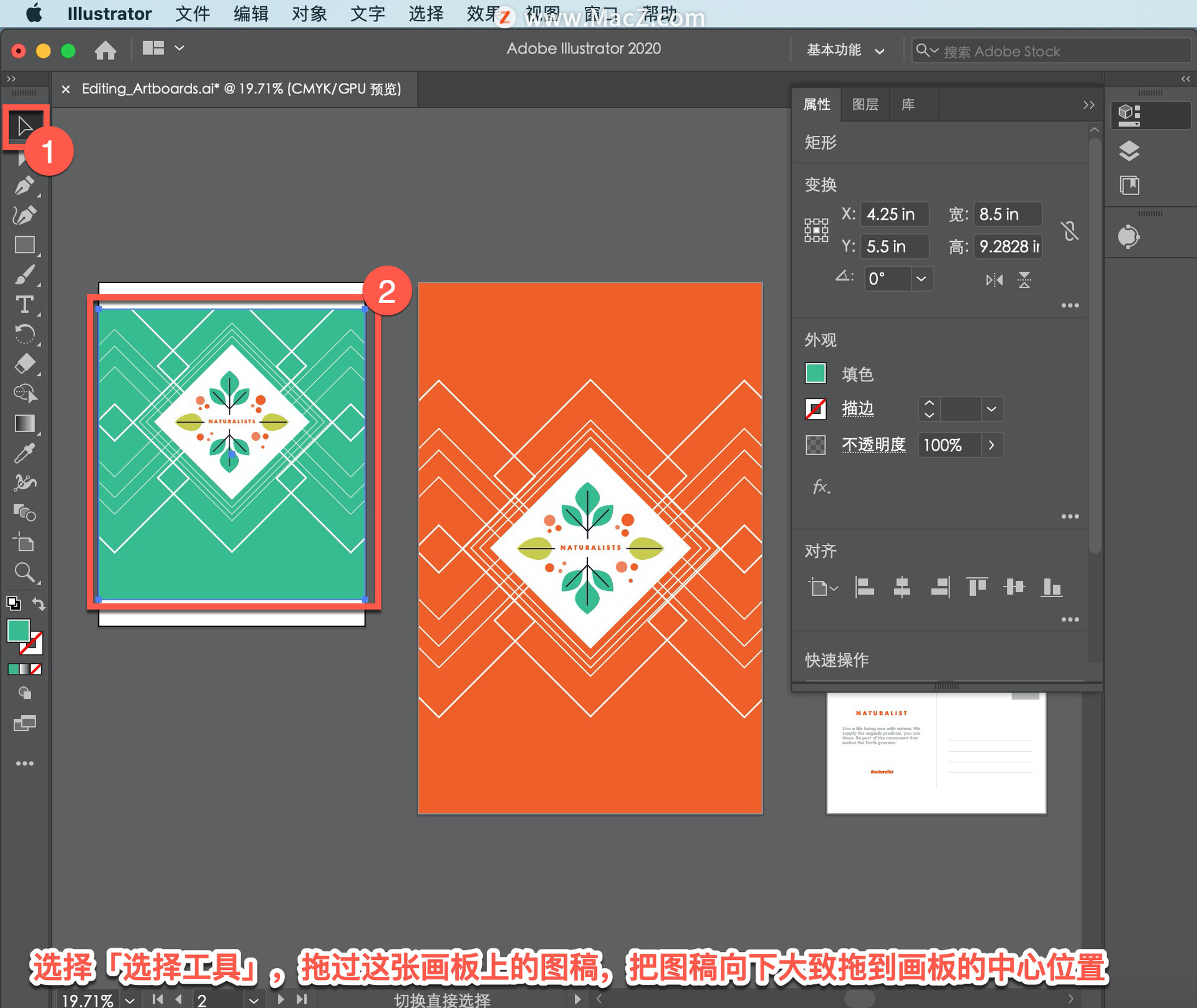
您需要重新调整绿色矩形的大小,使其适应画板的大小。单击选中绿色矩形,按住 Option 键,向下拖动形状底部的中心点,将形状放大到与画板一样大。
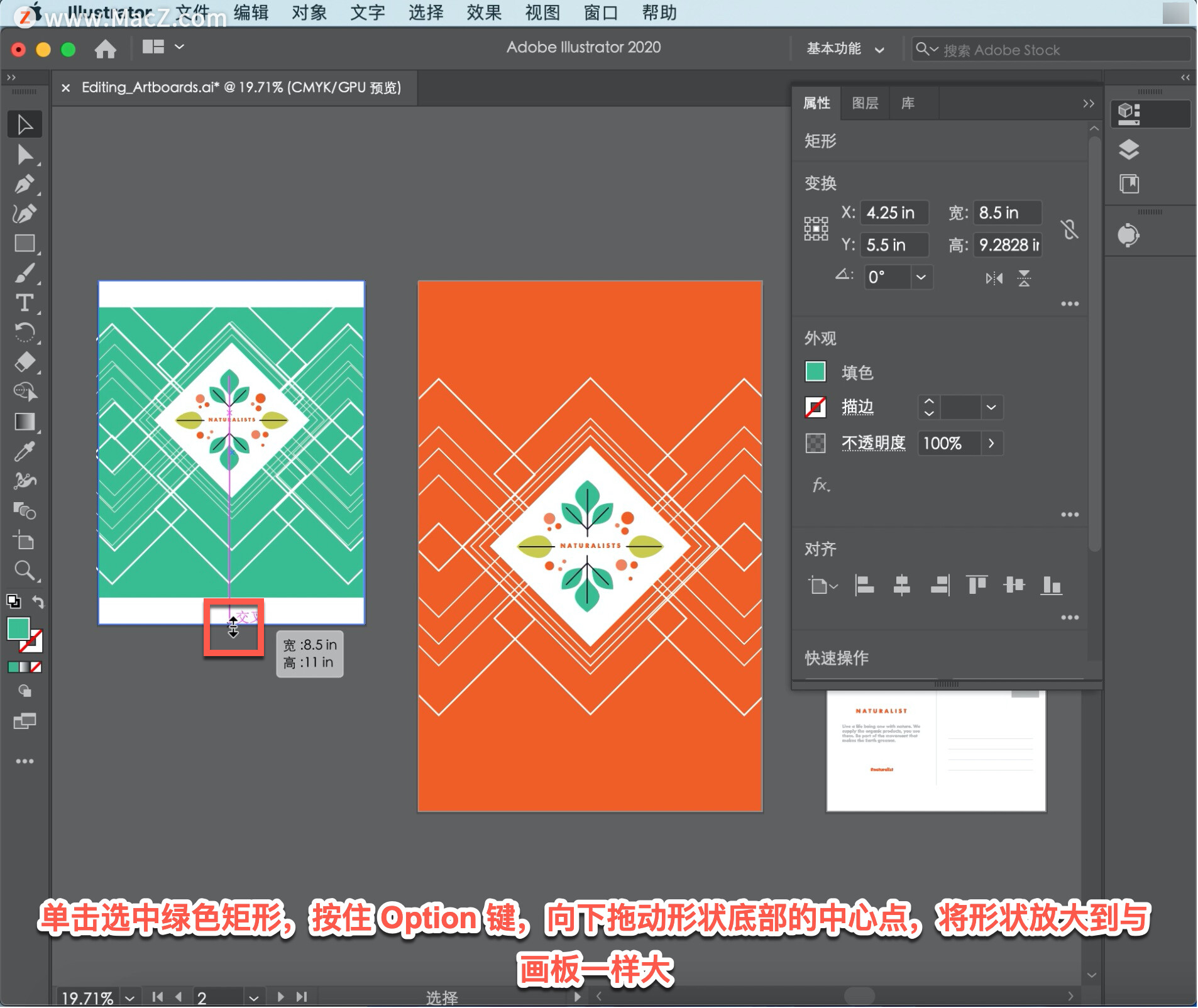
当形状达到合适的大小后, 先放开鼠标按钮,再放开 Option 键。单击空白区域,取消选择绿色矩形。
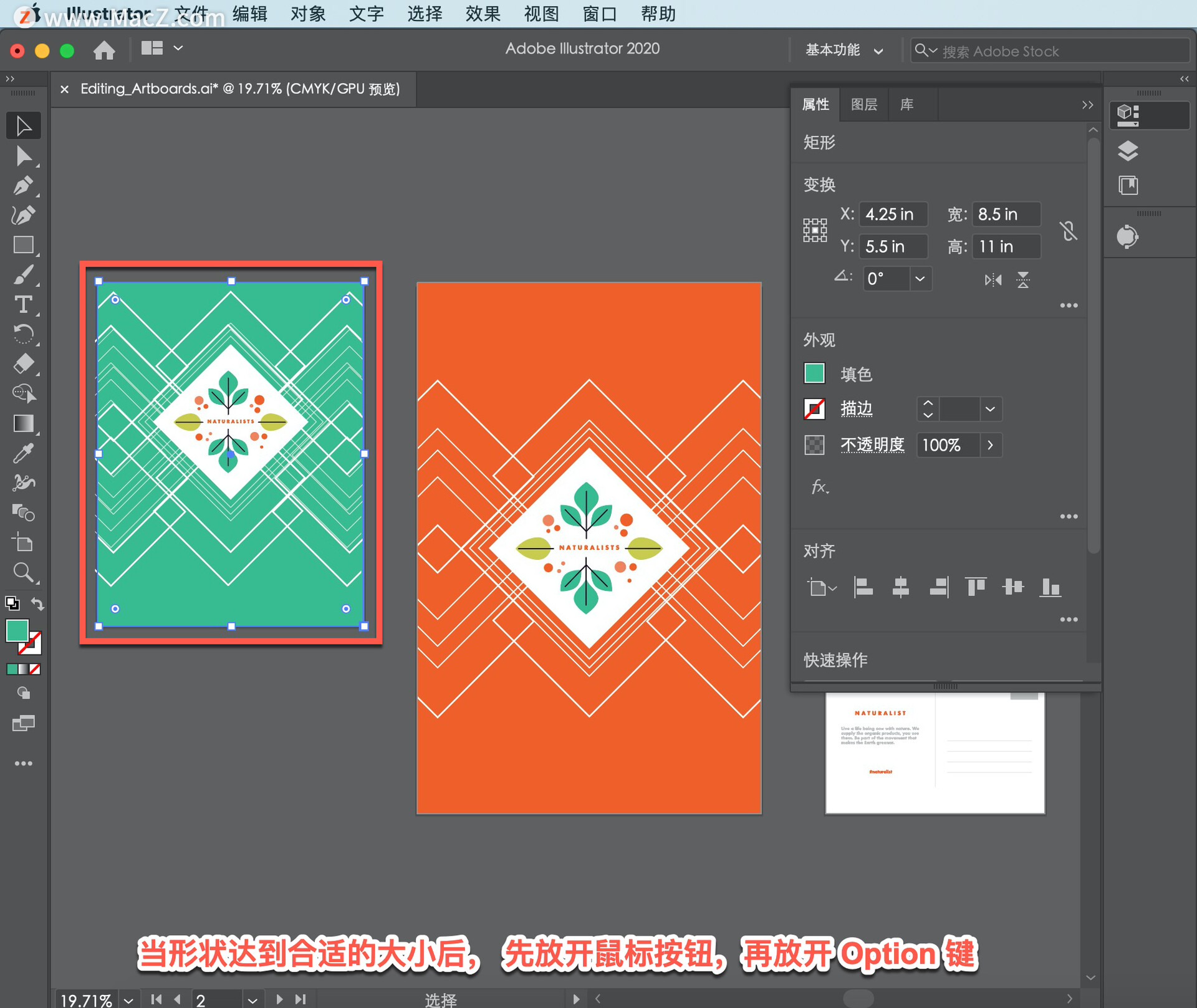
也可以复制画板,创建这个画板的副本,制作背景颜色不一样的设计版本。
在左侧的「工具」面板中选择「画板工具」,然后按下 Option 键,把鼠标指针放到画板上,单击并向下拖动制作画板副本。
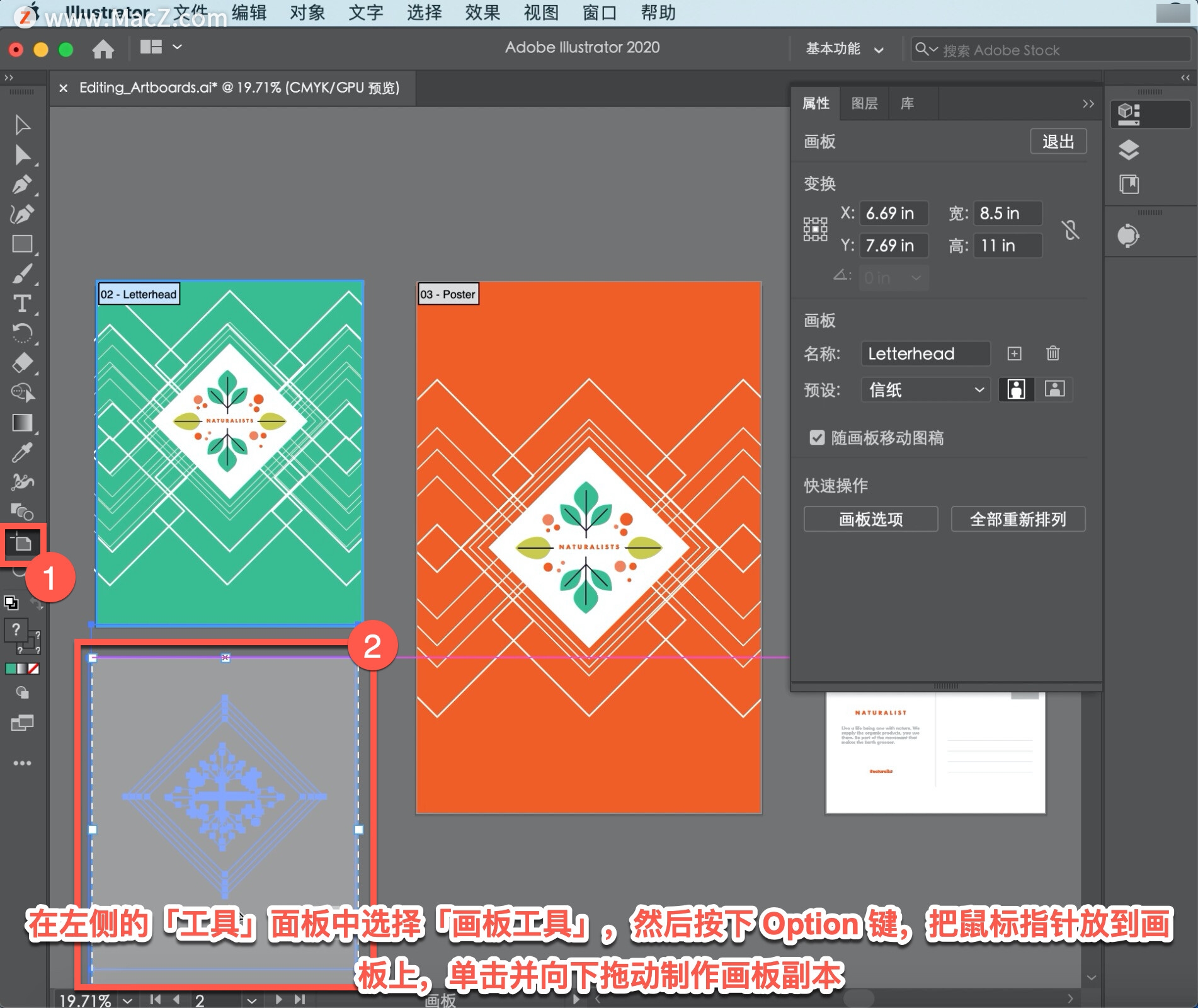
把画板副本放在此处之后,先放开鼠标按钮,再放开键盘键。
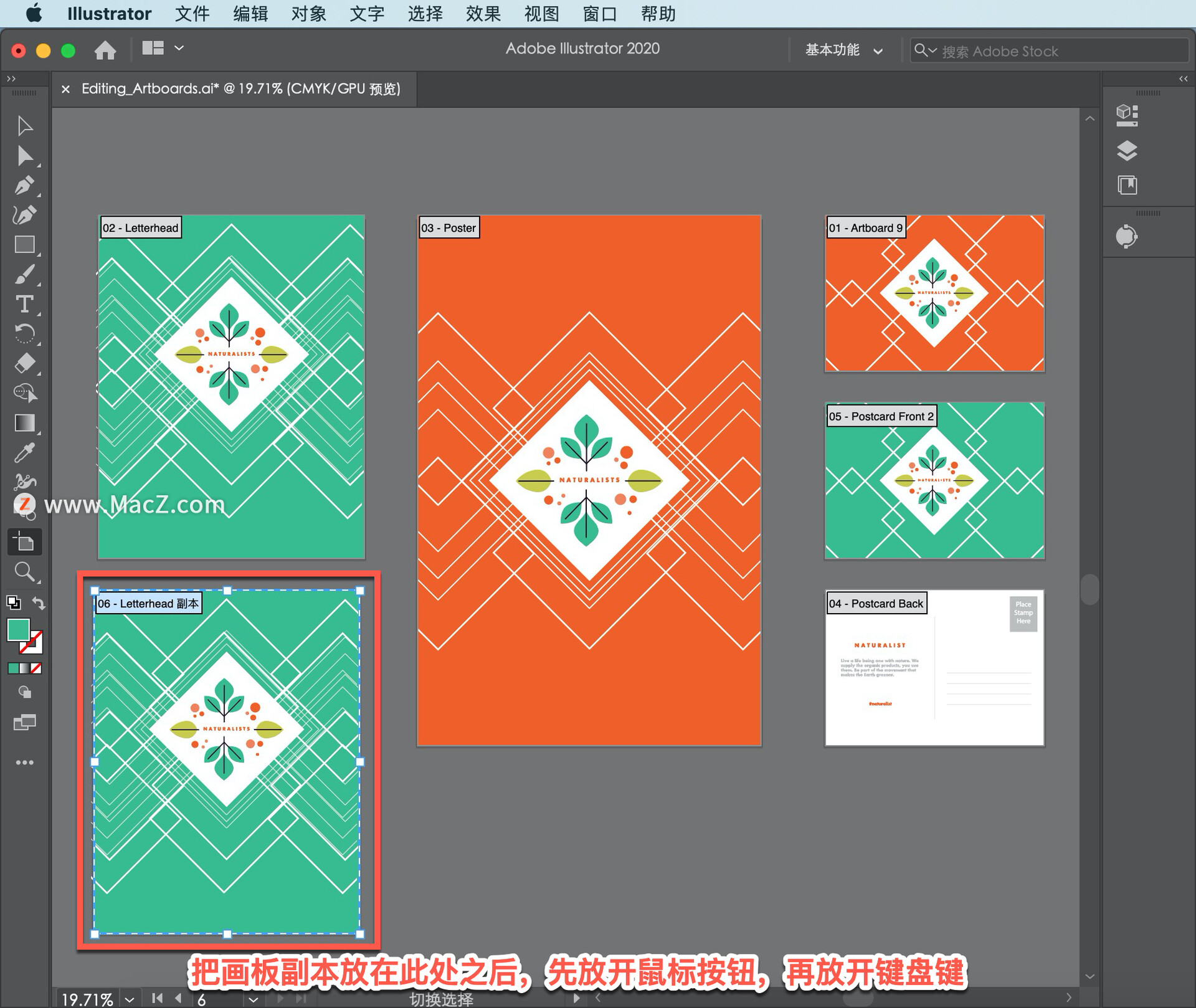
依次选择「视图」-「全部适合窗口大小」,查看所有画板。
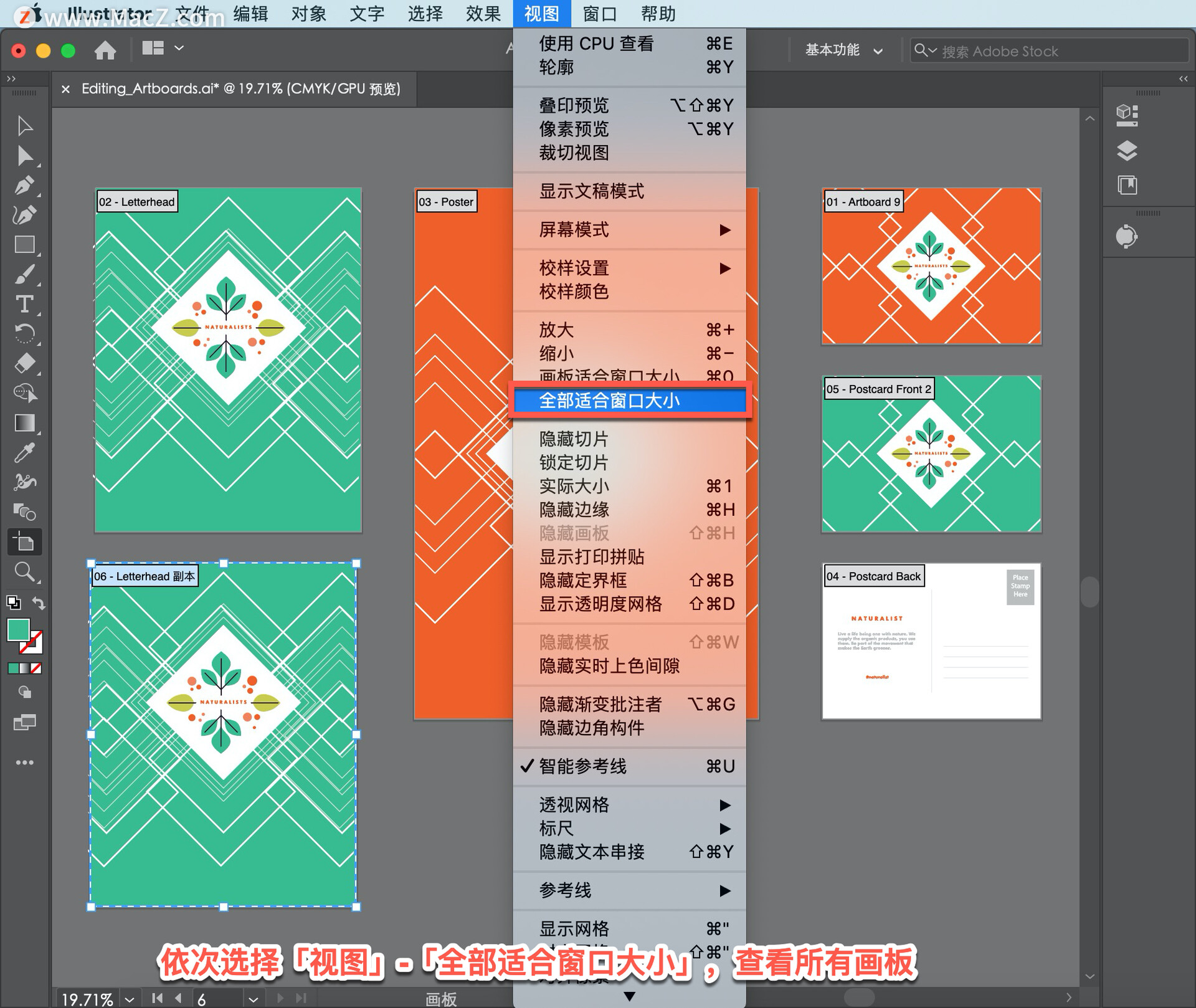
在选中新建画板的情况下,在右侧的「属性」面板中,将画板名称更改为 Letterhead 2,然后按下Return 键。
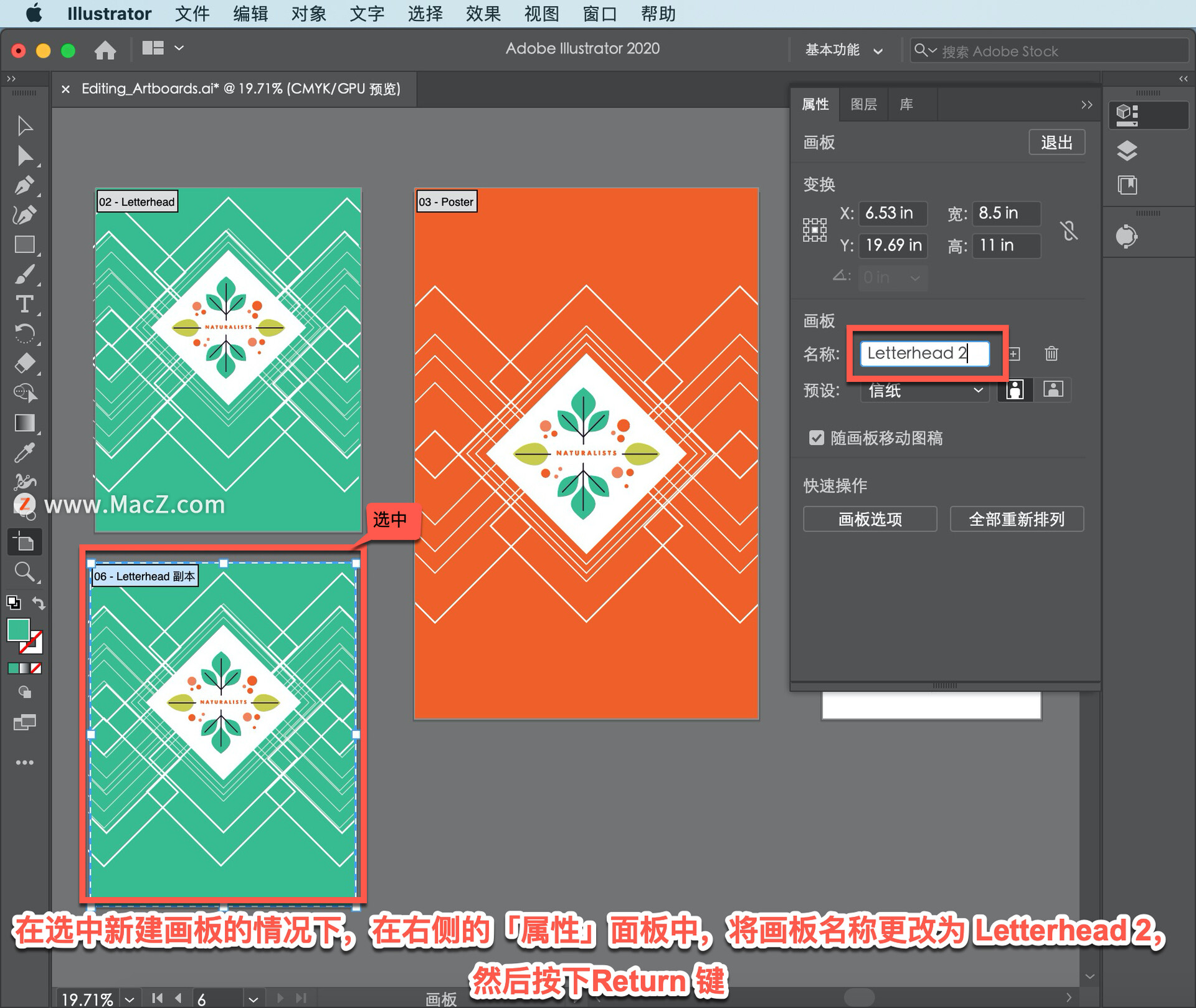
在「属性」面板顶部单击「退出」按钮,停止编辑画板。
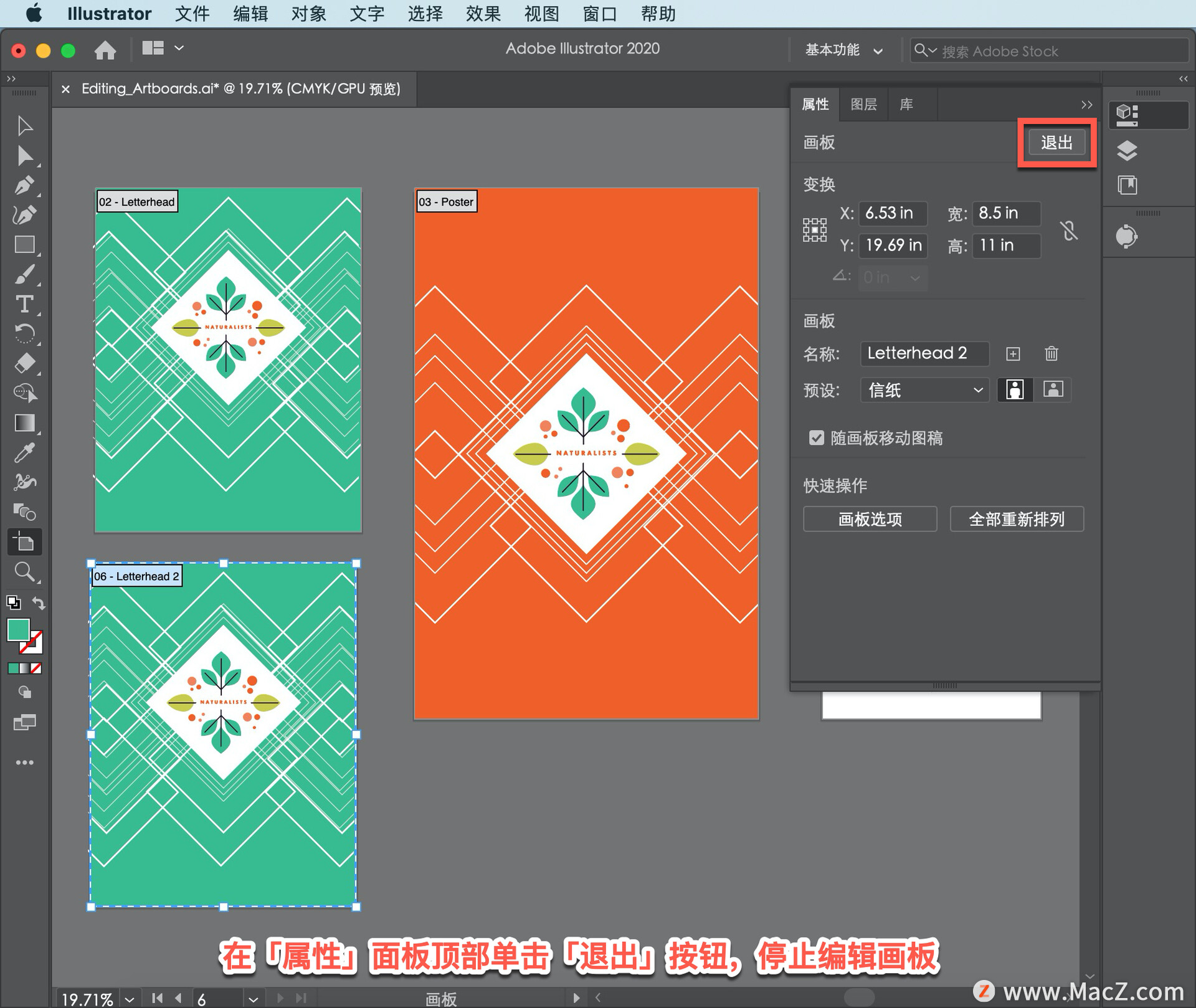
要更改图稿,在选中「选择工具」后,单击新画板的绿色背景形状。要更改颜色,在右侧的「属性」面板中单击「填色」,确保选中「色板」,选择「orange」。
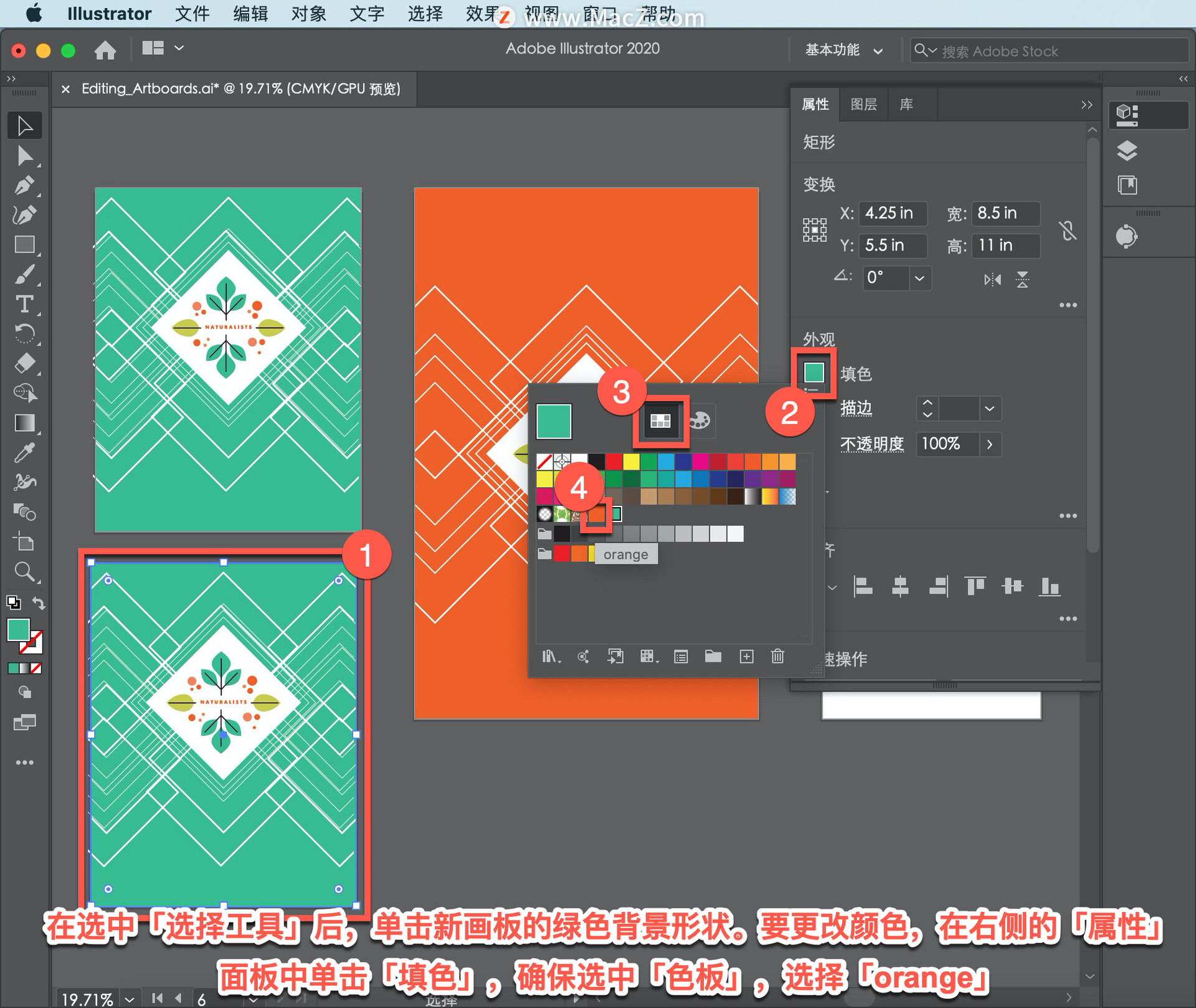
现在,您知道如何通过调整画板尺寸,复制画板、 更改画板选项等操作,对文本中的画板进行编辑了。
要保存文件的副本,依次选择「文件」-「存储为...」,一定要更改副本的名称,以免原有的文件被覆盖。
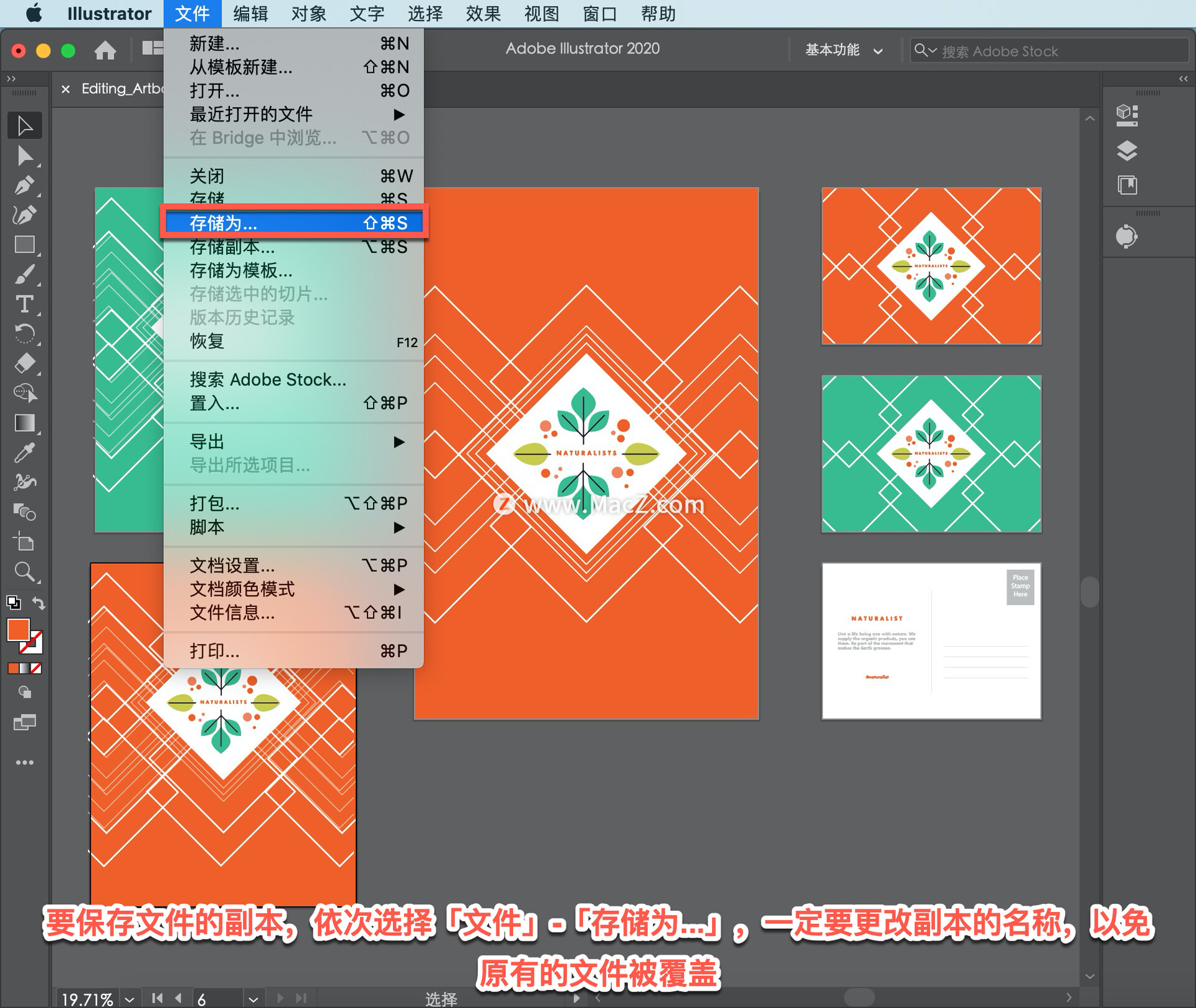
以上就是在 illustrator 中使用画板工具和画板面板编辑、复制画板的方法。需要 illustrator 软件的朋友可在本站下载,关注我们,学习Mac软件使用方法!
相关资讯
查看更多最新资讯
查看更多-

- 苹果 iPhone 用户禁用 Apple Intelligence 可释放最多 7GB 存储空间
- 2025-01-30 161
-

- 部分用户反馈苹果 iCloud+ 存储方案不合理,200GB 到 2TB 跨度太大
- 2025-01-28 269
-

- 史无前例!iPhone 17 Pro内存大升级
- 2025-01-27 283
-

- 苹果 2025 款 iPhone SE 4 机模上手展示:刘海屏 + 后置单摄
- 2025-01-27 180
-

- iPhone 17 Air厚度对比图出炉:有史以来最薄的iPhone
- 2025-01-27 246
热门应用
查看更多-

- 快听小说 3.2.4
- 新闻阅读 | 83.4 MB
-

- 360漫画破解版全部免费看 1.0.0
- 漫画 | 222.73 MB
-

- 社团学姐在线观看下拉式漫画免费 1.0.0
- 漫画 | 222.73 MB
-

- 樱花漫画免费漫画在线入口页面 1.0.0
- 漫画 | 222.73 MB
-

- 亲子餐厅免费阅读 1.0.0
- 漫画 | 222.73 MB
-
 下载
下载
湘ICP备19005331号-4copyright?2018-2025
guofenkong.com 版权所有
果粉控是专业苹果设备信息查询平台
提供最新的IOS系统固件下载
相关APP应用及游戏下载,绿色无毒,下载速度快。
联系邮箱:guofenkong@163.com