在Mac上使用“系统偏好设置”的 12大提示和技巧
2023-09-17 309无论您是 macOS 新手还是老用户,系统偏好设置中可能有一些您尚未找到的内容。系统偏好设置是所有 Mac 设置的中心——您可以从实用程序调整扬声器输出、显示设置、隐私选项等。Apple 在使系统偏好设置易于使用方面做得很好,并且每个类别都有多个选项,您可以轻松自定义您的 Mac,使其真正成为您自己的。下面,我们介绍在 Mac 上使用“系统偏好设置”的 12大提示和技巧。

1.直接从Dock访问设置
您可以通过打开苹果菜单并单击系统偏好或从 Dock 中的图标来启动系统偏好。但是,您是否知道您可以直接从 Dock 中选择任何偏好,而无需打开应用程序?
为此,请单击并按住Dock中的系统偏好设置图标。这应该显示整个偏好列表。当您选择一个项目时,您将直接获得该特定偏好,而无需通过“系统偏好”找到自己的方式。
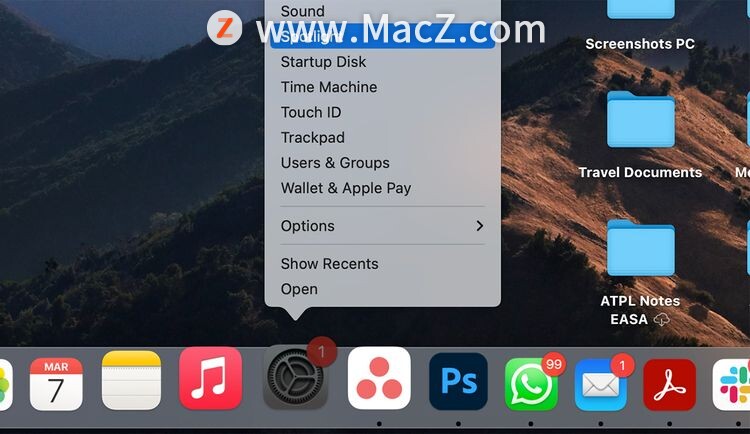
2.使用搜索栏
如果您对在系统偏好设置中的何处找到特定偏好感到困惑,请尝试使用搜索栏!如果您只想更改一个特定设置,它的使用非常有用,并且可以为您节省大量浏览该实用程序的时间。
在您键入时,搜索结果中会显示您正在查找的内容的可能匹配项,并且系统偏好设置窗口中会突出显示相关偏好设置图标。如果您不确定特定的首选项名称,您还可以键入一个短语来描述您想要执行的操作。
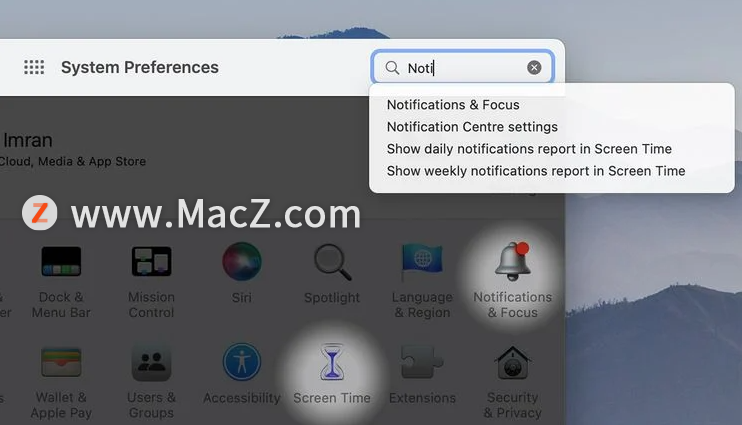
3.有效地使用显示全部按钮
如果您想在“系统偏好设置”中自定义多个设置,通常会更改一个设置,然后单击“全部显示”(带您返回主菜单),然后更改其他设置。但是,“显示全部”按钮有一个秘密——如果你一直按住它,它会显示所有偏好的列表。
只需选择您要更改的任何设置,然后松开按钮即可进入该特定偏好。
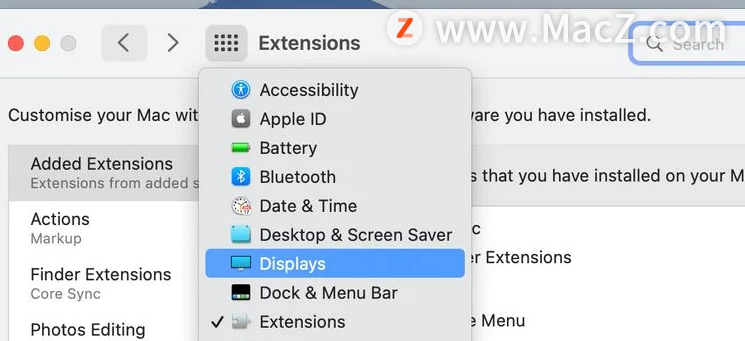
4.从视图中隐藏设置
系统偏好设置有自己的排列偏好图标网格。第三方应用程序也可能将自己的偏好添加到实用程序中,这可能会使它变得混乱。如果是这种情况,您可以选择隐藏您很少访问的项目。为此,请在打开“系统偏好设置”的情况下从“查看”菜单中选择“自定义”。
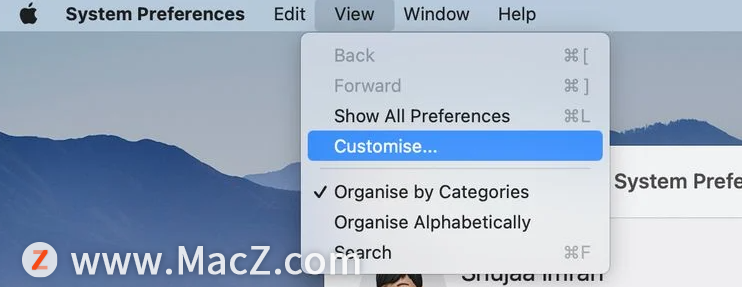
“系统偏好设置”窗口中的每个到下一个项目都会出现一个复选标记。取消勾选您想要隐藏的项目,然后单击完成。
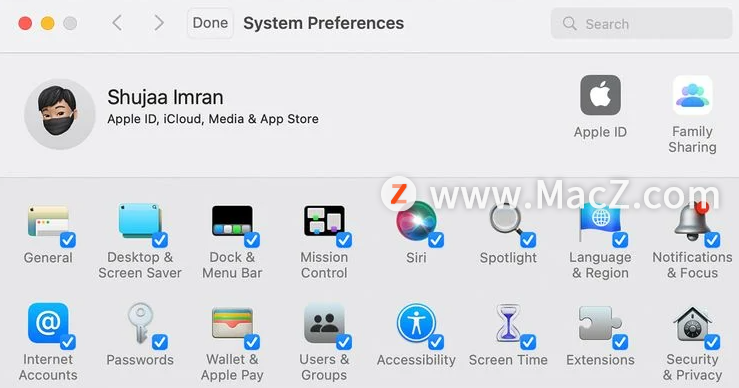
如果您想恢复您隐藏的一些项目,请再次转到查看>自定义并勾选隐藏项目的框以在“系统偏好设置”窗口中启用它们。
5.调整项目分组
默认情况下,系统偏好设置中的所有偏好设置都按逻辑组排列并按类别列出。如果要进行更改,可以通过在“视图”菜单中选择“按类别组织”或“按字母顺序组织”来在组组织和字母分组之间切换。
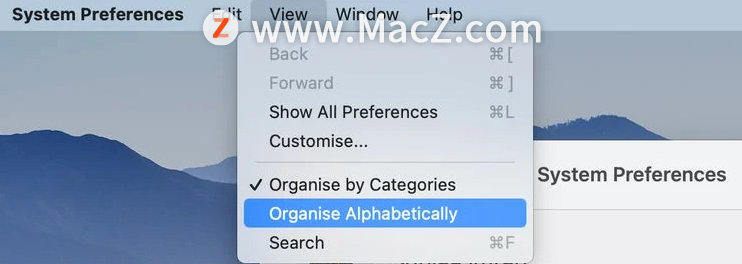
6.使用键盘快捷键
您可以使用某些键盘快捷键访问某些首选项。我们在下面列出了这些:
- Option + F1或F2:打开“显示”窗格
- Option + F3或F4:打开任务控制面板
- Option + F5或F6:打开键盘面板
- Option + F10、F11或F12:打开声音窗格。
7.解锁暗色设置
您可能会发现某些首选项窗格中的某些系统级设置被禁用或锁定。这是为了防止缺乏管理帐户权限的用户更改 Mac 上的关键设置。
如果您想更改系统偏好设置中的禁用或变暗设置,请单击窗口左下角的锁定图标并输入您的管理密码。
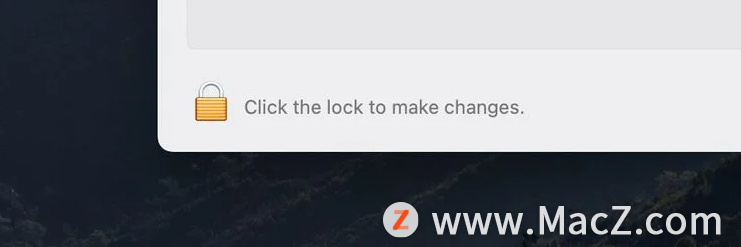
如果您关闭未锁定的窗格或“系统偏好设置”窗口,Mac 将自动锁定所有未锁定的项目,以确保您自己的安全。
8.从App Store外部启用应用程序
默认情况下,macOS 不允许任何没有开发者许可的旧程序运行。相反,系统会要求您更改安全设置以允许应用程序运行。此功能称为 Gatekeeper,它可以很好地保护您的 Mac 免受未经授权的软件的侵害。但是,如果您从互联网上下载了受信任的应用程序,并且您的 Mac 不允许它运行,这也可能很烦人。
要启用该应用程序,只需转到系统偏好设置 > 安全和隐私。在这里,您将看到启用特定应用程序运行(一次性)或完全更改设置以允许任何应用程序在您的 Mac 上运行的选项。如果您想执行后者,只需选择“允许下载的应用程序”下的“任意位置”以禁用 Gatekeeper。
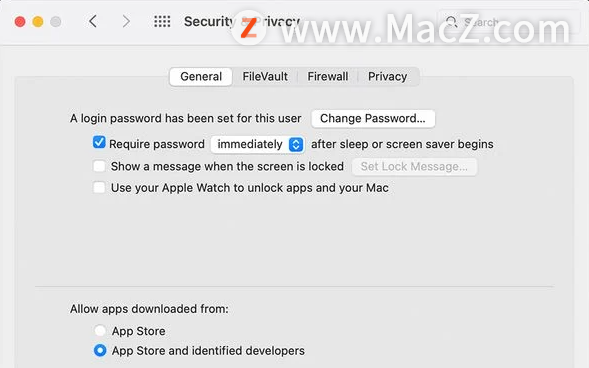
只要确保你只运行来自受信任的开发者的软件——与普遍的看法相反,Mac 可能会感染病毒,这就是为什么 Apple 采取了 Gatekeeper 等措施来保护你的系统安全。
9.设置自动替换以方便文本扩展
如果您前往系统偏好设置的键盘部分,然后单击文本选项卡,您可以为自己创建文本扩展。
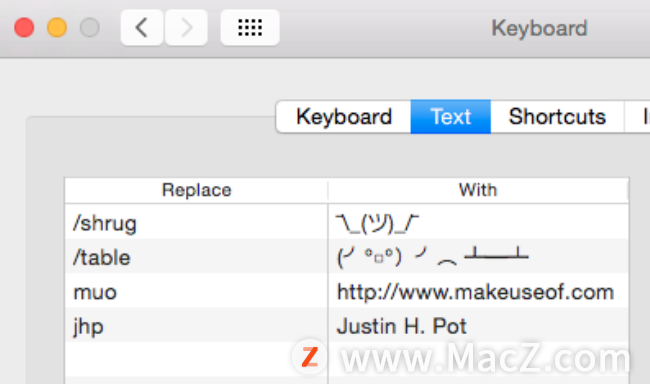
如果您发现自己经常键入相对较长的短语,请为其创建一个单词的快捷方式——当您在任何程序中键入该短语时,macOS 会为您转换它。这也是快速使用 ASCII 艺术的好方法——你可以看到,我为自己添加了一个“/shrug”命令。
10.安排唤醒和睡眠时间
如果您按照设定的时间表使用计算机,并且不希望自己唤醒它,请前往 Mac 设置的“电池”部分。单击左侧窗格中的计划,您可以告诉您的 Mac 何时醒来并重新进入睡眠状态。
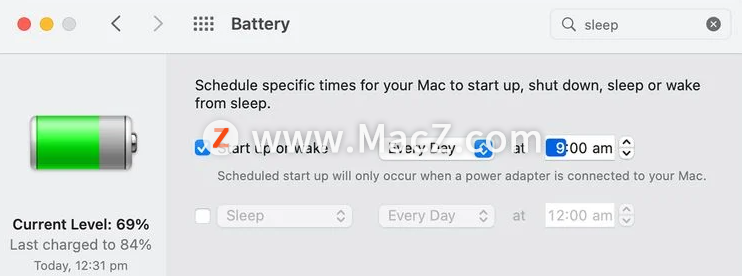
如果您已经安排了Time Machine 备份,则可以使用它来确保您的 Mac 在您希望备份运行时处于开启状态,但还有很多其他潜在用途。
11.设置热点以快速做任何事情
热角是许多 Mac 用户发誓的东西,但并不是每个人都知道。而且它有点隐藏:前往任务控制,然后单击热角按钮。
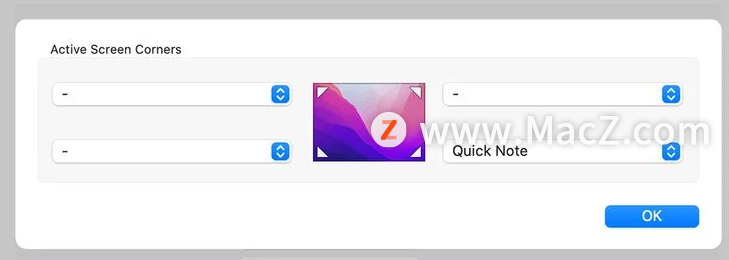
您现在可以通过将鼠标移动到特定角落来触发许多事情。您可能会讨厌它,但如果不是,您会想知道没有它您是如何使用 Mac 的。
12.添加锁定信息以防丢失Mac
在系统偏好中,前往安全与隐私,您会找到设置锁定消息按钮。
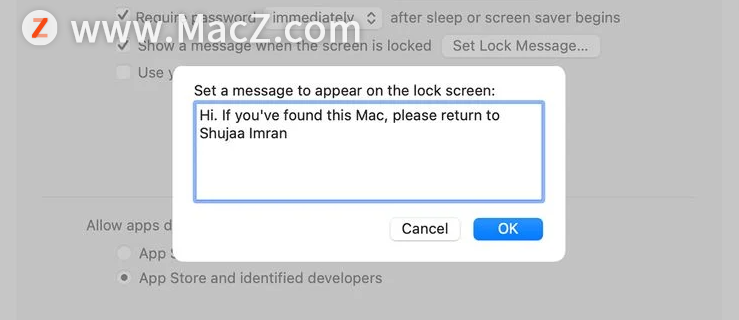
就个人而言,我喜欢留下联系信息,以防我丢失了我的笔记本电脑并且有人想要归还它。但是你可以给你的妹妹留下一个讨厌的信息,当你离开房间时她一直试图使用你的笔记本电脑并且完全需要停止这样做。
有效地使用系统偏好设置
希望您今天已经学习了一些使用系统偏好设置的新提示和技巧,并且能够将它们整合到您的工作流程中。系统偏好设置是一个广泛的实用程序,需要时间来探索,但结果可能非常有成效——您自己的 Mac,它完全按照您的需要运行。
更多Mac最新资讯,Mac软件下载以及Mac技巧教程关注macz网站!
相关资讯
查看更多最新资讯
查看更多-

- 苹果 iPhone 应用精彩纷呈,iPad 用户望眼欲穿
- 2025-02-06 289
-

- 苹果官方发布指南:如何禁用 MacBook 自动开机功能
- 2025-02-05 287
-

- 苹果分享 macOS 15 Sequoia 技巧,Mac 启动行为由你掌控
- 2025-02-02 264
-

- 苹果首次公布AirPods固件升级攻略:共6步
- 2025-01-30 224
-

- 苹果 iPhone 用户禁用 Apple Intelligence 可释放最多 7GB 存储空间
- 2025-01-30 206
热门应用
查看更多-

- 快听小说 3.2.4
- 新闻阅读 | 83.4 MB
-

- 360漫画破解版全部免费看 1.0.0
- 漫画 | 222.73 MB
-

- 社团学姐在线观看下拉式漫画免费 1.0.0
- 漫画 | 222.73 MB
-

- 樱花漫画免费漫画在线入口页面 1.0.0
- 漫画 | 222.73 MB
-

- 亲子餐厅免费阅读 1.0.0
- 漫画 | 222.73 MB
-
 下载
下载
湘ICP备19005331号-4copyright?2018-2025
guofenkong.com 版权所有
果粉控是专业苹果设备信息查询平台
提供最新的IOS系统固件下载
相关APP应用及游戏下载,绿色无毒,下载速度快。
联系邮箱:guofenkong@163.com








