Illustrator 教程「45」,如何在 Illustrator 中使用绘图模式?
2023-09-17 347欢迎观看illustrator教程,小编带大家学习 illustrator 的基本工具和使用技巧,了解如何在 illustrator 使用绘图模式,在里面画和在后面画,快速为作品增添趣味。
在illustrator中创建内容时,您可能希望在已经存在的内容后面创建一个背景,或者甚至在像这个热气球这样的形状中添加内容。在illustrator 中,可以使用绘图模式在内容后面或里面绘图。
打开文件,要查看文件的全部内容,选择 「视图」-「全部适合窗口大小」。
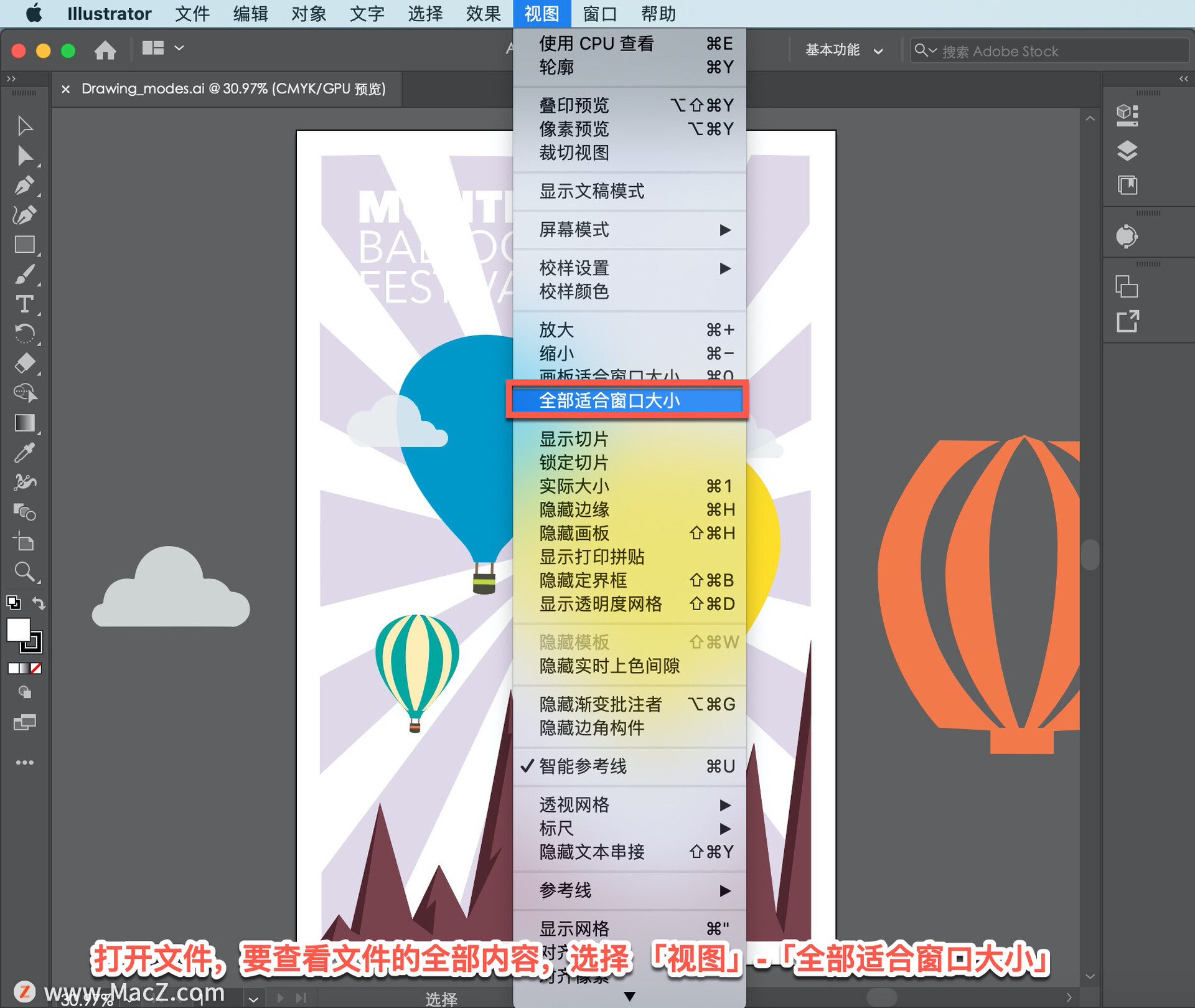
首先添加一个矩形,以创建一个位于其他所有内容下方的背景。现在可以画一个矩形,然后把它安排在所有其他内容的后面,但是如果你可以把它画在所有其他内容的后面,那就更容易了。
使用绘图模式,在矢量内容后面或里面绘图。按住「工具」面板底部的「绘图模式」按钮,然后从菜单中选择「背面绘图」。如果看到两列工具面板,只需单击「背面绘图」按钮即可。
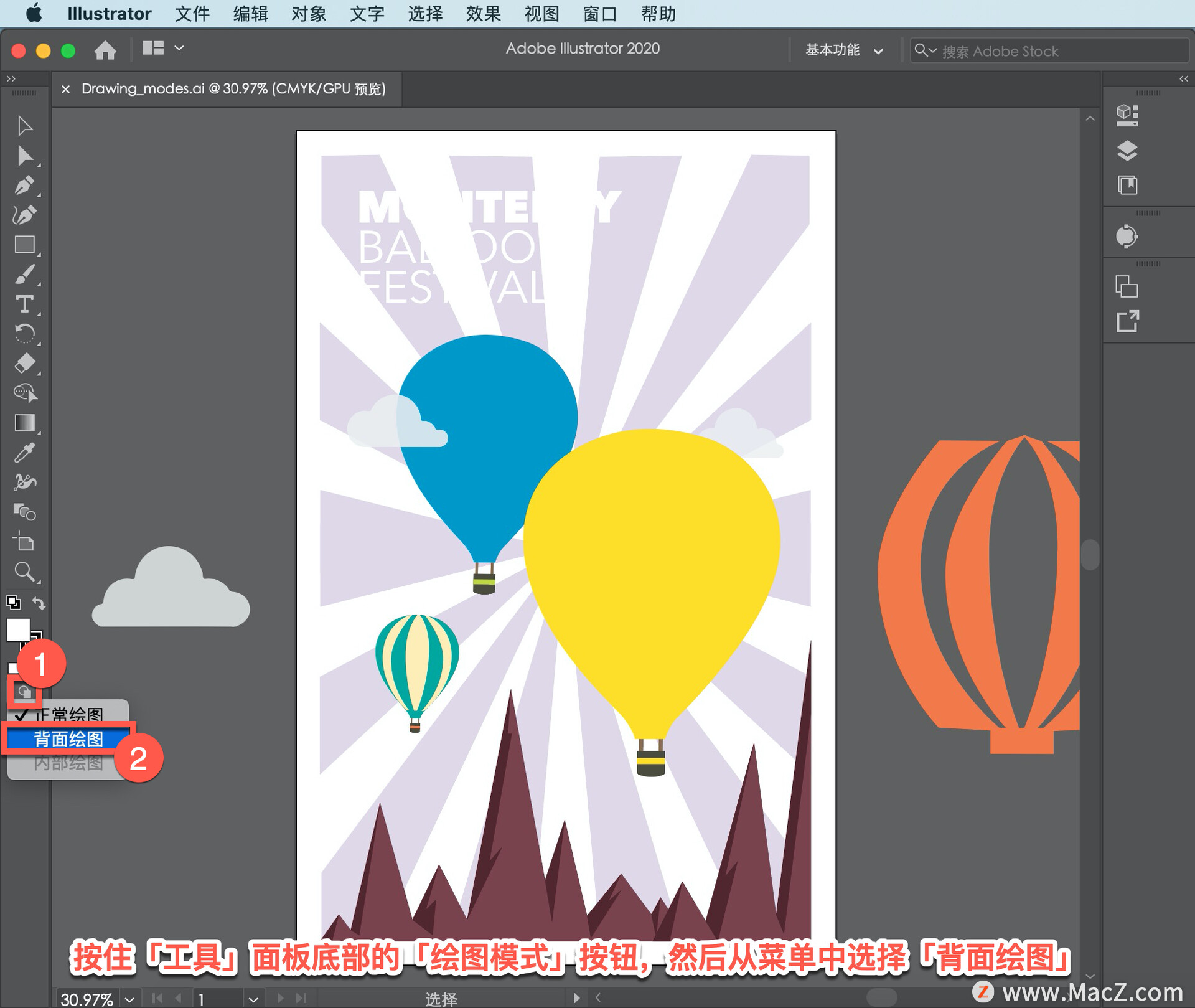
选择「背面绘图」模式后,创建的任何内容,无论是绘制、粘贴还是放置,都将放置在选定图层上其他内容的后面。
因此要绘制矩形,选择「矩形工具」,从左上角开始,按住并拖动以创建它。当你在这里释放时,会看到一个矩形出现在其他东西的后面。
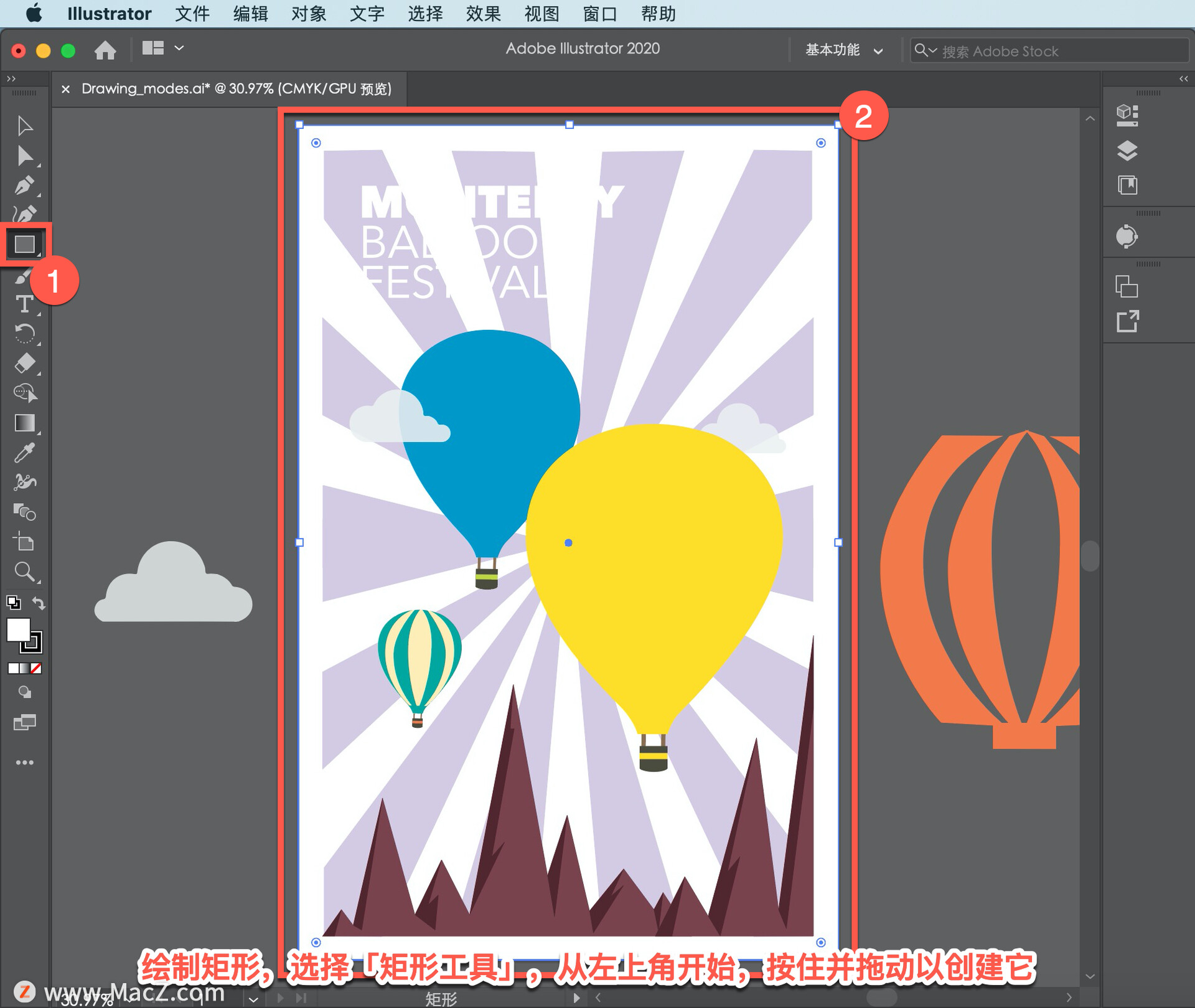
现在要更改填充颜色,使其更适合设计,单击「属性」面板中的「填色」,选择「色板」后,单击「 Gradient Swatch」应用渐变。
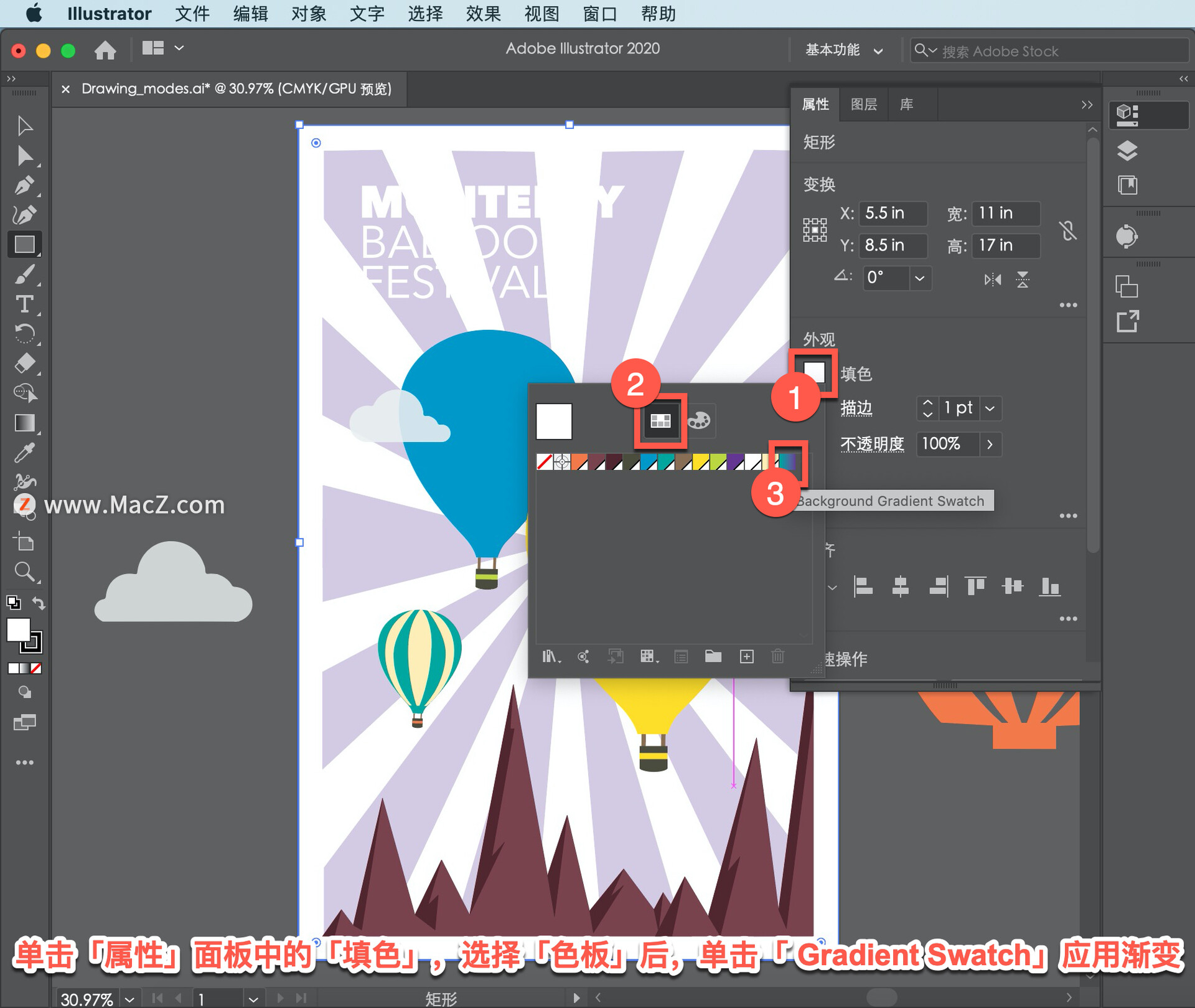
要更改形状中渐变的外观,单击此处的「渐变选项」按钮打开渐变面板。
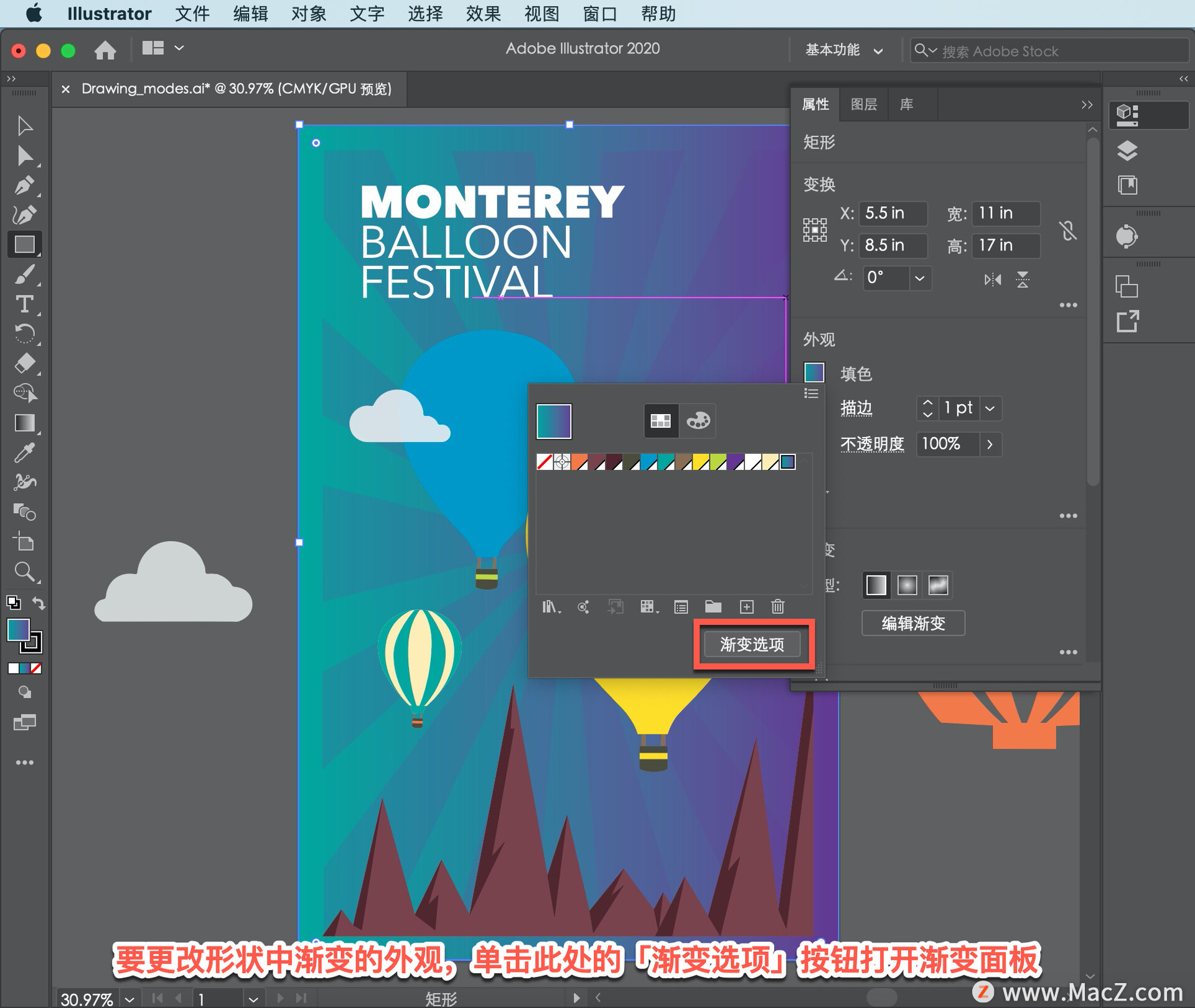
在打开的「渐变」面板中,可以将角度更改为「90°」,然后单击X以关闭面板。
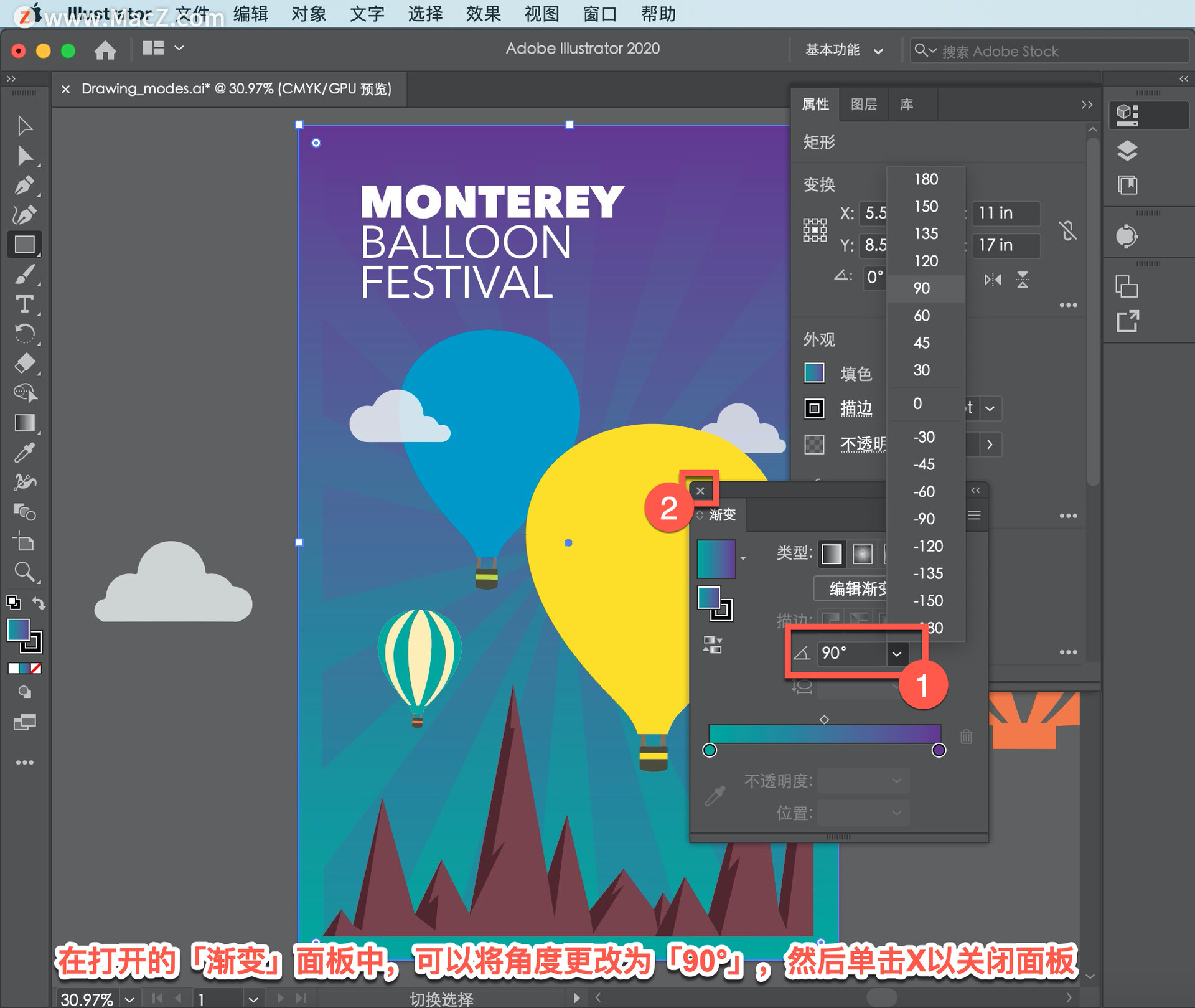
接下来剪切并粘贴此云,使其位于这个较大气球的后面,但位于所有其他背景形状的前面。在「工具」面板中选择「选择工具」,然后单击选择云。
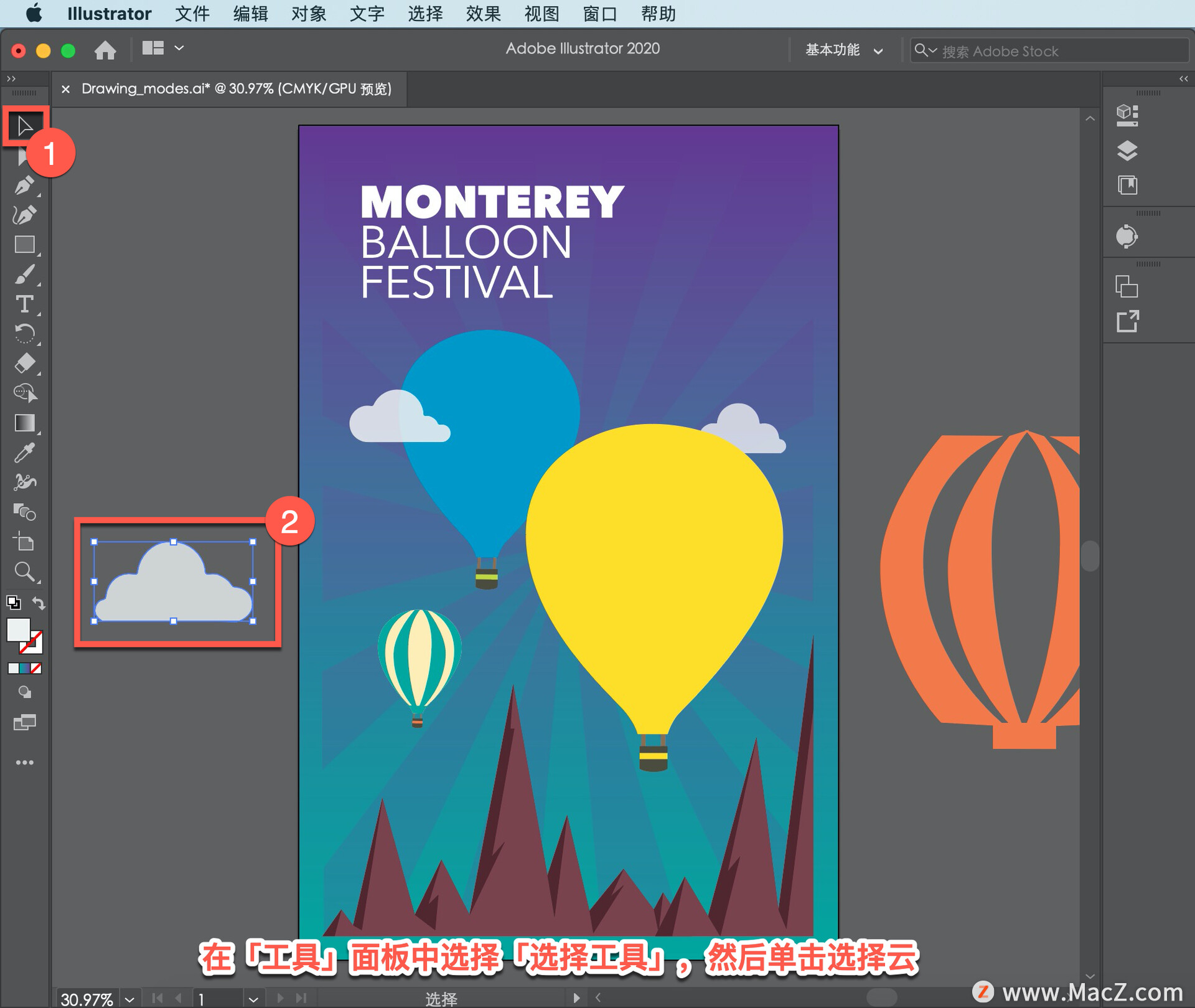
要剪切,选择「编辑」-「剪切」。
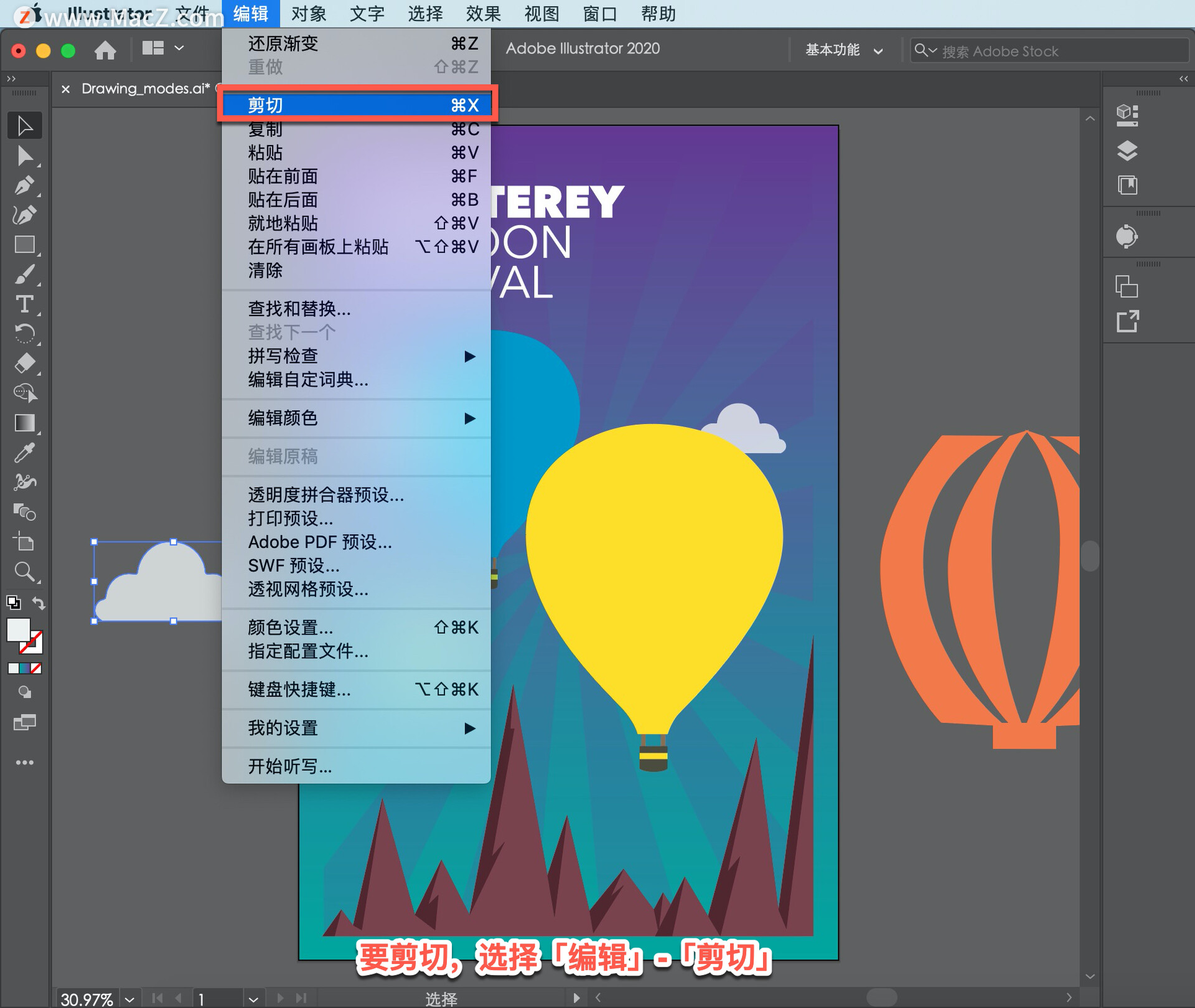
在「背面绘图」模式仍处于活动状态的情况下,单击黄色气球形状将其选中。
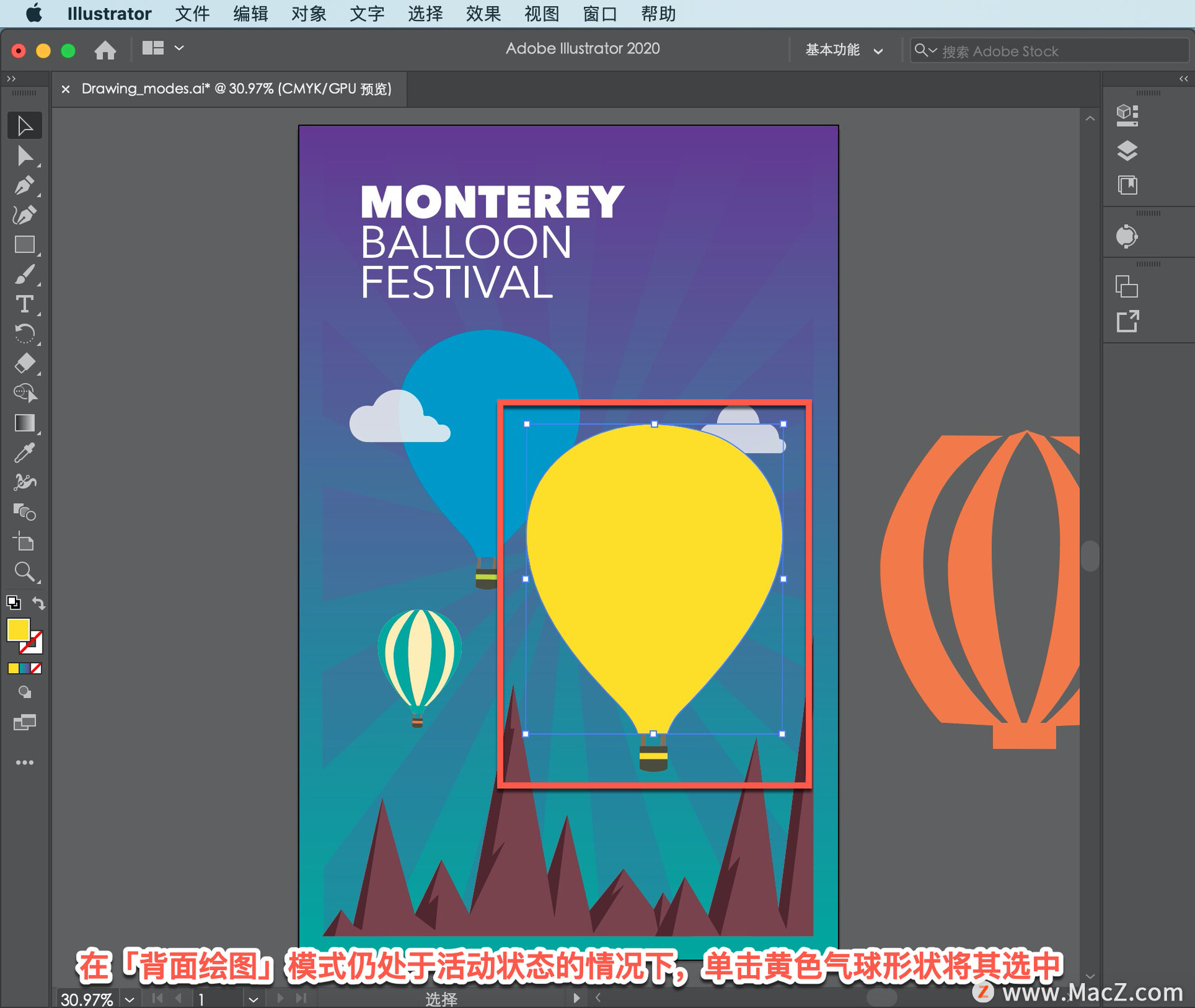
通过绘制、粘贴或放置选定作品添加的任何内容都将放在选作品的正下方。选择「编辑」-「粘贴」并将云拖动到位。
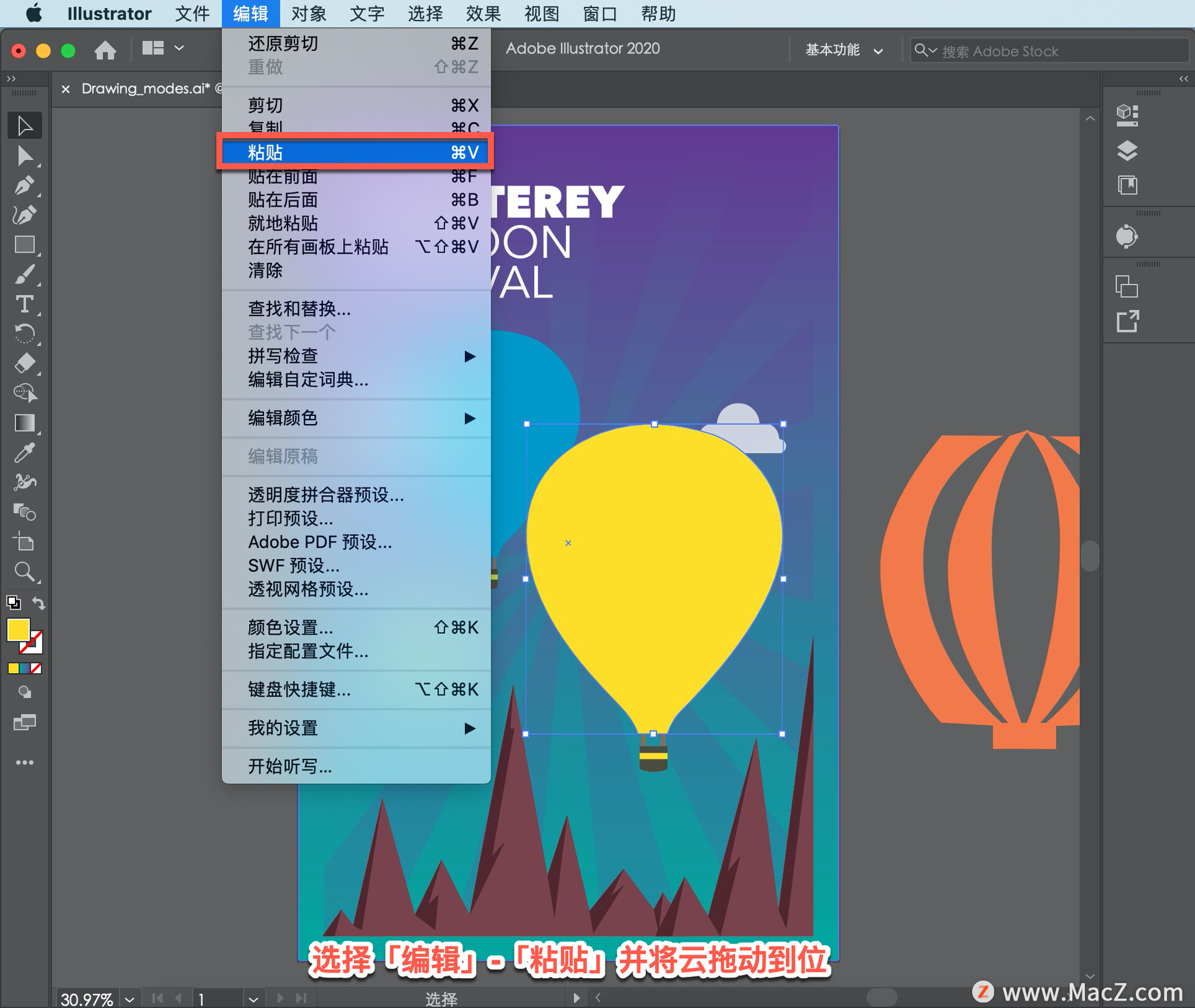
注意,云在气球后面,但云在气球后面的所有其他内容前面。
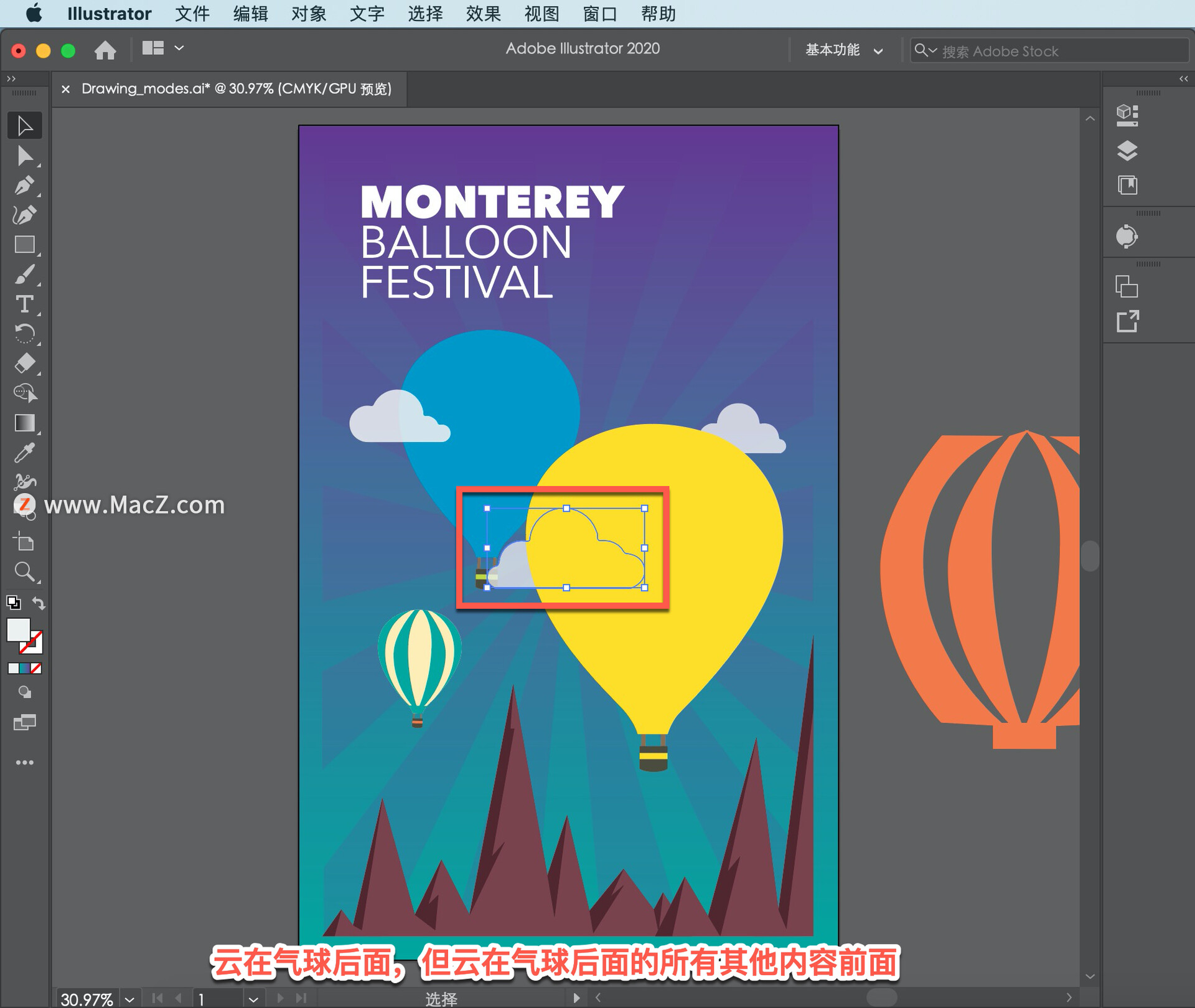
还可以使用「内部绘图」模式在形状内部创建、粘贴或放置内容。接下来在气球上添加一些作品来装饰它们。选择「选择工具」后,单击较小的蓝色气球将其选中。
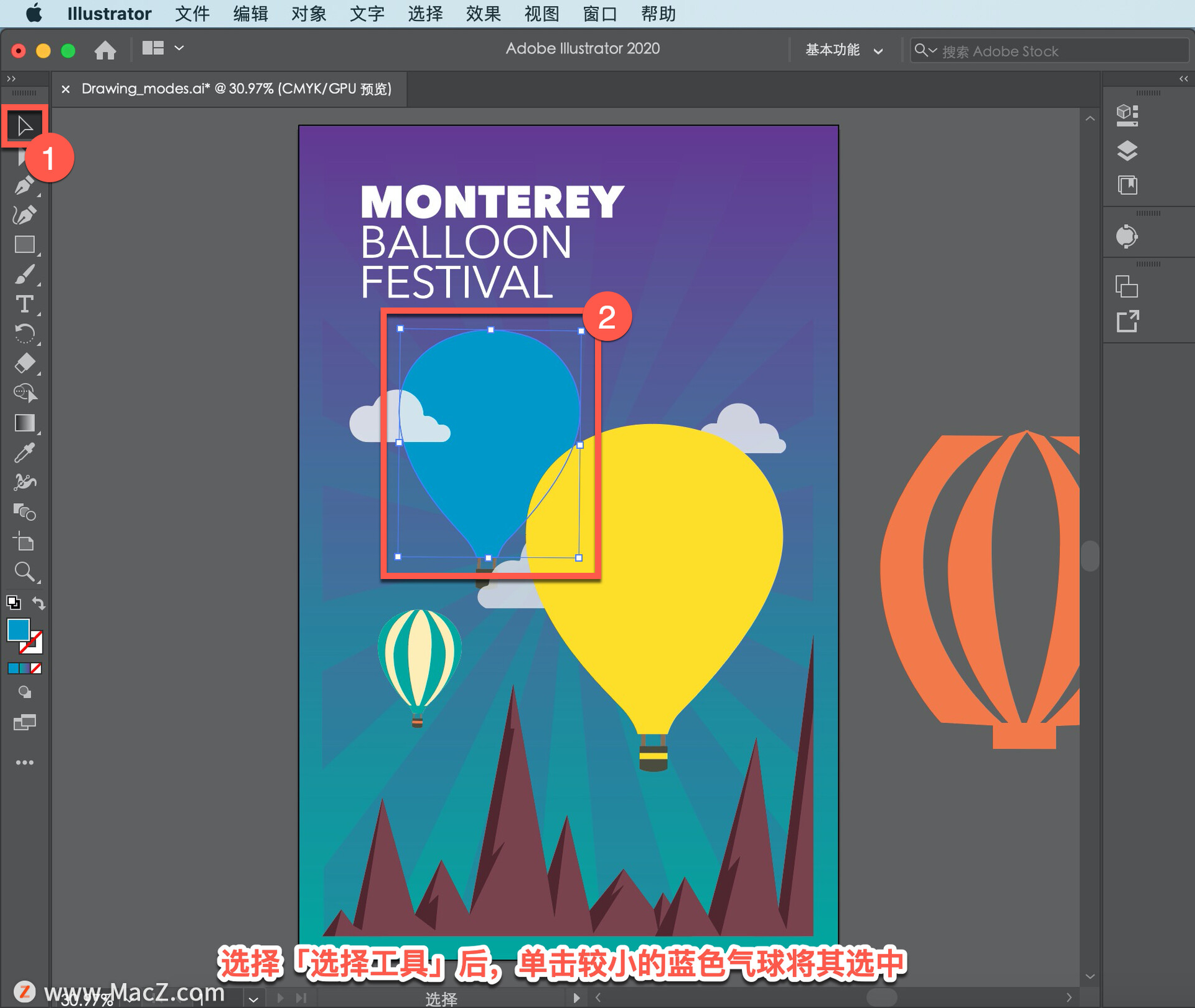
按住「工具」面板底部的「绘图模式」按钮,然后选择「内部绘图」。
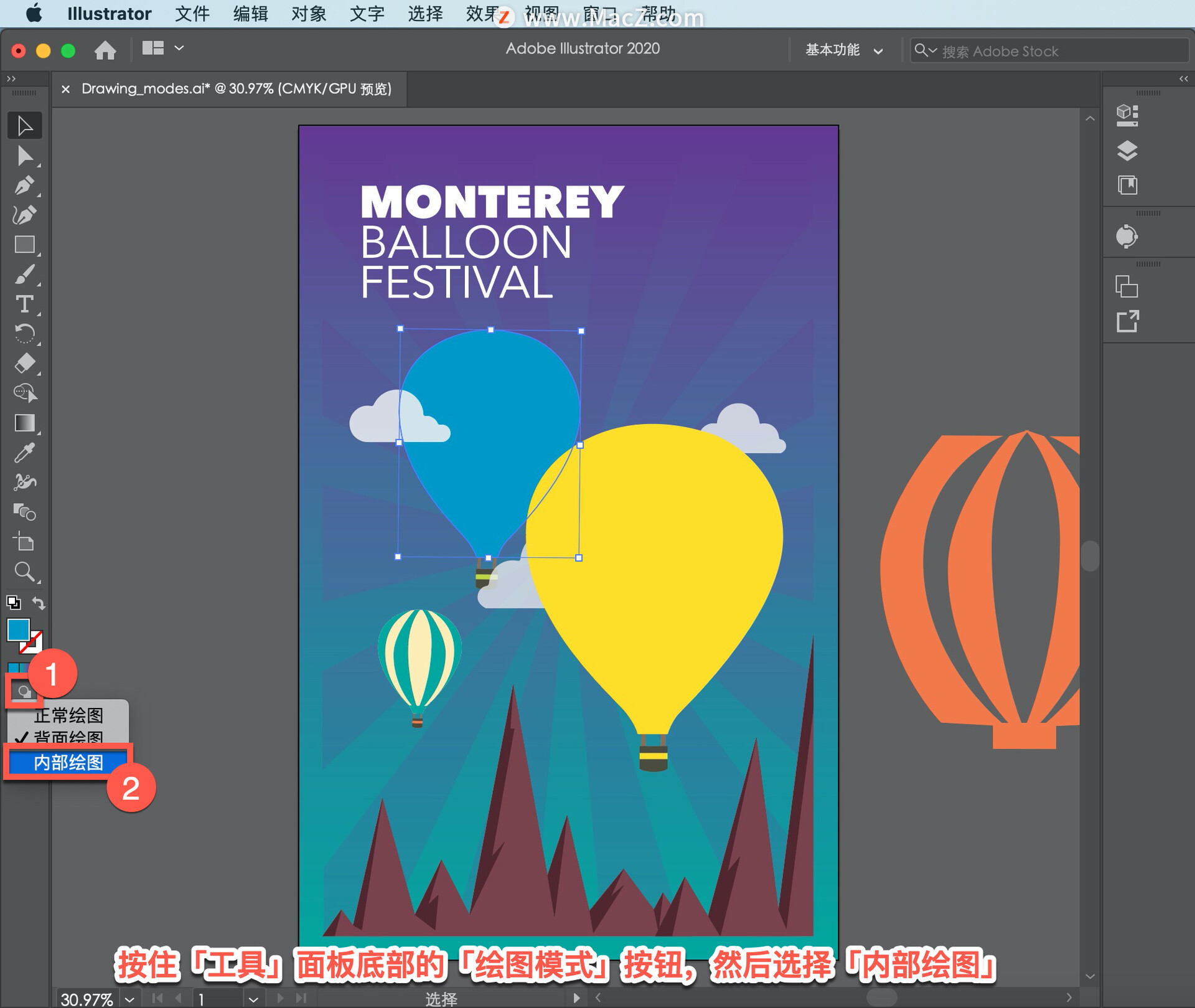
如果你有一个双栏「工具」面板,只需点击下面的「内部绘图」按钮。
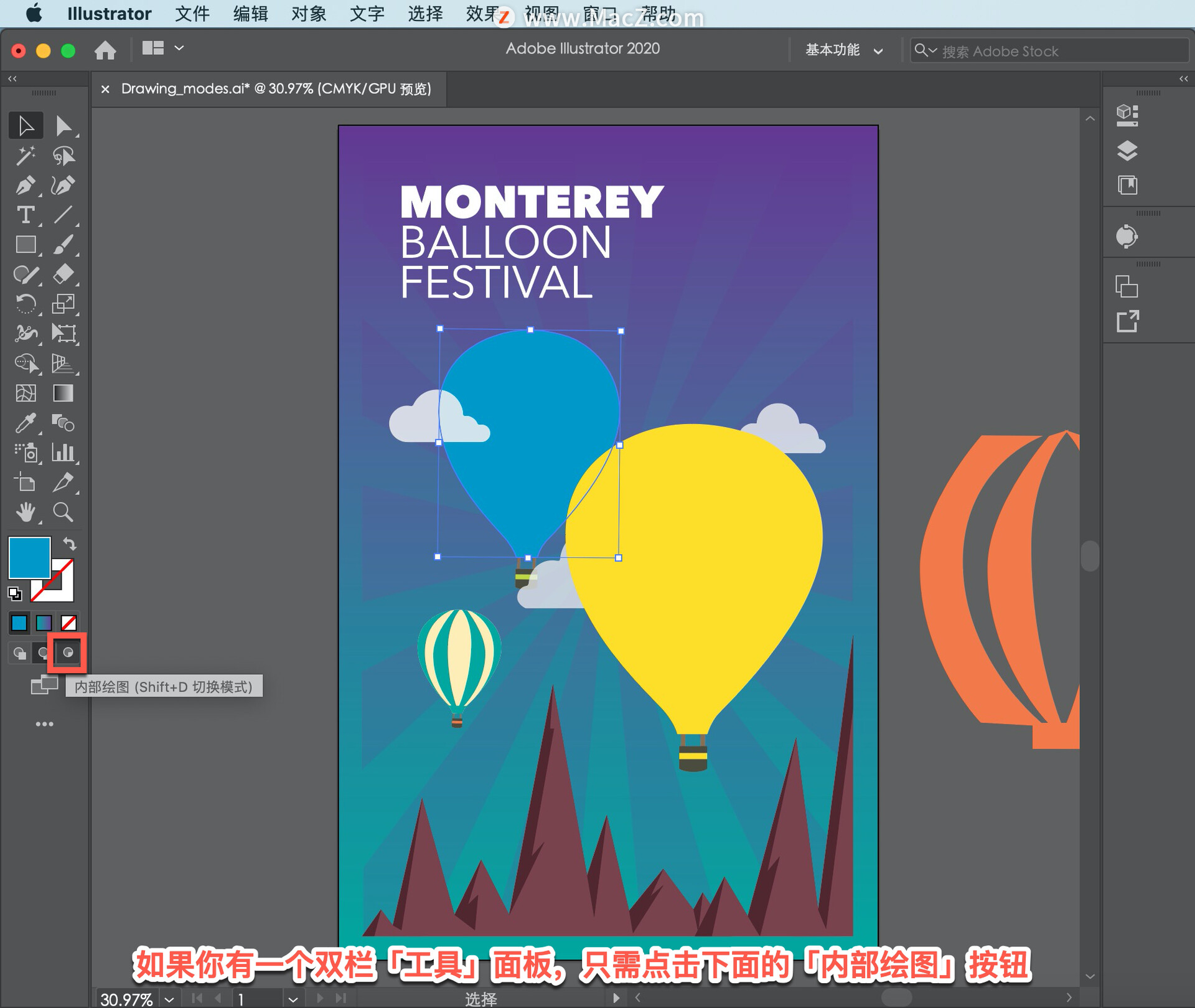
注意,引出序号周围的虚线表示您创建、粘贴或放置的任何内容现在都将包含在引出序号形状中。
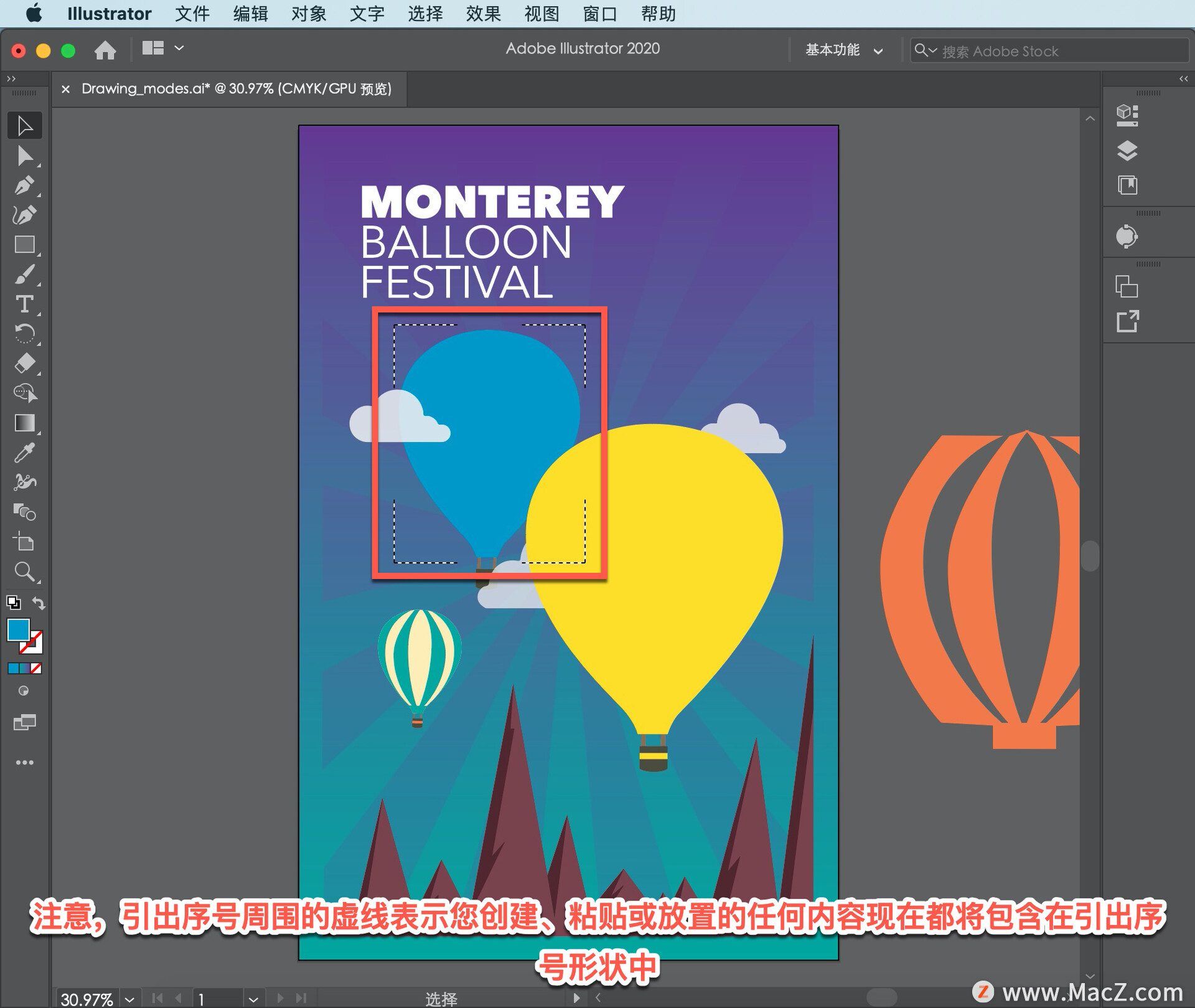
要取消选择气球,选择「选择」-「取消选择」。

现在要在这个气球里画一些形状,按住「工具」面板中的「矩形工具」,然后选择「椭圆工具」。
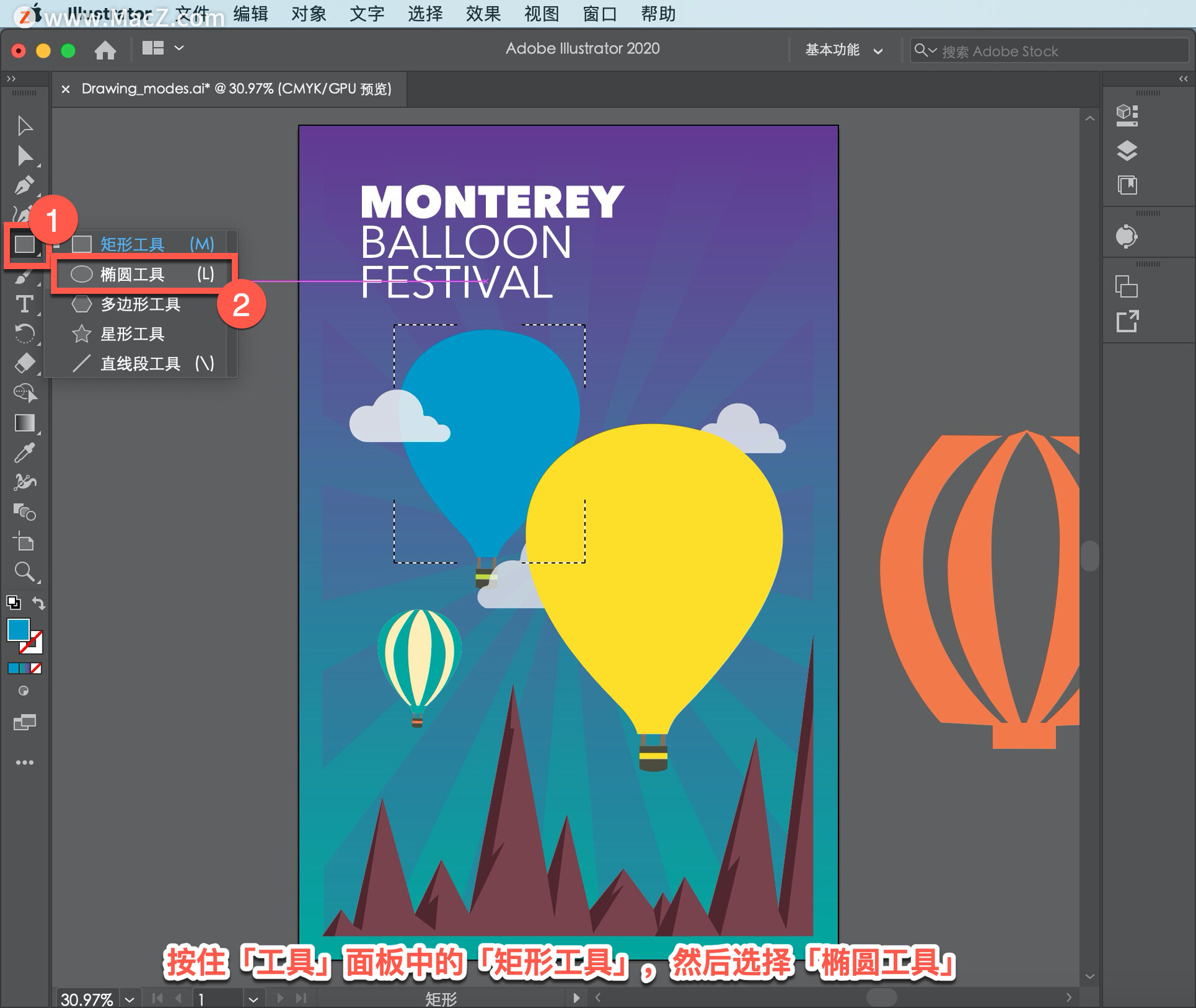
单击「属性」面板中的「填色」,并将其更改为「浅绿色」,然后按Escape(Esc)隐藏颜色。
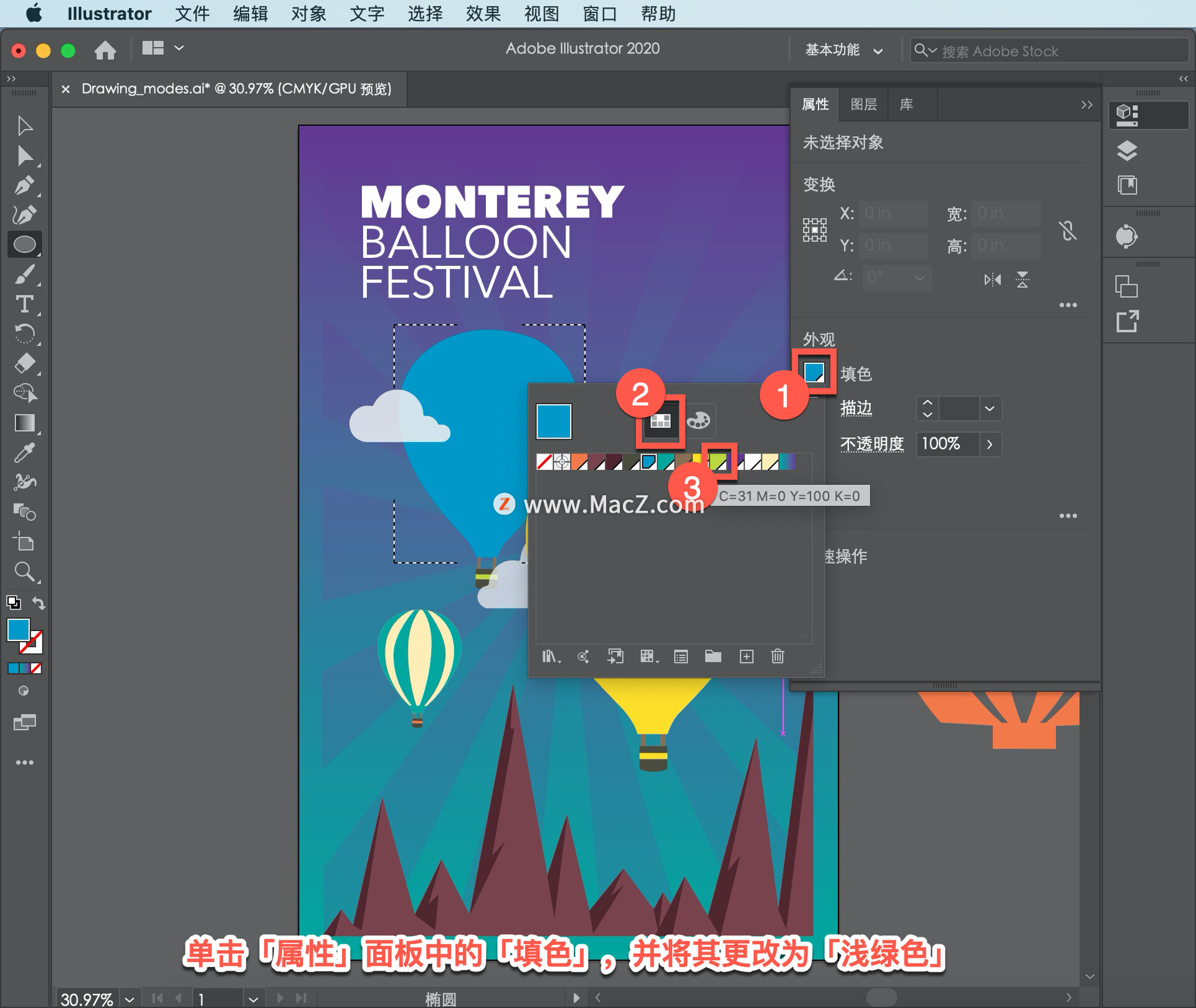
按住并拖动可在形状中绘制多个圆,确保其中一些圆延伸到气球形状的边缘之外。可以看到气球形状之外的任何作品都被遮住或隐藏了。
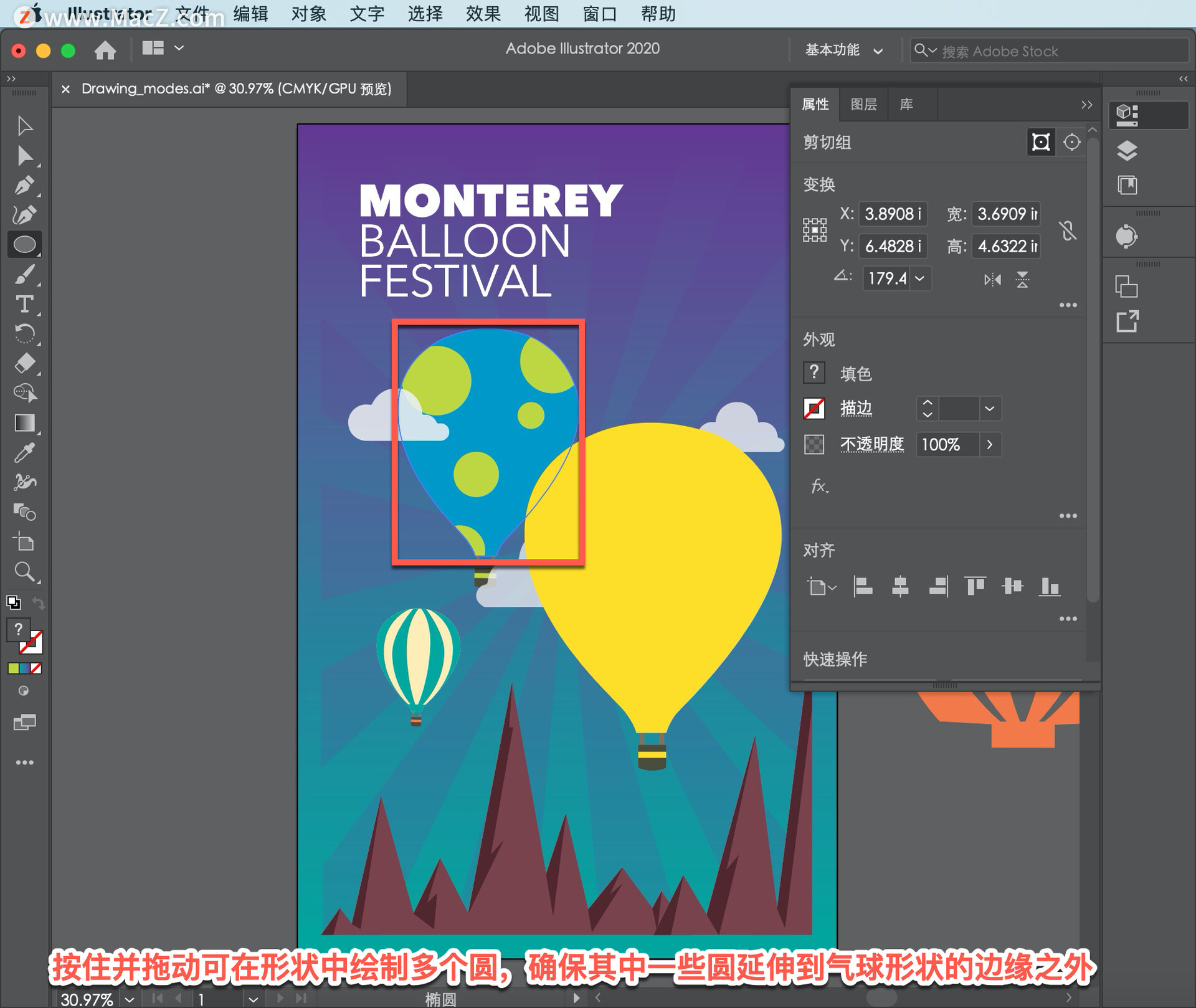
要停止绘制,在此形状内,从「绘制模式」菜单中选择「正常绘图」虚线消失。
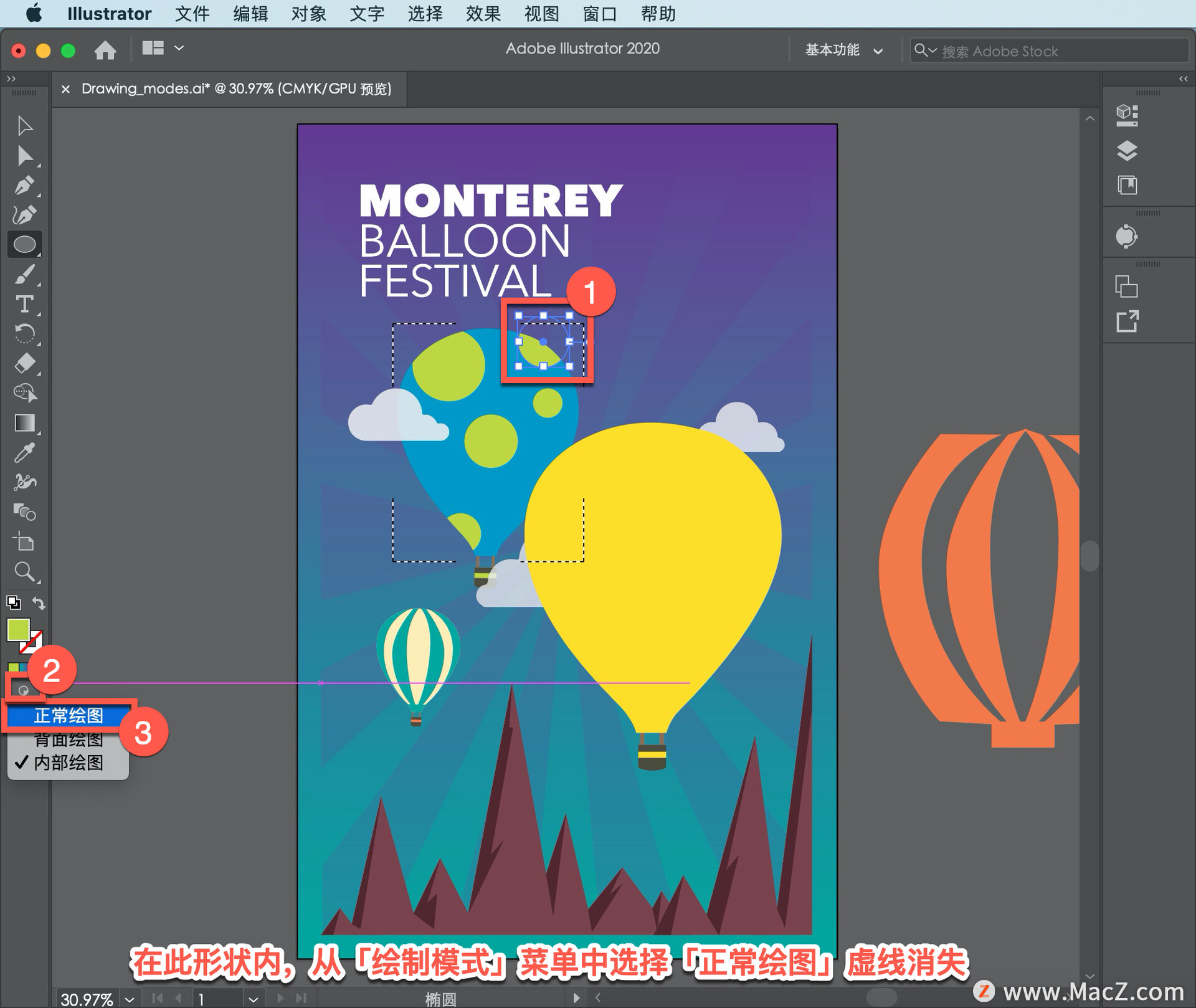
要编辑添加在此气球形状内部的内容,选择「选择工具」,选择「选择」-「取消选择」取消选择任何作品。
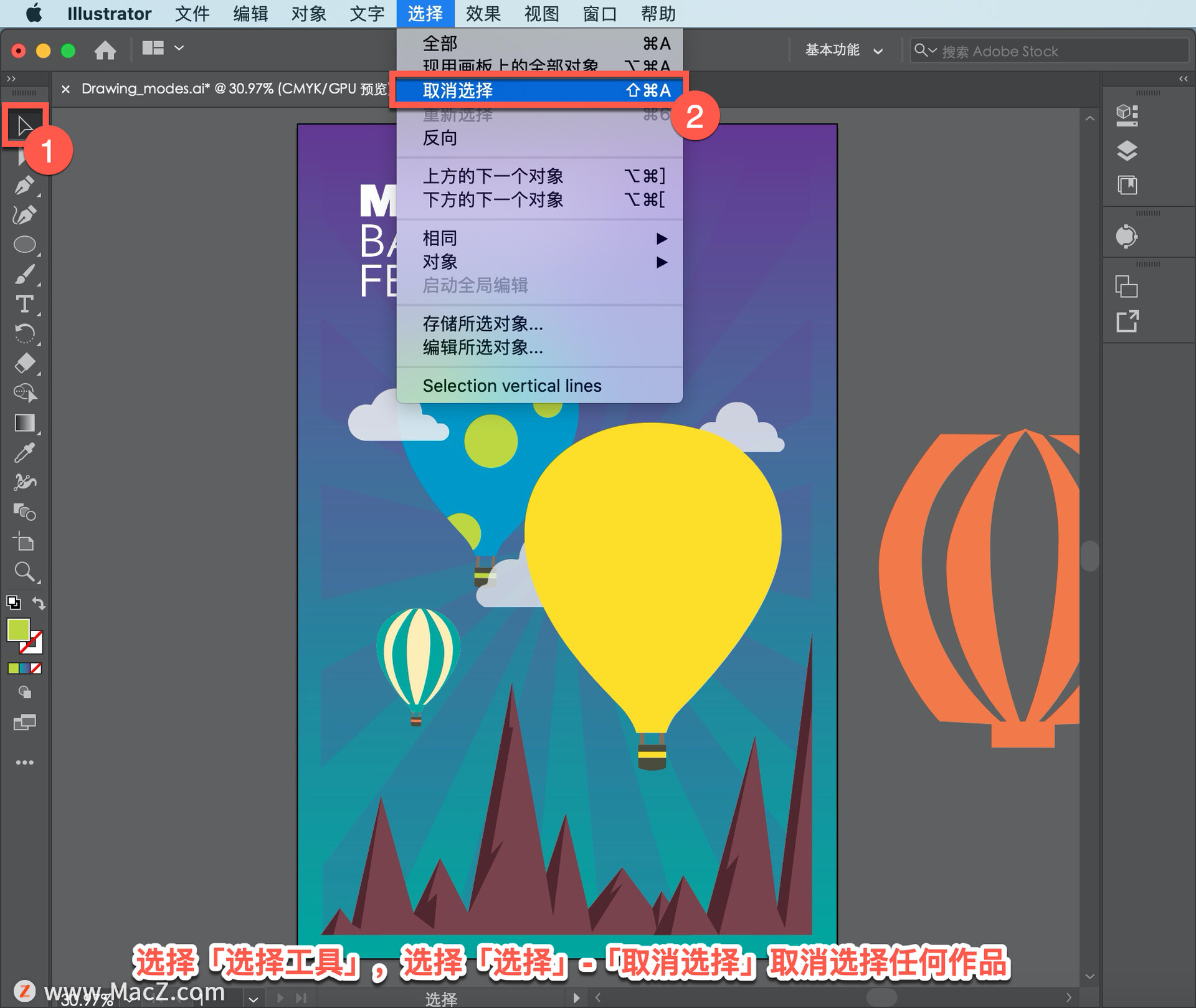
双击气球上的圆形引出序号以进入隔离模式,这意味着您可以关注引出序号中的内容。
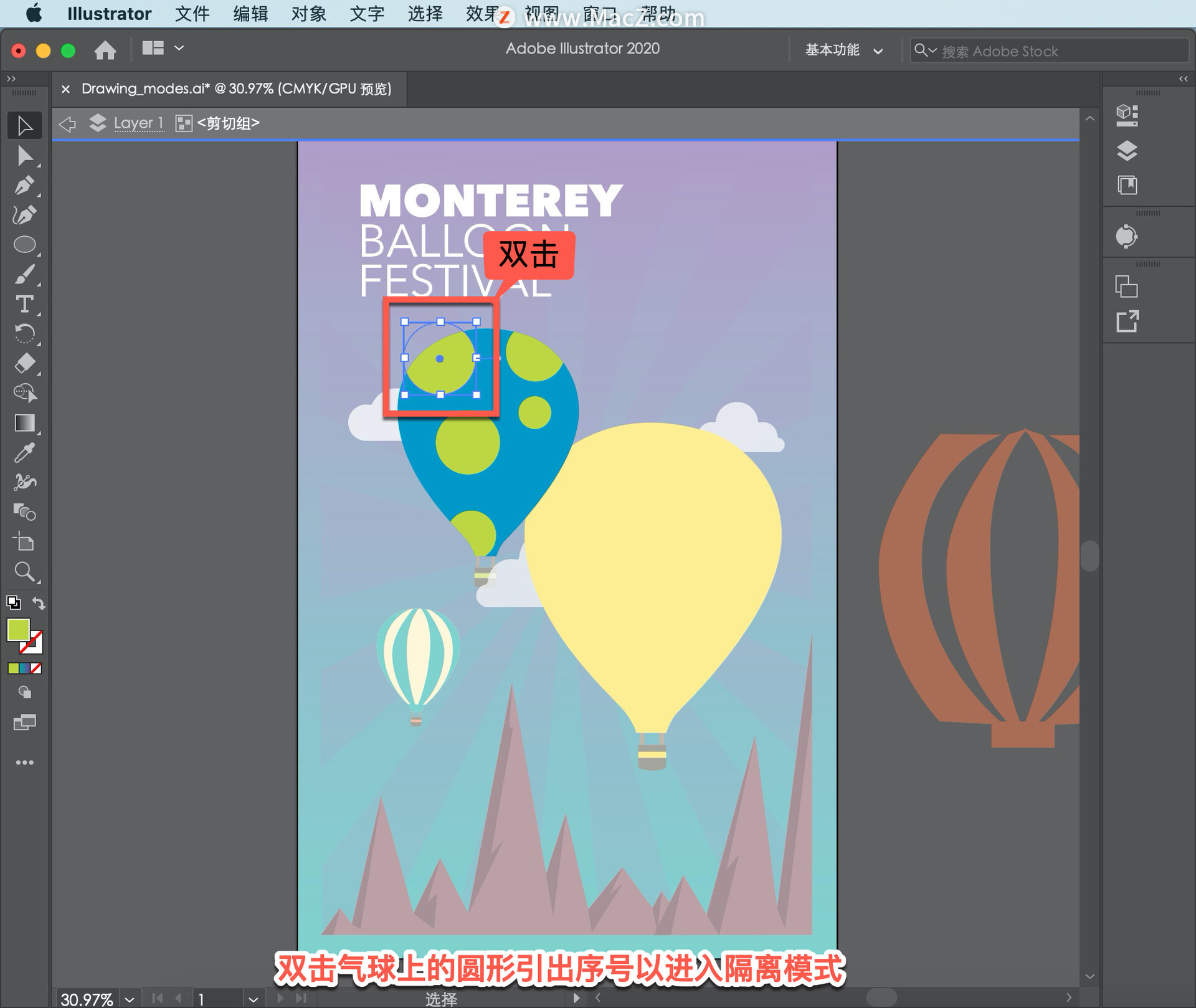
然后添加更多的作品或点击其中一个圆圈来编辑它。完成后,可以按Escape(Esc)键退出隔离模式。
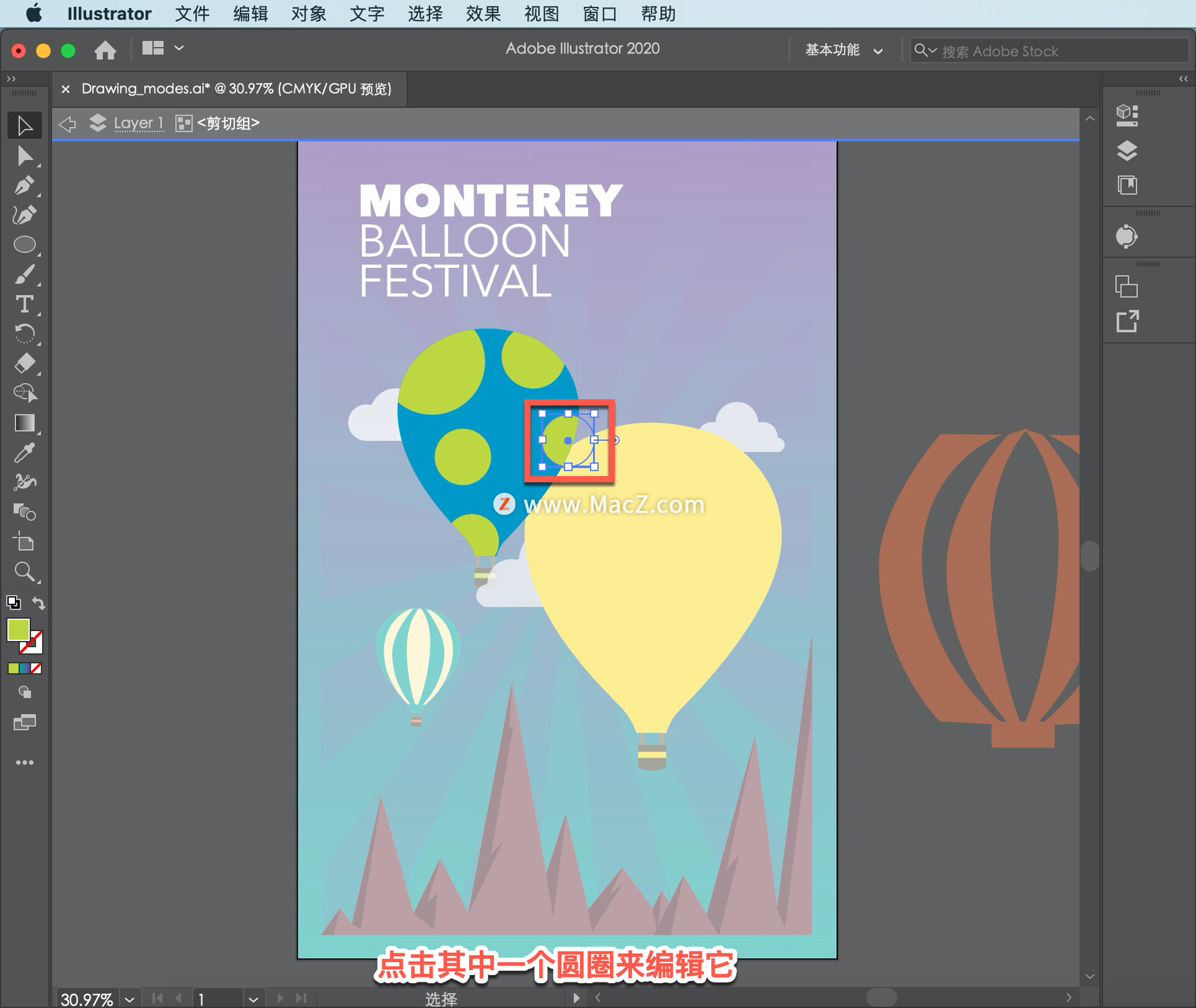
单击以选择在此处看到的较大黄色气球。
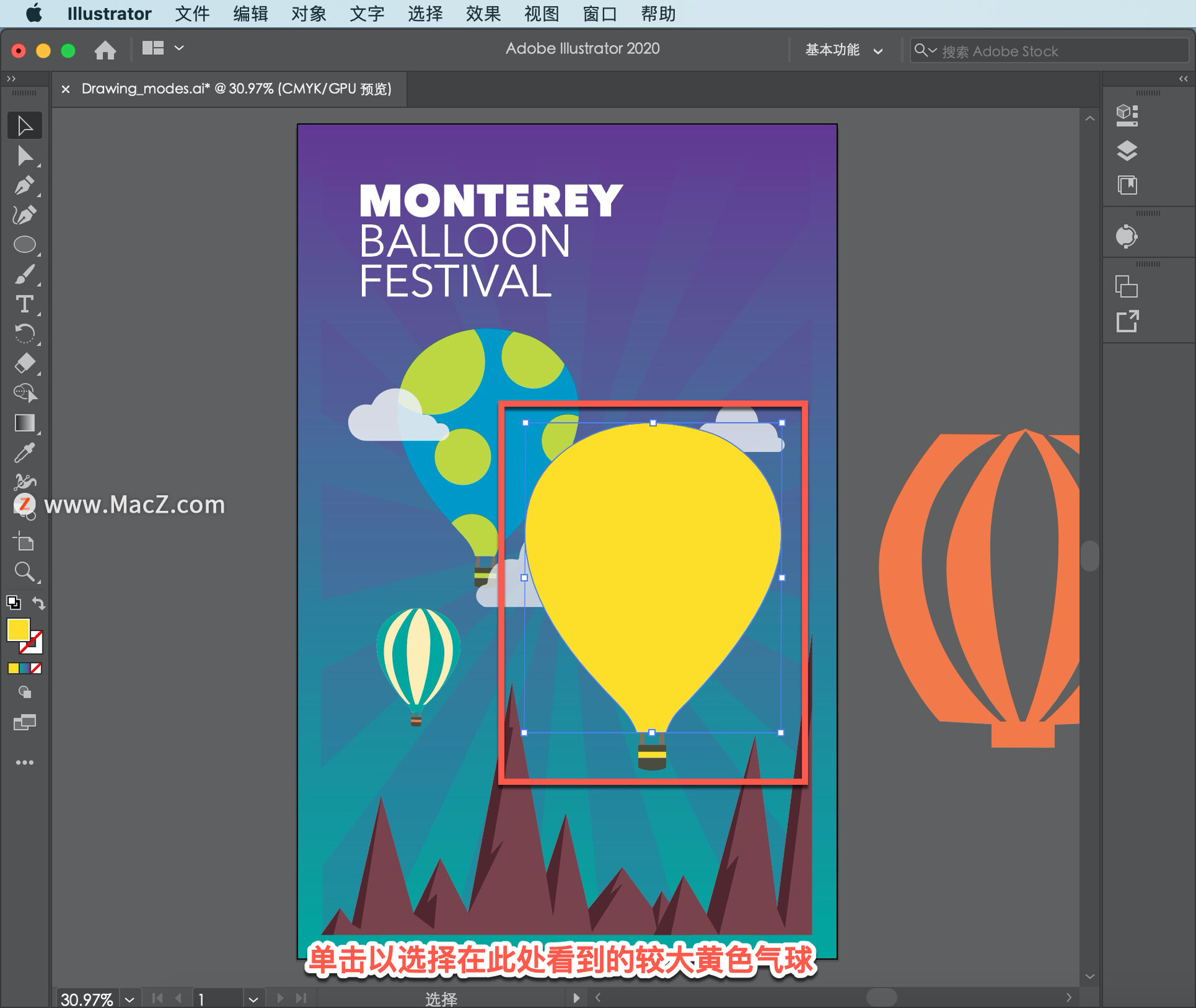
现在把你在画板右侧看到的一组形状粘贴到这个更大的气球中,单击形状组并选择「编辑」-「剪切」。
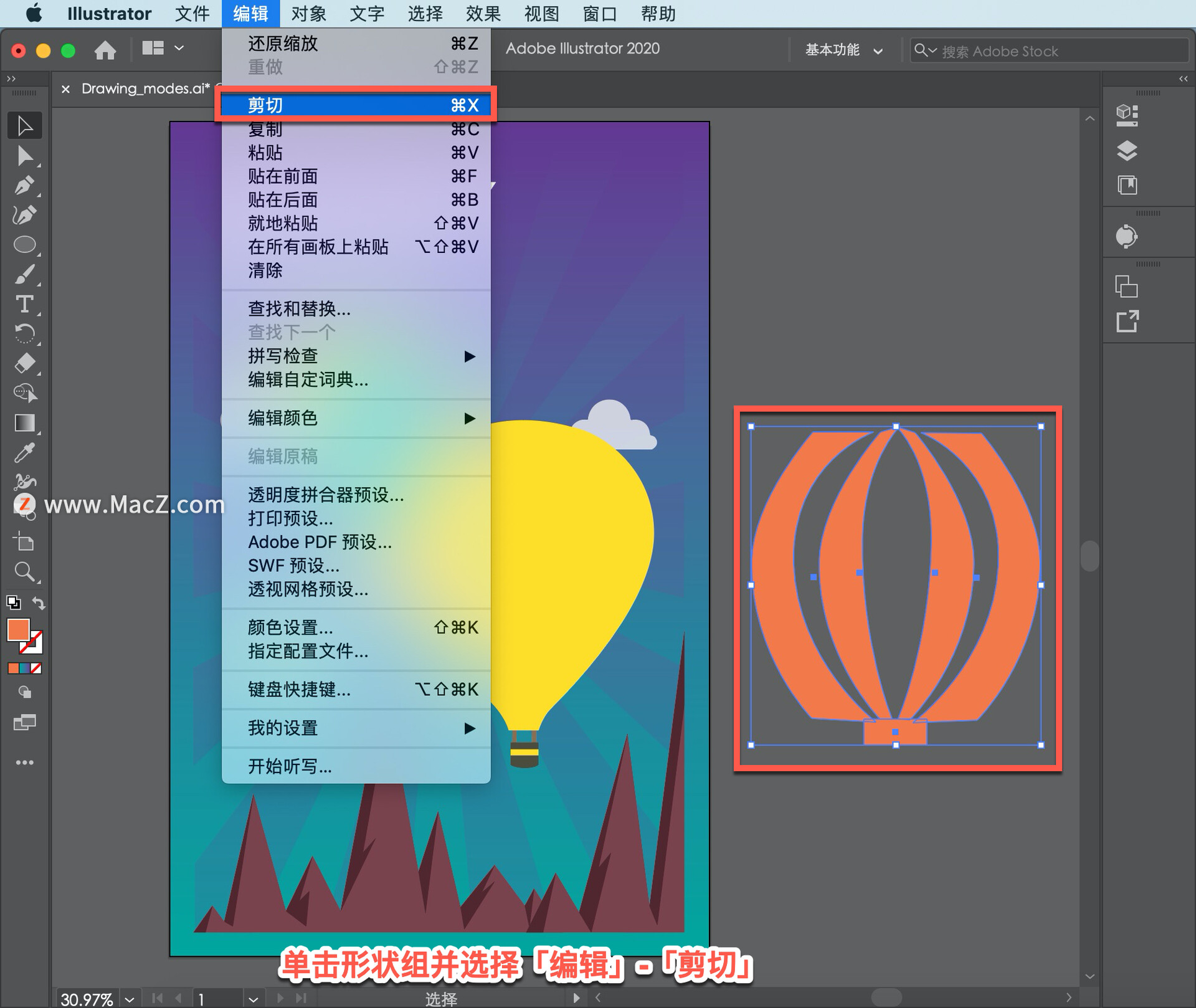
单击黄色气球并从「绘图模式」菜单中选择「内部绘图」,或单击下面的「内部绘图」按钮。
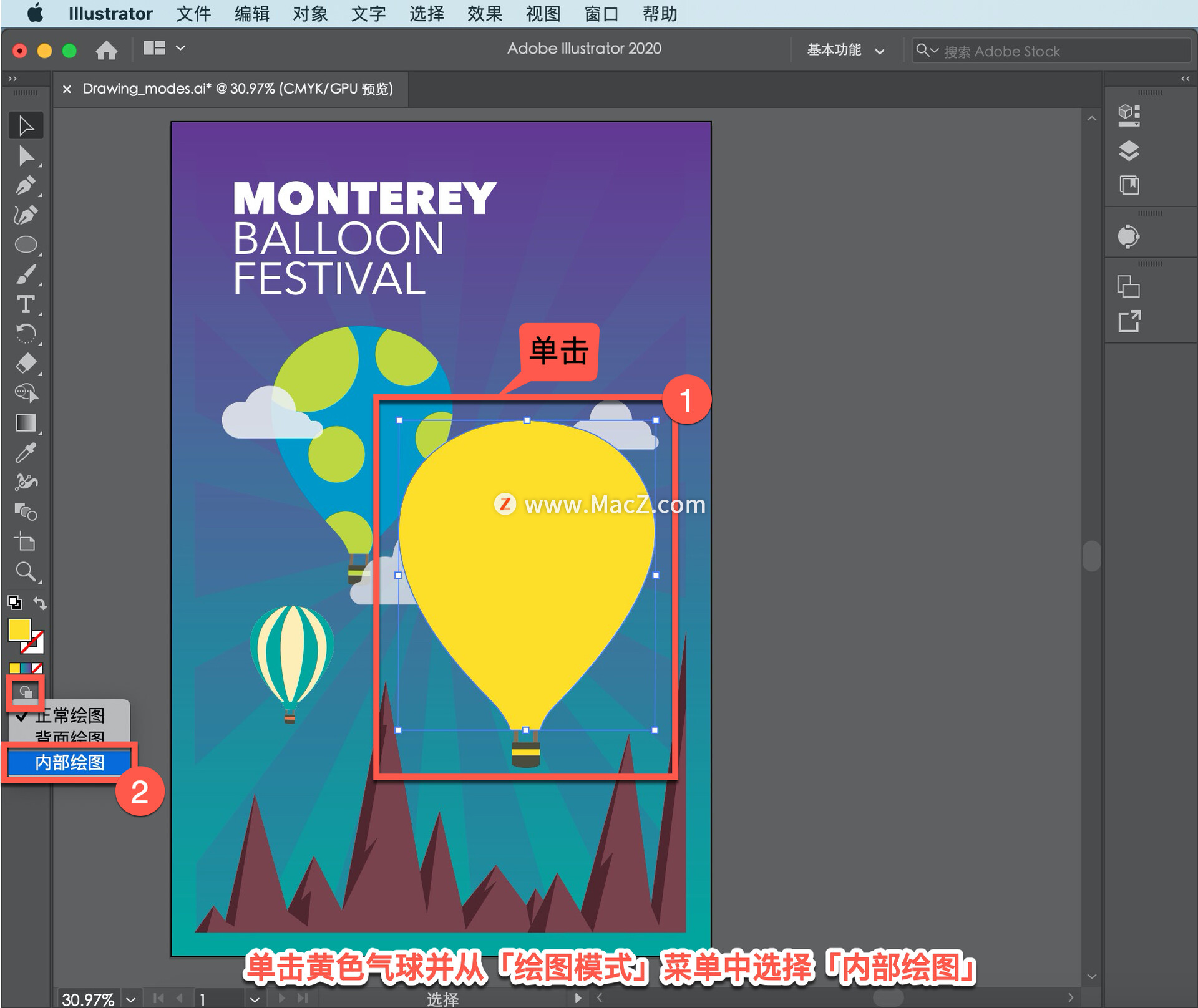
然后粘贴内容,选择「编辑」-「粘贴」。
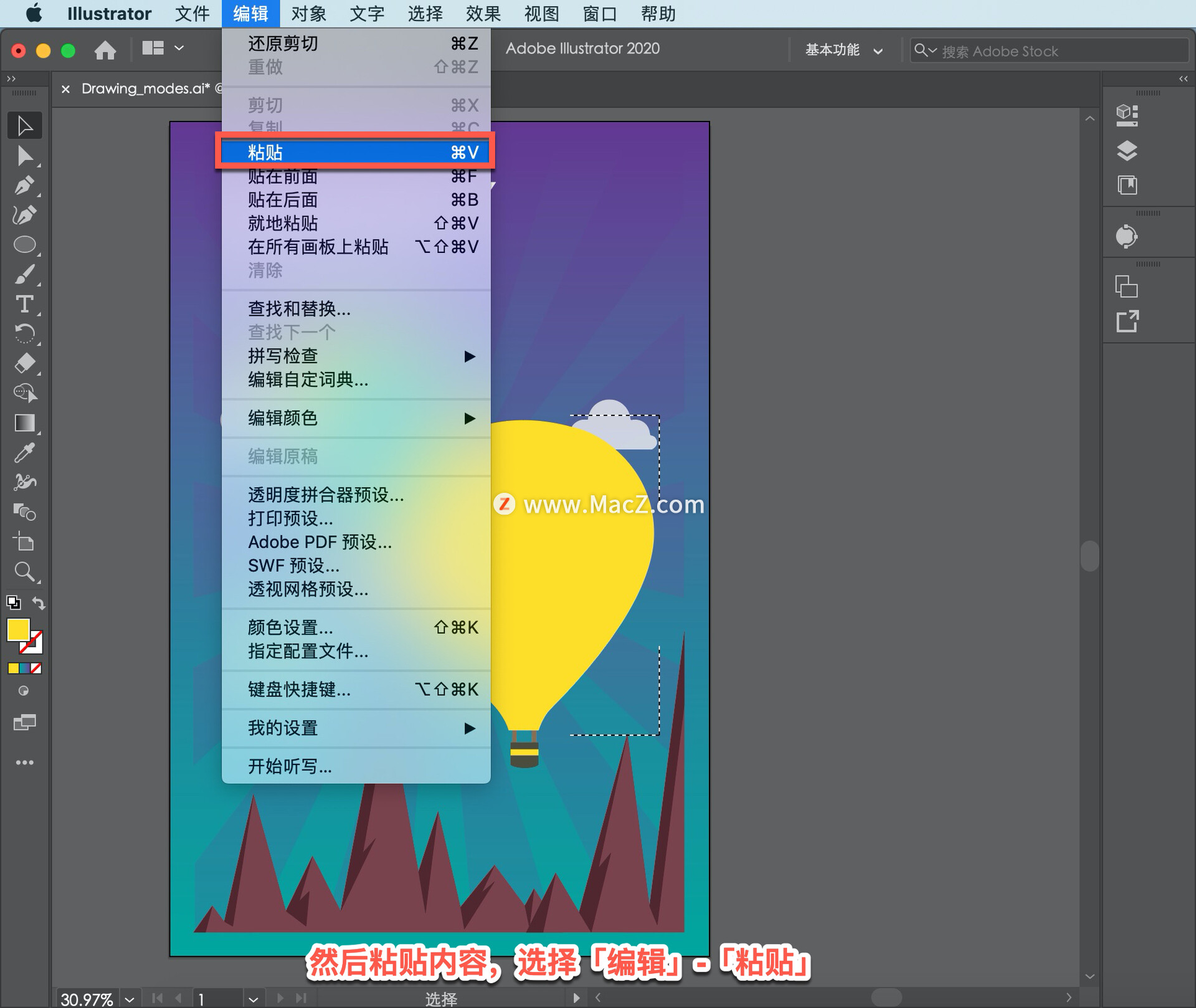
拖动形状中的内容以将其重新定位到所需的位置,然后要完成此操作,可以从「绘图模式」菜单中选择「正常绘图」。
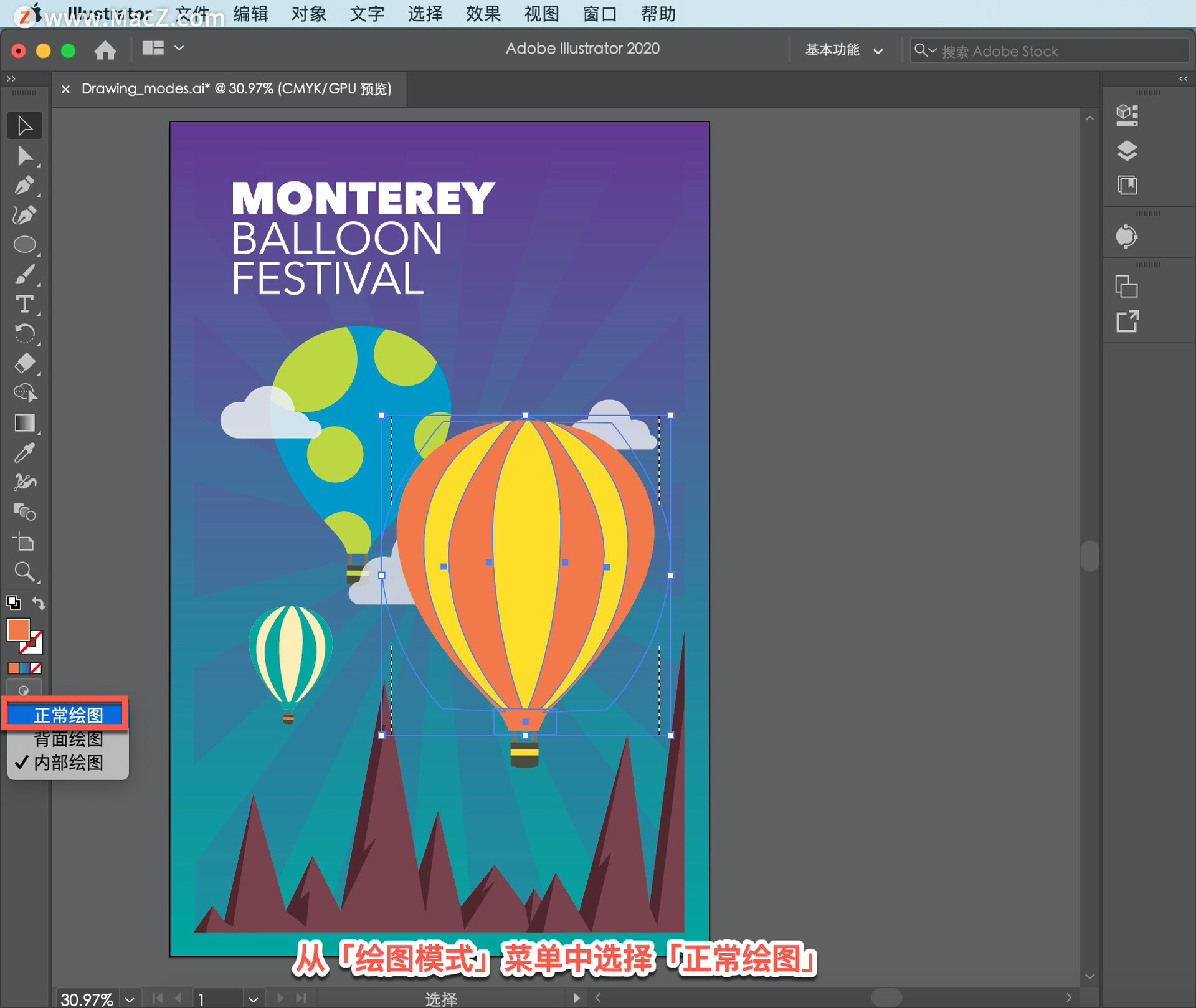
或单击「工具」面板底部的「正常绘图」按钮停止在内部绘制,虚线消失。
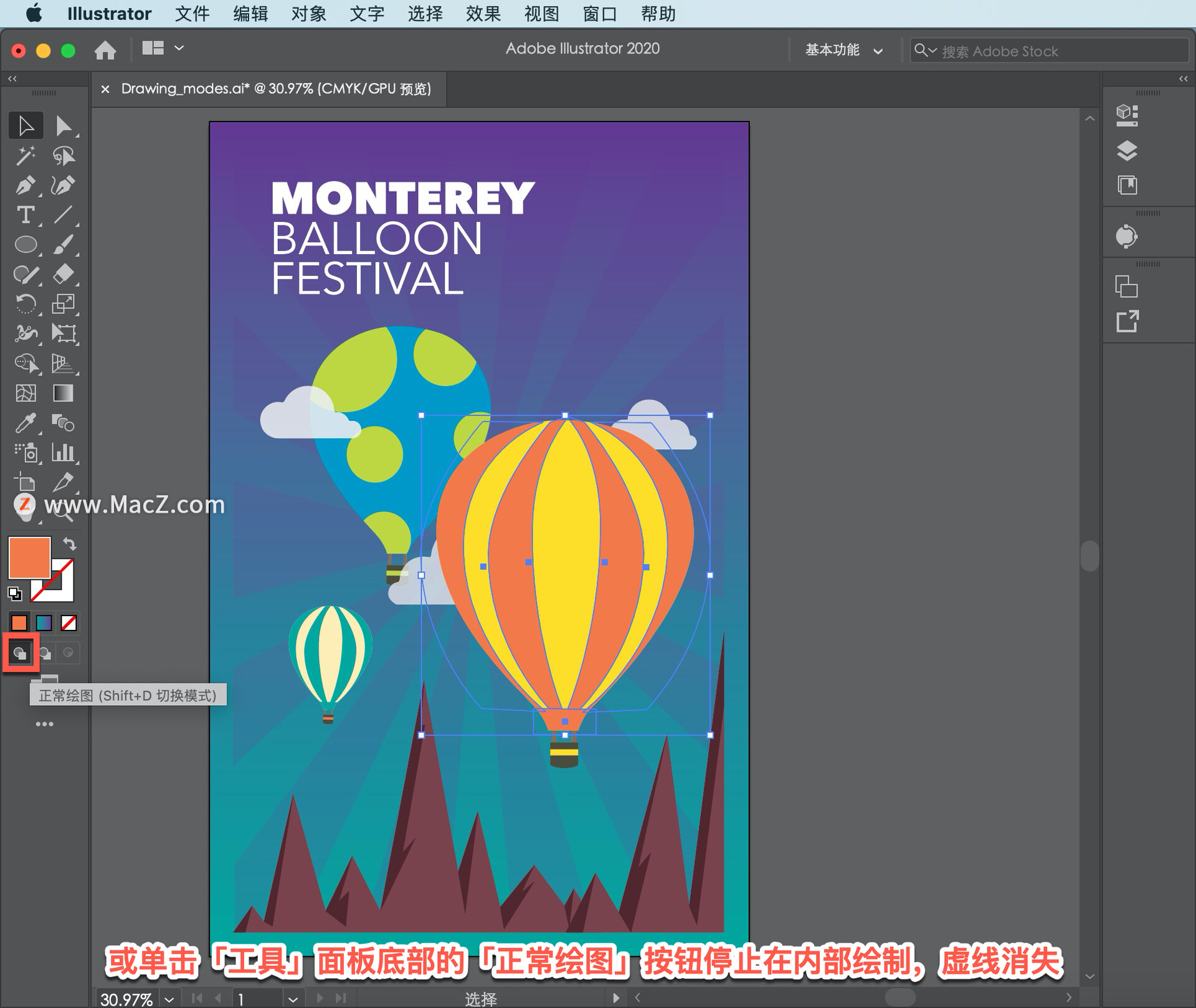
在其他内容后面或里面绘制内容可以真正加快你的工作流程,让你的作品更容易创作。
以上就是在 illustrator 中使用绘图模式的方法。需要 illustrator 软件的朋友可在本站下载,关注我们,学习Mac软件使用方法!
相关资讯
查看更多最新资讯
查看更多-

- 苹果 iPhone 应用精彩纷呈,iPad 用户望眼欲穿
- 2025-02-06 289
-

- 苹果官方发布指南:如何禁用 MacBook 自动开机功能
- 2025-02-05 287
-

- 苹果分享 macOS 15 Sequoia 技巧,Mac 启动行为由你掌控
- 2025-02-02 266
-

- 苹果首次公布AirPods固件升级攻略:共6步
- 2025-01-30 224
-

- 苹果 iPhone 用户禁用 Apple Intelligence 可释放最多 7GB 存储空间
- 2025-01-30 206
热门应用
查看更多-

- 快听小说 3.2.4
- 新闻阅读 | 83.4 MB
-

- 360漫画破解版全部免费看 1.0.0
- 漫画 | 222.73 MB
-

- 社团学姐在线观看下拉式漫画免费 1.0.0
- 漫画 | 222.73 MB
-

- 樱花漫画免费漫画在线入口页面 1.0.0
- 漫画 | 222.73 MB
-

- 亲子餐厅免费阅读 1.0.0
- 漫画 | 222.73 MB
-
 下载
下载
湘ICP备19005331号-4copyright?2018-2025
guofenkong.com 版权所有
果粉控是专业苹果设备信息查询平台
提供最新的IOS系统固件下载
相关APP应用及游戏下载,绿色无毒,下载速度快。
联系邮箱:guofenkong@163.com









