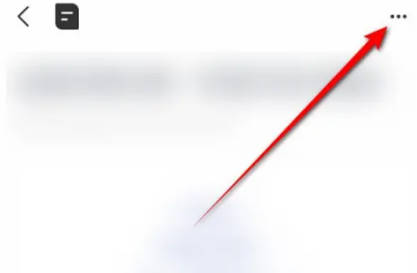Illustrator 教程「53」,如何在 Illustrator 中创建渐变颜色?
2023-09-17 256欢迎观看illustrator教程,小编带大家学习 illustrator 的基本工具和使用技巧,了解如何在 illustrator 中使用不同类型的渐变,以及对图稿应用线性和放射性渐变。
在 illustrator 中可以通过添加颜色渐变效果来为作品增色,渐变是两种或多种颜色之间或同一颜色不同色调之间的渐变混和,可应用于图稿的填充或线条,包括线性渐变,以直线的方式,混合两种或多种颜色;径向渐变,以圆形的方式混合各种颜色,以及渐变更加流畅自然的任意形状渐变。
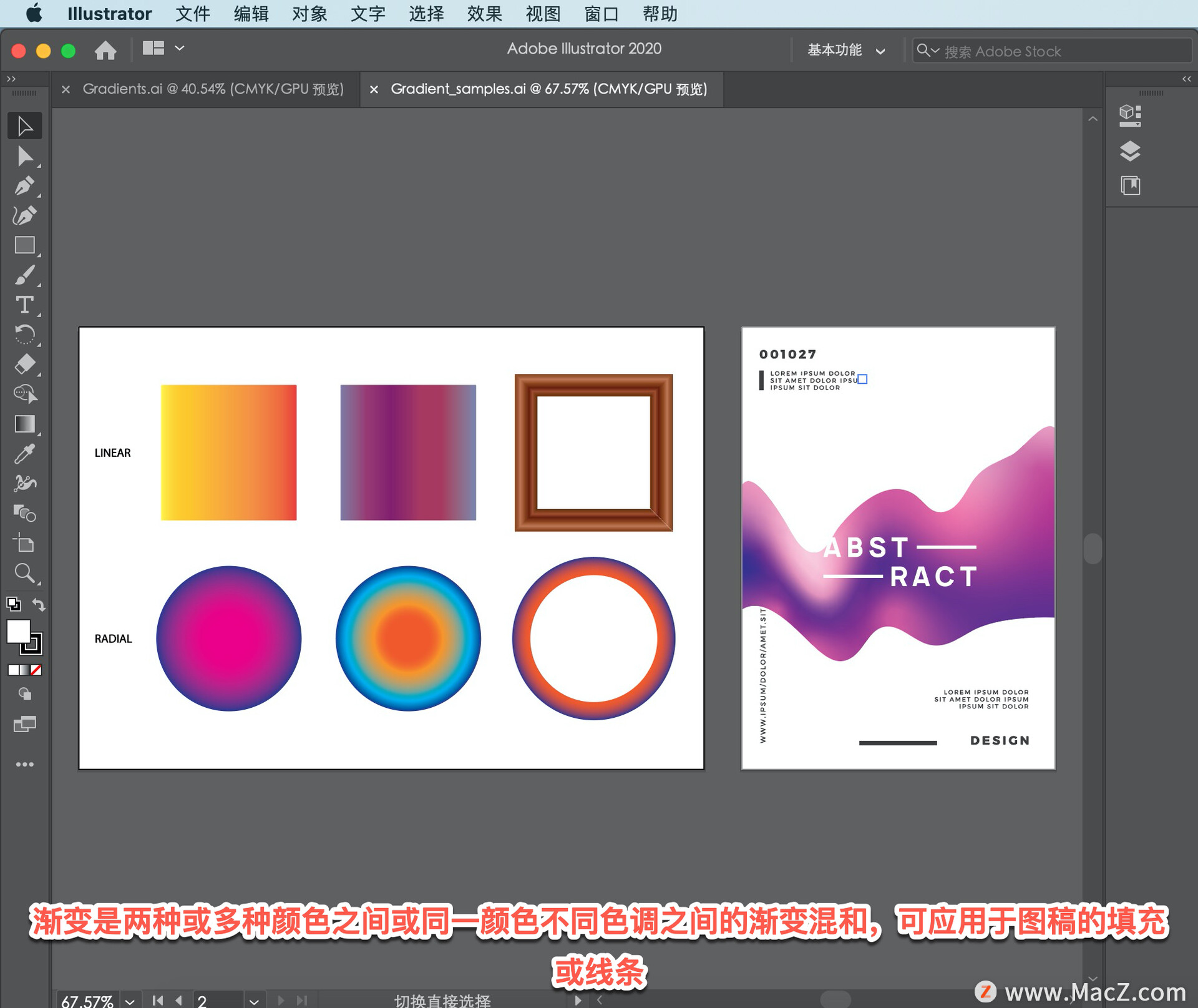
在本文中,我们将学习如何创建和编辑线性渐变和放射性渐变。首先为这张明信片的背景添加线性渐变,点击「选择工具」,然后点击这个矩形。
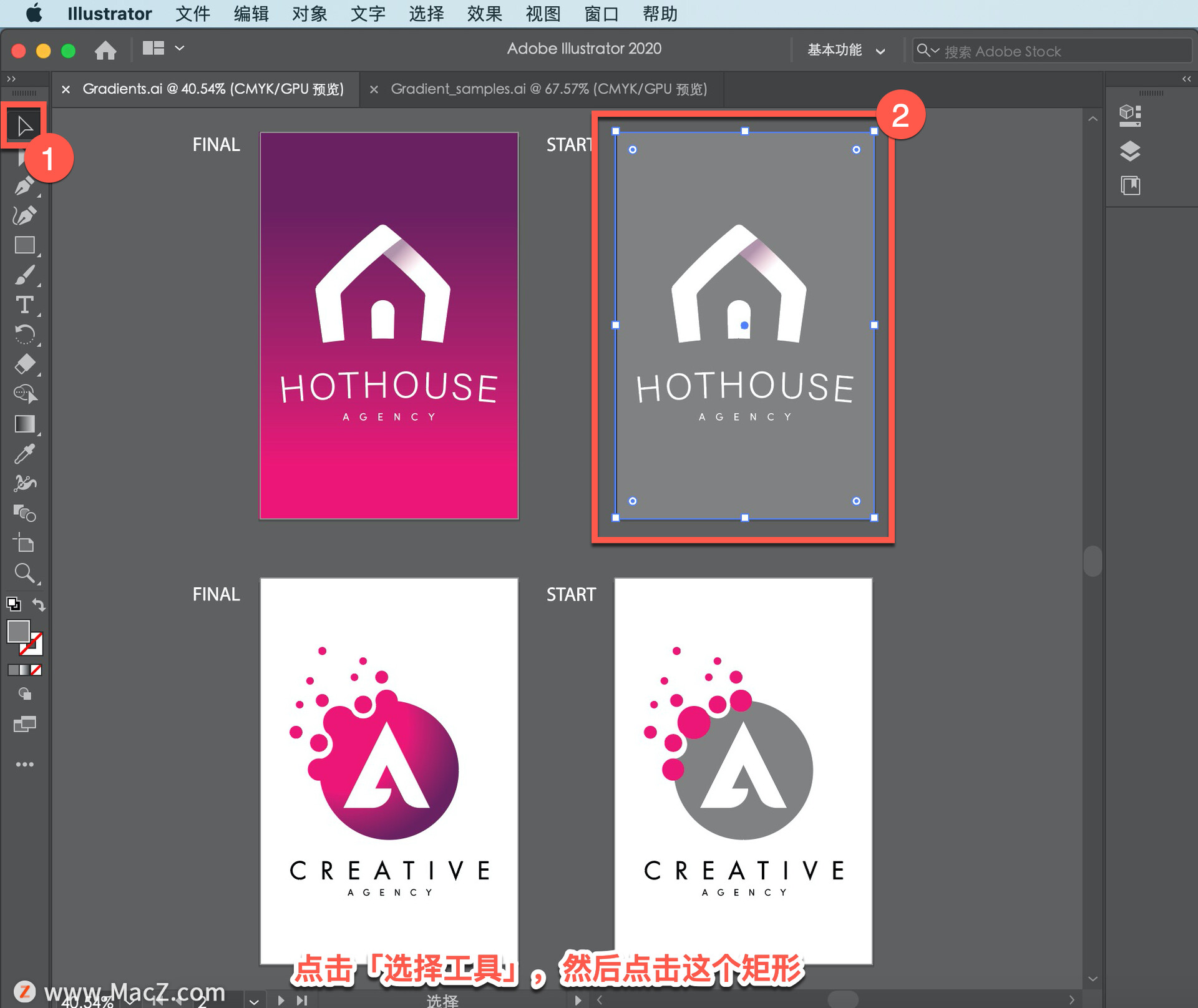
要应用渐变填充,在「属性」面板中点击「填色」,选中「色板」选项,会看到几种默认的渐变色板,点击应用「White, Black」线性渐变。
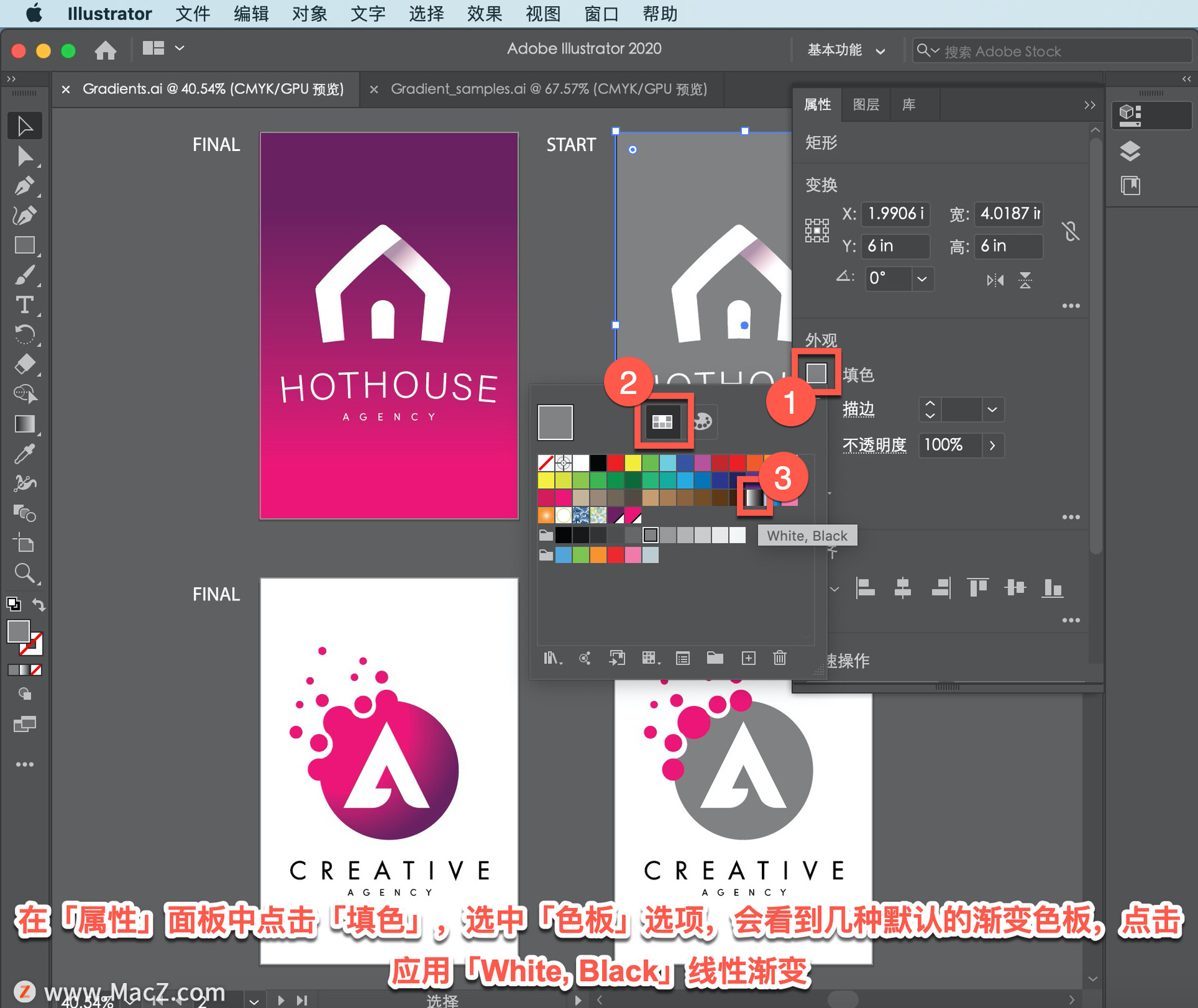
可以看到明信片应用了白色到黑色的渐变色,要编辑渐变的外观,点击面板中的「渐变选项」,打开「渐变」面板。
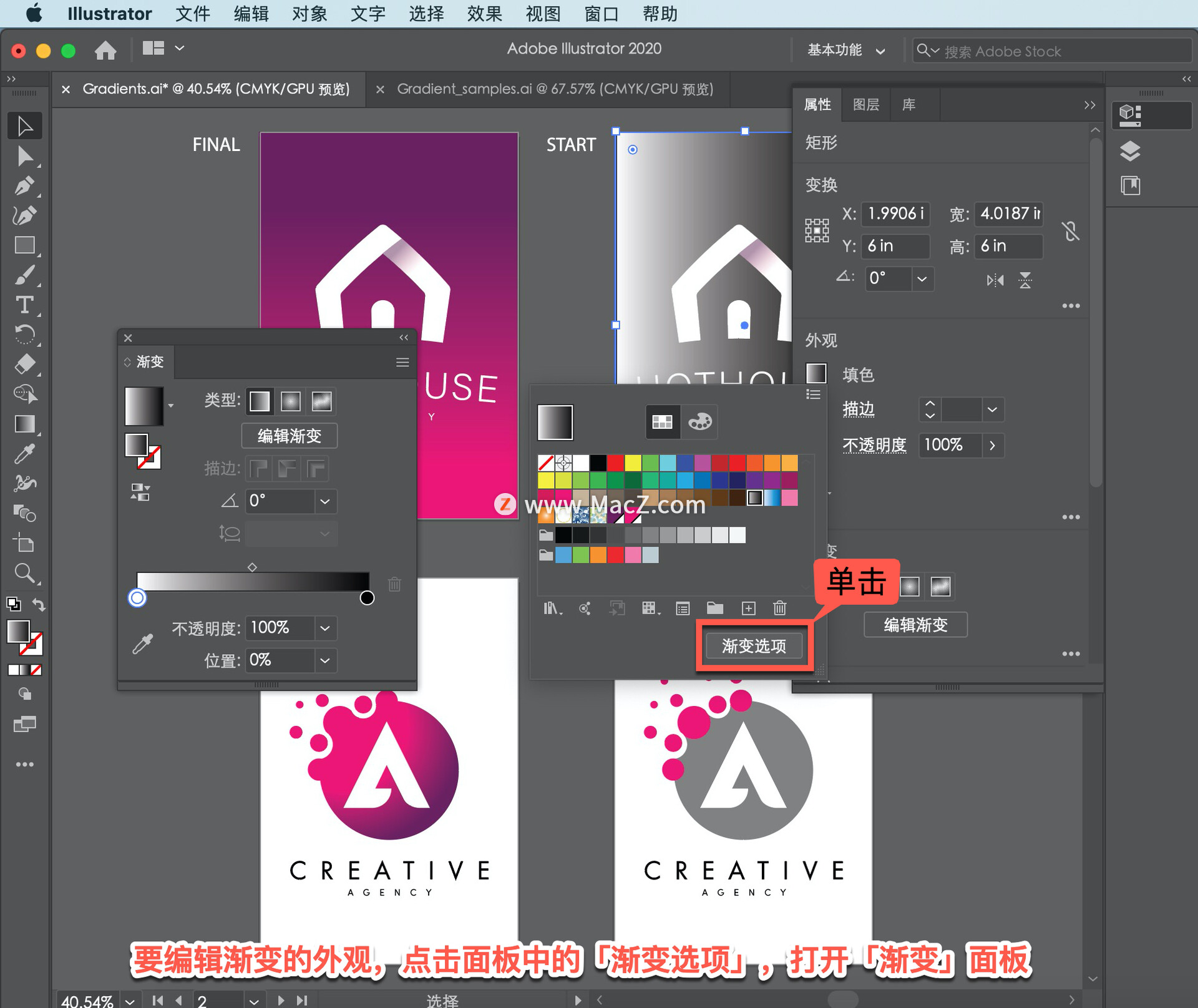
在「渐变」面板中,可以看到「填色」为选中状态,也就是在上方显示,这是我们目前正在编辑的内容。
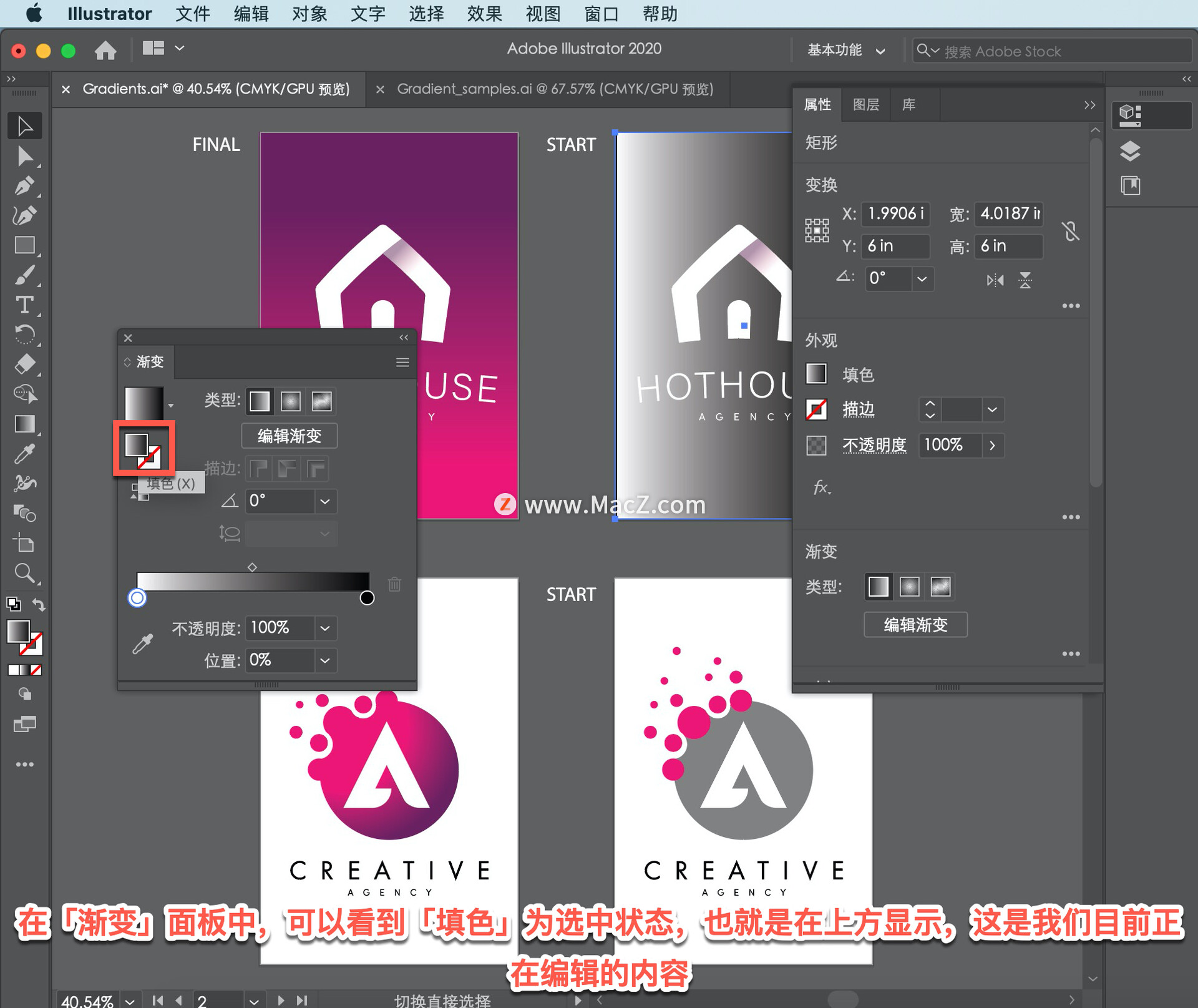
在这个面板中可以更改渐变的外观,在线性渐变、径向渐变和任意形状渐变进行切换,更改渐变的角度以及在下面这里更改渐变的颜色。
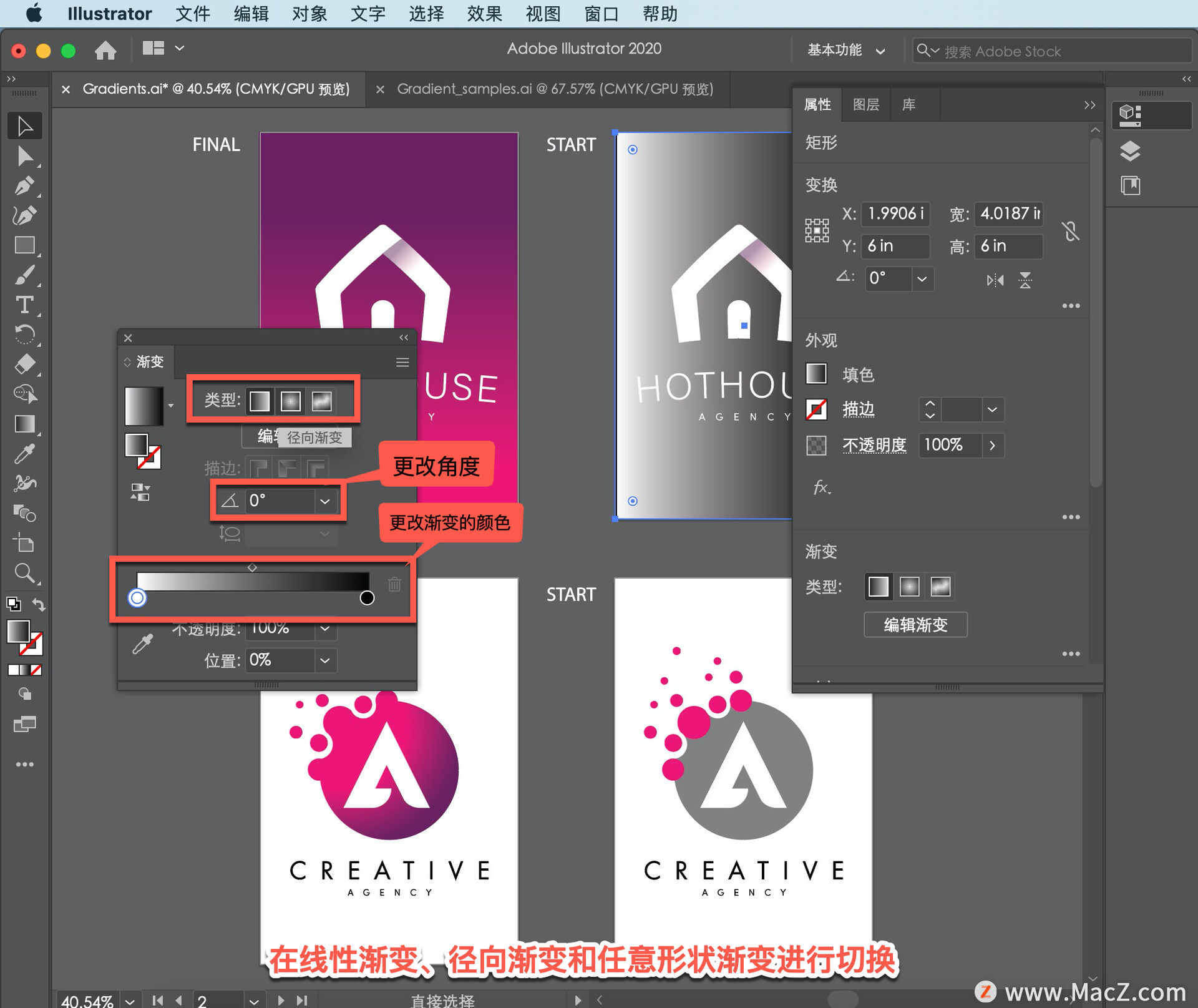
这个白色圆圈和黑色圆圈称为色标,它们代表构成渐变的颜色。这个色条称为渐变滑动条,显示渐变效果。
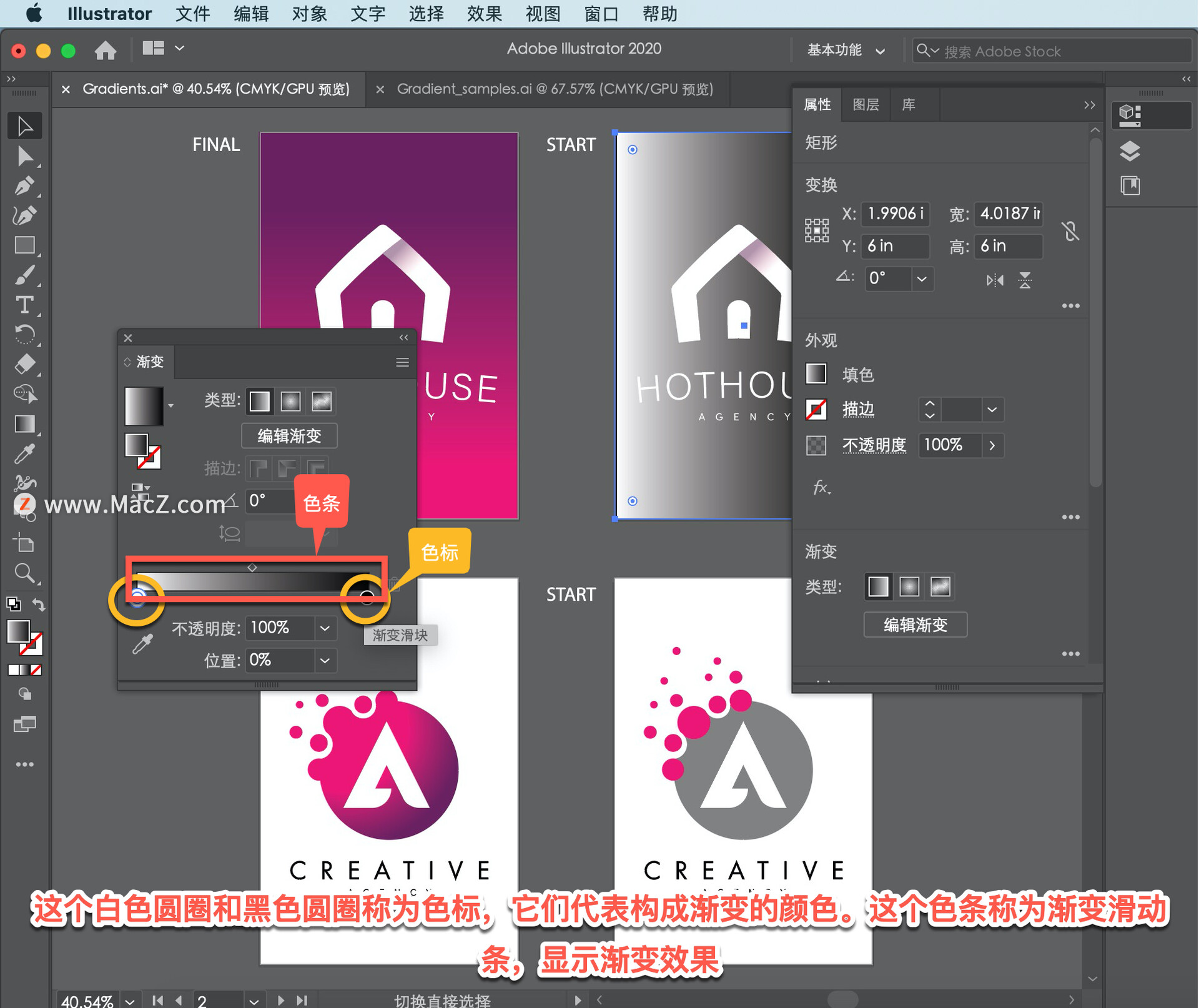
要编辑白色,双击白色「渐变滑块」打开一个面板,在这里混合颜色,可以选择其中一种色板,甚至可以从图稿中选取颜色。选中「色板」选项,然后选择「紫色」。
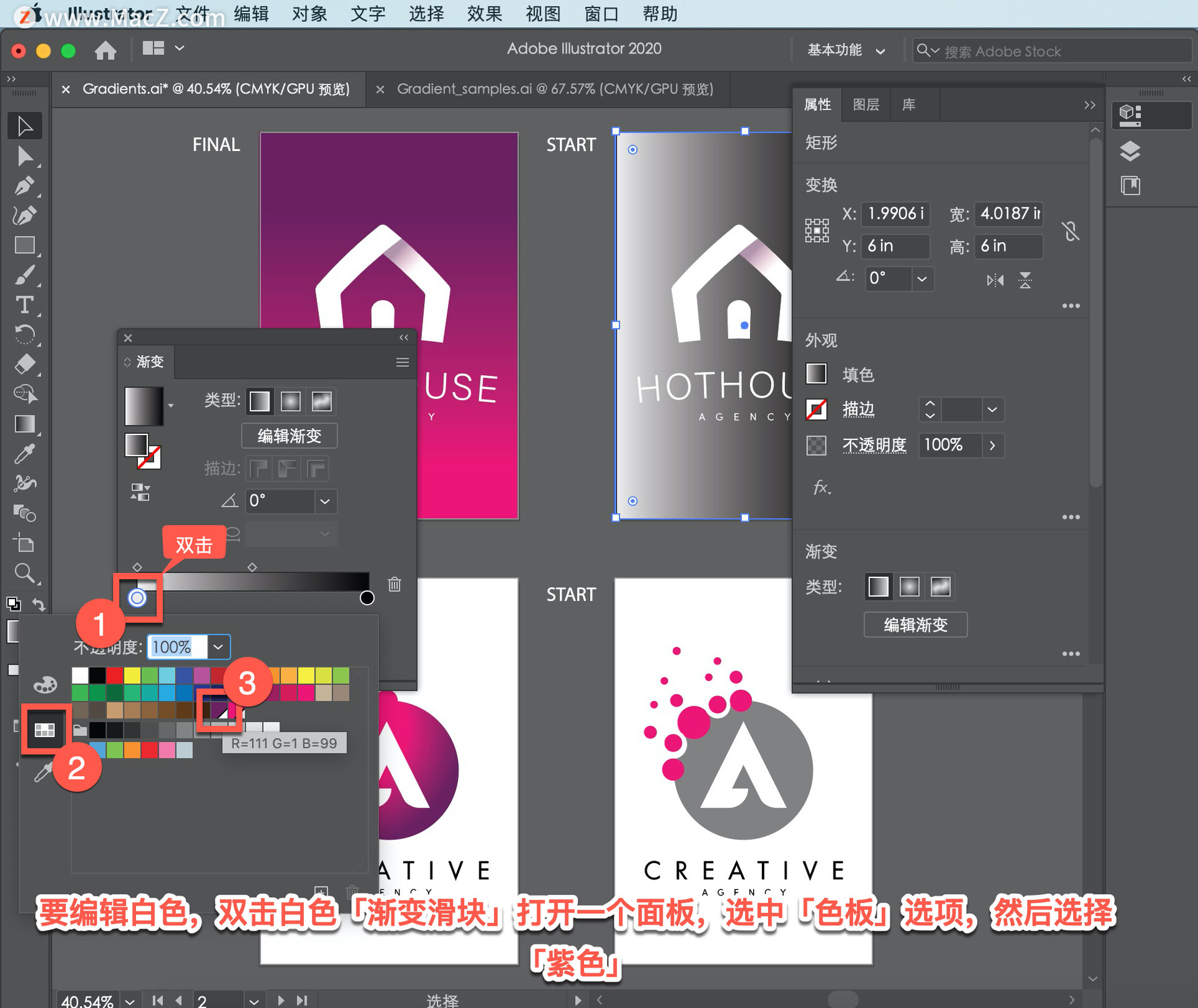
要编辑黑色,点击鼠标关闭当前的面板,然后双击黑色「渐变滑块」,选中「色板」,选择「粉色」,不仅仅限于两种颜色,可以添加更多颜色,按退出键关闭面板。
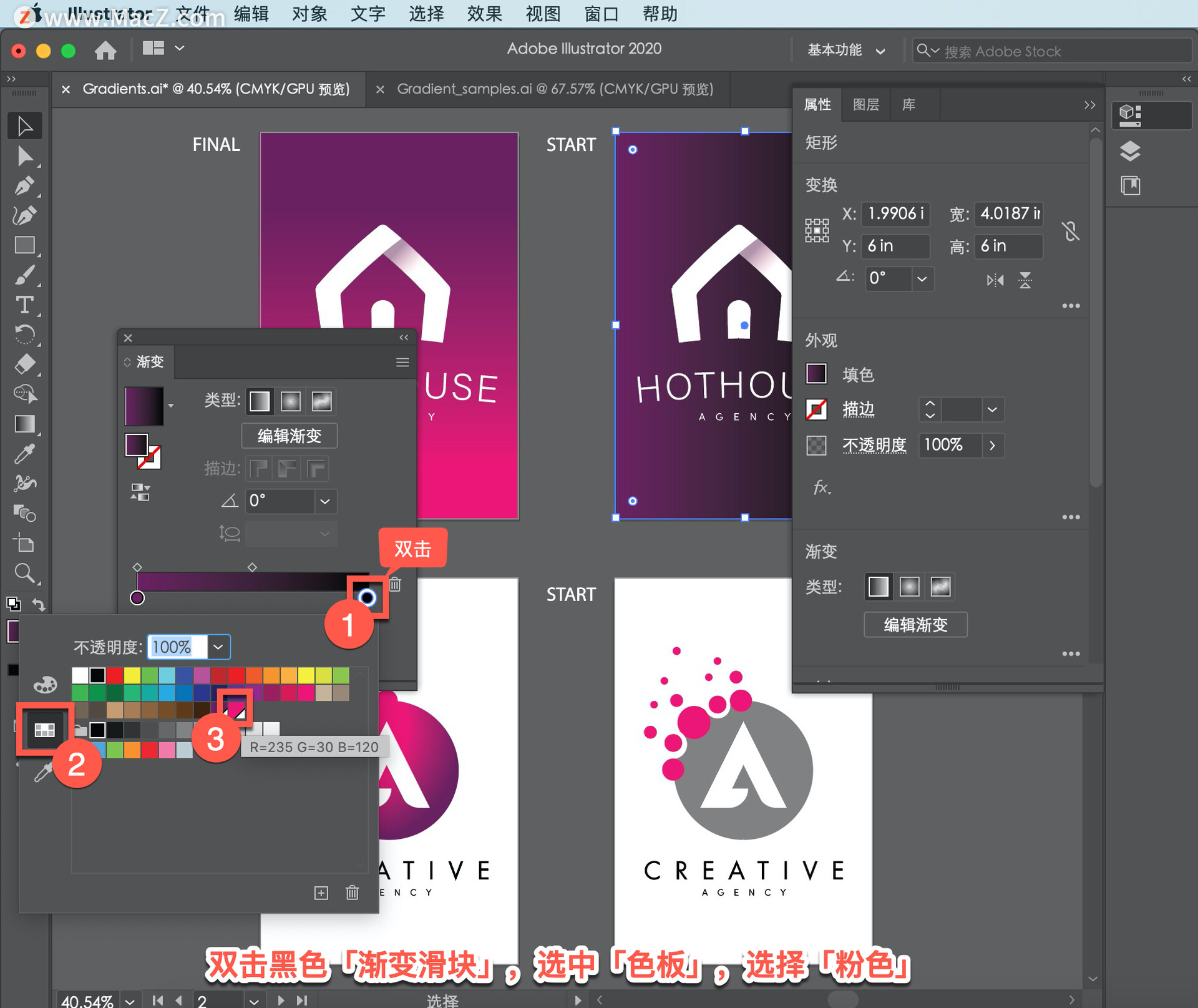
将鼠标移动到渐变滑动条的下方,看到 + 号时点击鼠标,这样会添加一个「渐变滑块」。
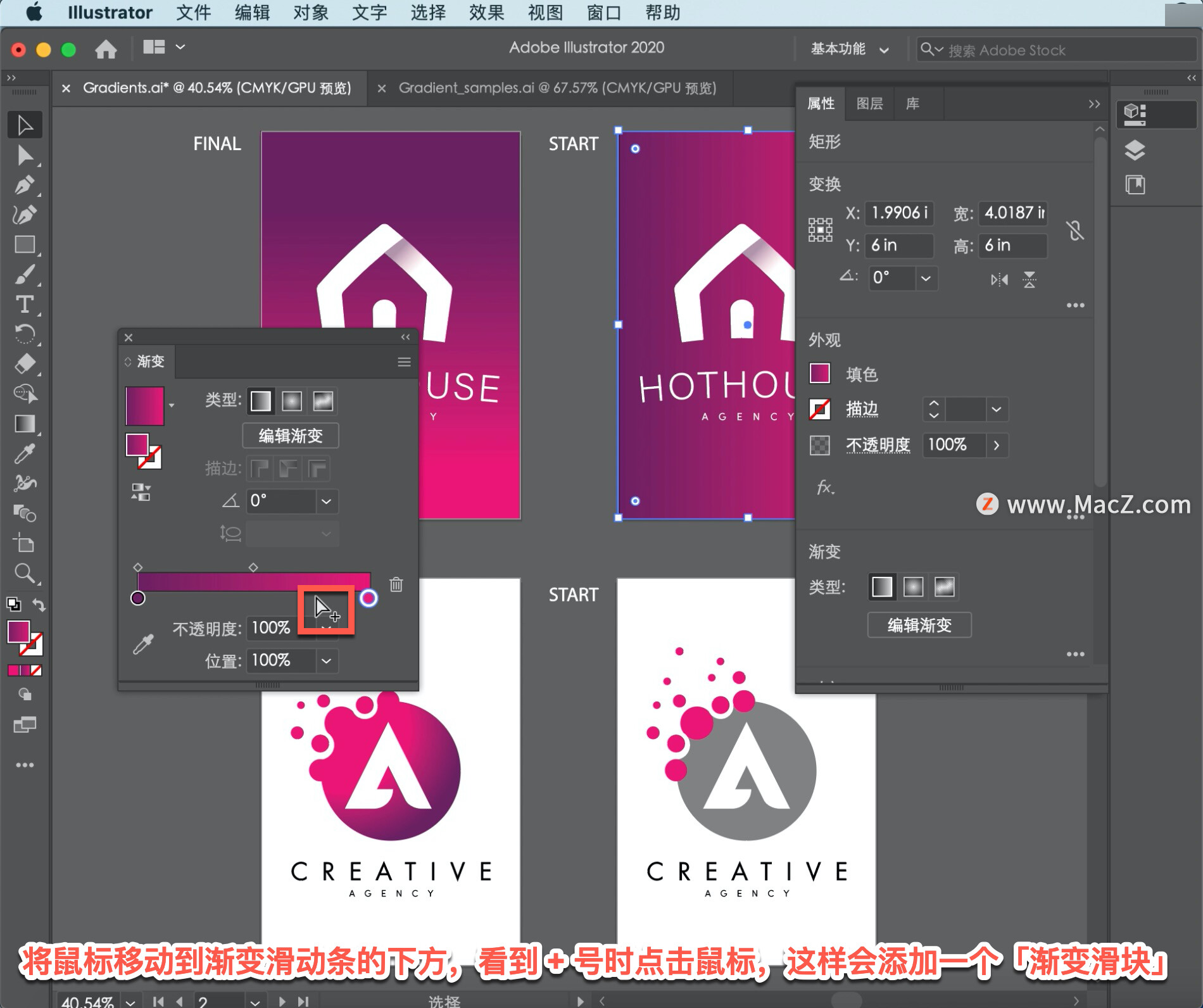
现在可以像刚才一样双击这个「渐变滑块」来更改颜色,甚至可以在这里更改不透明度,还可以移动这个色标来更改渐变的整体外观。
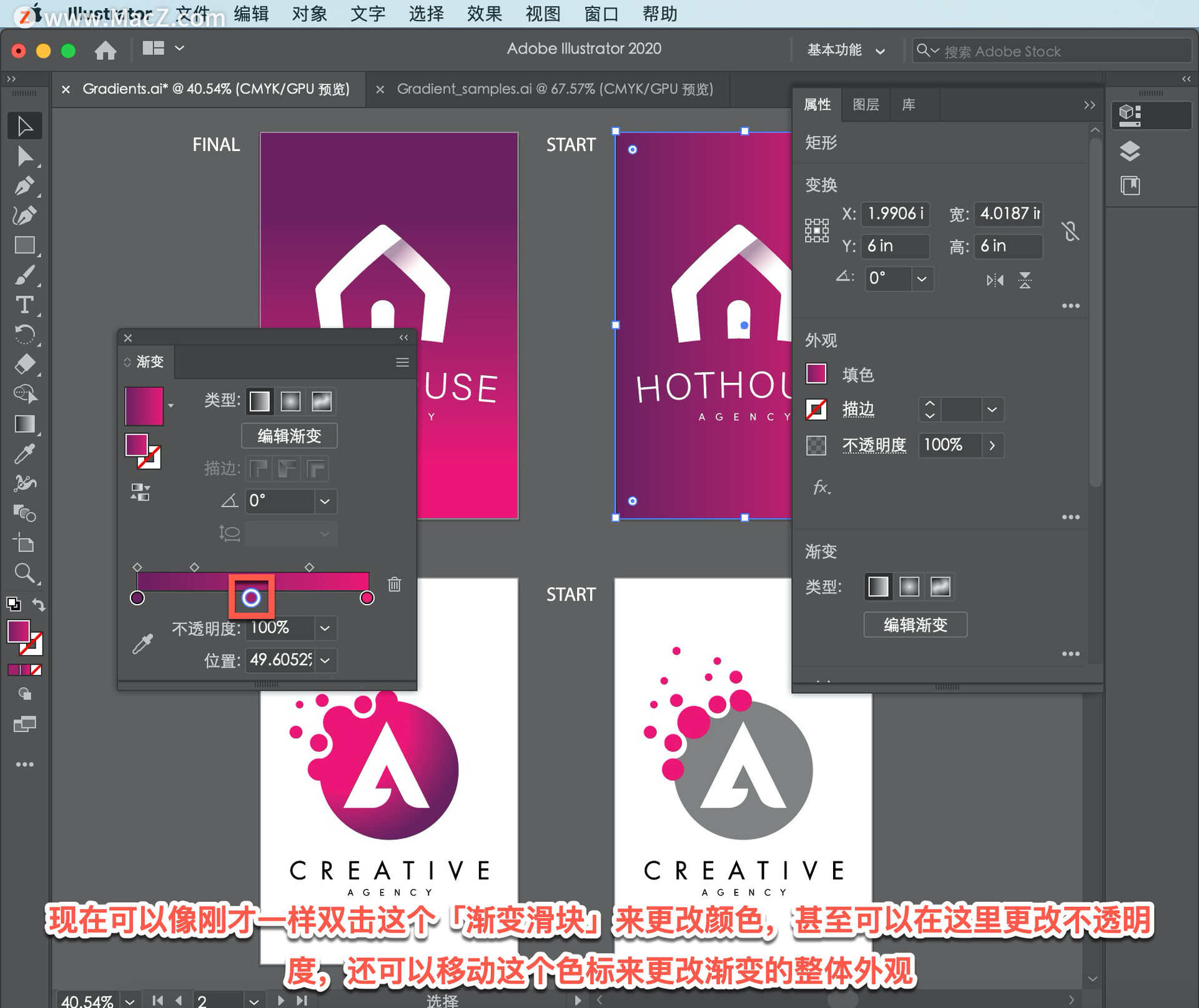
如果想要的话,可以保留这个颜色,但是现在要删除它,要从渐变中删除一种颜色,可以点击并将其拖离渐变滑动条,然后松开鼠标即可,这样的话渐变色就设置好了。
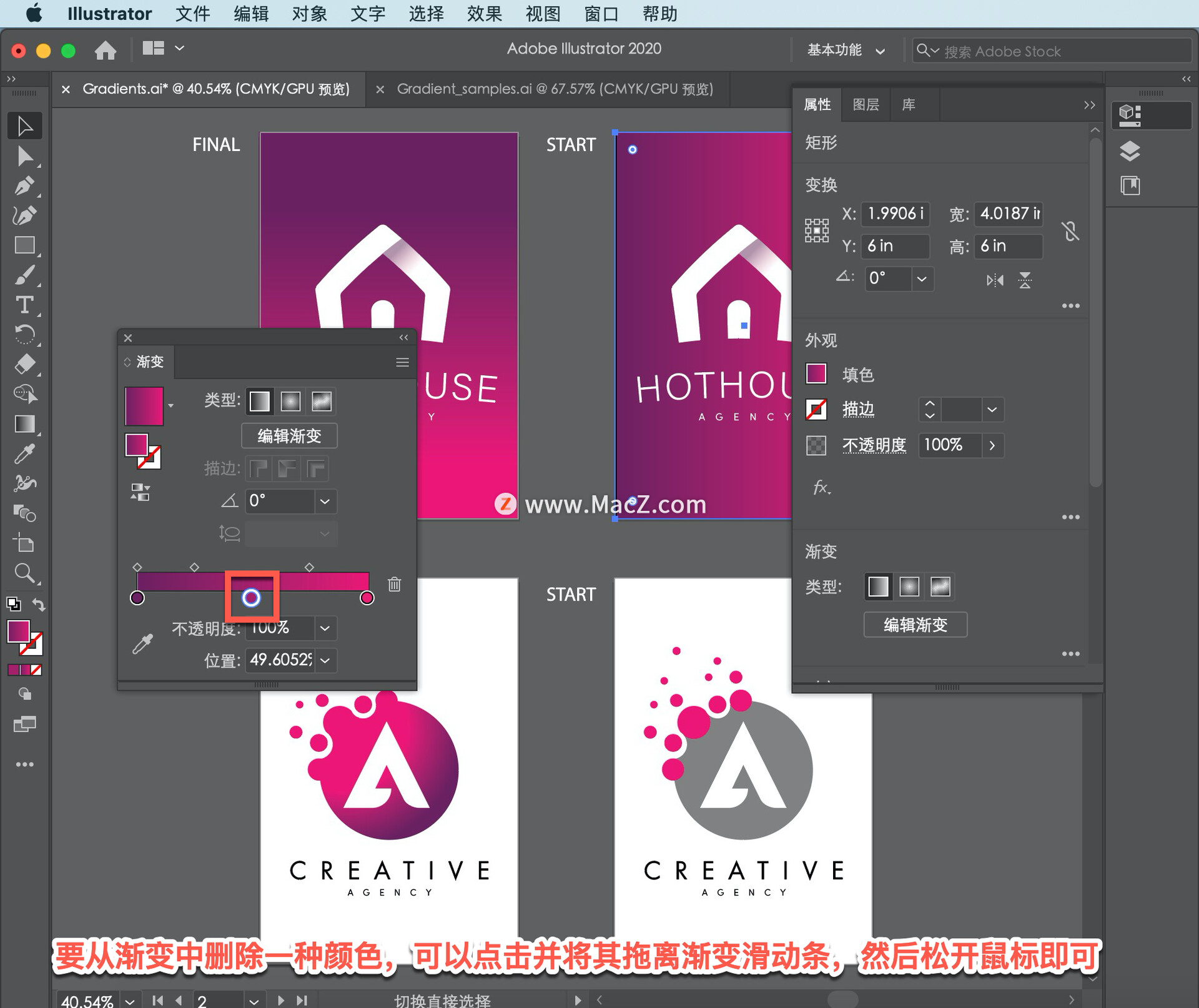
现在可以调整渐变色在图稿中的位置,使用工具栏中的「渐变工具」来进行调整。在左侧选择 「渐变工具」,在图稿中看到渐变标注器,这条直线与「渐变」面板中相同的色标。
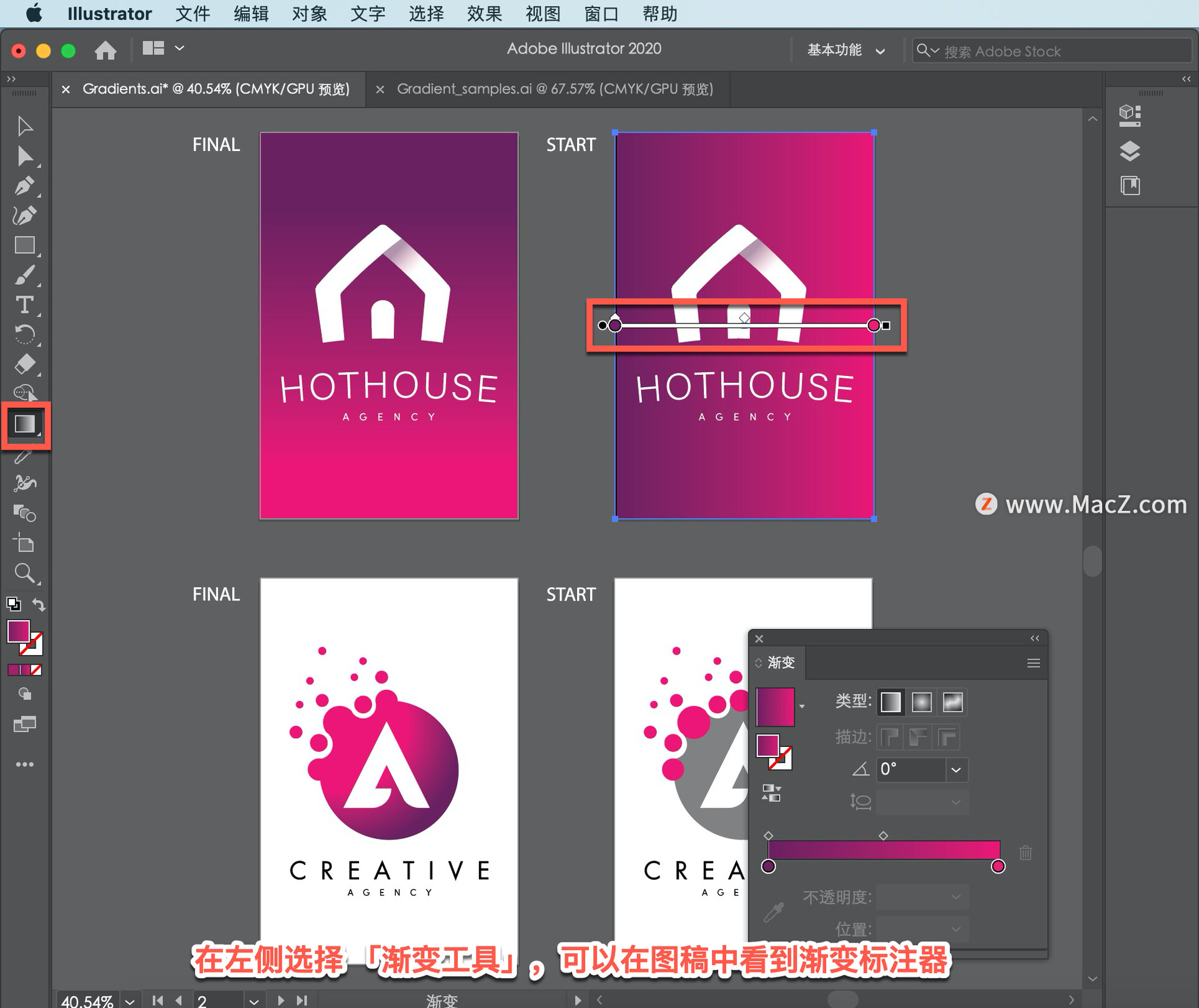
同样可以拖动它们,或者双击它们,直接在图稿中编辑颜色。
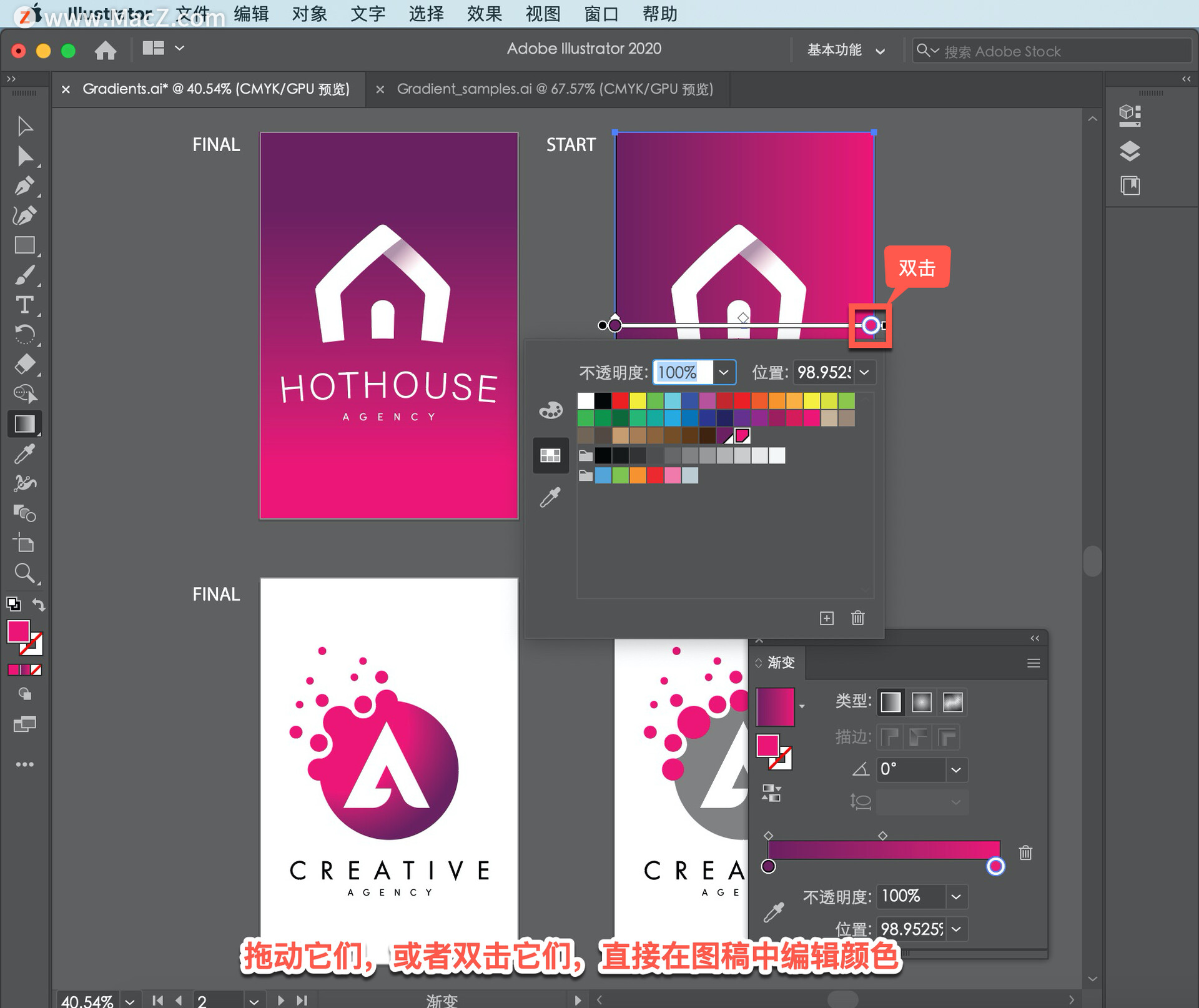
通过直接拖动鼠标画这样的直线,来调整渐变的长度和方向。如果让它垂直渐变,可以将鼠标移动到底部,按住鼠标向上拖动,然后松开鼠标即可。
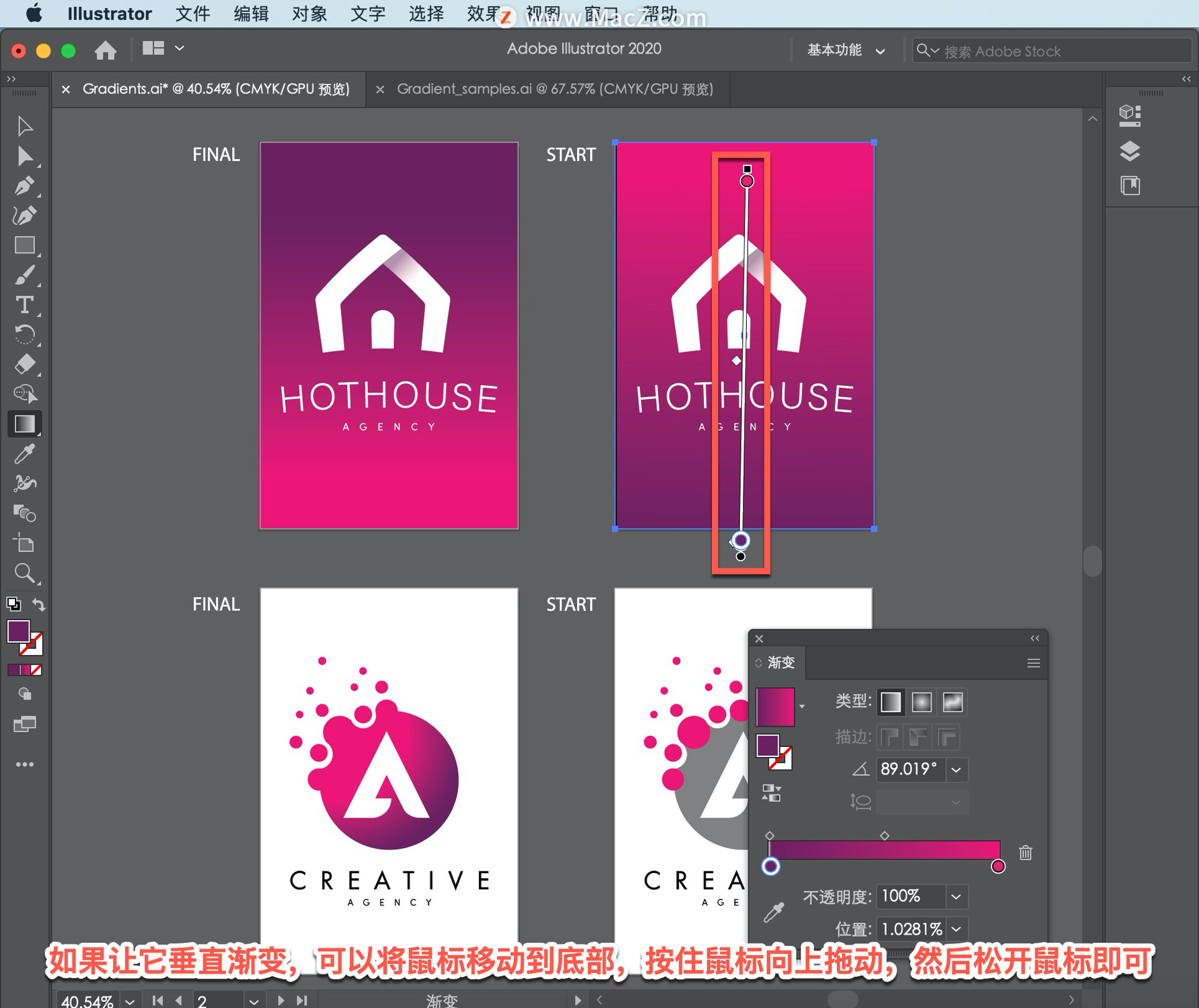
可以根据需要反复调整方向和长度,但是你会发现,颜色与我们所需的颜色完全相反。在「渐变」面板中可以看到这个「反向渐变」按钮,点击这个按钮,颜色就会反转。
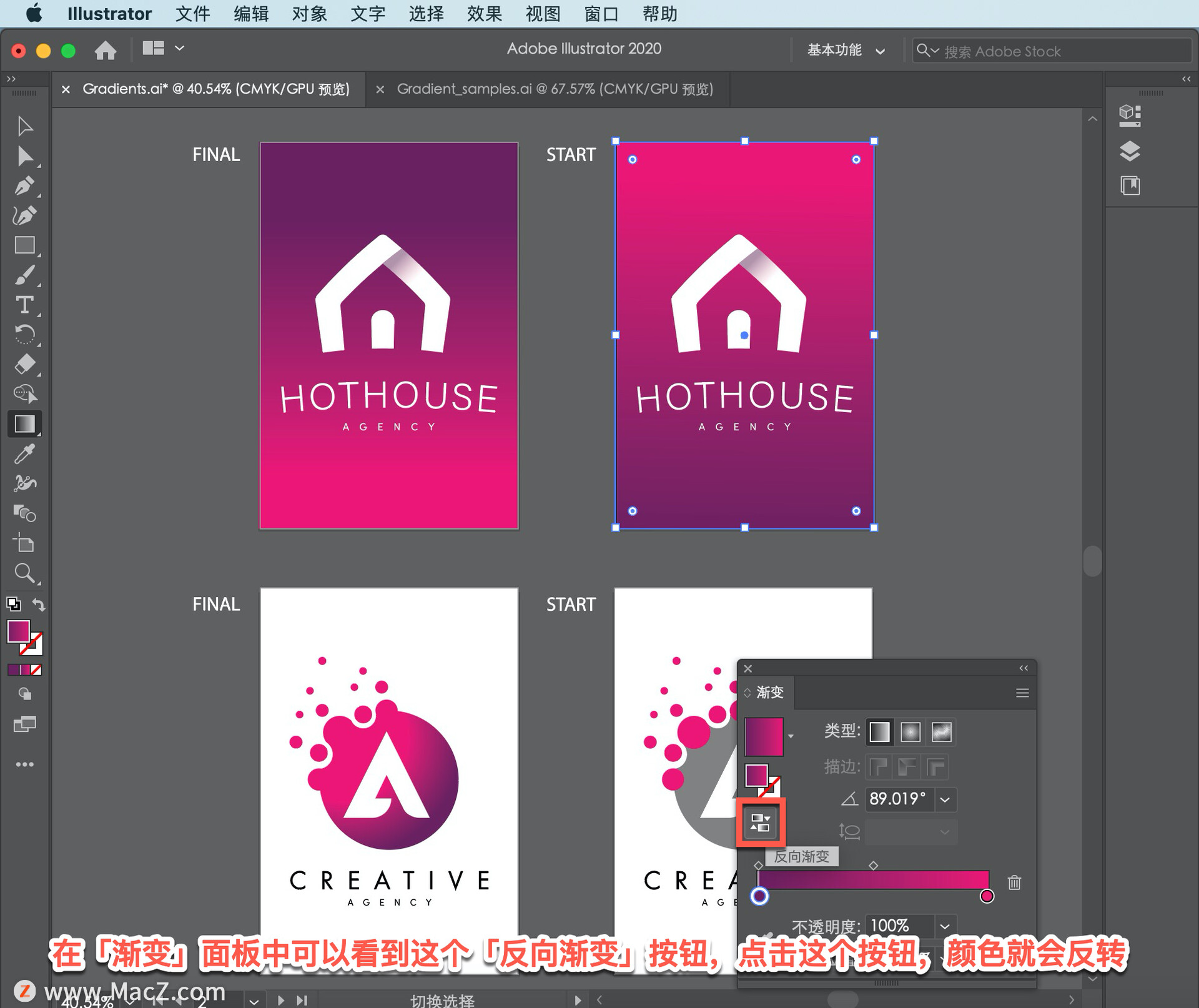
最后将这个渐变保存为一个色板,以便今后使用,选择「选择工具」,选中整个图稿。
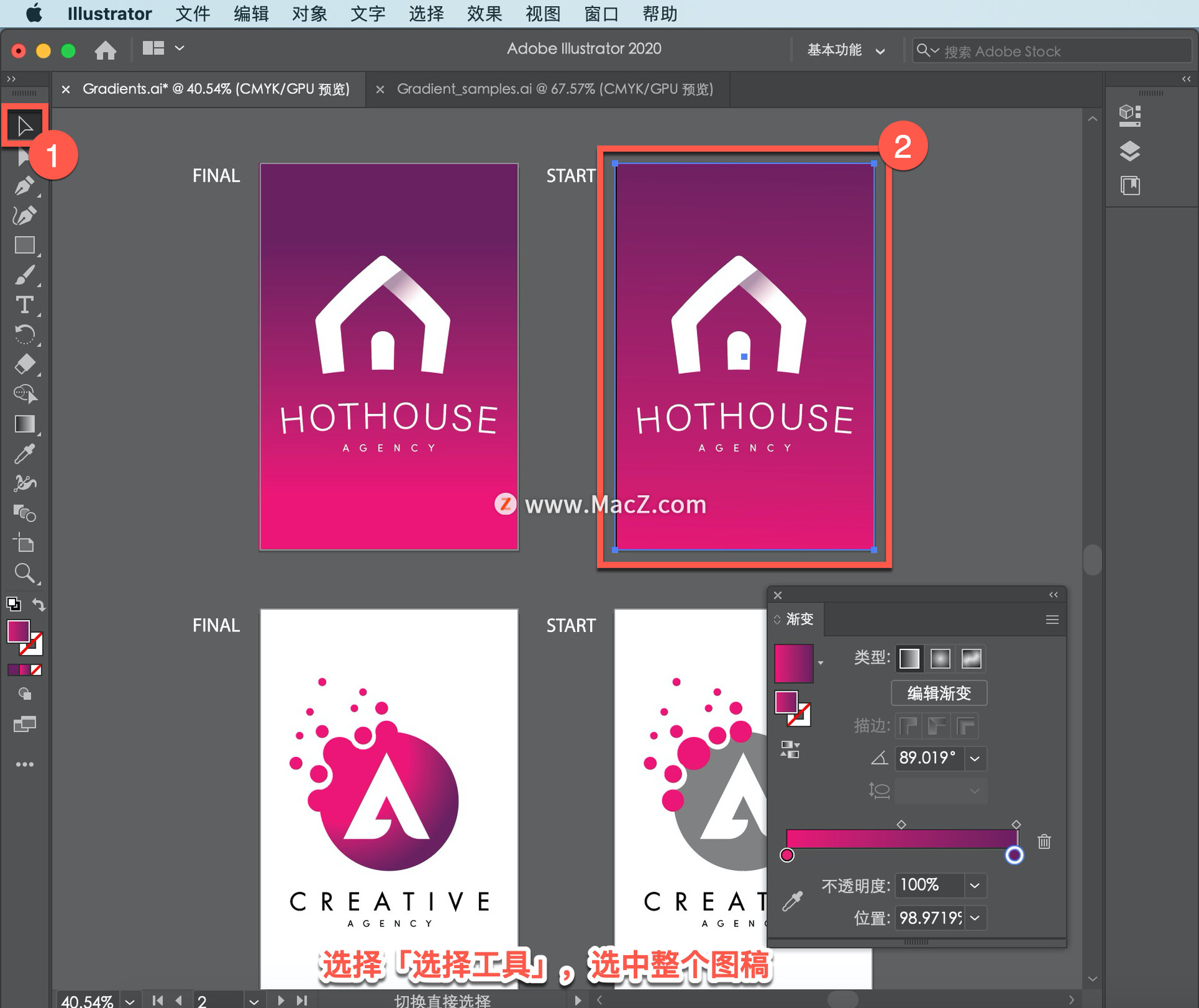
点击「属性」面板中的「填色」,然后点击底部的「新建色板」按钮。
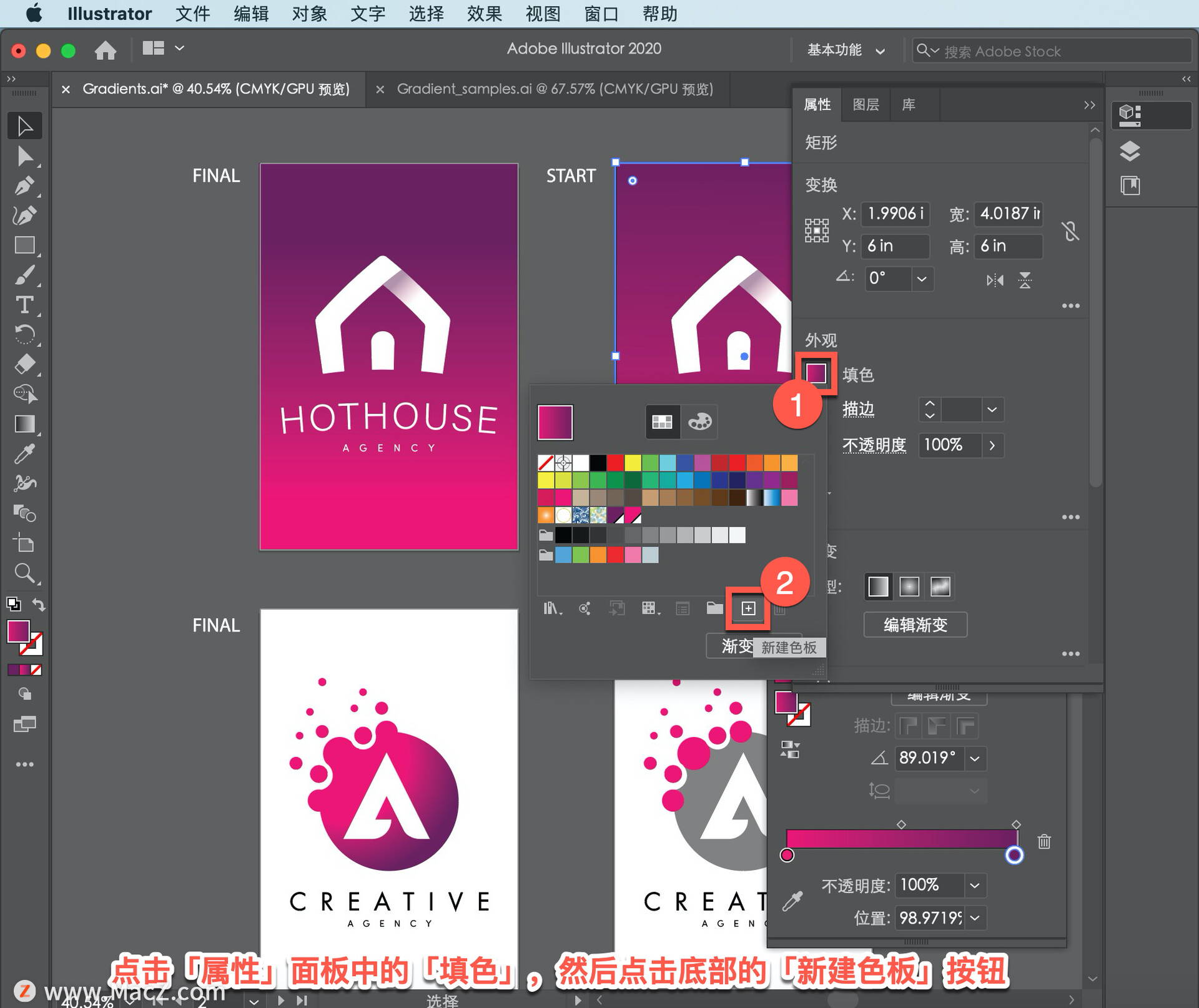
为渐变命名,然后点击「确定」。
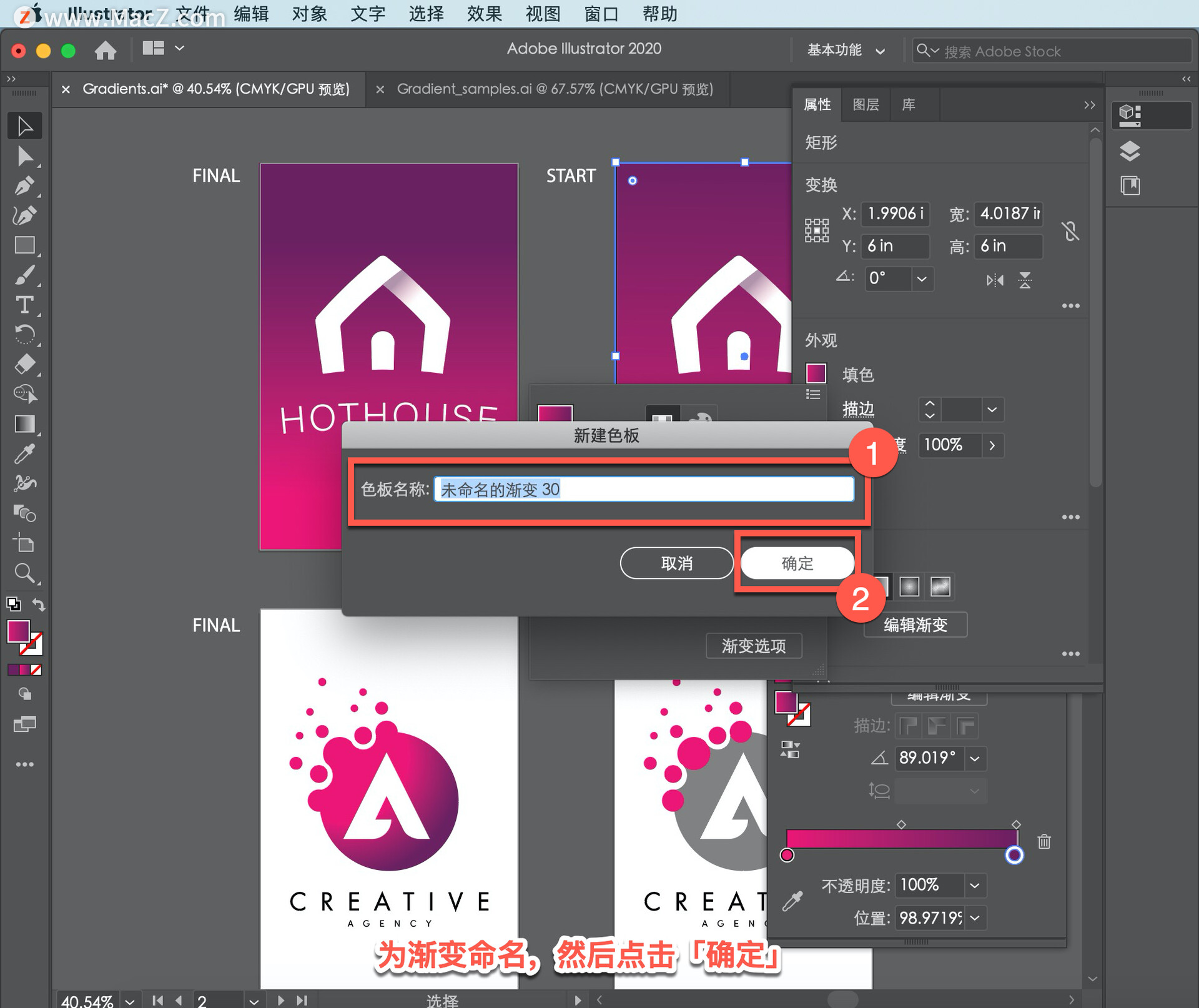
现在对这个灰色的圆圈应用刚刚保存的渐变,这次创建一个径向渐变。点击选中灰色圆圈,点击「填色」-「色板」,然后选择「渐变」,可以看到它默认作为径向渐变应用。
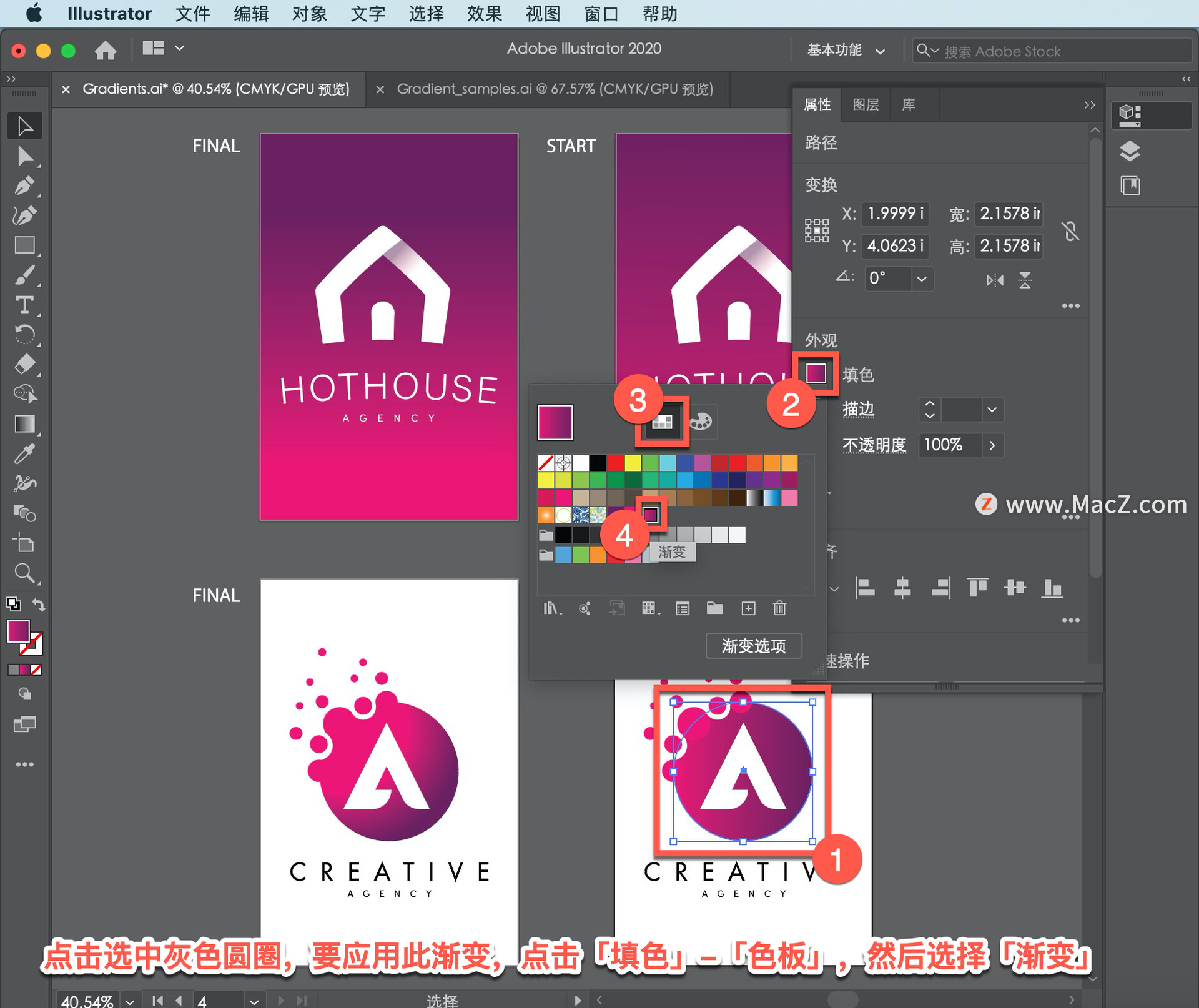
要将线性渐变转换为径向渐变,可以点击「渐变」面板中的「径向渐变」按钮,可以看到现在颜色变成了从中心放射的模式。
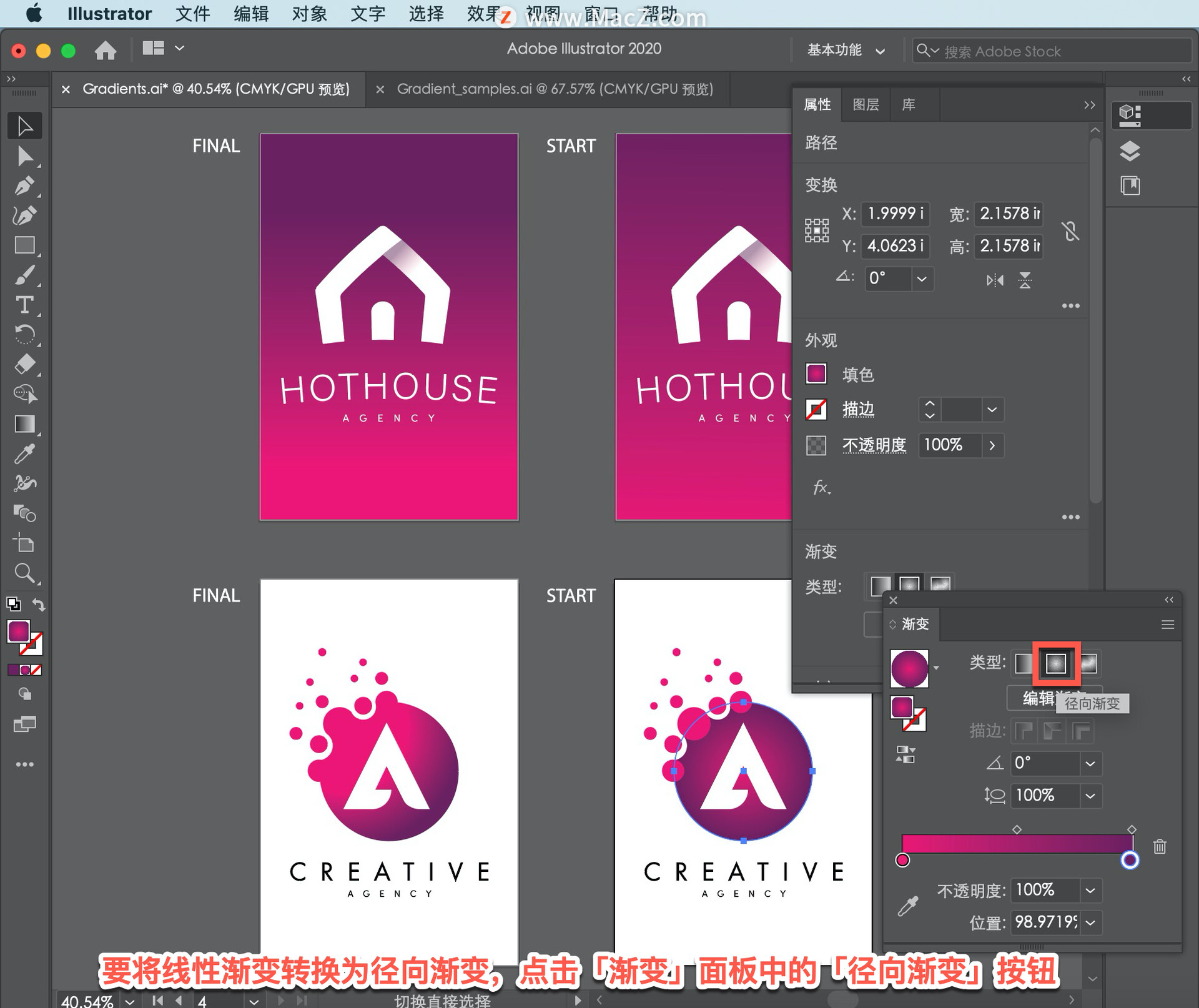
要调整渐变在图形中的位置,在工具栏中选择「渐变工具」,然后以某个位置为起点,按住并拖动鼠标,进行调整添加、编辑和移除,色标的规则与线性渐变完全一样。
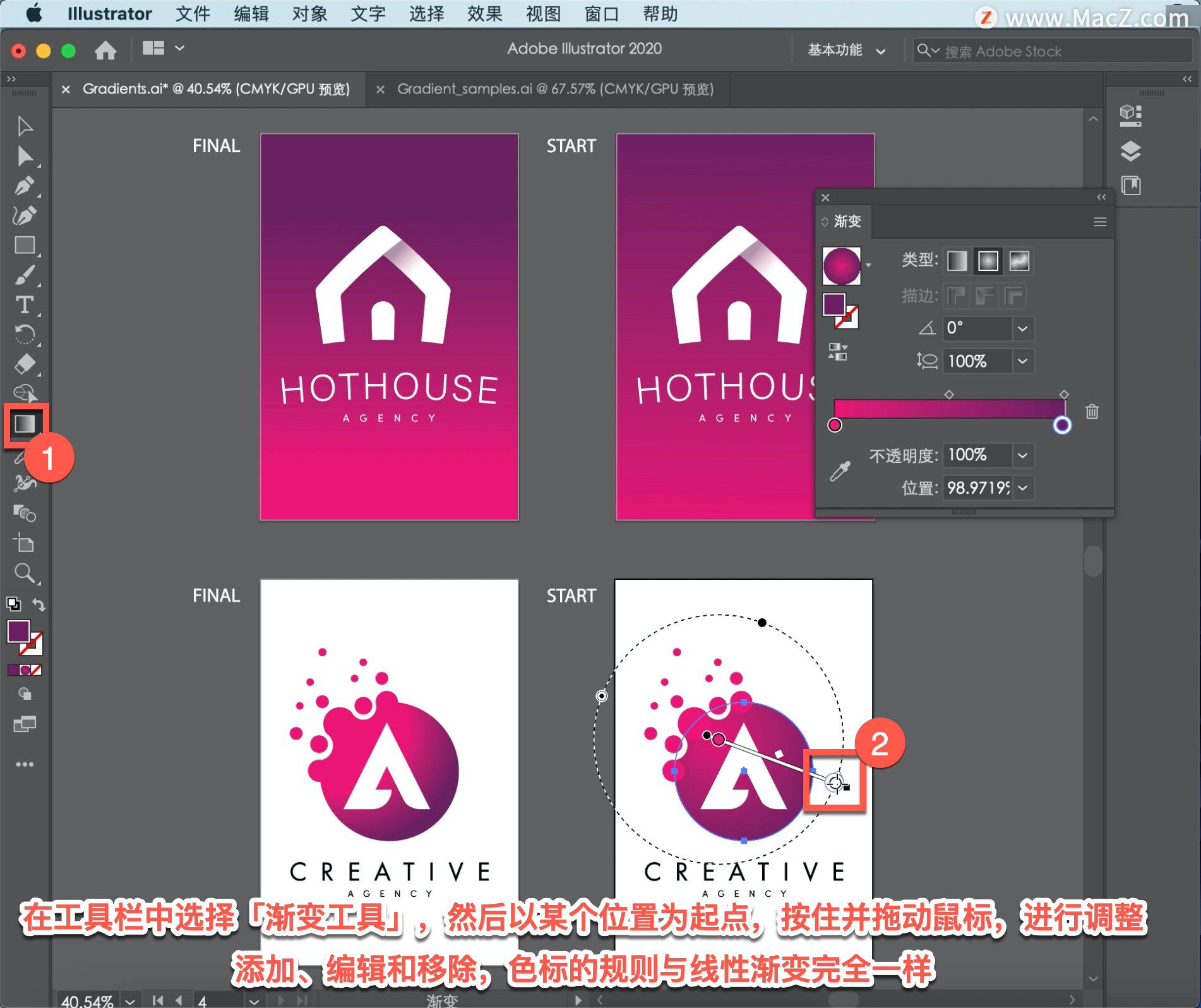
渐变可以为你的作品增色不少,让你的作品更有创意。可以尝试使用这里面的一些渐变色或是创造自己的渐变色。
以上就是在 illustrator 中创建渐变颜色的方法。需要 illustrator 软件的朋友可在本站下载,关注我们,学习Mac软件使用方法!
相关资讯
查看更多最新资讯
查看更多-

- 苹果 iPhone 应用精彩纷呈,iPad 用户望眼欲穿
- 2025-02-06 289
-

- 苹果官方发布指南:如何禁用 MacBook 自动开机功能
- 2025-02-05 287
-

- 苹果分享 macOS 15 Sequoia 技巧,Mac 启动行为由你掌控
- 2025-02-02 266
-

- 苹果首次公布AirPods固件升级攻略:共6步
- 2025-01-30 224
-

- 苹果 iPhone 用户禁用 Apple Intelligence 可释放最多 7GB 存储空间
- 2025-01-30 206
热门应用
查看更多-

- 快听小说 3.2.4
- 新闻阅读 | 83.4 MB
-

- 360漫画破解版全部免费看 1.0.0
- 漫画 | 222.73 MB
-

- 社团学姐在线观看下拉式漫画免费 1.0.0
- 漫画 | 222.73 MB
-

- 樱花漫画免费漫画在线入口页面 1.0.0
- 漫画 | 222.73 MB
-

- 亲子餐厅免费阅读 1.0.0
- 漫画 | 222.73 MB
-
 下载
下载
湘ICP备19005331号-4copyright?2018-2025
guofenkong.com 版权所有
果粉控是专业苹果设备信息查询平台
提供最新的IOS系统固件下载
相关APP应用及游戏下载,绿色无毒,下载速度快。
联系邮箱:guofenkong@163.com