Illustrator 教程「63」,如何在 Illustrator 中设计一个几何标志?
2023-09-18 293欢迎观看illustrator教程,小编带大家学习 illustrator 的基本工具和使用技巧,了解如何在 illustrator 中将简单形状(或多个形状)转换为时尚的风格图标。
可以用自己创建的形状制作图形,打开文件,可以看到画板中有四种图形,我们将用这些图形创建风格图标。
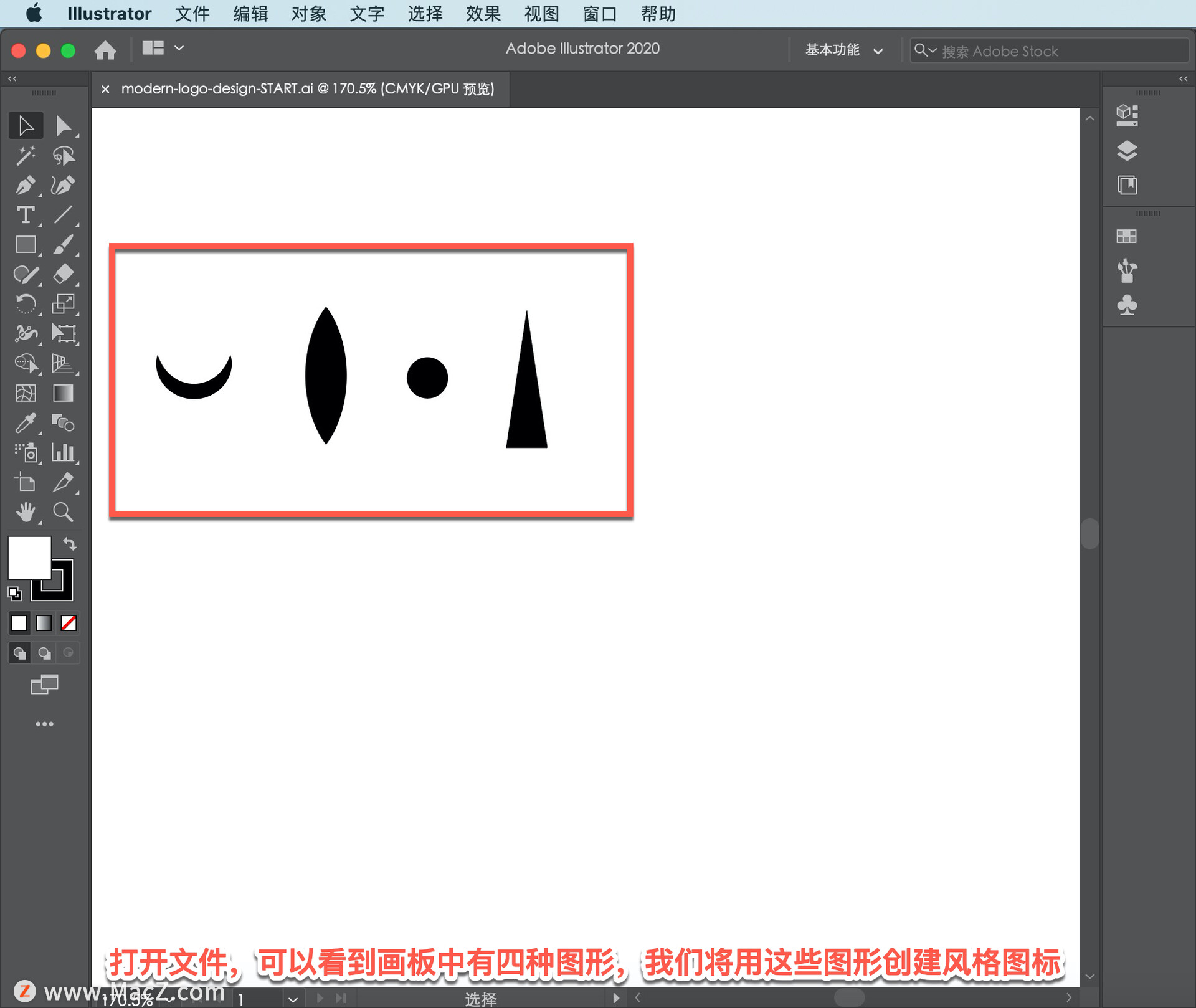
在「工具」面板中选择「选择工具」垂直拖动和堆叠画板中的形状。
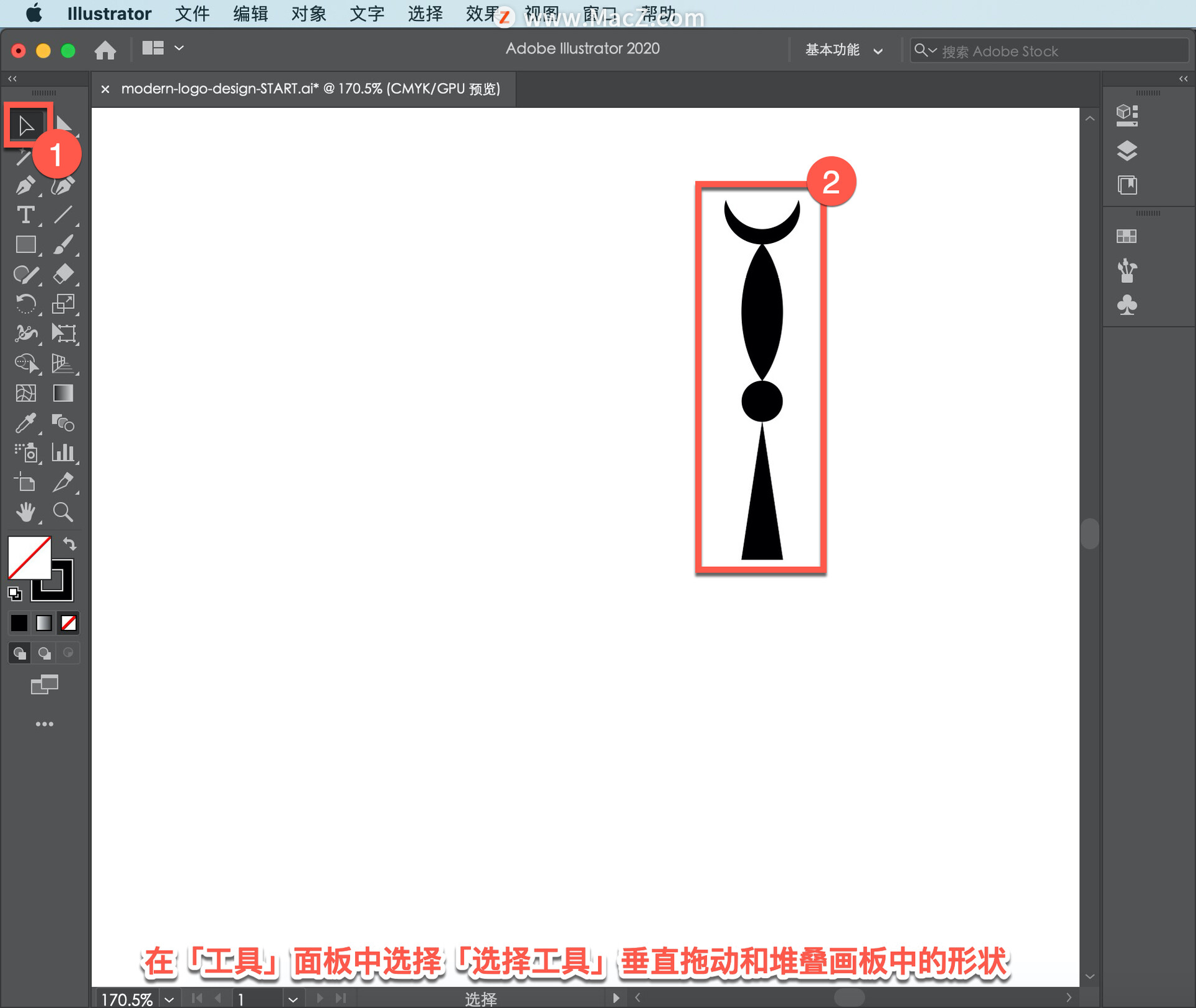
使用「选择工具」选中所有形状,在「属性」面板中选择「水平居中对齐」。
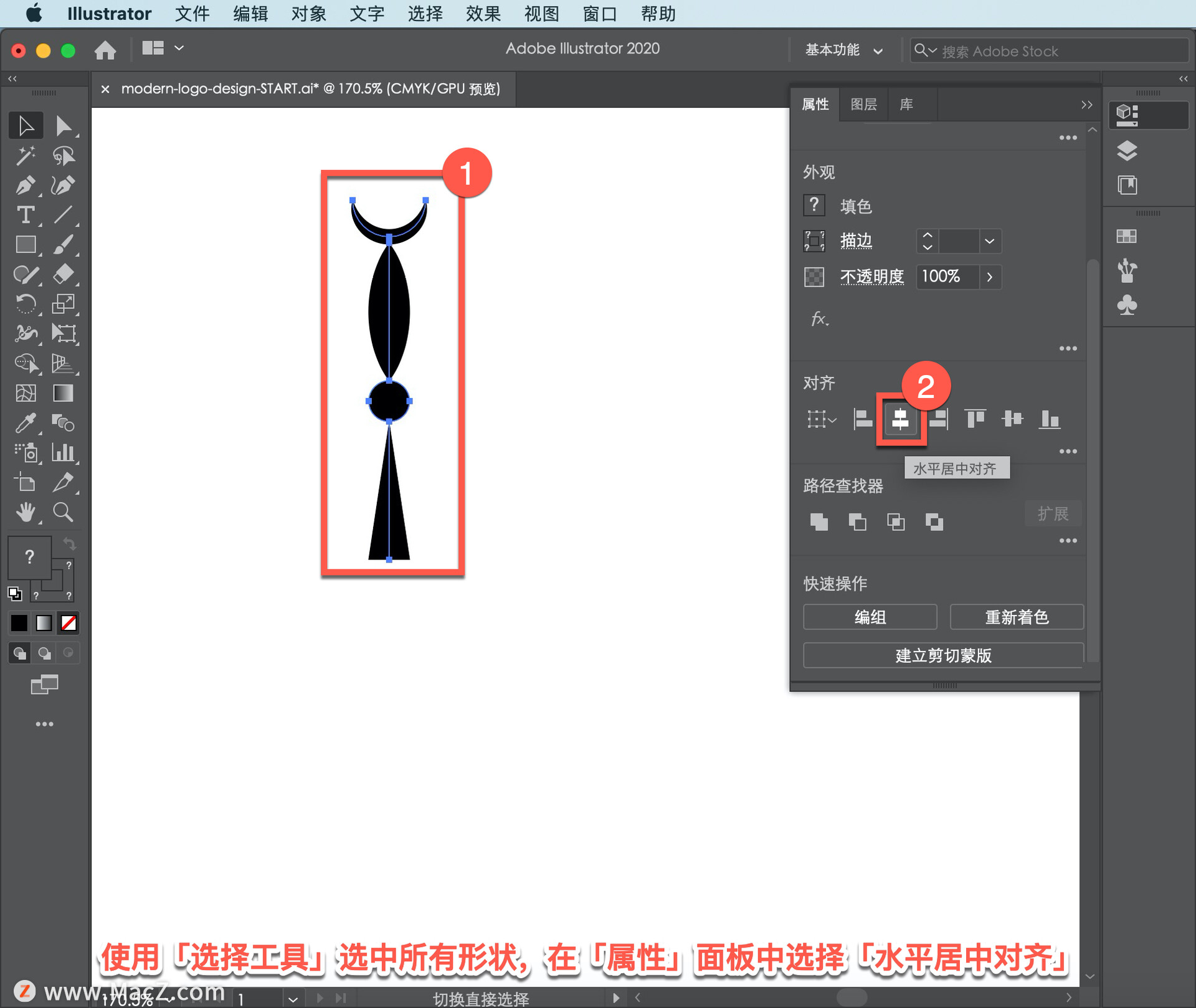
选择每个对象并更改其填充或描边颜色,最上面的弯月形颜色填充保持不变。
首先选中椭圆形,在「属性」面板中选择「填色」,确保选中「色板」,选择 「深蓝色」。
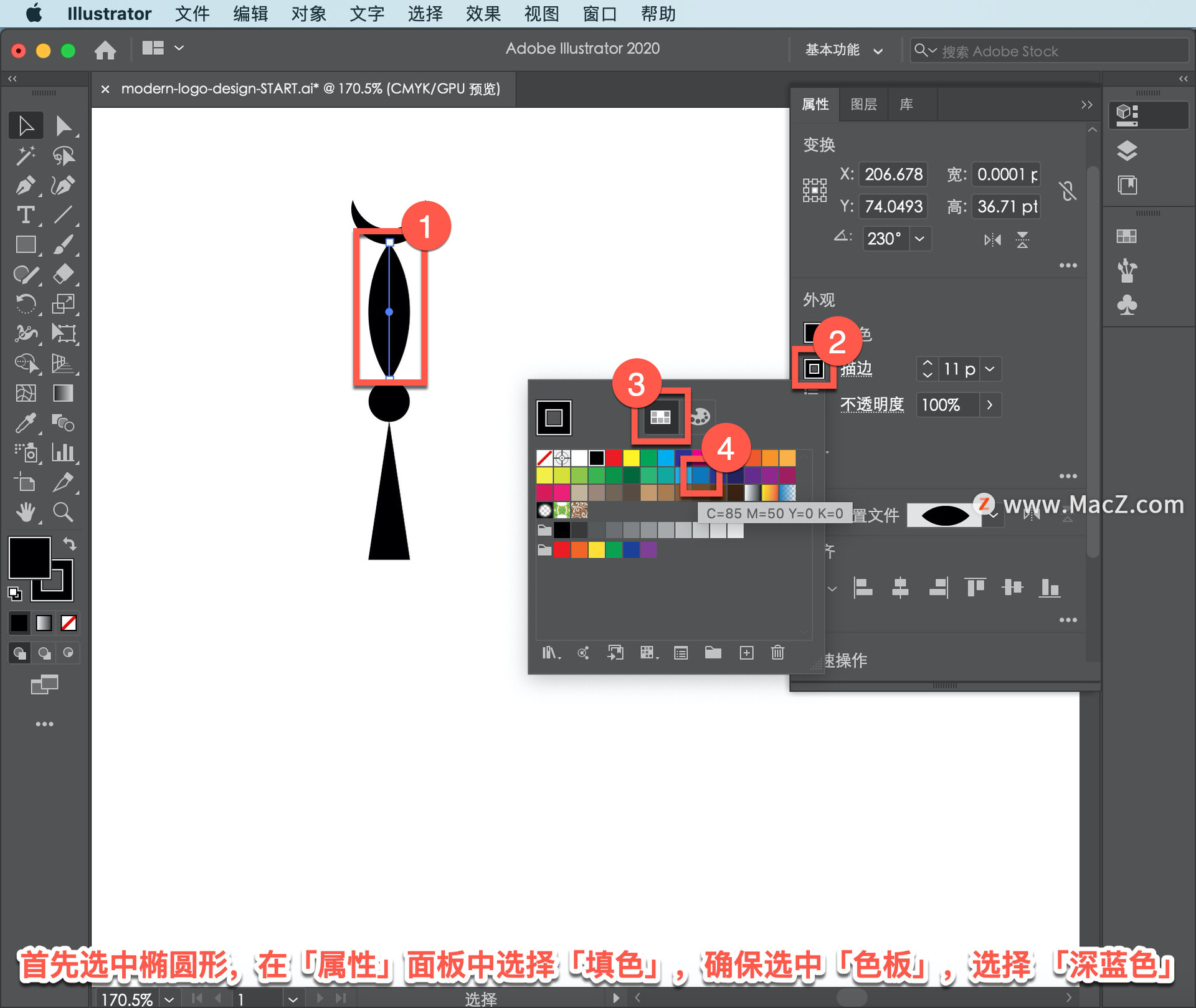
然后选中圆形,依次在「属性」面板中选择「填色」-「色板」,选择 「橘黄色」。
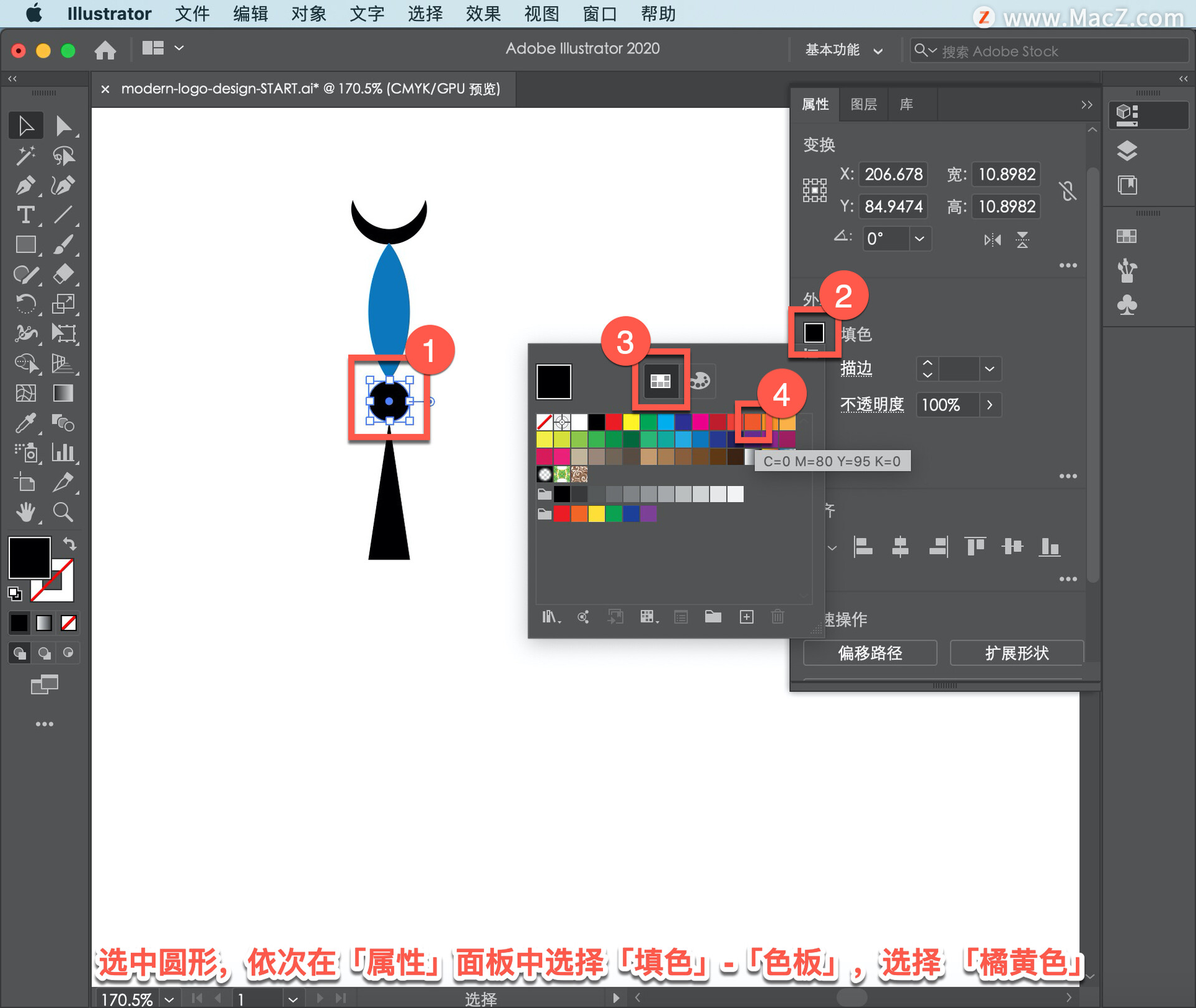
接下来选中三角形,依次在「属性」面板中选择「描边」-「色板」,选择 「浅蓝色」。
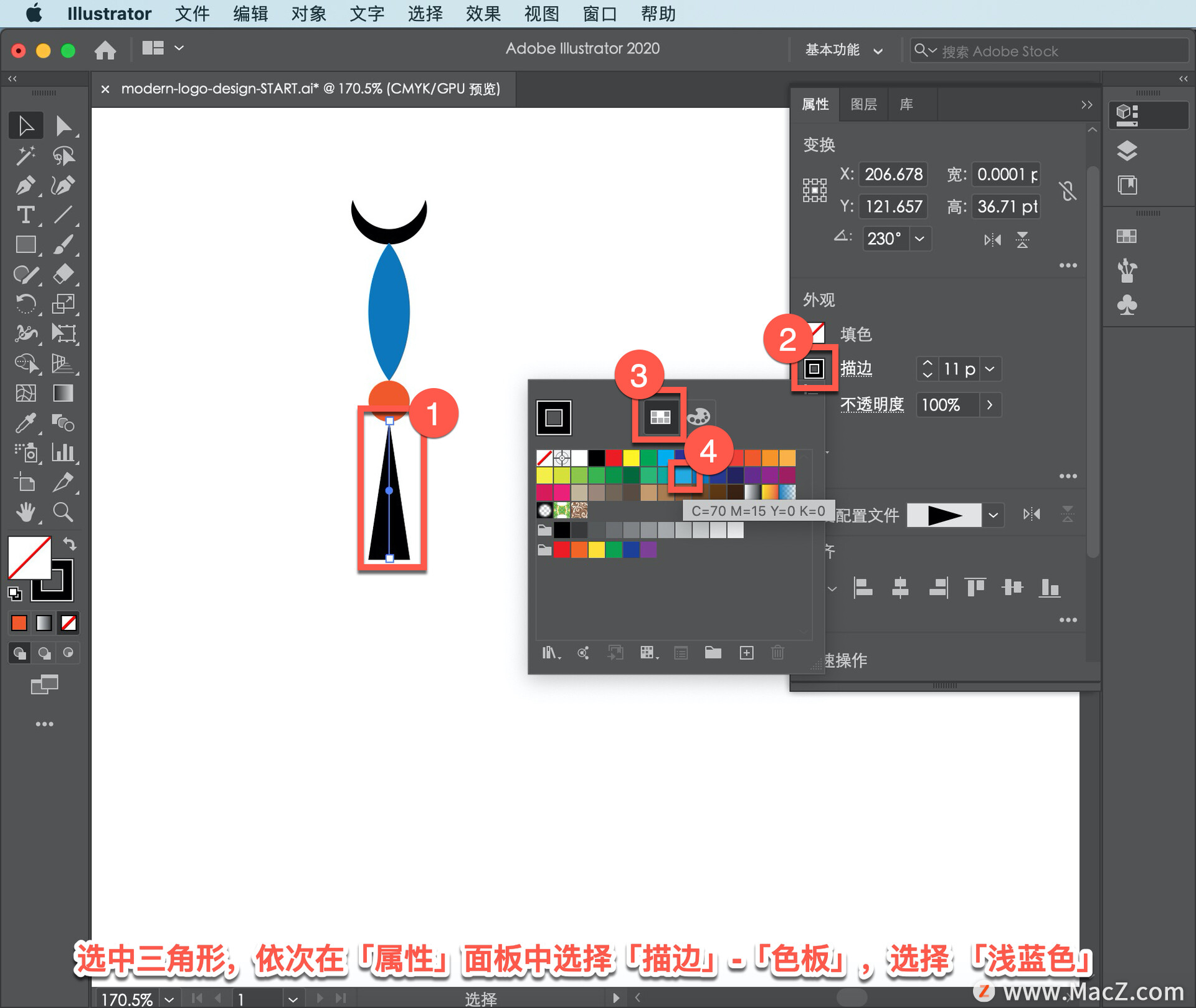
选择「选择工具」将它们全部选中,并单击「属性」面板中的「编组」。
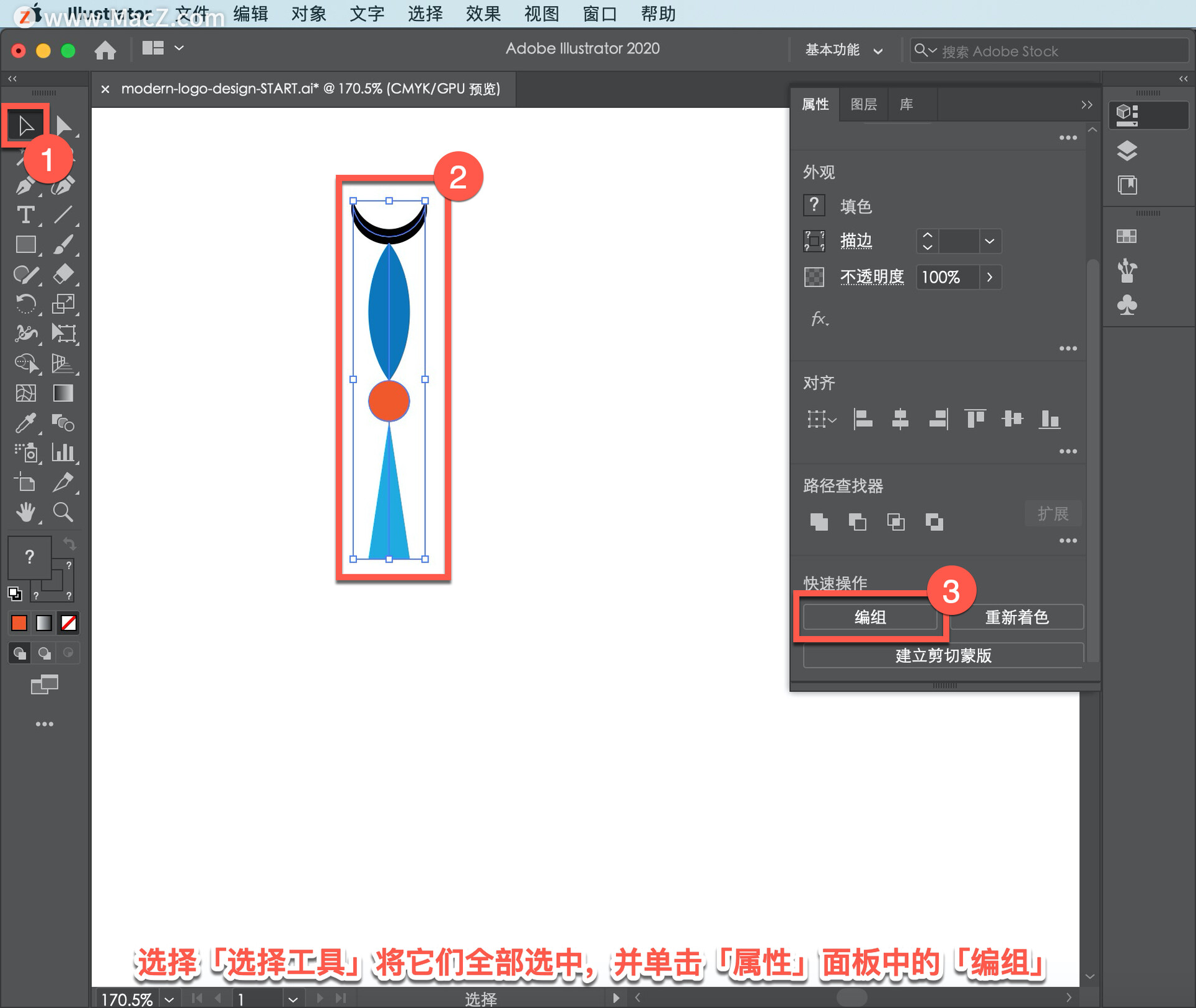
在「工具」面板中选择「旋转工具」,按住 Option 键单击要围绕其旋转形状的点,将打开「旋转」面板。
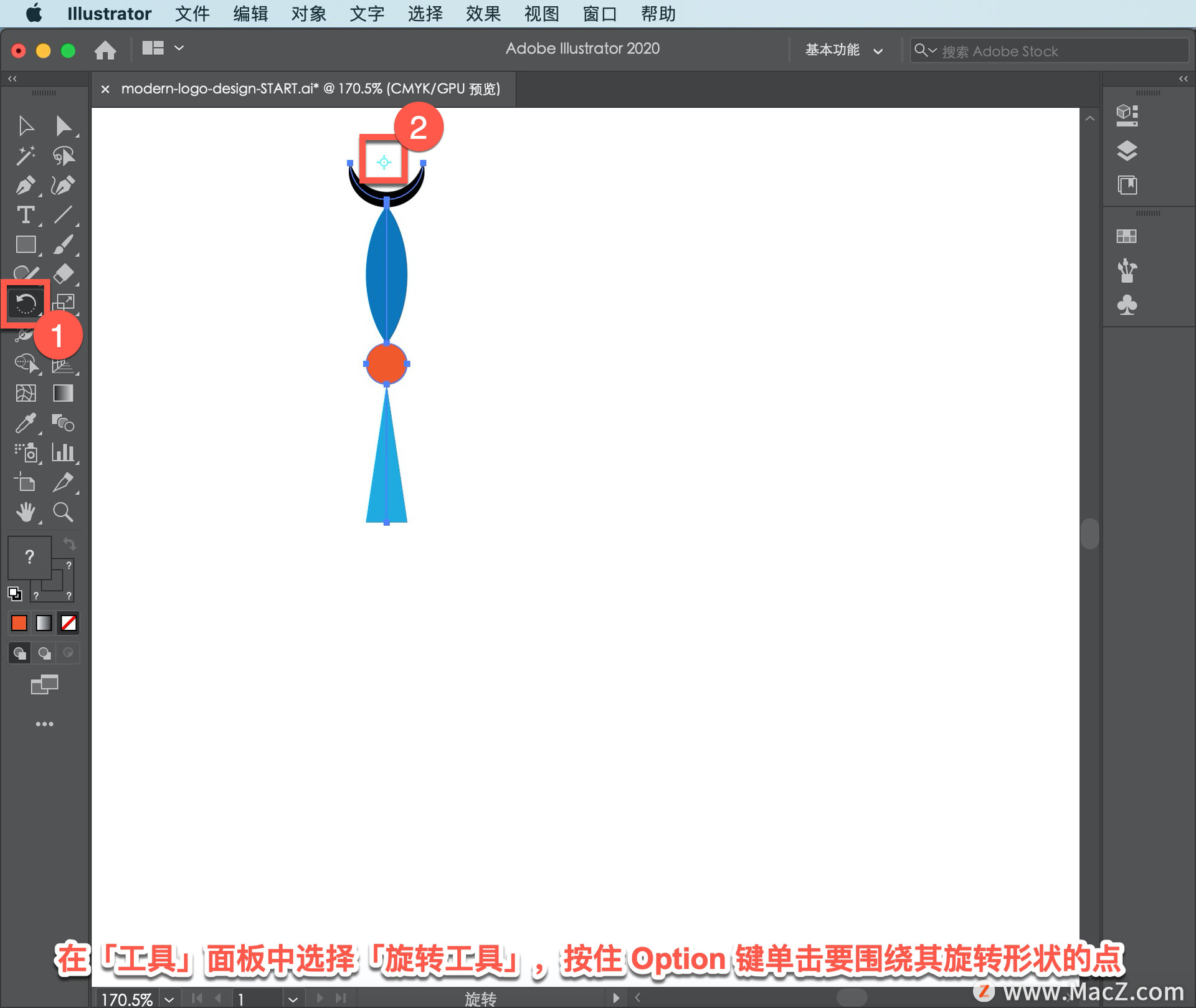
在打开「旋转」面板,键入旋转角度「20°」,勾选「预览」,单击「复制」以创建形状的副本。
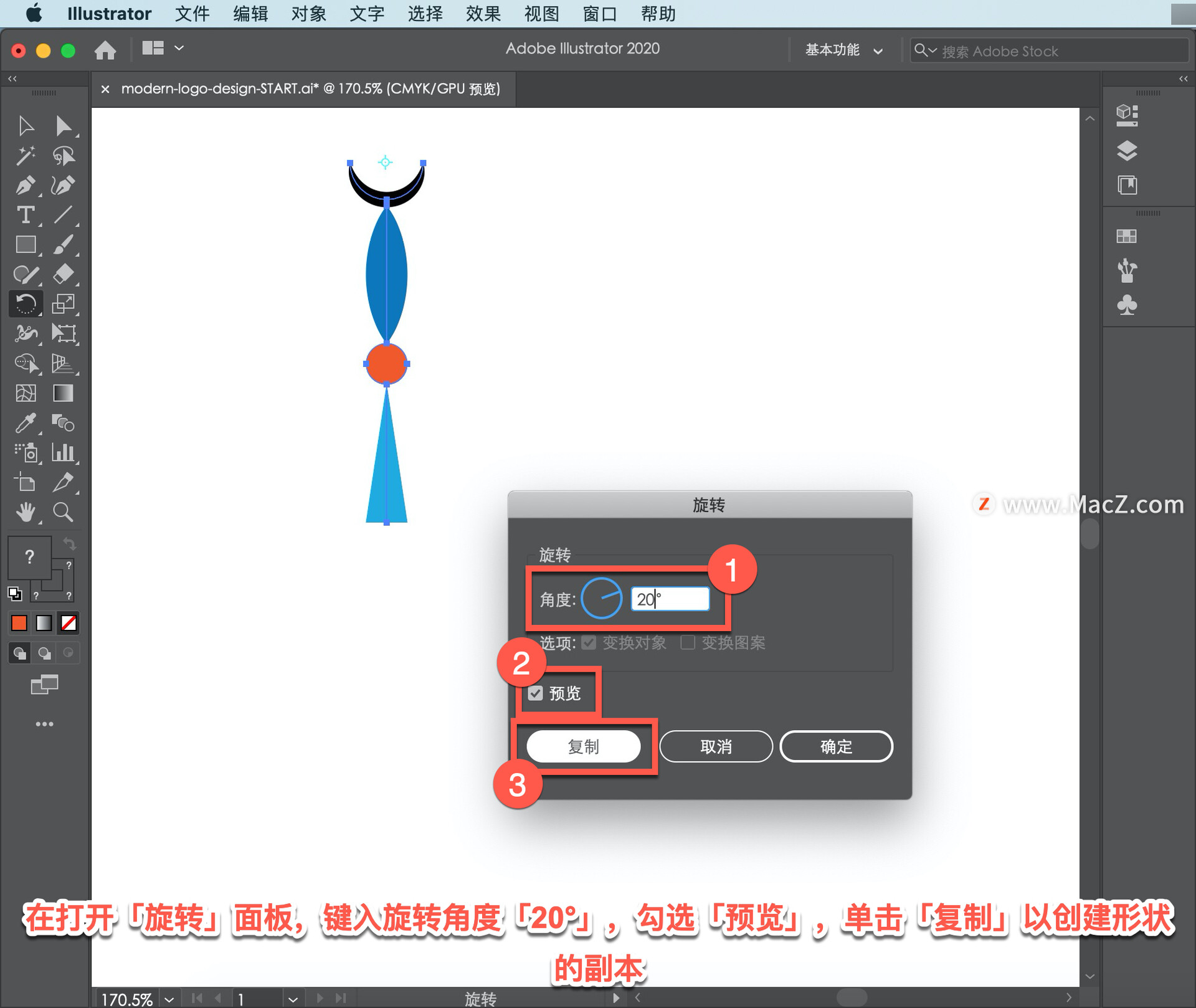
然后根据需要多次按 Command + D 来完成图标。

提示:如果不确定旋转角度,让 illustrator 为您计算,键入 360/n,其中 n 是您希望创建的重复形状的数量。例如,尝试输入 360/18(18 个重复的形状)。
可以根据放置旋转点的位置以及通过更改颜色和对各个形状应用效果来改变图标的外观。

制作完图标后,编辑它很容易,使用「直接选择工具」选择要更改的对象,然后单击「属性」面板中的「启动全局编辑」。
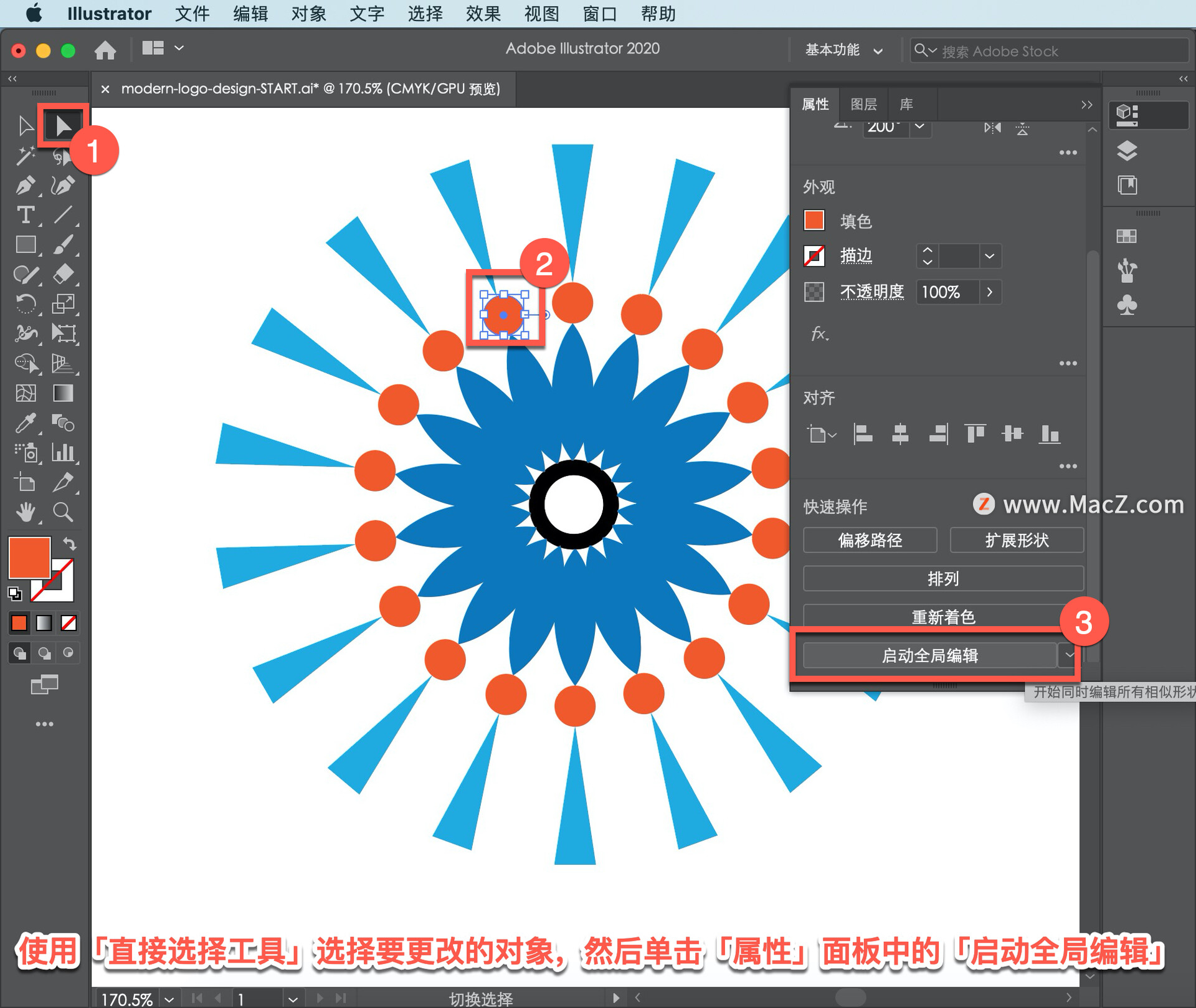
更改填充颜色、描边、不透明度或其他属性,同时编辑所有形状实例。完成更改后单击停止「全局编辑」。
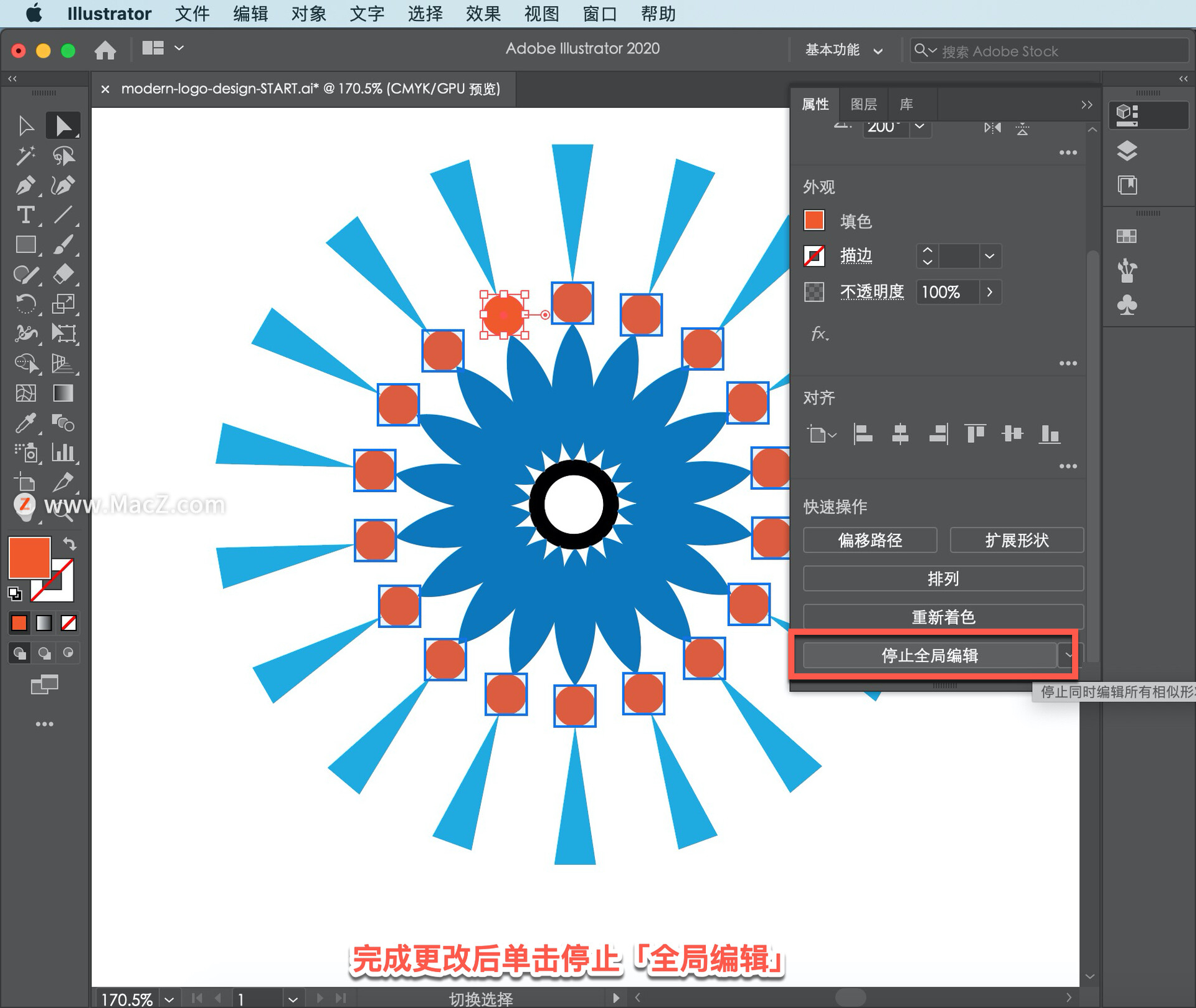
这有点像构建自己的万花筒,尝试这些方法来创建您的图标的丰富多彩的变化。
以上就是在 illustrator 中将简单形状(或多个形状)转换为时尚的风格图标的方法。需要 illustrator 软件的朋友可在本站下载,关注我们,学习Mac软件使用方法!
相关资讯
查看更多-

十八年 一个时代结束:iPhone这一标志性设计将成为历史
-

消息称苹果 iPhone 17 Air 相机模组为横向条形跑道设计 / Pro 系列为横向大矩阵、产品线将新增大折叠
-

苹果设计大变:iPhone 17 Air仅5.5mm超薄机身!长条形后摄
-

OPPO Find X8 Ultra相机造型曝光:上下拼接设计 有长焦微距
-

苹果最薄旗舰 iPhone 17 Air 渲染图抢先看:最薄处仅 5.5mm,横向相机条设计
-

苹果 iPhone 17 Pro 渲染图曝光:全新“相机条”设计
-

iP17 Pro外观出炉:神似小米11 Ultra 设计一绝
-

疑似小米15 Ultra真机曝光:采用银黑双拼色设计 后置相机模组巨大
-

“玻璃质感”成新宠?苹果 Invites 和 Sports 应用剧透 iOS 19 设计风格
-

没有灵动岛!iPhone SE 4将采用老式刘海设计
最新资讯
查看更多-

- 苹果 iPhone 应用精彩纷呈,iPad 用户望眼欲穿
- 2025-02-06 289
-

- 苹果官方发布指南:如何禁用 MacBook 自动开机功能
- 2025-02-05 287
-

- 苹果分享 macOS 15 Sequoia 技巧,Mac 启动行为由你掌控
- 2025-02-02 264
-

- 苹果首次公布AirPods固件升级攻略:共6步
- 2025-01-30 224
-

- 苹果 iPhone 用户禁用 Apple Intelligence 可释放最多 7GB 存储空间
- 2025-01-30 206
热门应用
查看更多-

- 快听小说 3.2.4
- 新闻阅读 | 83.4 MB
-

- 360漫画破解版全部免费看 1.0.0
- 漫画 | 222.73 MB
-

- 社团学姐在线观看下拉式漫画免费 1.0.0
- 漫画 | 222.73 MB
-

- 樱花漫画免费漫画在线入口页面 1.0.0
- 漫画 | 222.73 MB
-

- 亲子餐厅免费阅读 1.0.0
- 漫画 | 222.73 MB
-
 下载
下载
湘ICP备19005331号-4copyright?2018-2025
guofenkong.com 版权所有
果粉控是专业苹果设备信息查询平台
提供最新的IOS系统固件下载
相关APP应用及游戏下载,绿色无毒,下载速度快。
联系邮箱:guofenkong@163.com