Lightroom Classic 教程「3」,如何在 Lightroom Classic 中编辑照片?
2023-09-17 307欢迎观看 Lightroom Classic 教程,小编带大家学习 Lightroom Classic 的基本工具和使用技巧,了解如何在 Lightroom Classic 中使用几个基本的编辑步骤使照片达到最佳效果。
有时候可能对自己拍的照片不满意,无论是用高档相机拍的还是用手机拍的都可以使用 Lightroom 改善它们的质量,简单几步在 Lightroom 中改善照片质量。
现在位于「图库」模块,我们来看看这些照片,有些照片效果不是很好,要改善这张照片,需要来到屏幕顶部,从「图库」模块切换到「修改照片」模块,前者是整理照片的地方,后者是调整照片的地方。
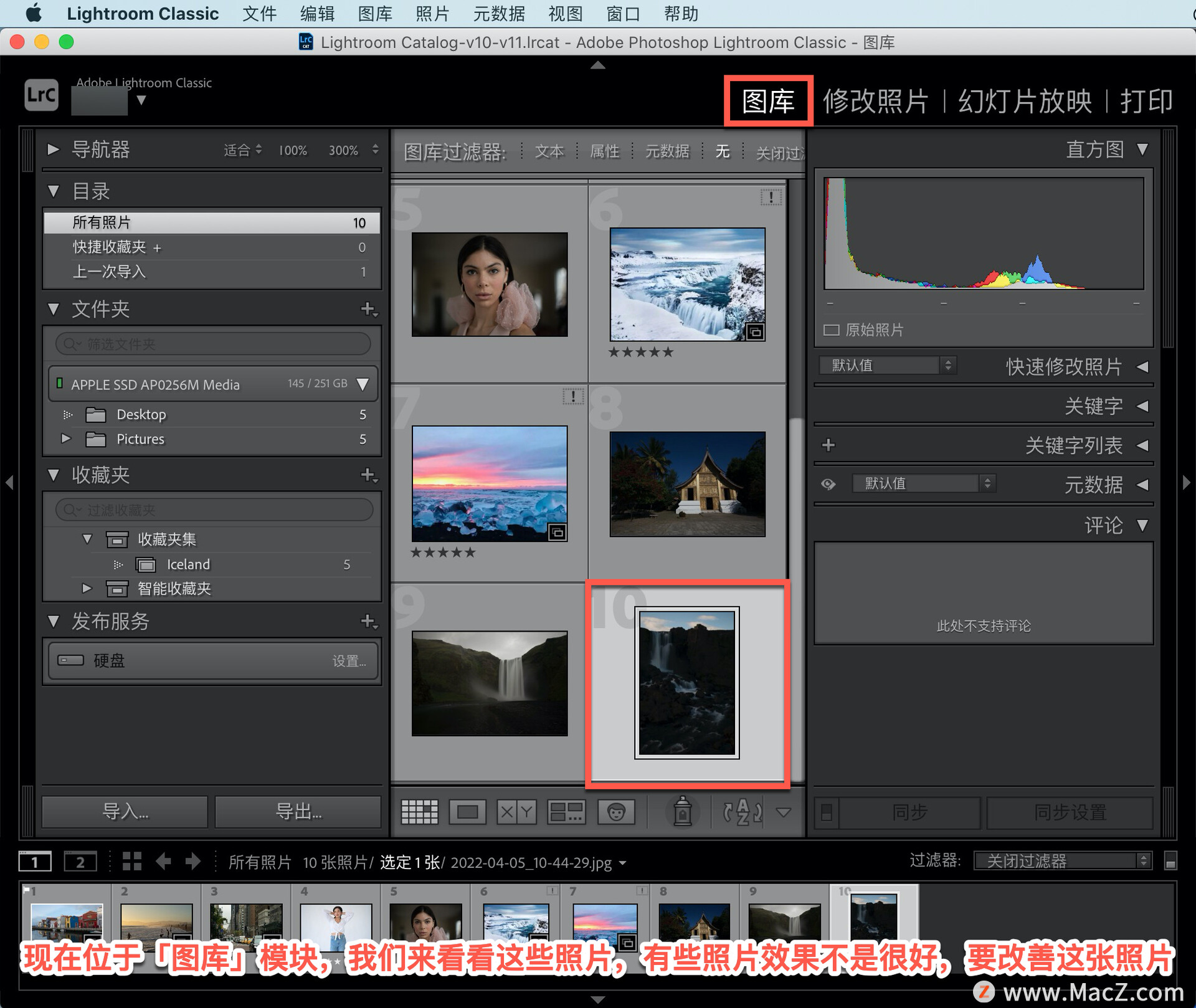
在「修改照片」模块中,大多数操作都是在界面右侧进行的,点击屏幕左侧边缘的小三角形,把左侧区域收起来。
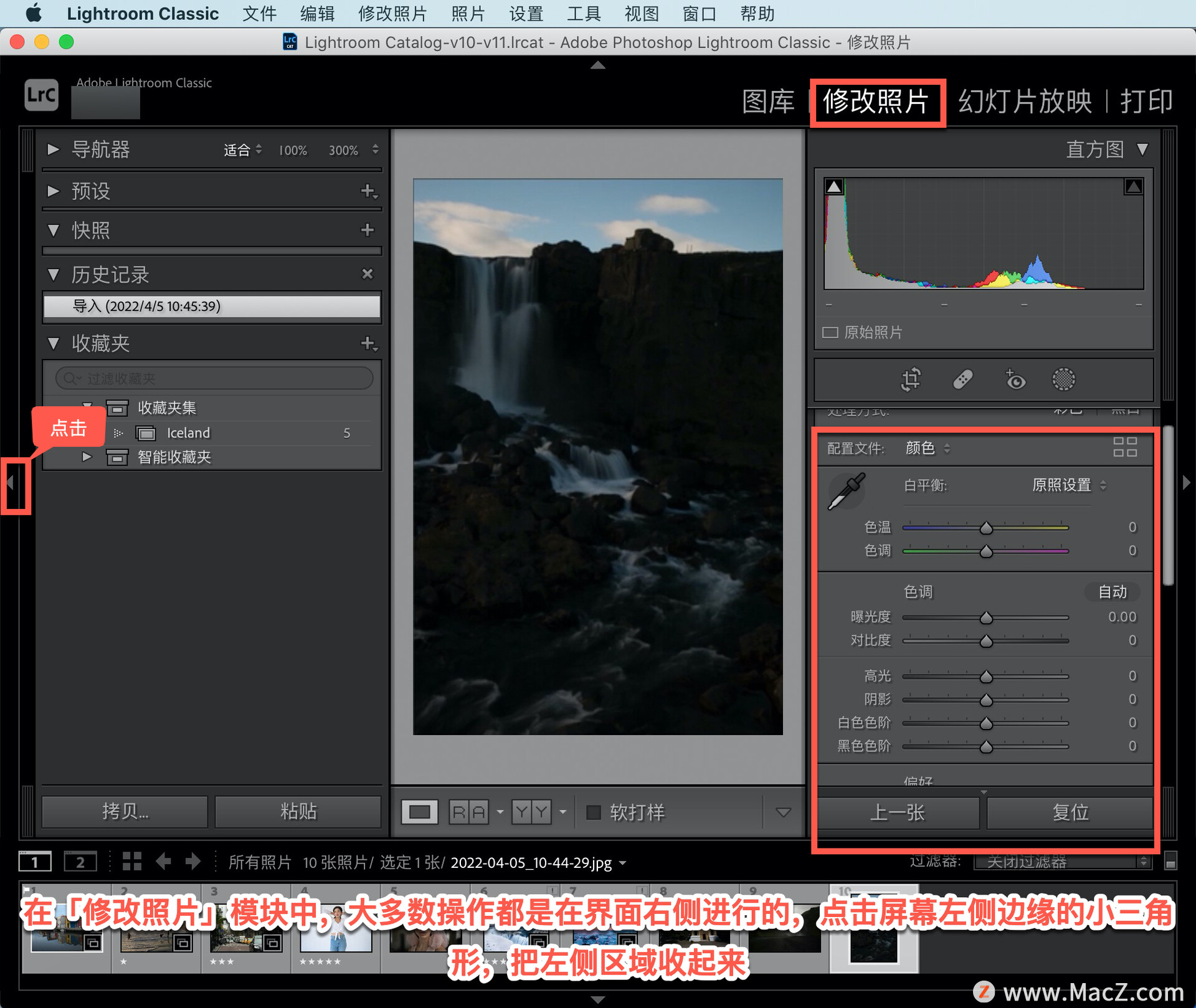
如果希望照片占更多空间,也可以将顶部区域收起来。
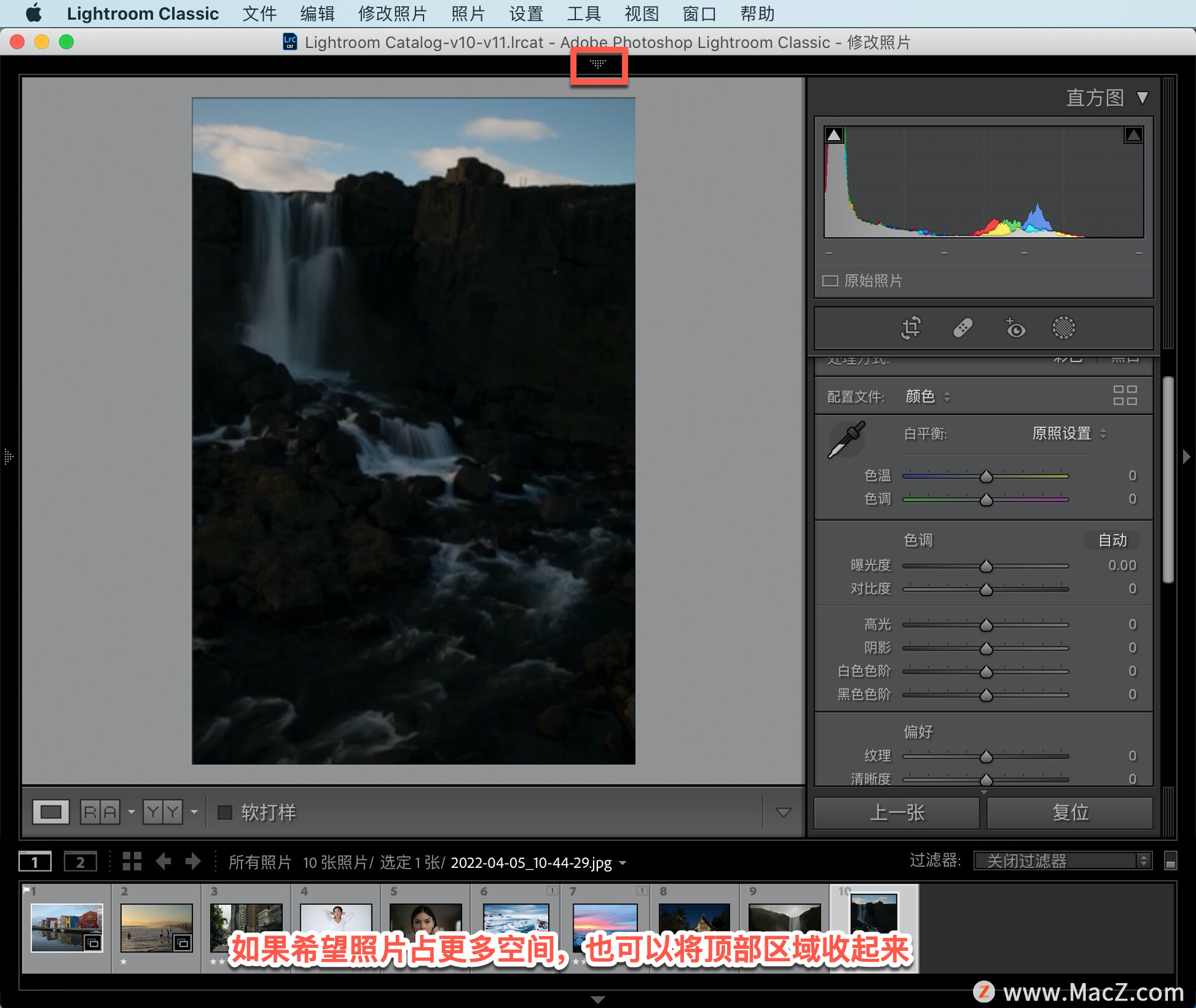
现在我们可以完整地看到这张照片了,它的问题一目了然,它看起来太暗了。在「修改照片」模块中屏幕右侧有一个叫做「自动」的选项,可以直接点击它,看看是否可以改善照片质量,可以看到照片发生了很大的变化。
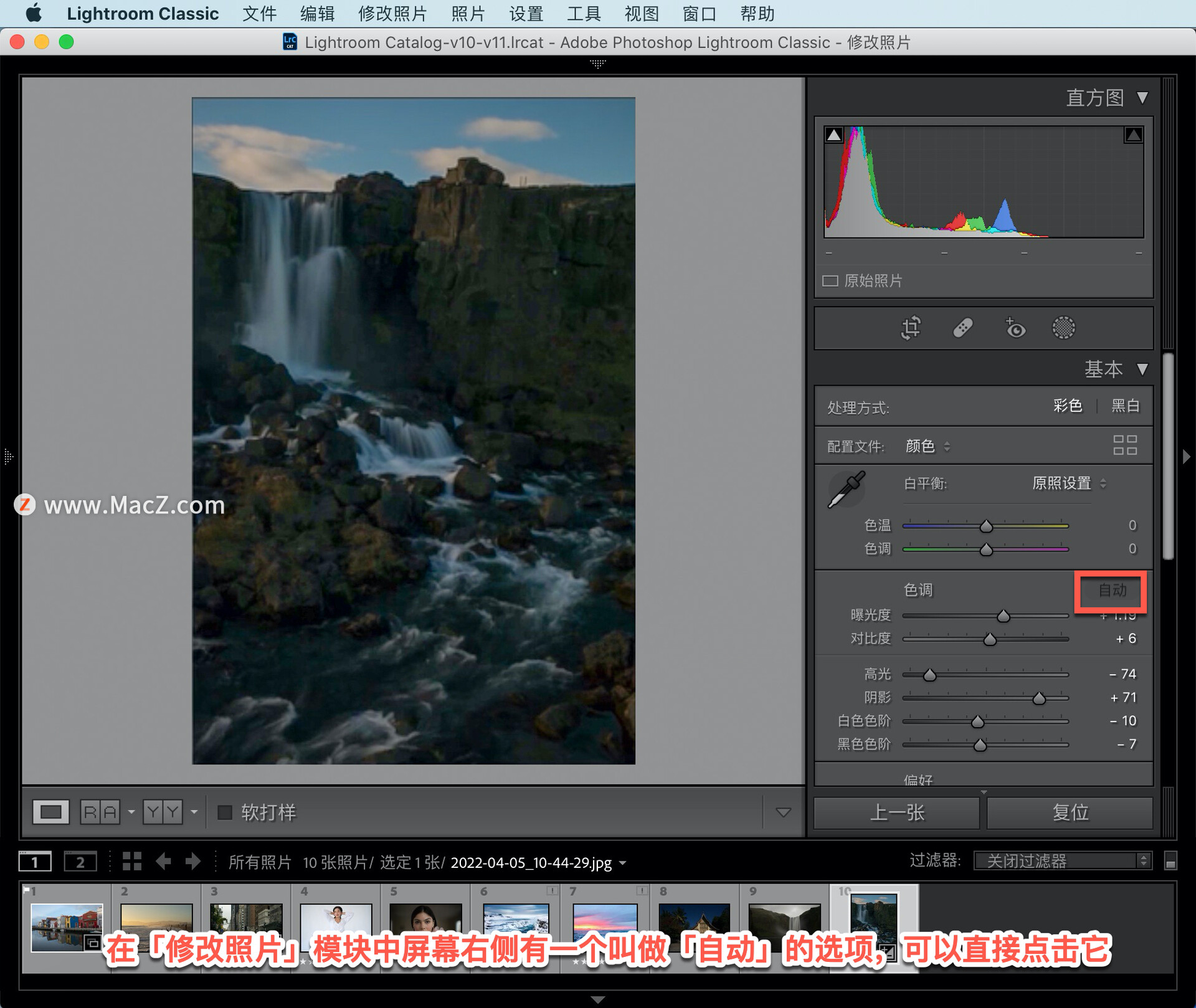
点击「自动」后,Lightroom 会自动移动屏幕右侧的调整滑块尝试改善照片质量,但是 Lightroom 并不知道照片中的内容,它不知道哪些地方重要,哪些地方不重要,这需要由你来决定。在点击「自动」后, 可以通过这些滑块,来对自动调整的结果进行微调。
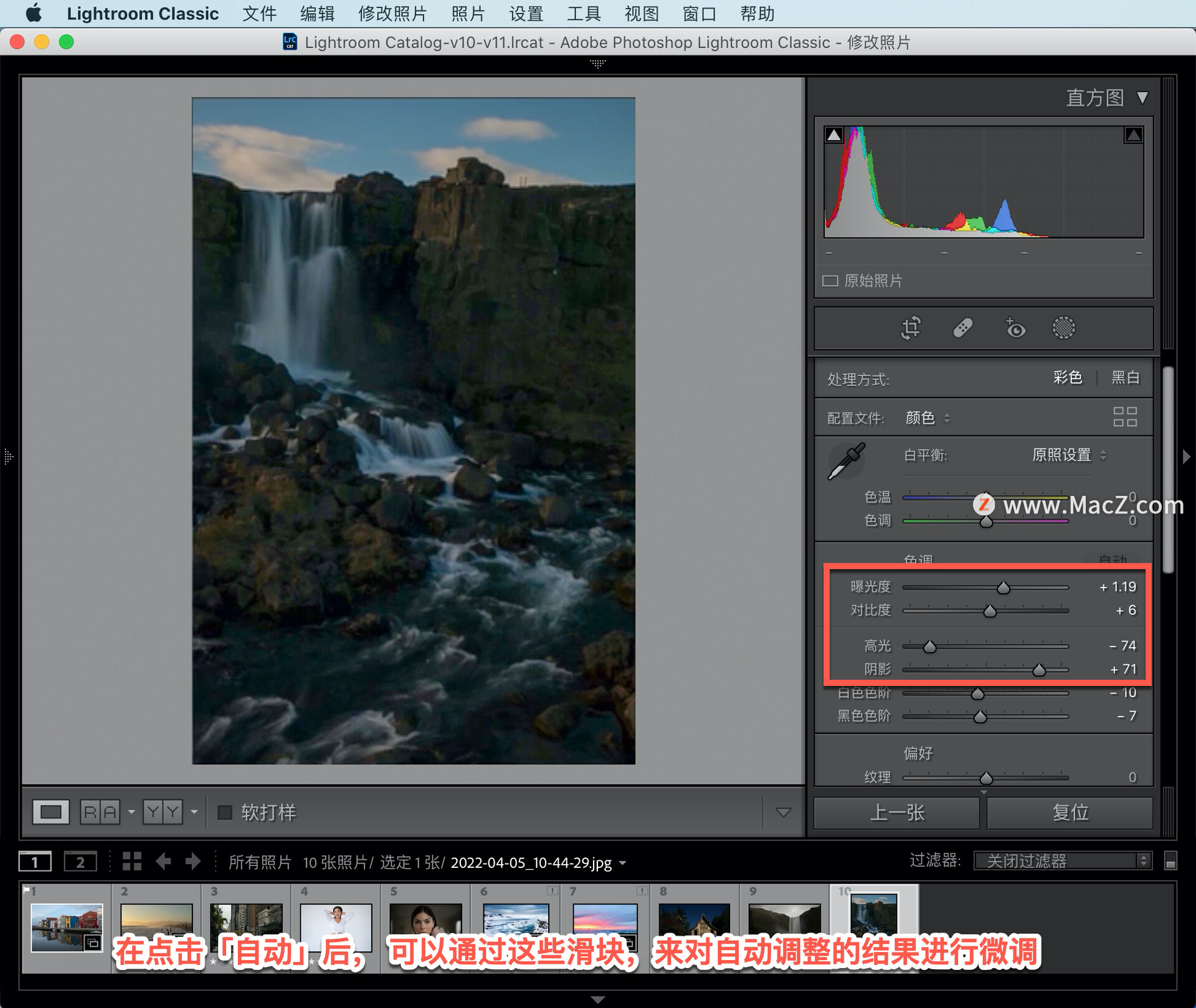
我们来看看这些滑块都有什么用,随着处理的照片越来越多,会对它们越来越熟悉,主要有三个滑块用于控制照片的亮度,分别是「曝光度」滑块,曝光滑块可以增加或降低整张照片的亮度;还有「高光」滑块和「阴影」滑块,高光滑块只适用于照片中明亮的区域,阴影滑块适用于较暗的区域。
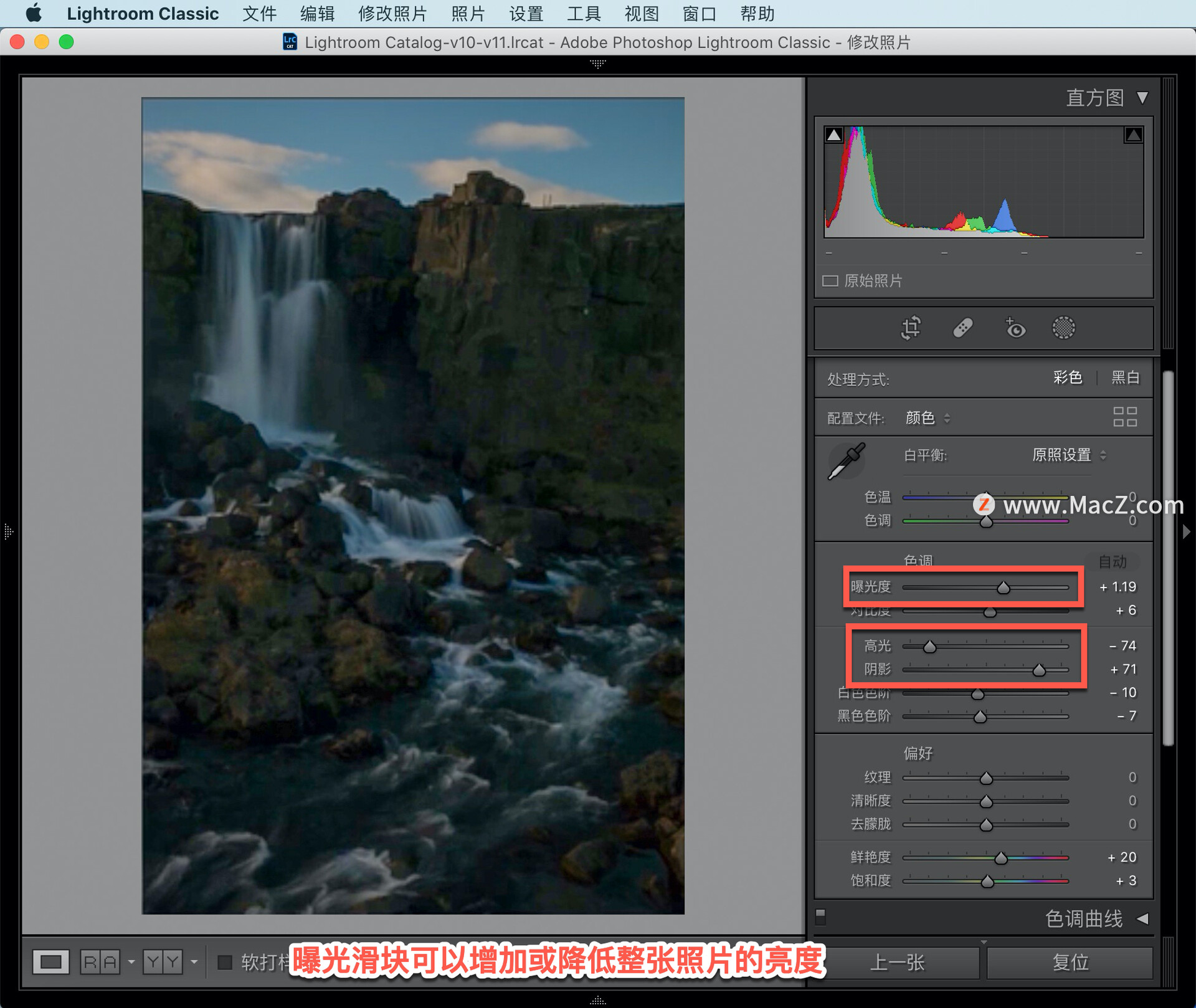
就这种照片而言,在点击「自动」按钮后,我主要对照片顶部不是很满意,那里是整张照片最亮的区域之一,可以使用「高光」滑块,所有这三个滑块都是,向右移动使照片变亮,向左移动使照片变暗。
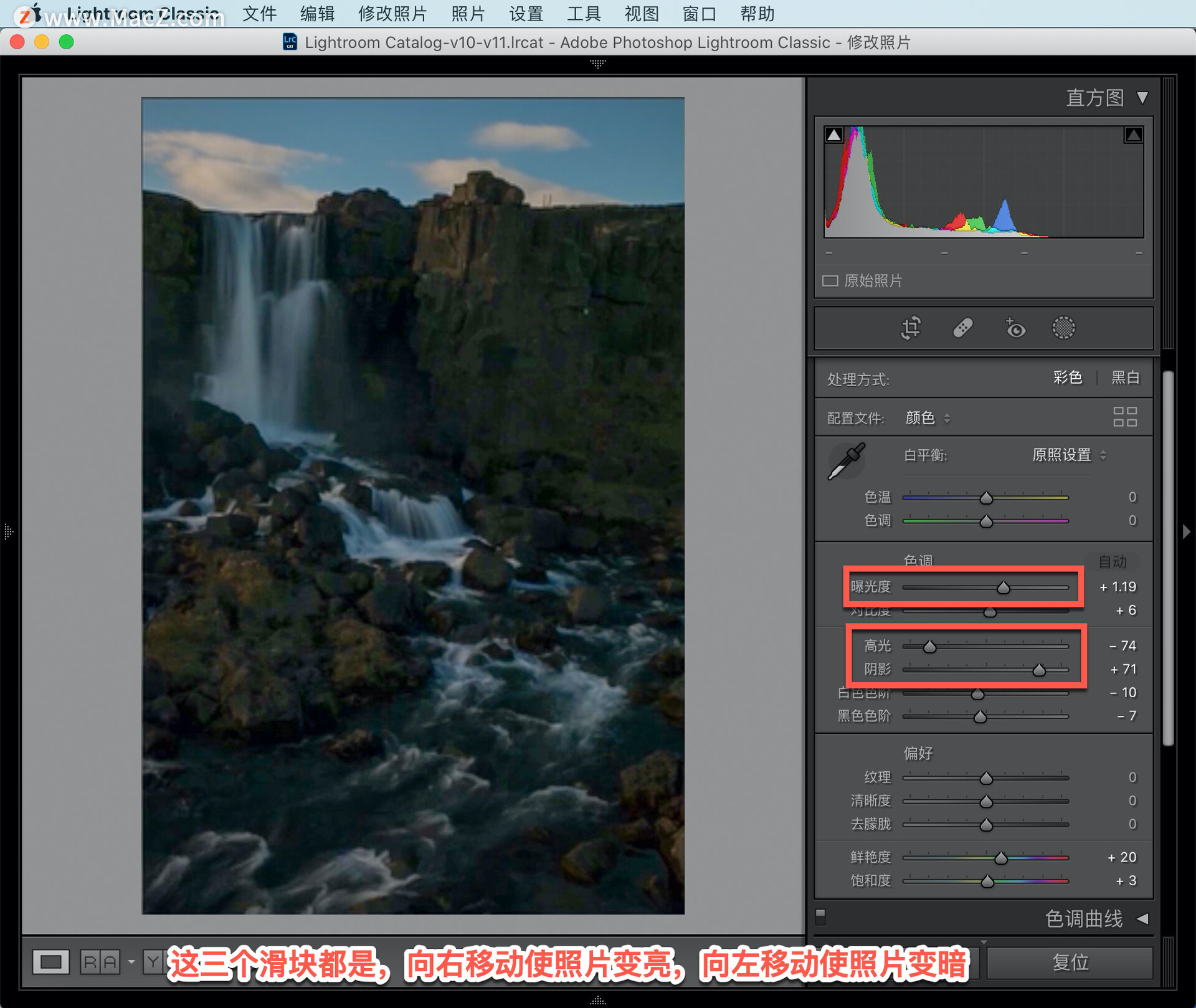
使用「高光」滑块,将它向左移动,看看是不是可以在天空中看到更多细节,现在看起来好多了。
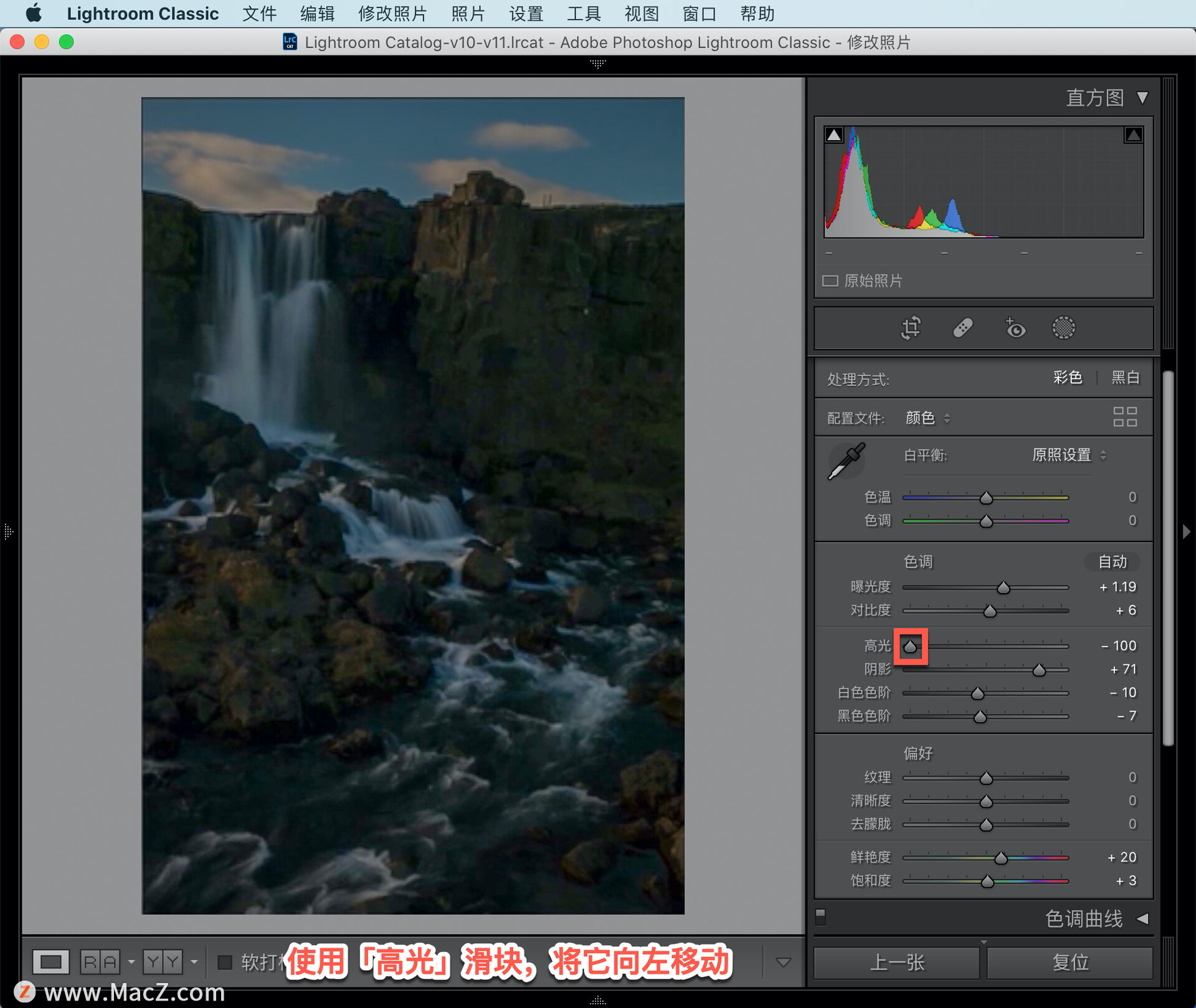
如果你想要恢复原来的照片,右下角有一个「复位」按钮,点击它就可以使照片恢复到最初的样子。
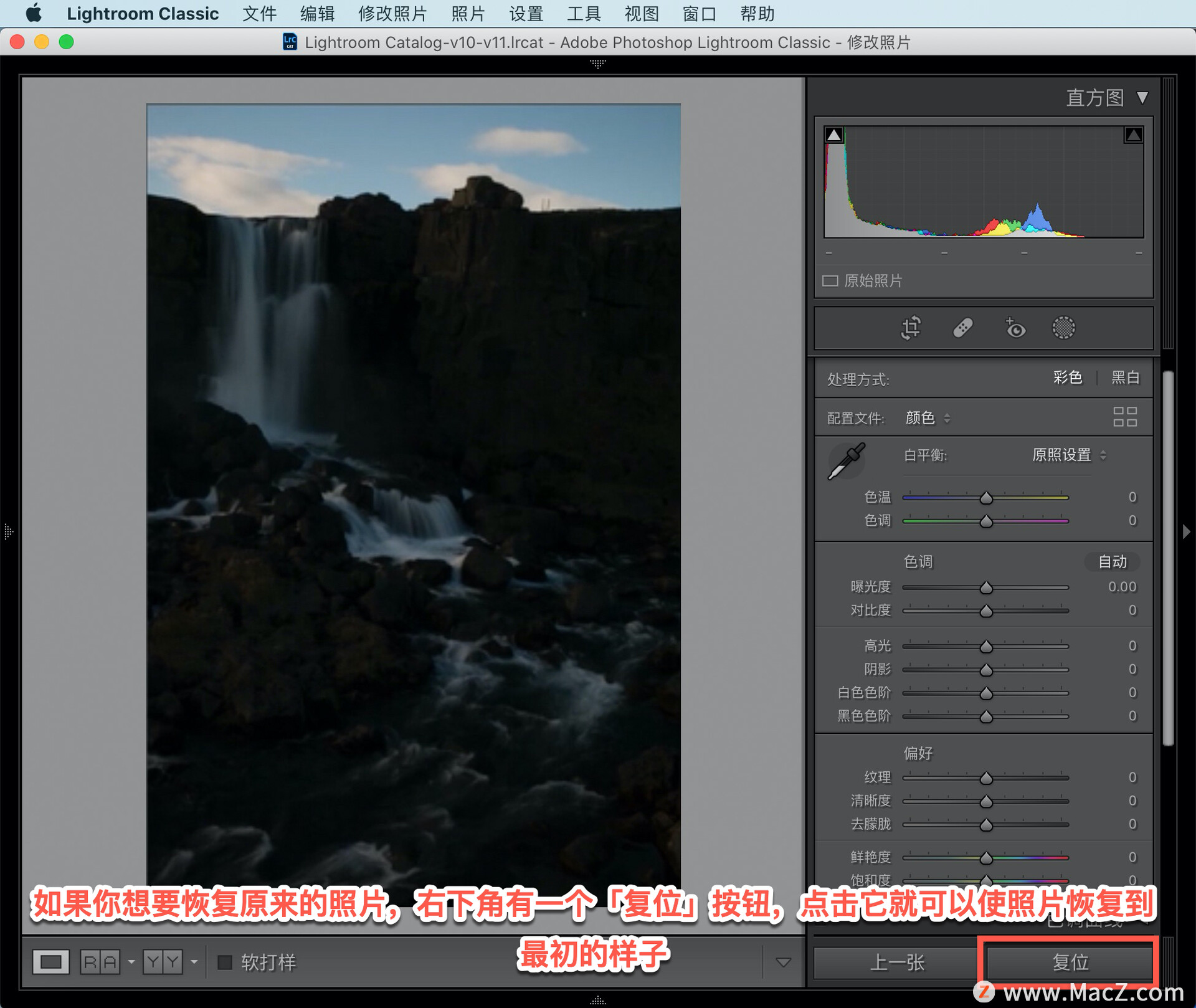
可以随时到「编辑」菜单,选择「撤消复位设置」,或者使用快捷键 Command+Z,使照片重新回到现在的样子。可以看到,这张照片发生了明显的变化。
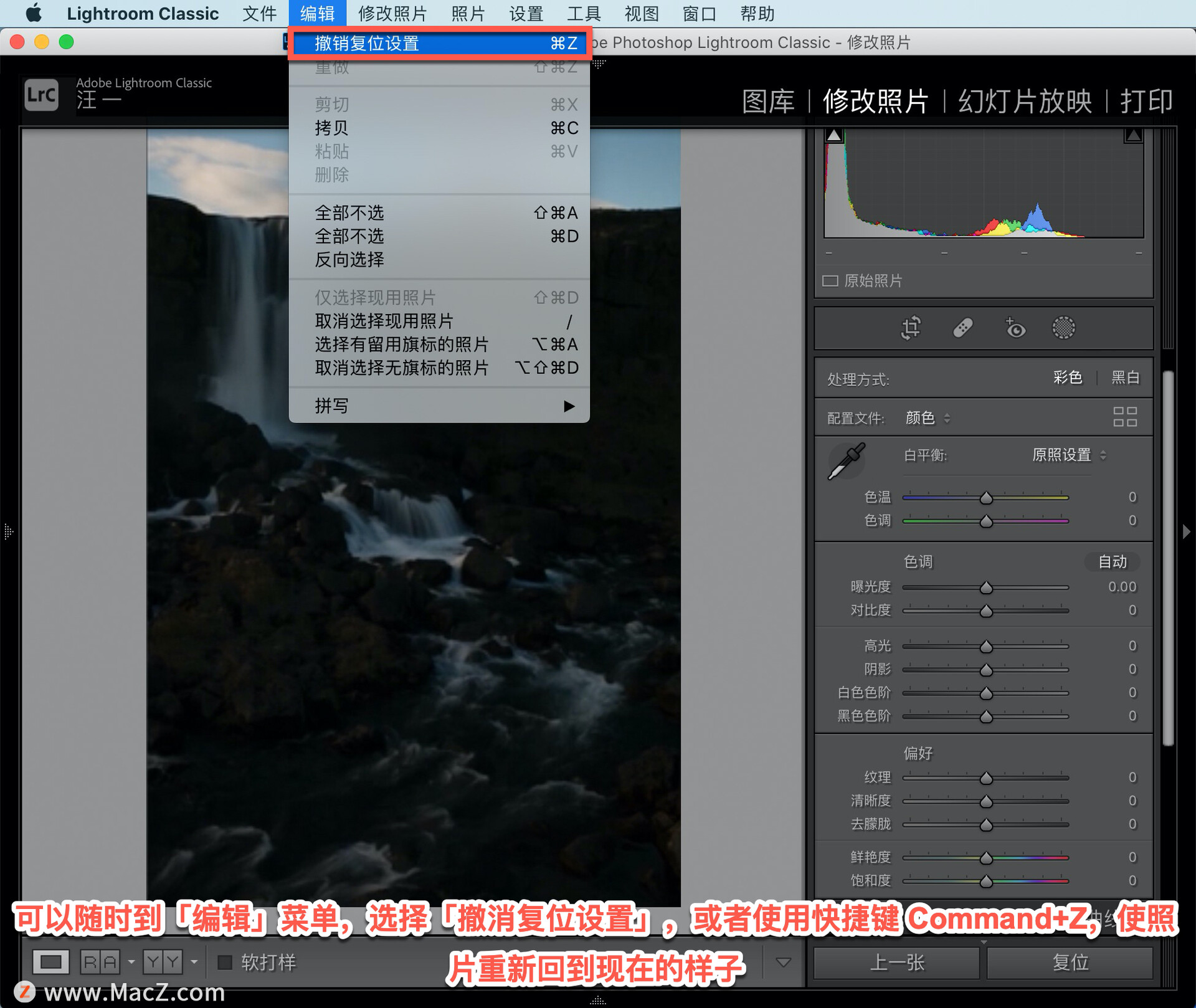
现在我们来换一张照片,可以返回「图库」模块,从中选择其他照片,或者直接在「修改照片」模块中使用键盘上的箭头键来切换其他照片。如果按下右箭头,将会切换到下一张照片,这张照片的大部分区域都比较暗。

如果需要对照片的大部分区域进行调整,通常需要使用「曝光」滑块,因为曝光度可以影响整张照片。将「曝光度」调高,直到照片的大部分区域,达到满意的效果。

寺庙底部的白色区域有些太亮了,这时就需要用到其他滑块,可以使用「高光」滑块,「高光」滑块专门调整照片中最亮的部分,可以将这张照片的高光区域调暗一些。

有时在进行了高光调整或其他调整后,需要重新评估照片,取消我们之前做过的某项调整,现在调整的效果不错,点击「复位」看一下调整前的照片。

然后选择「编辑」-「撤消复位设置」,看一下调整后的图片,可以看到照片的质量得到了改善。
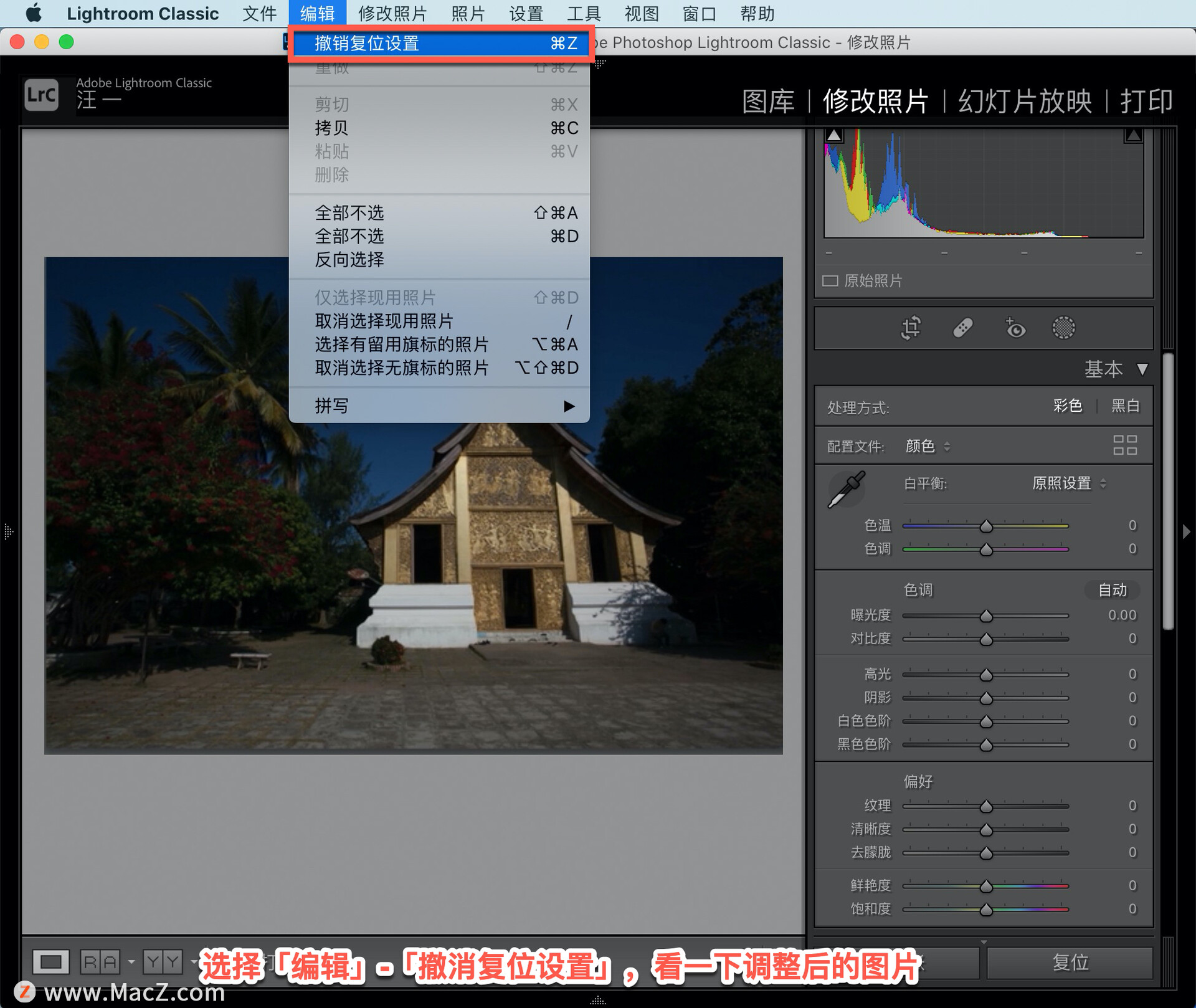
我们再换一张照片,大多数情况下,如果照片比较亮或比较暗可以先使用「自动」功能进行自动调整,然后再对自动调整的结果进行微调。
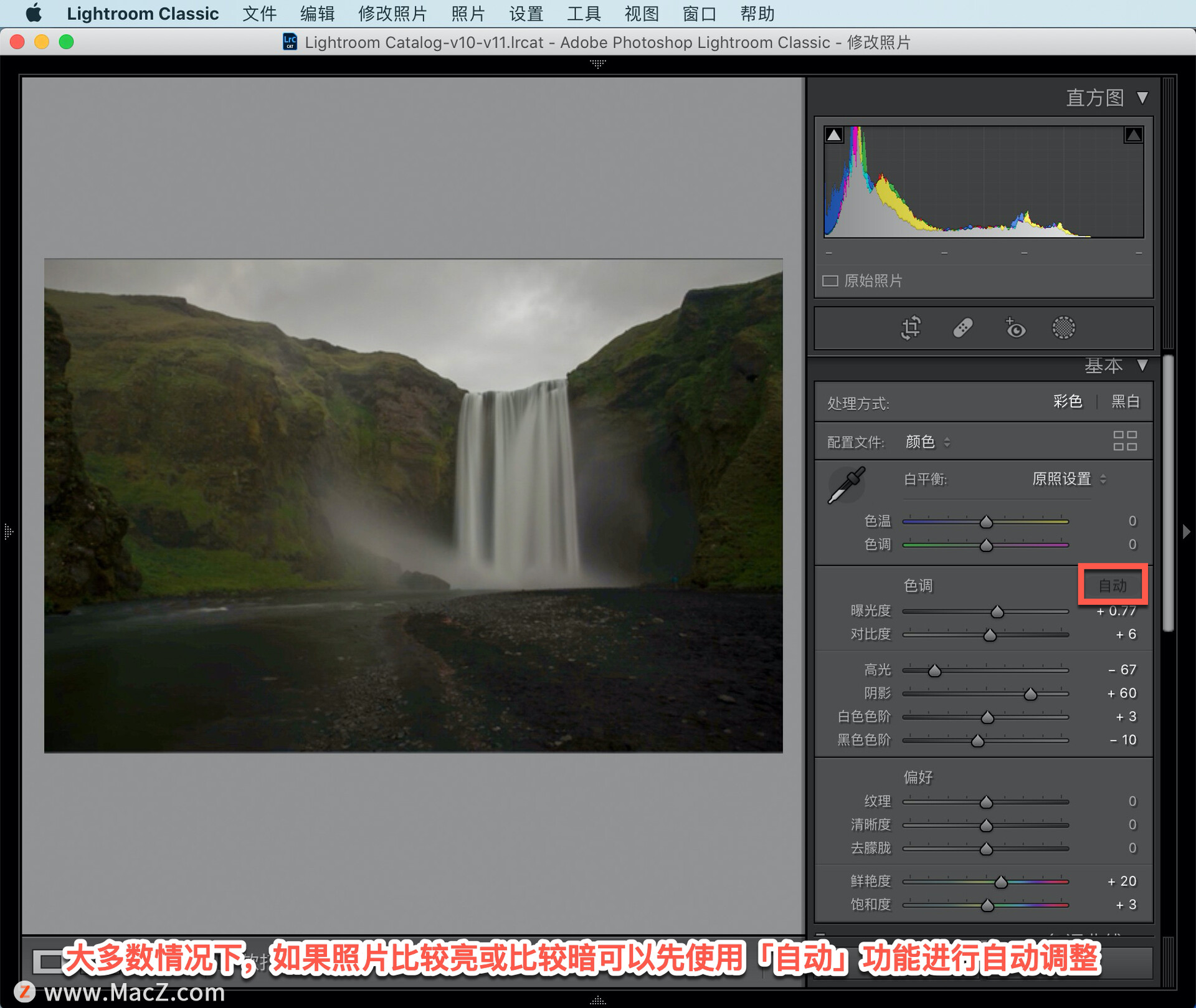
这张照片中最暗的区域亮度不够,要调整最暗的区域,应当使用「阴影」滑块,向右拖动这个滑块直到达到需要的效果。
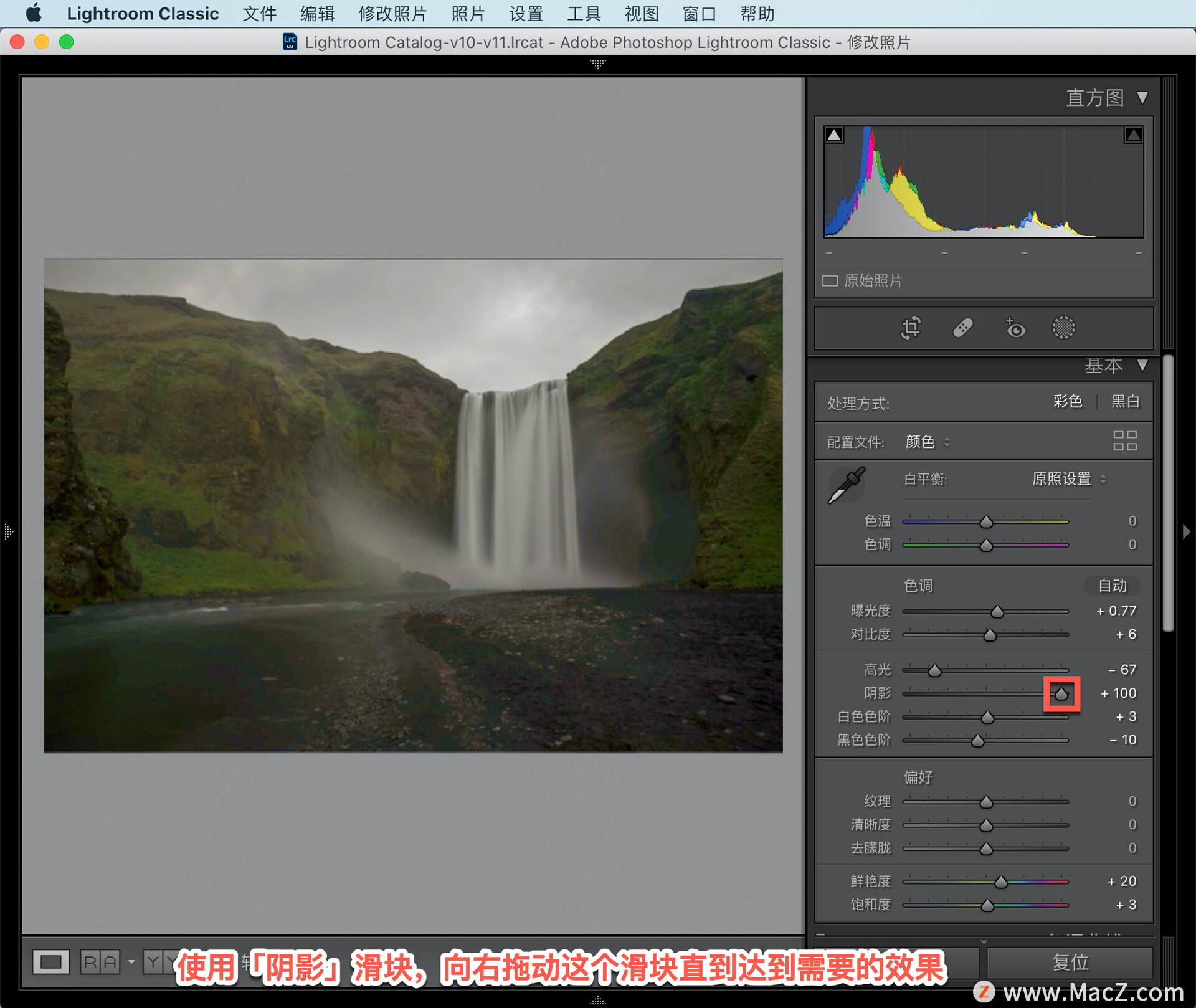
下面我们再来了解一下这里的其他滑块,如果你想要增加照片中的细节,让这些岩石或者这个绿色区域看起来更加细腻,可以使用「清晰度」滑块。

如果增加「清晰度」,将会强化照片中的所有细节,使用这个滑块时需谨慎,有时候细节太明显并不是很好。比如面部特写的照片,增加清晰度会让脸上的所有小细纹和皱纹变得更明显,这会让照片中的人看起来很老。对于风景和物品,增加清晰度没有问题,但是对于人物特写最好不要增加清晰度。
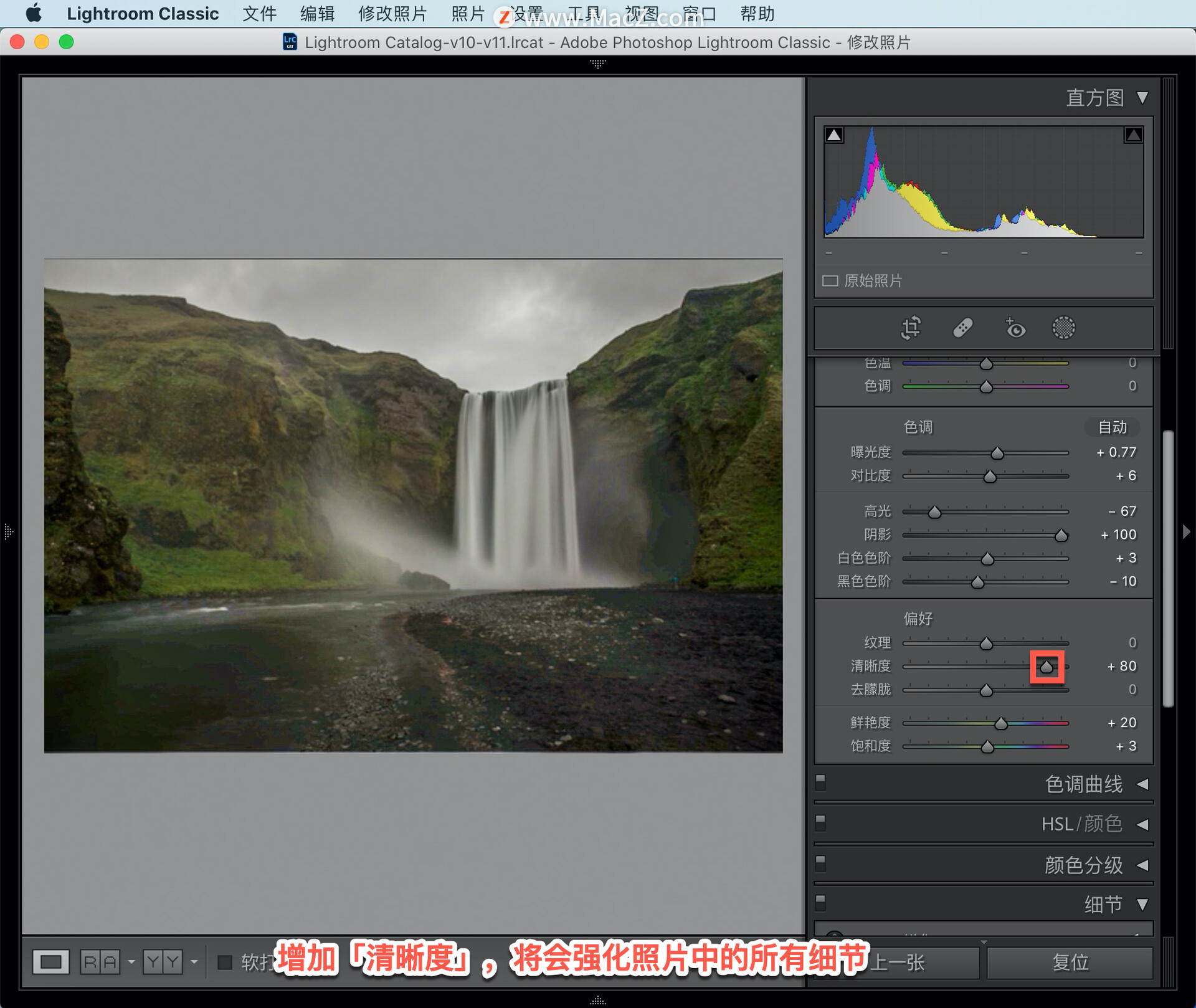
「清晰度」不但可以增加还可以降低,这样可以柔化照片,这比较适用于面部特写。向左拖动「清晰度」滑块就可以降低清晰度。
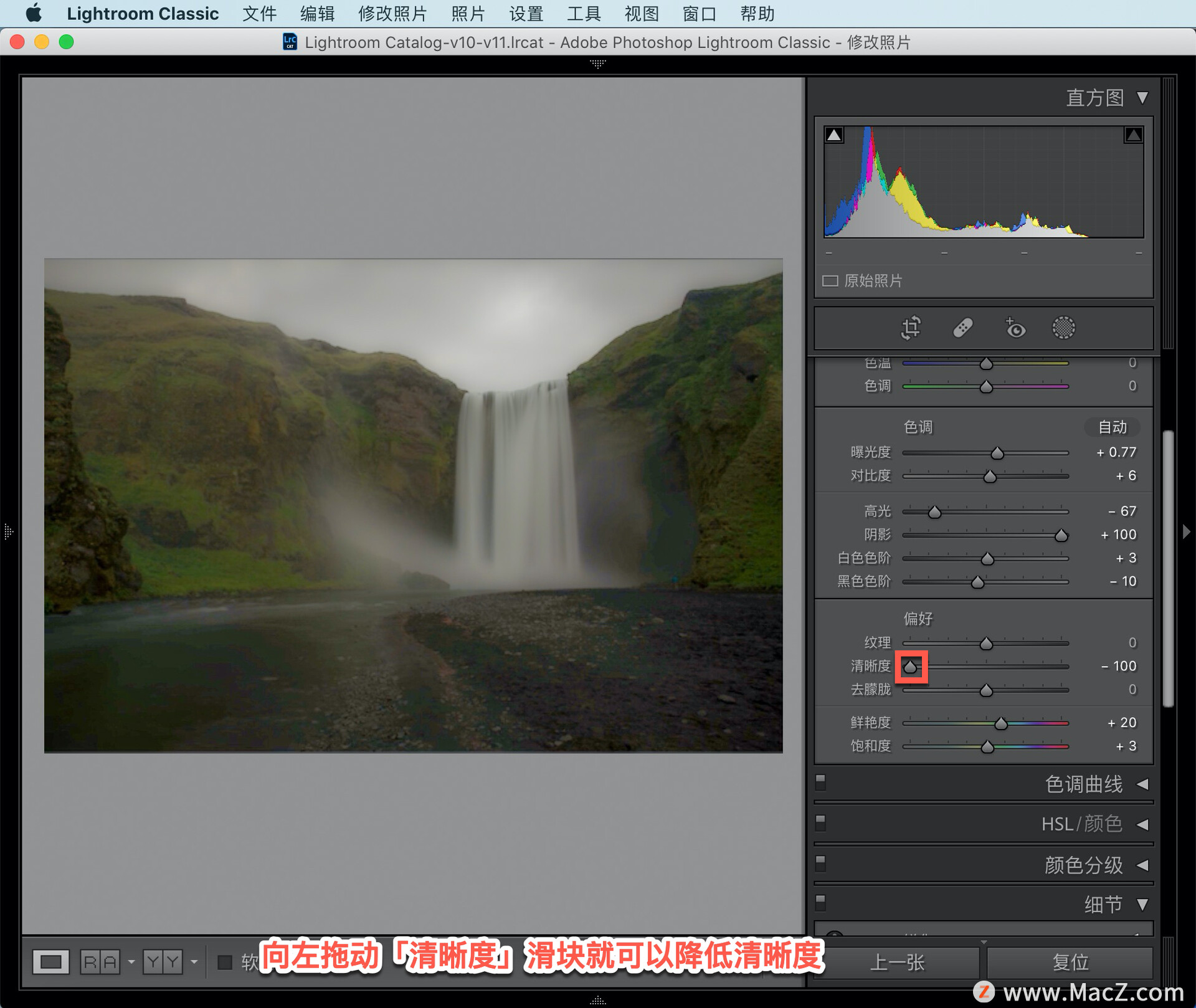
以上就在 Lightroom Classic 中编辑照片的方法。需要 Lightroom Classic 软件的朋友可在本站下载,关注我们,学习Mac软件使用方法!
相关资讯
查看更多-

IT之家 iOS / 安卓版 8.99.6 发布:率先上线 HDR / Live 实况照片双支持,照亮你的美,让精彩不定格!
-

疑似苹果 iPhone 17 背板照片曝光:摄像单元水平横置
-

iPhone屏蔽陌生电话教程
-

iOS 18 如何屏蔽系统更新?iOS 18 屏蔽系统更新教程
-

部分 iPhone 用户 升级iOS 18 后,照片应用无法保存编辑后图片
-

小红书宝贝教程批量发布与抖音作品批量隐藏技巧
-

uniapp打造多端社交圈活动组局小程序,源码搭建教程来袭!
-

iPhone 卡120帧教程
-

iOS 18.2 支持删除 App Store 应用商店、Safari 浏览器、相机、照片等预装应用
-
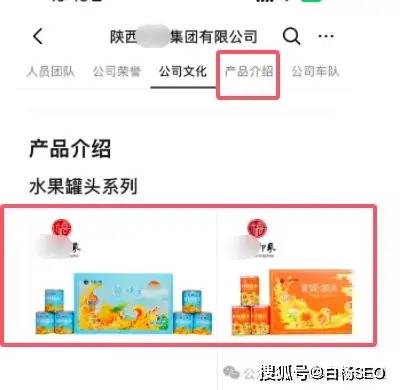
抖音微信百科创建指南:企业个人如何申请与编辑,一键解锁入口!
最新资讯
查看更多-

- 苹果 iPhone 应用精彩纷呈,iPad 用户望眼欲穿
- 2025-02-06 289
-

- 苹果官方发布指南:如何禁用 MacBook 自动开机功能
- 2025-02-05 287
-

- 苹果分享 macOS 15 Sequoia 技巧,Mac 启动行为由你掌控
- 2025-02-02 266
-

- 苹果首次公布AirPods固件升级攻略:共6步
- 2025-01-30 224
-

- 苹果 iPhone 用户禁用 Apple Intelligence 可释放最多 7GB 存储空间
- 2025-01-30 206
热门应用
查看更多-

- 快听小说 3.2.4
- 新闻阅读 | 83.4 MB
-

- 360漫画破解版全部免费看 1.0.0
- 漫画 | 222.73 MB
-

- 社团学姐在线观看下拉式漫画免费 1.0.0
- 漫画 | 222.73 MB
-

- 樱花漫画免费漫画在线入口页面 1.0.0
- 漫画 | 222.73 MB
-

- 亲子餐厅免费阅读 1.0.0
- 漫画 | 222.73 MB
-
 下载
下载
湘ICP备19005331号-4copyright?2018-2025
guofenkong.com 版权所有
果粉控是专业苹果设备信息查询平台
提供最新的IOS系统固件下载
相关APP应用及游戏下载,绿色无毒,下载速度快。
联系邮箱:guofenkong@163.com