Mac电脑截图后保存在哪里?如何更改截图保存位置?
2023-09-18 463Mac电脑如何快速截图我们大家都知道,但截图后的图片保存在了哪里呢?如何更改截图后的图片默认保存位置呢?
截图后保存在哪里?
1、点按键盘组合键“Shift+Command+3”截图,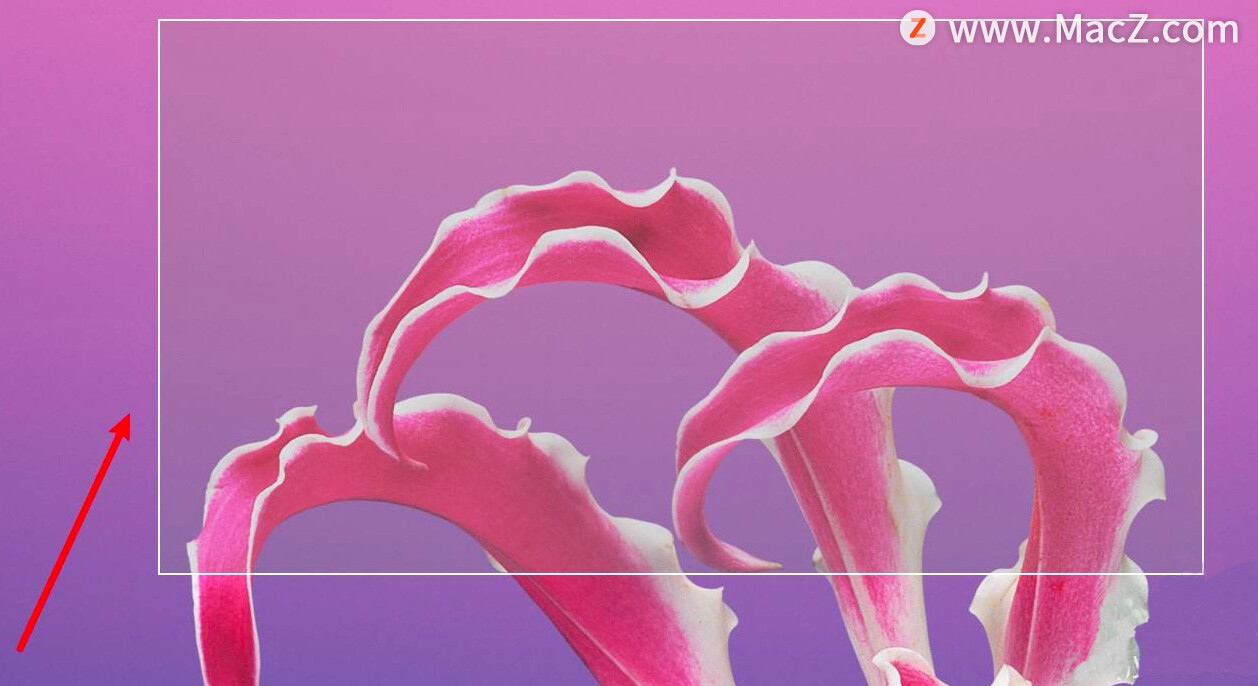 2、然后,屏幕右下角会出现截图图标表示截图完成;
2、然后,屏幕右下角会出现截图图标表示截图完成;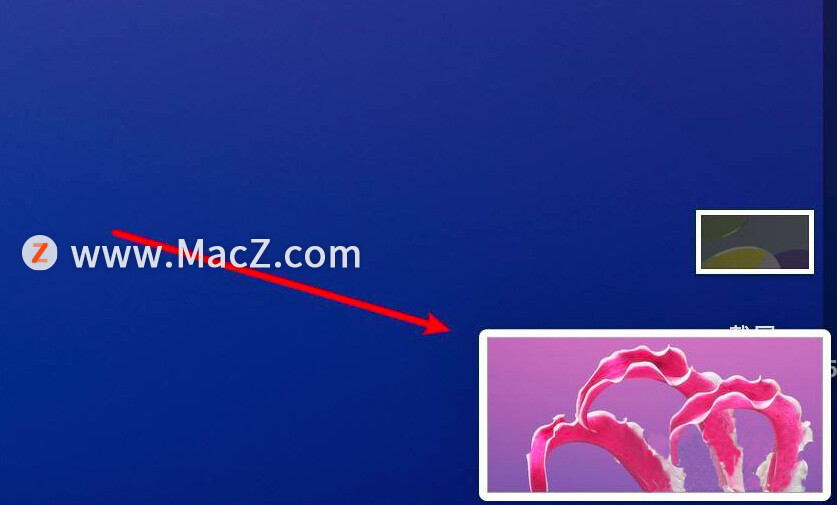 3、回到Mac桌面,截图后图片是直接保存在桌面上的。
3、回到Mac桌面,截图后图片是直接保存在桌面上的。
如何更改截图保存位置
1、点按键盘组合键“Shift+Command+3”进入系统截图/截屏模式,
2、点击“选项”,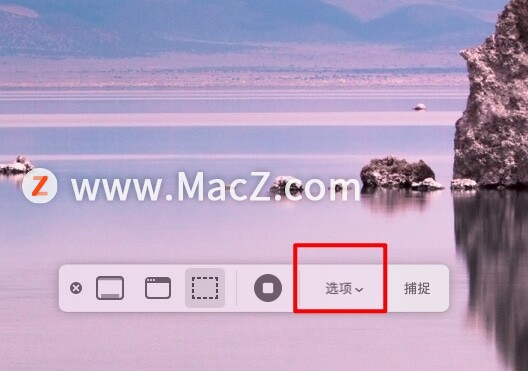 3、在弹出的菜单栏中点击“储存到”下边的“其他位置”,
3、在弹出的菜单栏中点击“储存到”下边的“其他位置”,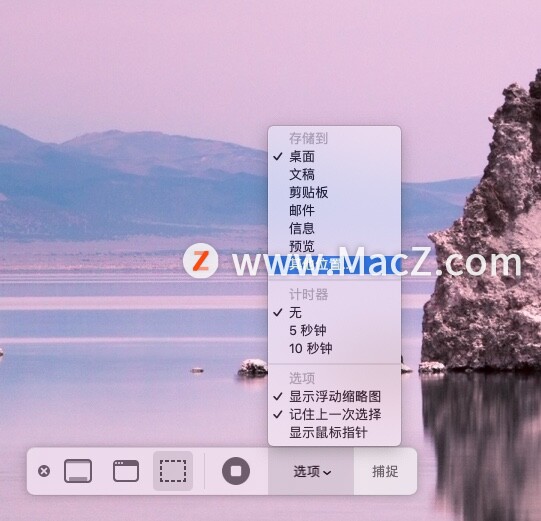 4、弹出访达窗口,选择想要保存的位置;
4、弹出访达窗口,选择想要保存的位置;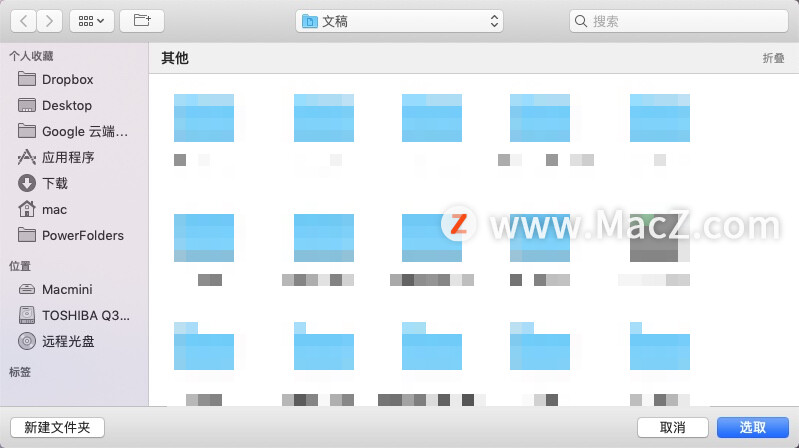
以上就是MacZ小编带来的Mac电脑截图后保存在哪里?如何更改截图保存位置,还有哪些关于macOS的操作技巧,欢迎来交流。
相关资讯
查看更多-

iOS 18 现奇怪Bug:截图越来越红
-

苹果回应 iOS 18 一直截图越来越红:正在加紧调查修复
-

苹果回应iOS 18一直截图越来越红!离谱Bug秒变红孩儿
-

苹果计划推出全新Magic Mouse 3,充电接口位置重新设计
-
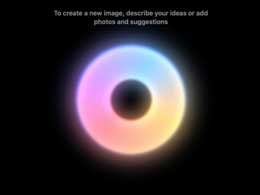
苹果 iOS 18 中 Apple Intelligence 设置、macOS 15 文生图工具 Image Playground 截图曝光
-

灵动岛截图5元1张 包年2000 背后诈骗揭秘
-

不是 到底是谁在花几十块买一张苹果手机截图啊
-
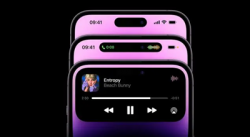
别被带了节奏!“求购灵动岛截图”和“苹果截图诈骗骗局”根本就是两回事
-

苹果回应iPhone灵动岛截图诈骗:被锁机第一时间联系客服!
-
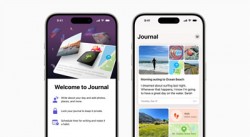
苹果截图诈骗骗局上热搜:要求登录Apple ID 然后远程锁机
最新资讯
查看更多-

- 4005mAh+27W 快充,1小时48分钟充满,iPhone 16e 0-100 充电全程测试
- 2025-03-12 165
-

- 苹果键盘26年来变革!未来Mac统一采用多了一条线的静音键
- 2025-03-09 171
-

- iPhone 16e到底适合哪些人买 哪些人要避坑:一文读懂
- 2025-03-08 180
-

- 再补就真买得起了!苹果 M4 MacBook Air 16G 首发 7 折 5799 元 12 期免息
- 2025-03-08 251
-

- iPhone 17 Air续航或不会成为短板?消息称将配备高密度电池
- 2025-03-08 240
热门应用
查看更多-

- 快听小说 3.2.4
- 新闻阅读 | 83.4 MB
-

- 360漫画破解版全部免费看 1.0.0
- 漫画 | 222.73 MB
-

- 社团学姐在线观看下拉式漫画免费 1.0.0
- 漫画 | 222.73 MB
-

- 樱花漫画免费漫画在线入口页面 1.0.0
- 漫画 | 222.73 MB
-

- 亲子餐厅免费阅读 1.0.0
- 漫画 | 222.73 MB
-
 下载
下载
湘ICP备19005331号-4copyright?2018-2025
guofenkong.com 版权所有
果粉控是专业苹果设备信息查询平台
提供最新的IOS系统固件下载
相关APP应用及游戏下载,绿色无毒,下载速度快。
联系邮箱:guofenkong@163.com