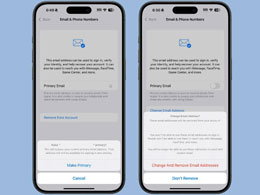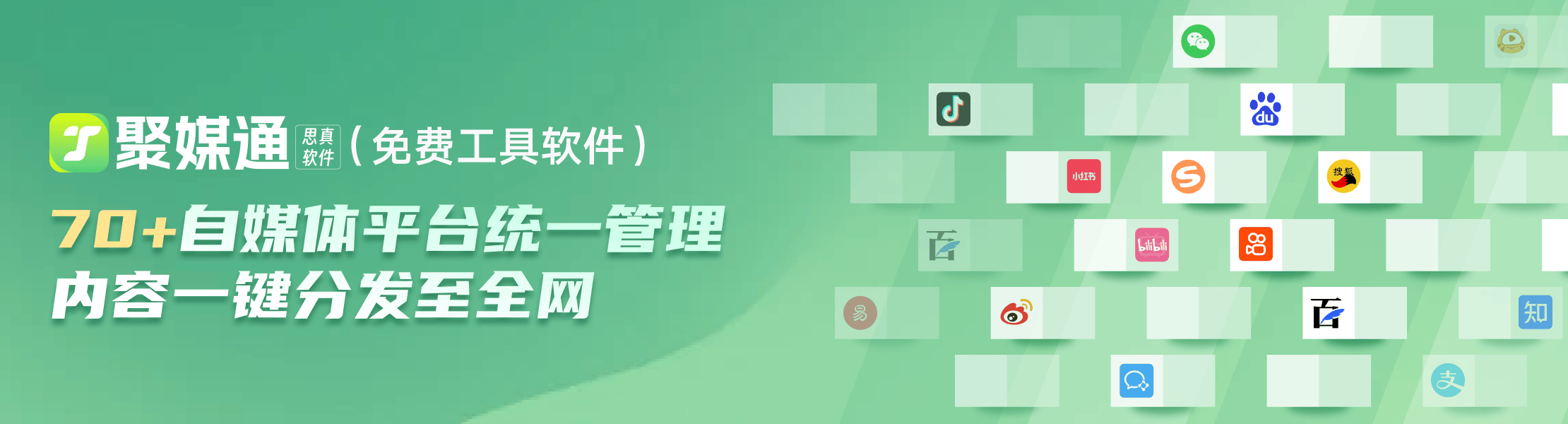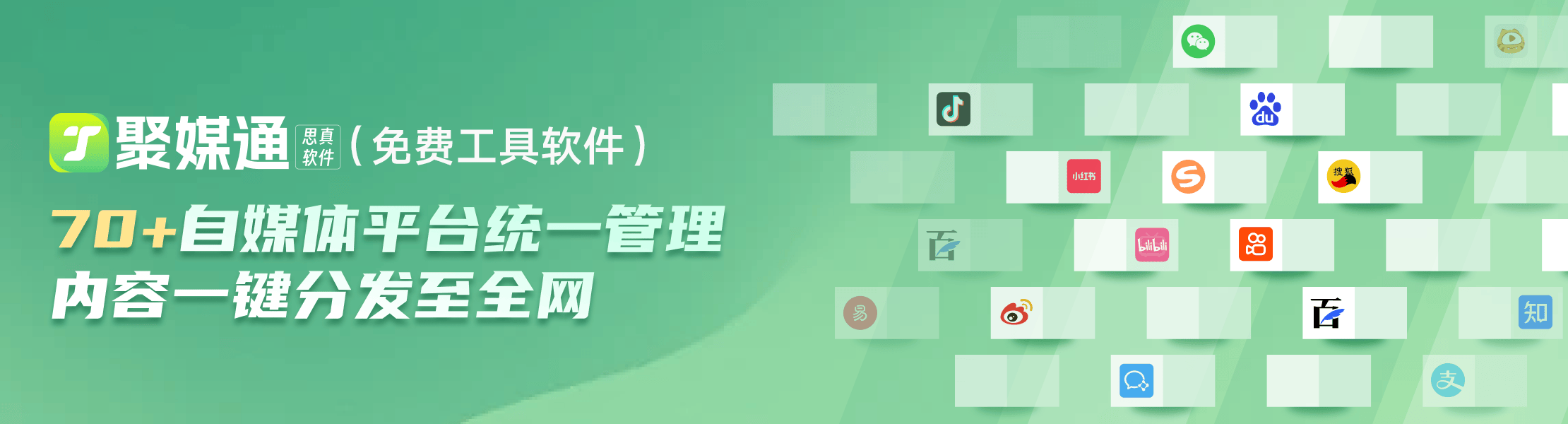Lightroom Classic 教程「10」,如何在 Lightroom 中使用降噪和锐化设置?
2023-09-18 347欢迎观看 Lightroom Classic 教程,小编带大家学习 Lightroom Classic 的基本工具和使用技巧,了解如何在 Lightroom 中使用降噪和锐化设置,锐化夜间照片中的颗粒感。
打开Lightroom Classic,选择「文件」-「导入照片和视频」。
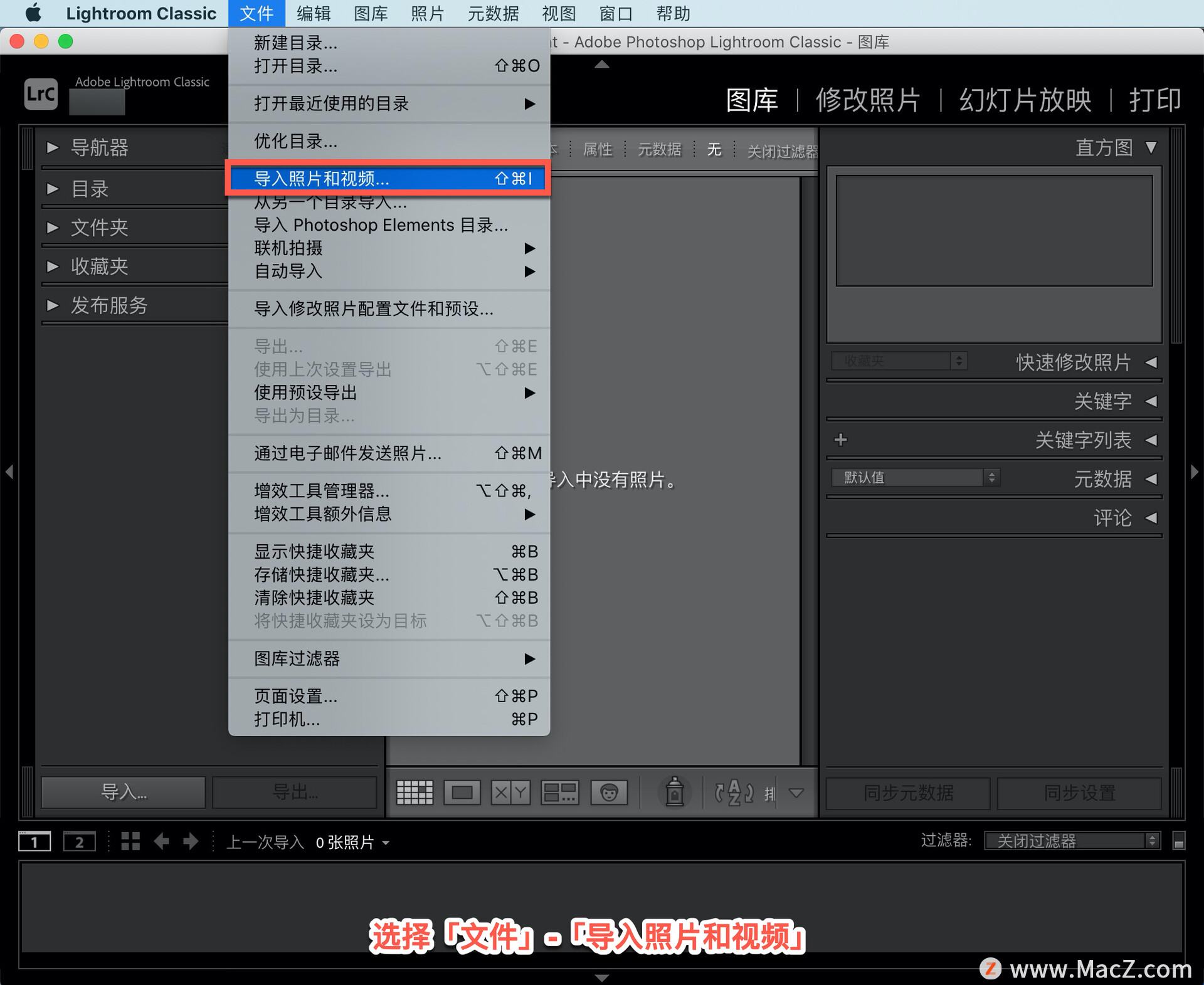
在打开的面板中找到图片所在的文件夹,添加照片,选择「导入」。
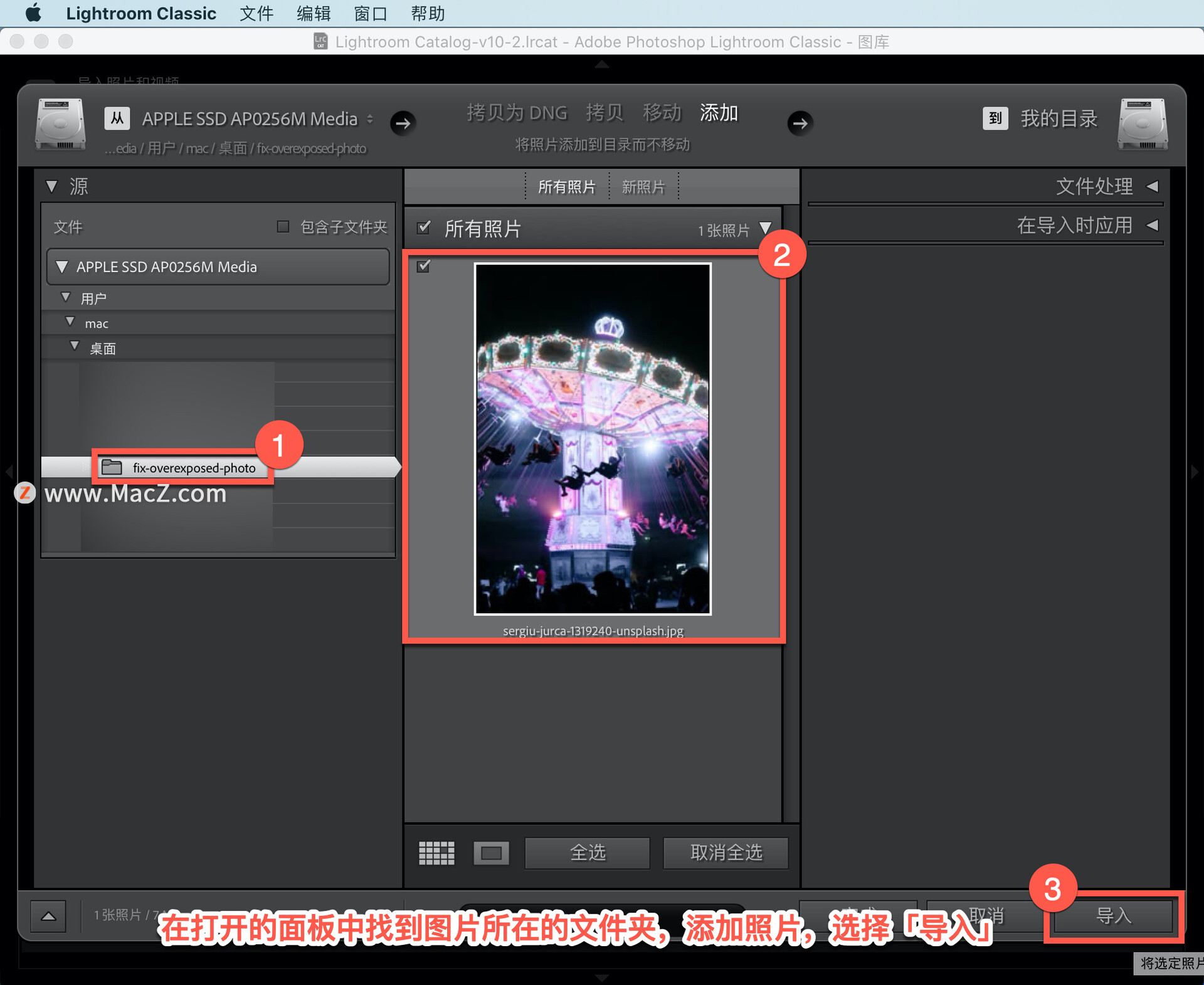
切换到「修改照片」模块进行编辑,然后单击屏幕左边缘的三角形以最小化左侧面板并增加编辑工作区。
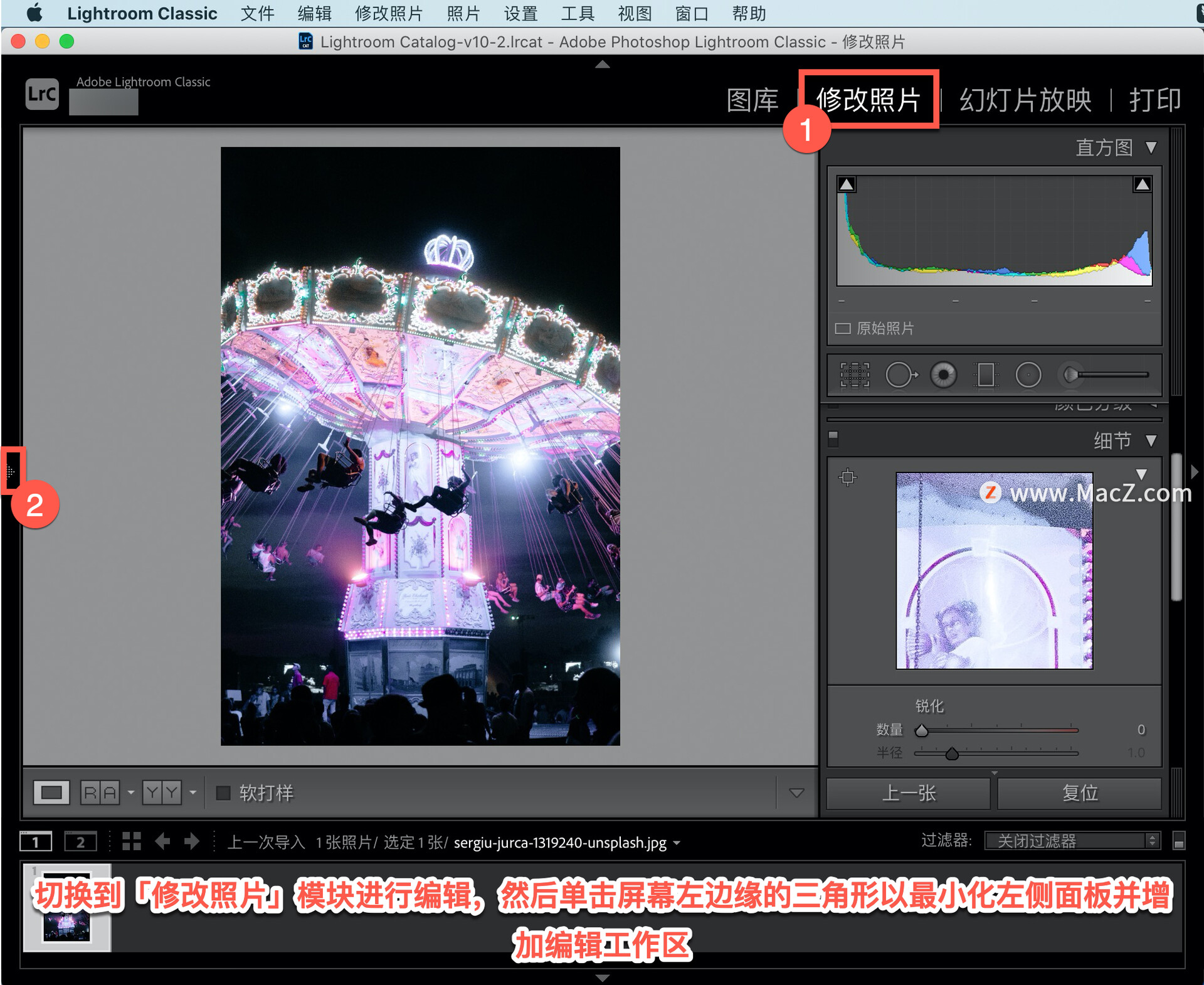
我们将专门使用降噪和锐化设置,在「修改照片」模块中展开「细节」面板。
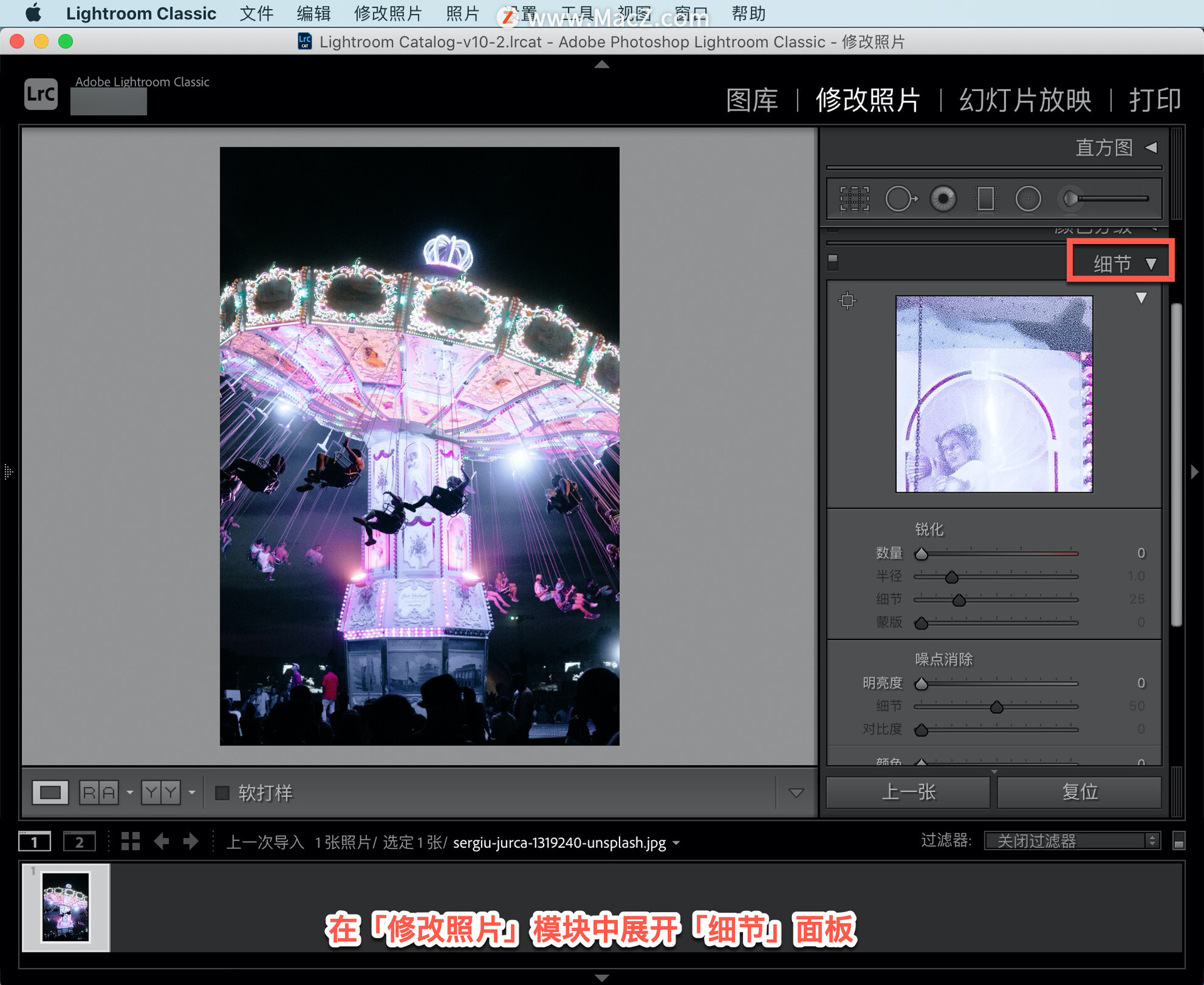
在编辑时点击键盘上的 Y 键可循环浏览前后视图。
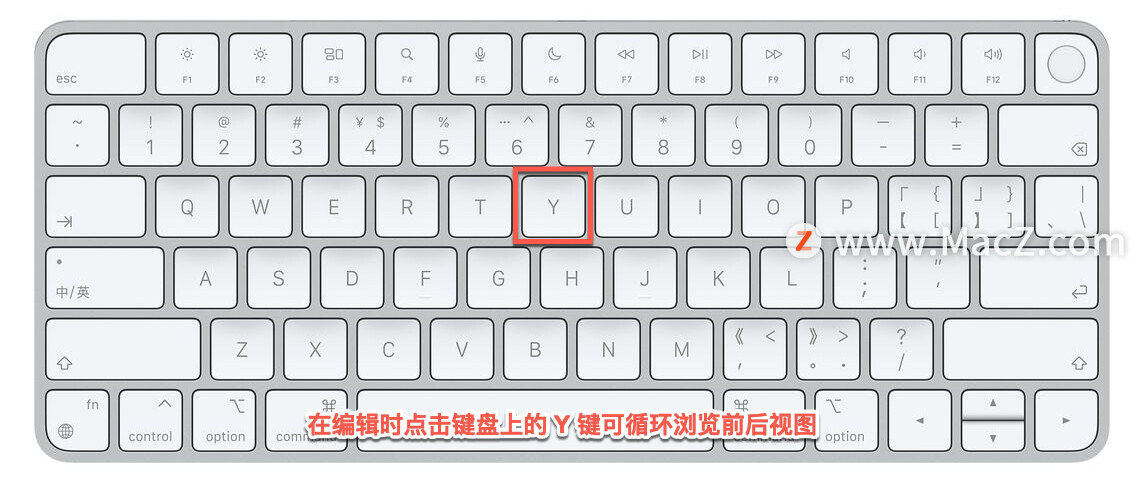
「明亮度」设置会导致照片中的噪点发生最明显的变化,尝试此设置以查看结果。将「明亮度」滑块一直向左移动以查看添加了多少噪点,然后一直向右移动以查看它如何柔化照片。

你的照片可能不需要对亮度进行如此极端的改变,太高了,图像不自然地柔和;太低,图像更加颗粒状。「明亮度」理想的设置通常介于两者之间。
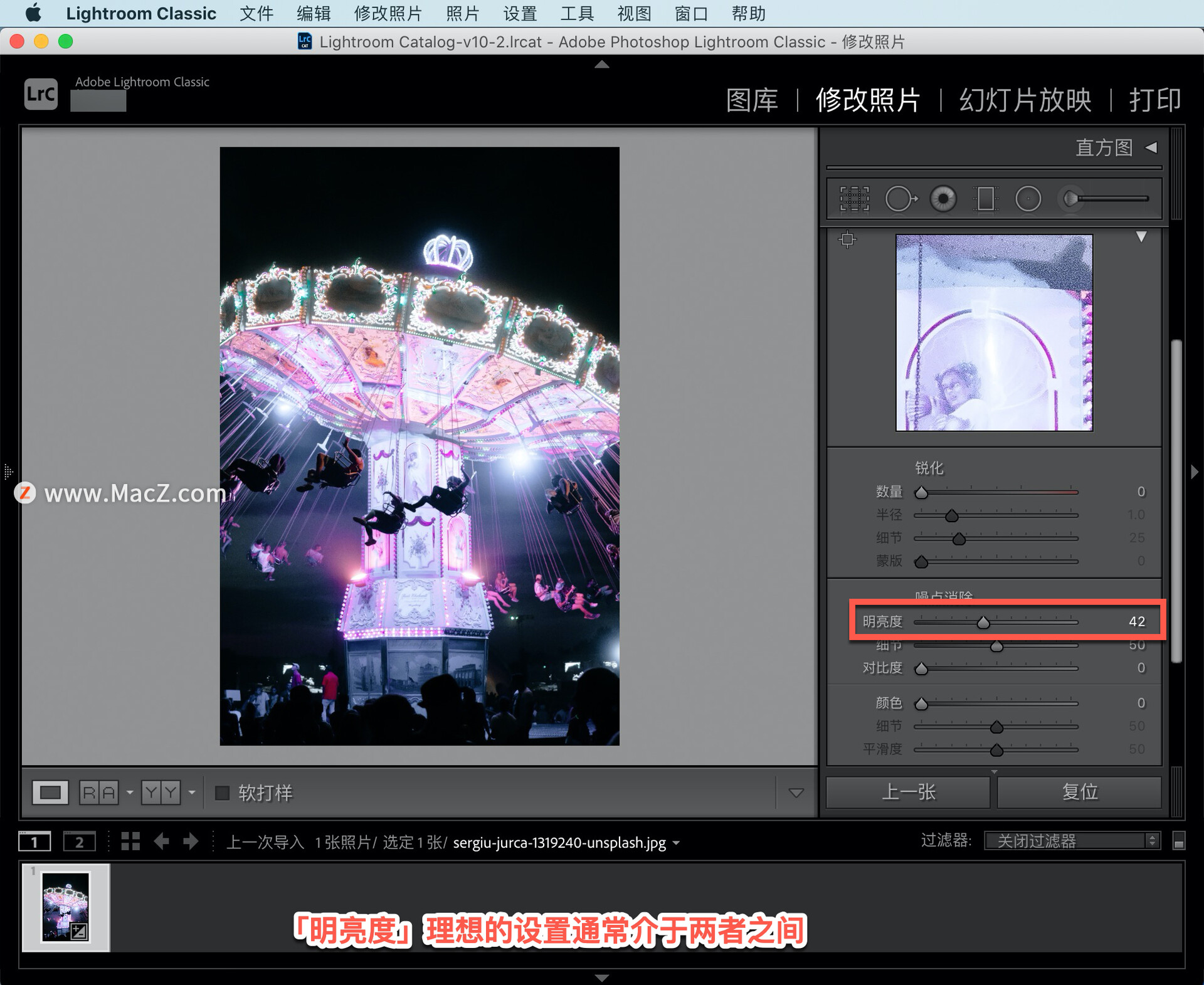
调整「细节」和「对比度」以微调亮度调整所做的改进。「细节」设置为「10」,「对比度」设置为「25」,「颜色」设置为「6」。
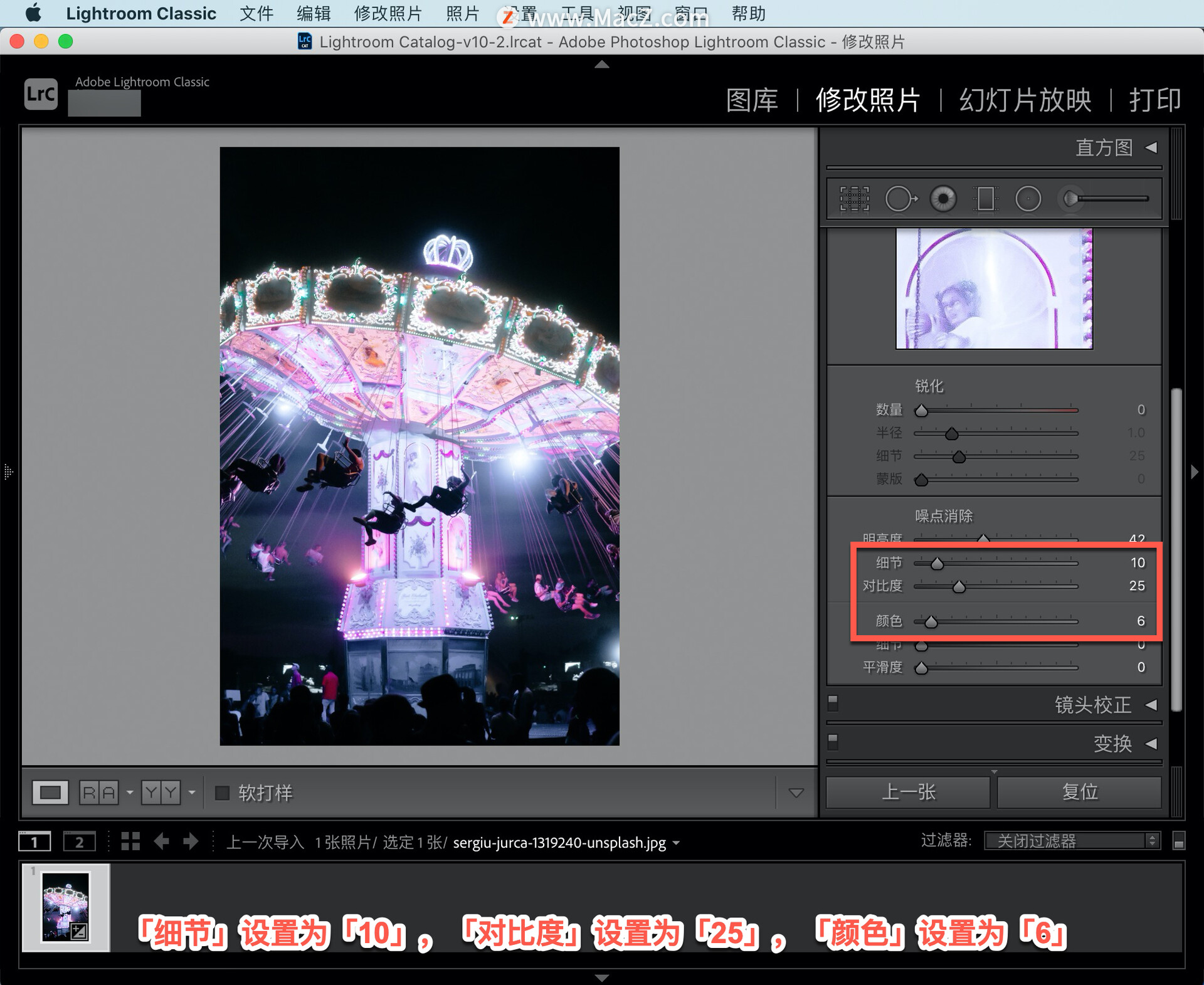
单击「细节」面板顶部的切换按钮以查看调整所产生的差异。
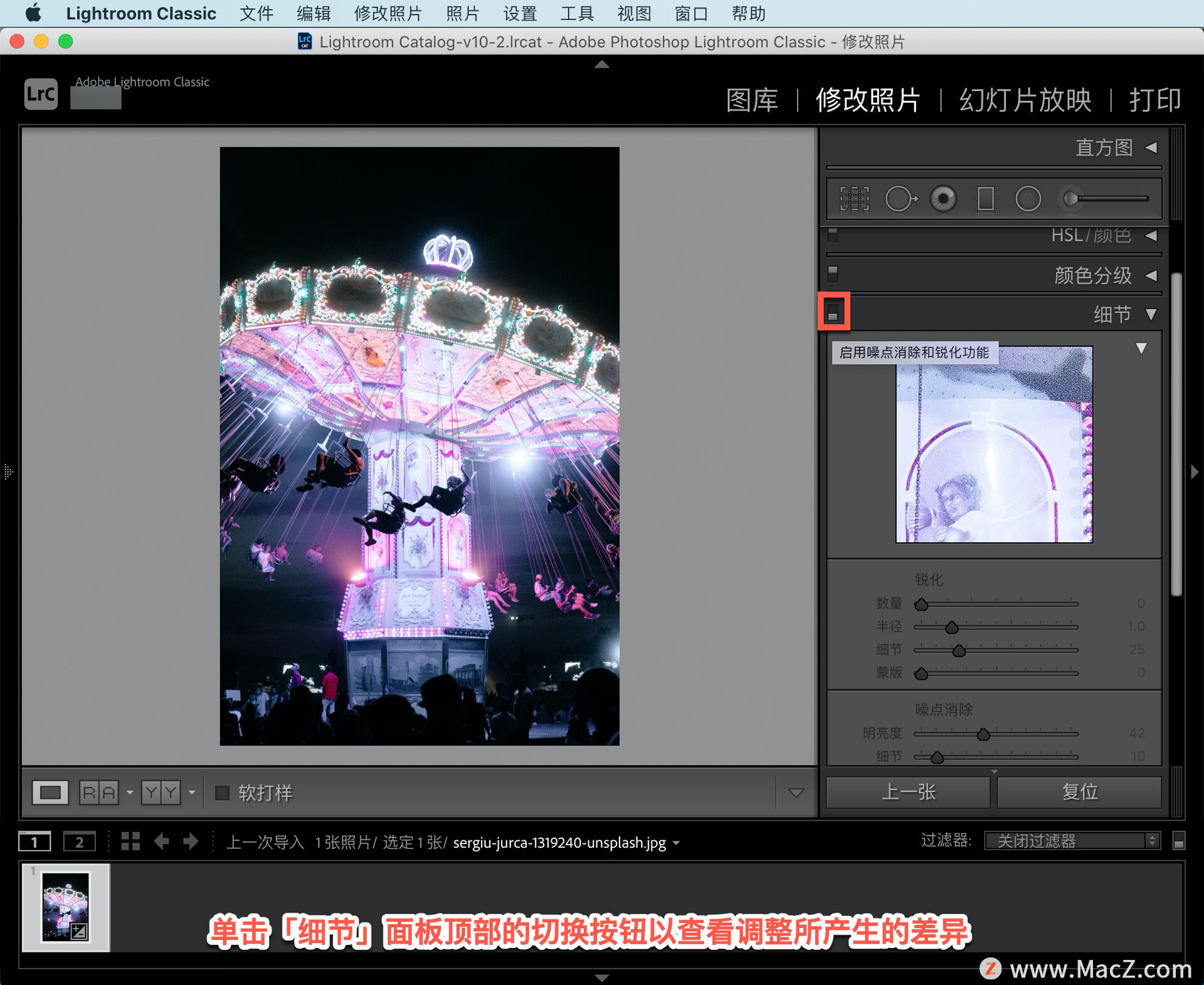
现在微调这张照片,使其更加清晰。使用「锐化」设置进一步细化细节。
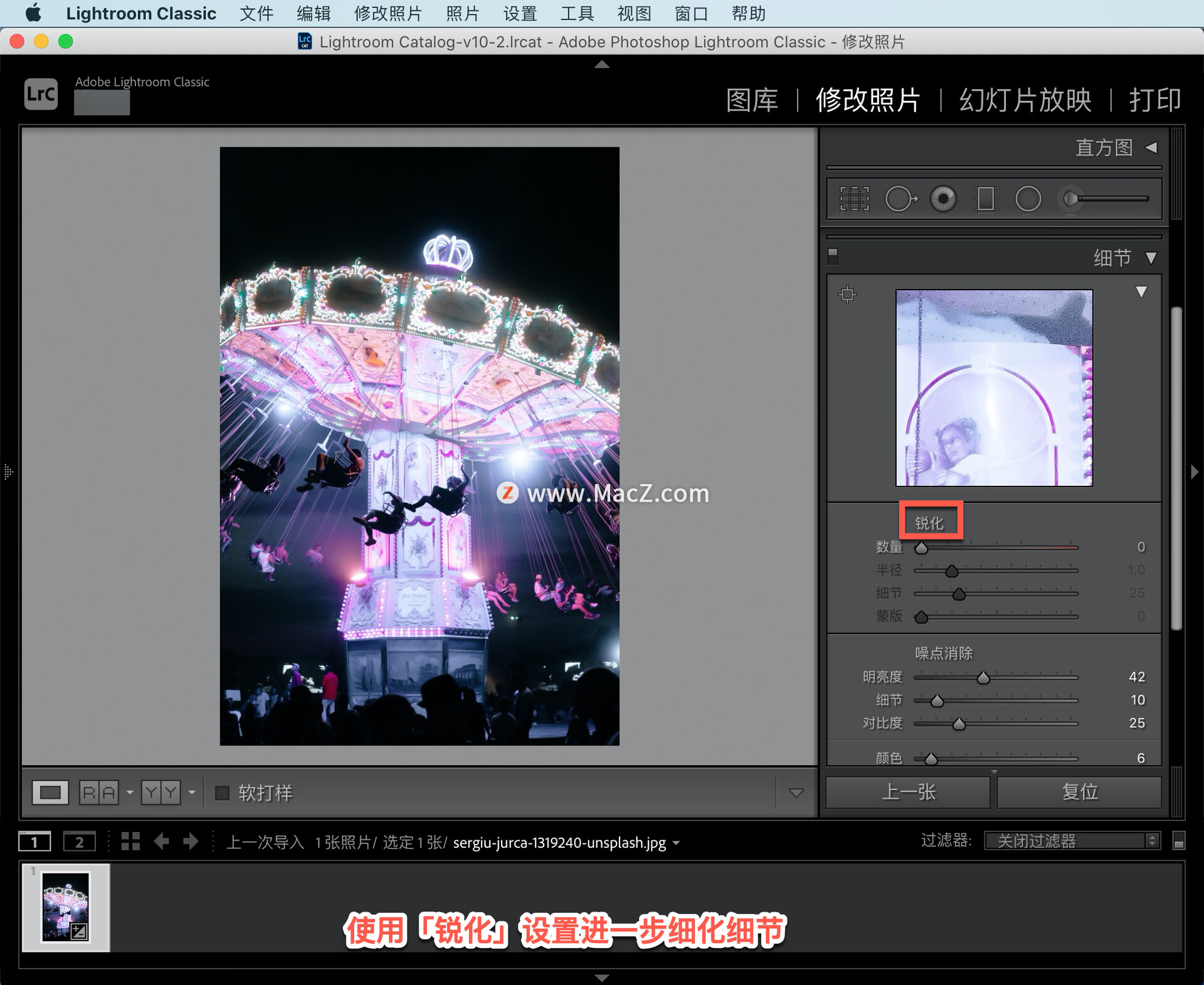
要更清楚地看到锐化将在何处生效,在调整滑块时按住 Option 键。
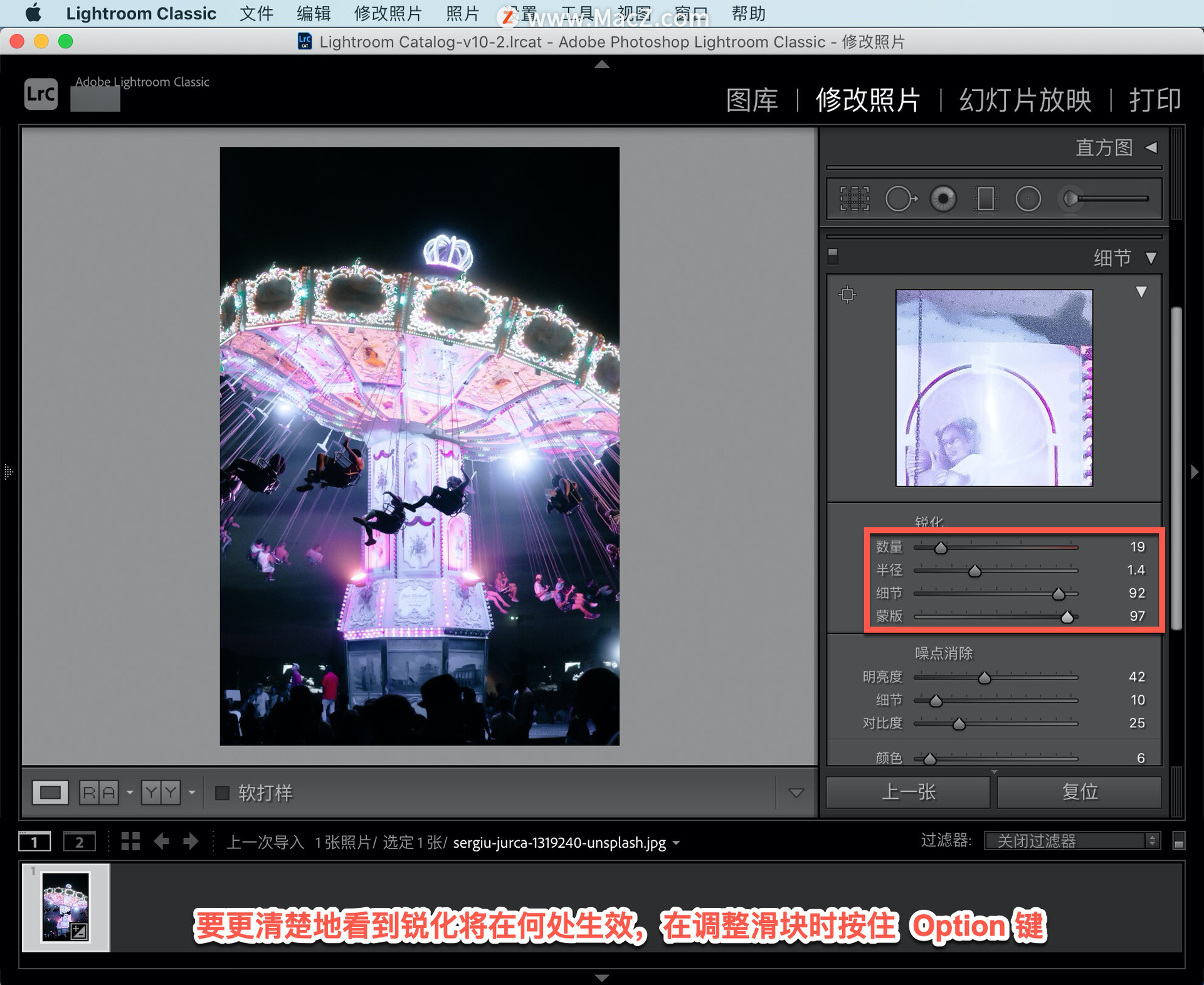
现在看夜景有多清晰,可以快速清理夜间拍摄,而无需离开「细节」面板。
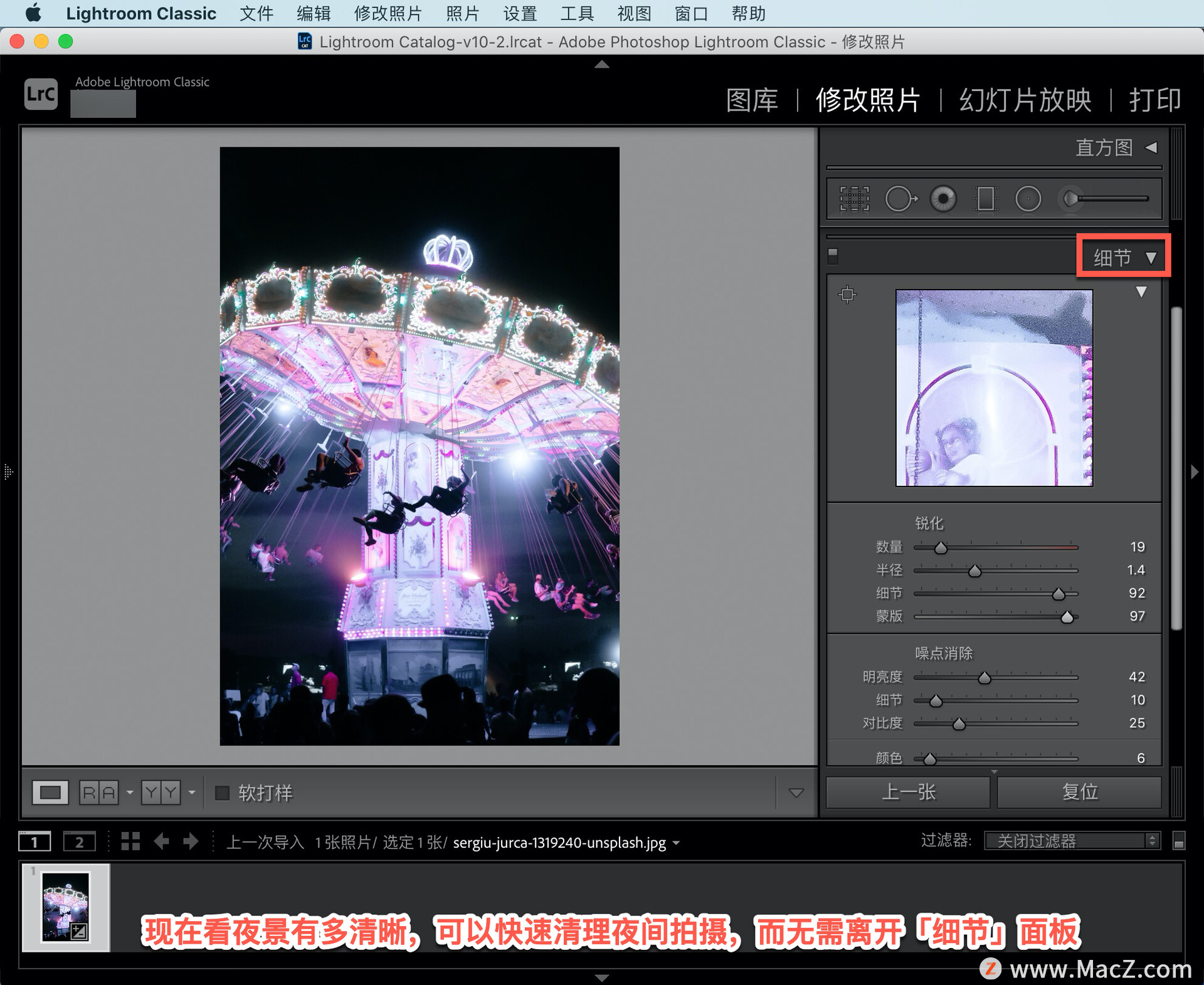
如果想要恢复原来的照片,点击右下角「复位」按钮,就可以使照片恢复到最初的样子。
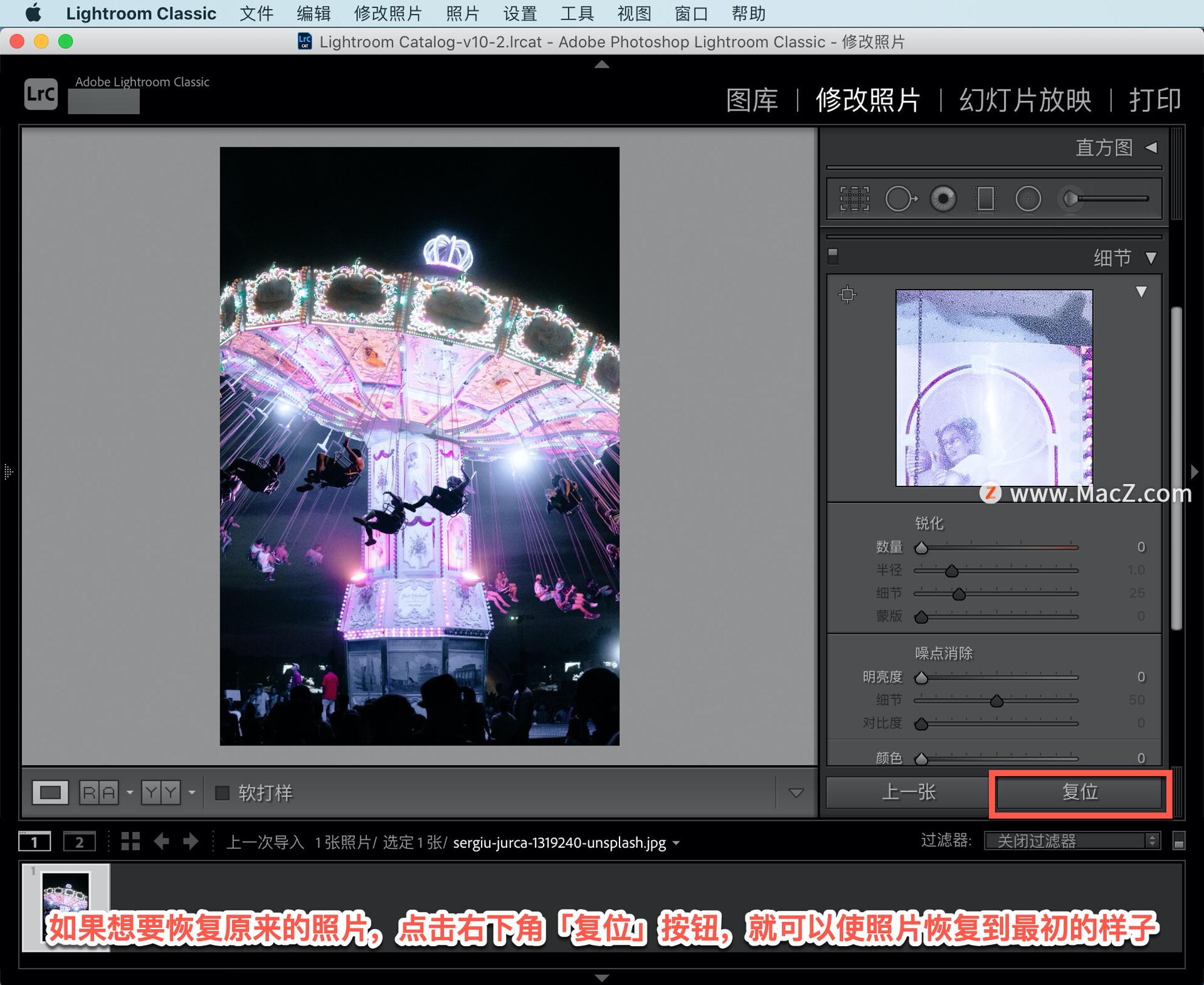
选择「编辑」菜单,选择「撤消复位设置」,或者使用快捷键 Command+Z,使照片重新回到现在的样子。
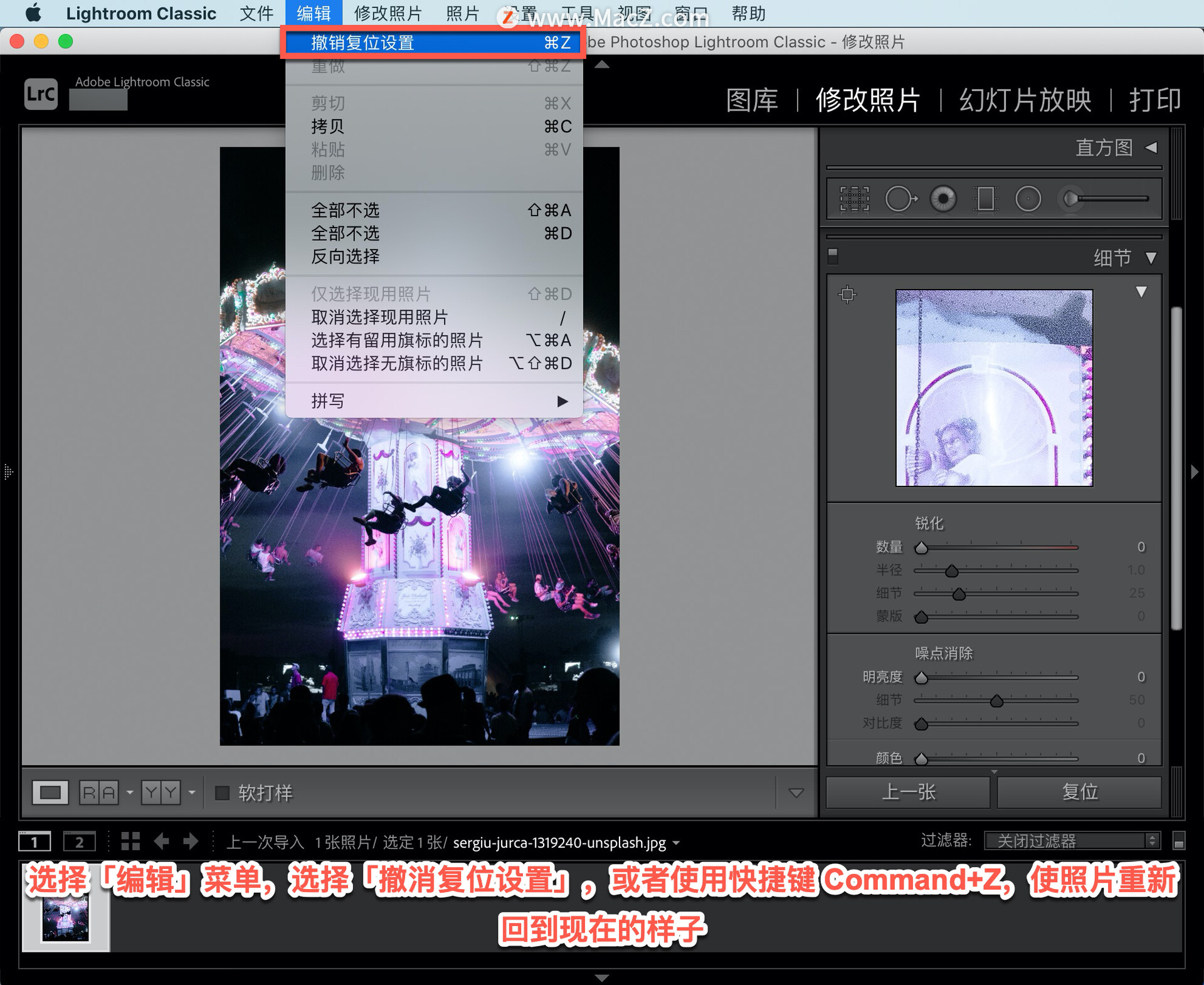
以上就是在 Lightroom 中使用降噪和锐化设置的方法。需要 Lightroom Classic 软件的朋友可在本站下载,关注我们,学习Mac软件使用方法!
相关资讯
查看更多最新资讯
查看更多-

- 苹果 iPhone 应用精彩纷呈,iPad 用户望眼欲穿
- 2025-02-06 297
-

- 苹果官方发布指南:如何禁用 MacBook 自动开机功能
- 2025-02-05 295
-

- 苹果分享 macOS 15 Sequoia 技巧,Mac 启动行为由你掌控
- 2025-02-02 269
-

- 苹果首次公布AirPods固件升级攻略:共6步
- 2025-01-30 227
-

- 苹果 iPhone 用户禁用 Apple Intelligence 可释放最多 7GB 存储空间
- 2025-01-30 208
热门应用
查看更多-

- 快听小说 3.2.4
- 新闻阅读 | 83.4 MB
-

- 360漫画破解版全部免费看 1.0.0
- 漫画 | 222.73 MB
-

- 社团学姐在线观看下拉式漫画免费 1.0.0
- 漫画 | 222.73 MB
-

- 樱花漫画免费漫画在线入口页面 1.0.0
- 漫画 | 222.73 MB
-

- 亲子餐厅免费阅读 1.0.0
- 漫画 | 222.73 MB
-
 下载
下载
湘ICP备19005331号-4copyright?2018-2025
guofenkong.com 版权所有
果粉控是专业苹果设备信息查询平台
提供最新的IOS系统固件下载
相关APP应用及游戏下载,绿色无毒,下载速度快。
联系邮箱:guofenkong@163.com