Lightroom Classic 教程「9」,如何在 Lightroom 中创建晕影?
2023-09-16 287欢迎观看 Lightroom Classic 教程,小编带大家学习 Lightroom Classic 的基本工具和使用技巧,了解如何在 Lightroom 中创建晕影,让照片的主题成为焦点。
打开Lightroom Classic,选择「文件」-「导入照片和视频」。
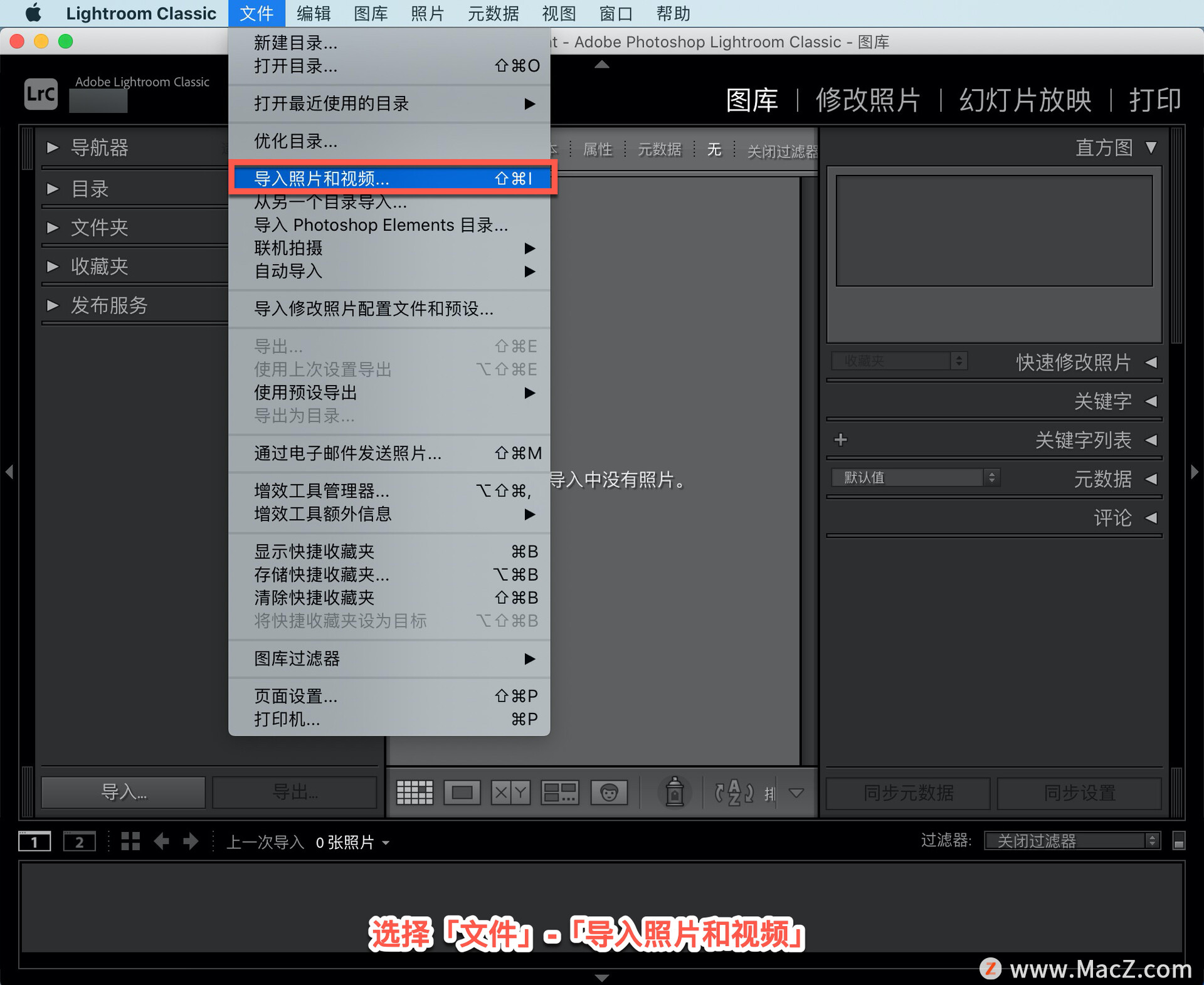
在打开的面板中找到图片所在的文件夹,添加照片,选择「导入」。
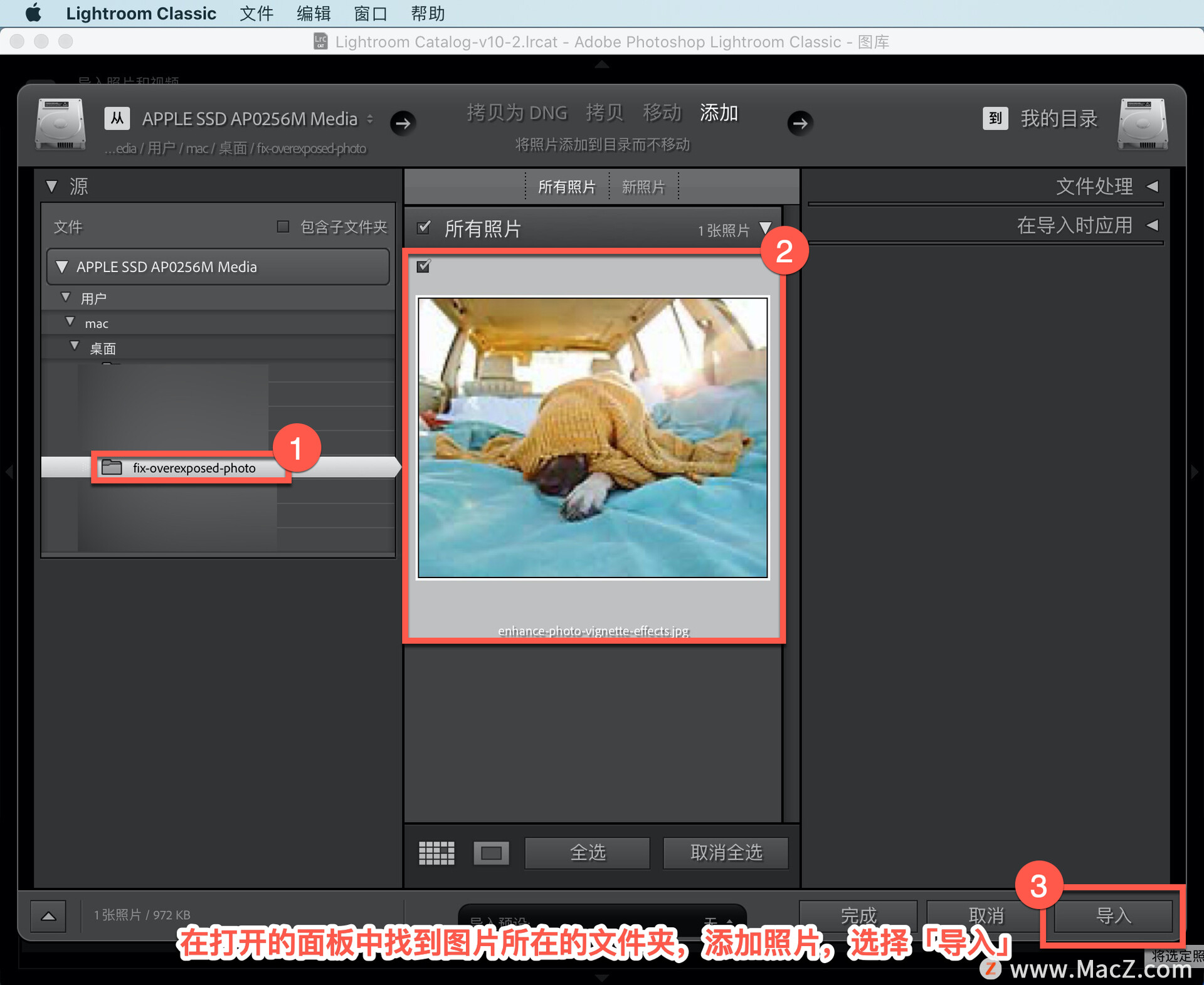
在「修改照片」模块中的「径向滤镜」创建一个晕影,让照片的主题成为焦点,即使主体不在照片的中心。
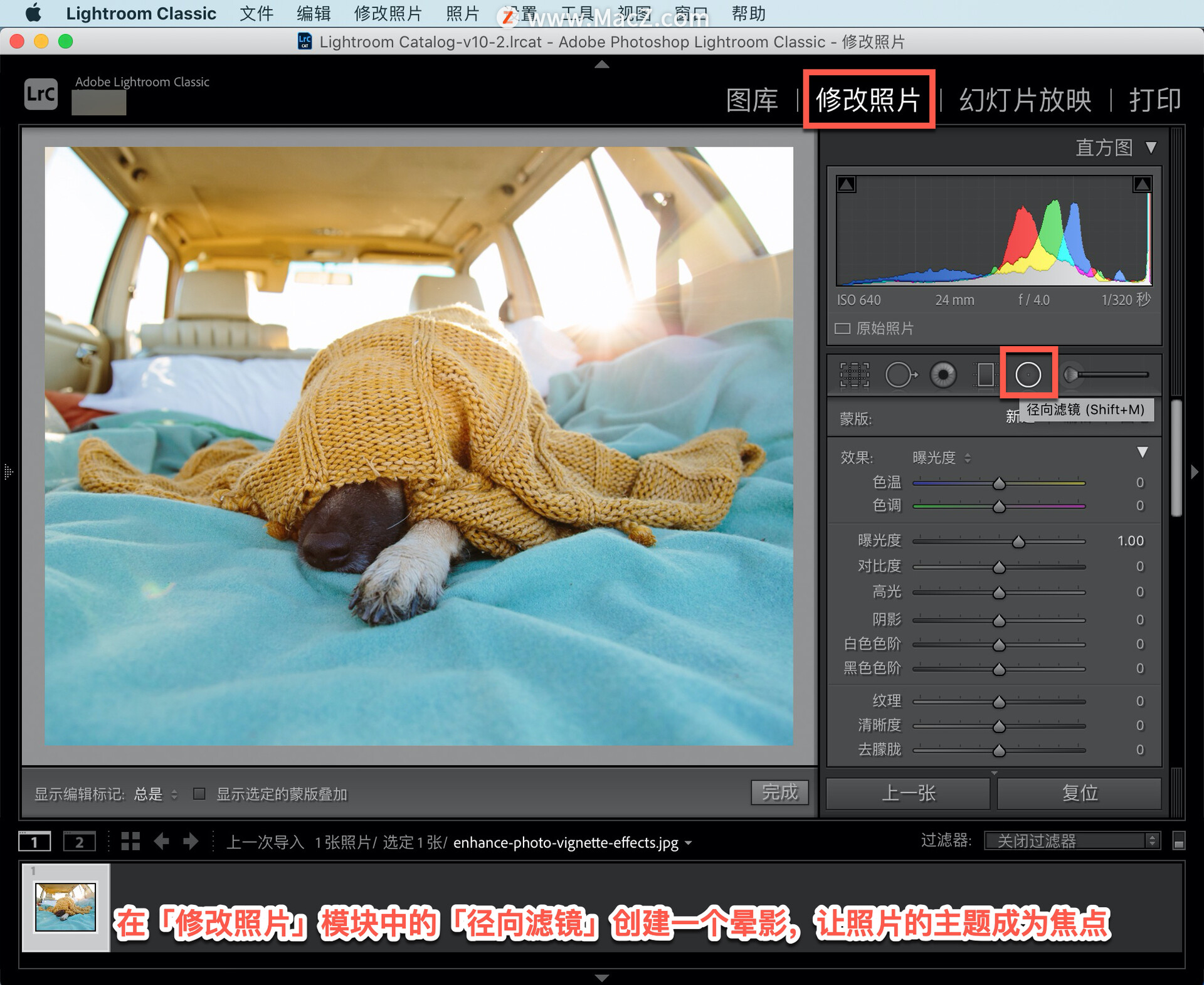
单击「径向滤镜」并拖动以在主题周围创建一个椭圆形,将过滤器拖到适当的区域。

椭圆内的所有内容都会受到您使用滑块所做的调整的影响,尝试使用高光、清晰度、白色色阶和黑色色阶滑块为照片主题创建正确的晕影效果。
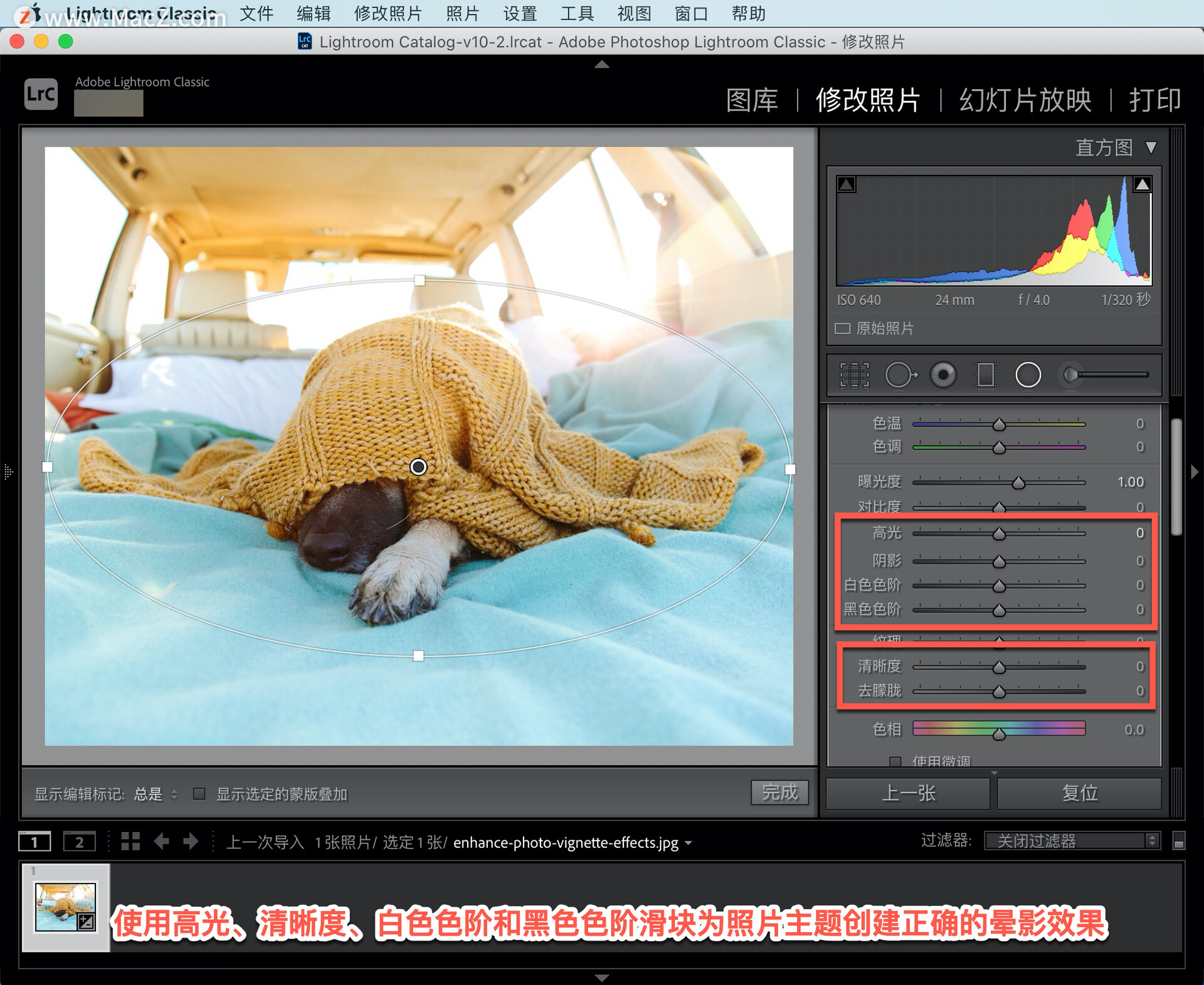
将「高光」设置为「-67」,「阴影」设置为「-100」,「白色色阶」设置为「-58」,「阴影」设置为「-85」。
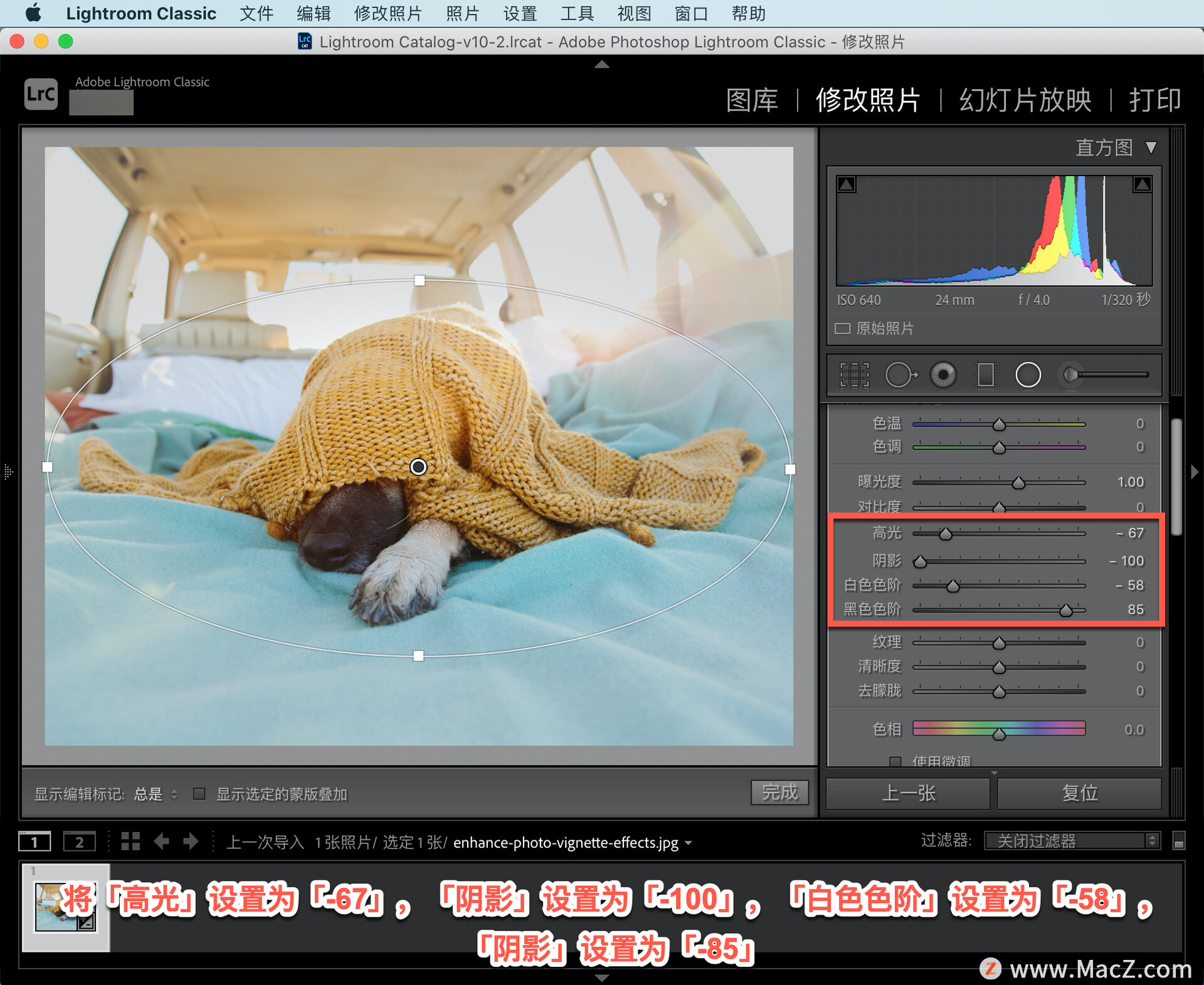
继续调整滑块,将「清晰度」设置为「-100」,「饱和度」设置为「-42」,以达到想要的效果。
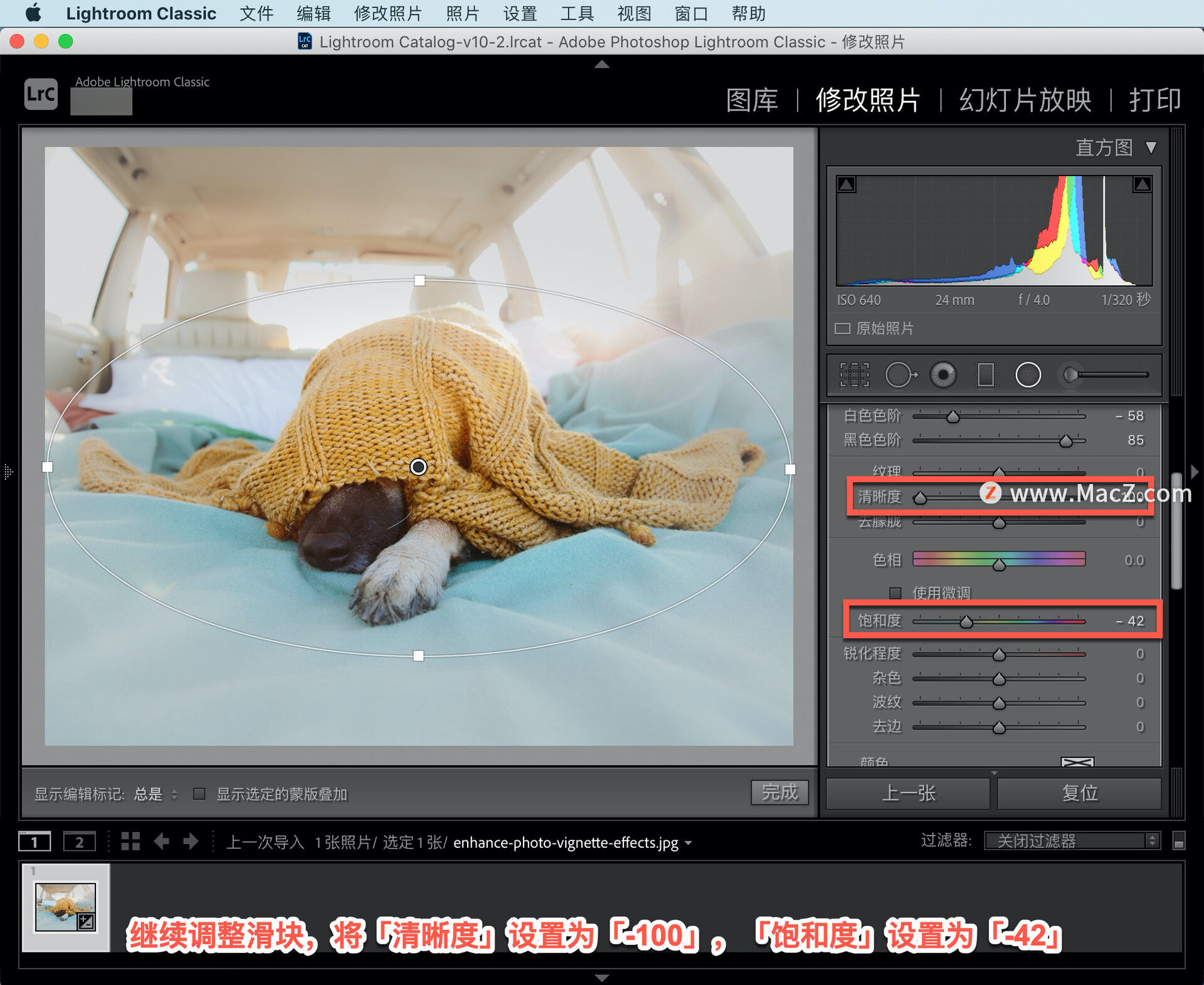
如果想要恢复原来的照片,点击右下角「复位」按钮,就可以使照片恢复到最初的样子。
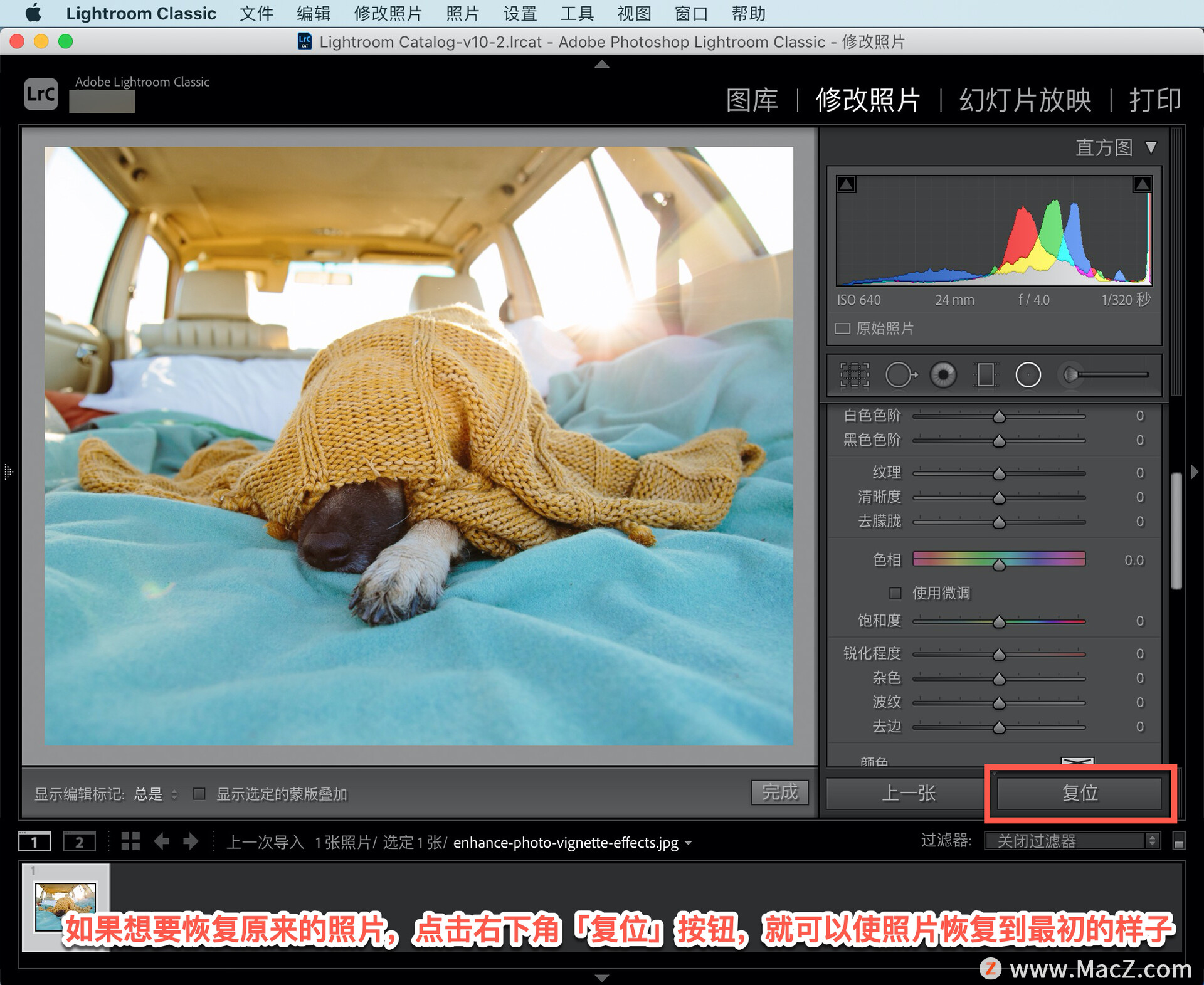
选择「编辑」菜单,选择「撤消复位设置」,或者使用快捷键 Command+Z,使照片重新回到现在的样子。
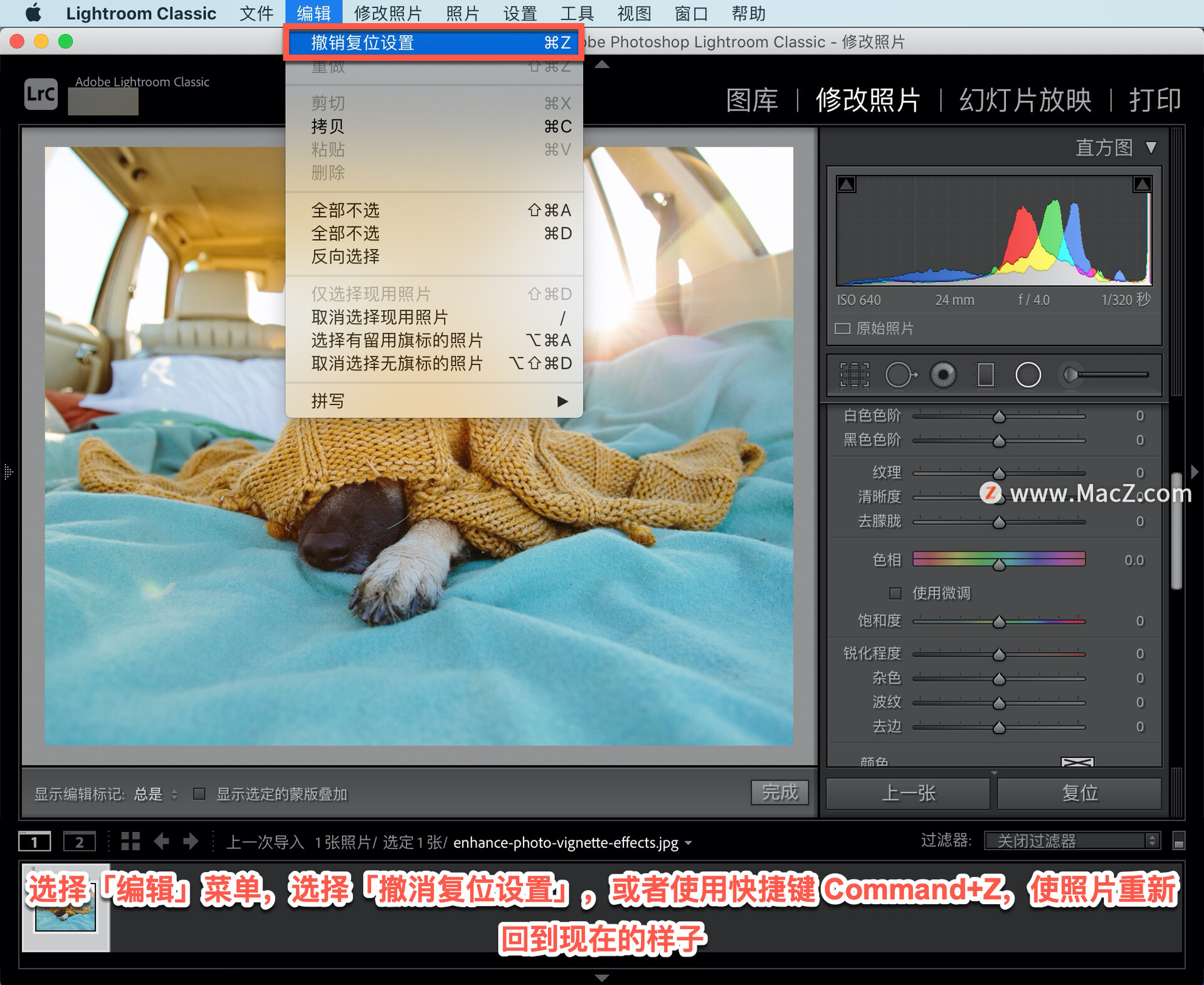
在「修改照片」模块中使用「径向滤镜」中的高光、清晰度、饱和度、白色色阶和黑色色阶滑块为照片创建的晕影效果。

使用「径向滤镜」将观众的注意力吸引到照片的主题上。现在创建一个晕影,让照片的主题成为关注的焦点。
以上就是在 Lightroom 中创建晕影的方法。需要 Lightroom Classic 软件的朋友可在本站下载,关注我们,学习Mac软件使用方法!
相关资讯
查看更多最新资讯
查看更多-

- 苹果 iPhone 应用精彩纷呈,iPad 用户望眼欲穿
- 2025-02-06 308
-

- 苹果官方发布指南:如何禁用 MacBook 自动开机功能
- 2025-02-05 297
-

- 苹果分享 macOS 15 Sequoia 技巧,Mac 启动行为由你掌控
- 2025-02-02 275
-

- 苹果首次公布AirPods固件升级攻略:共6步
- 2025-01-30 234
-

- 苹果 iPhone 用户禁用 Apple Intelligence 可释放最多 7GB 存储空间
- 2025-01-30 211
热门应用
查看更多-

- 快听小说 3.2.4
- 新闻阅读 | 83.4 MB
-

- 360漫画破解版全部免费看 1.0.0
- 漫画 | 222.73 MB
-

- 社团学姐在线观看下拉式漫画免费 1.0.0
- 漫画 | 222.73 MB
-

- 樱花漫画免费漫画在线入口页面 1.0.0
- 漫画 | 222.73 MB
-

- 亲子餐厅免费阅读 1.0.0
- 漫画 | 222.73 MB
-
 下载
下载
湘ICP备19005331号-4copyright?2018-2025
guofenkong.com 版权所有
果粉控是专业苹果设备信息查询平台
提供最新的IOS系统固件下载
相关APP应用及游戏下载,绿色无毒,下载速度快。
联系邮箱:guofenkong@163.com









