Lightroom Classic 教程「12」,如何在 Lightroom 中裁剪并修齐照片?
2023-09-16 394欢迎观看 Lightroom Classic 教程,小编带大家学习 Lightroom Classic 的基本工具和使用技巧,了解如何在 Lightroom 中拉直倾斜的照片并将其裁剪为特定尺寸以获得完美的照片效果。
打开Lightroom Classic,选择「文件」-「导入照片和视频」。
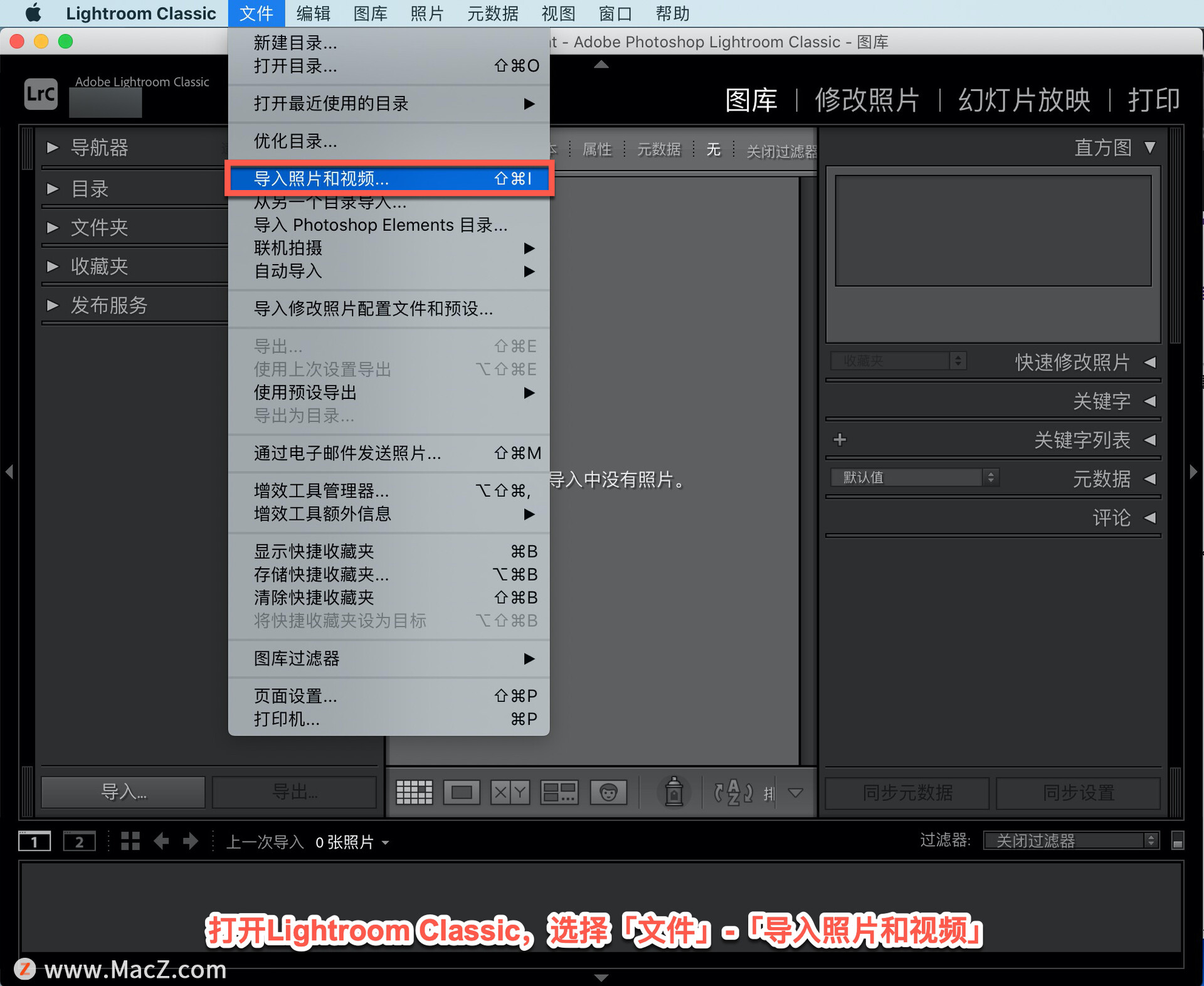
在打开的面板中找到图片所在的文件夹,选择要裁剪和拉直的照片,选择「导入」。
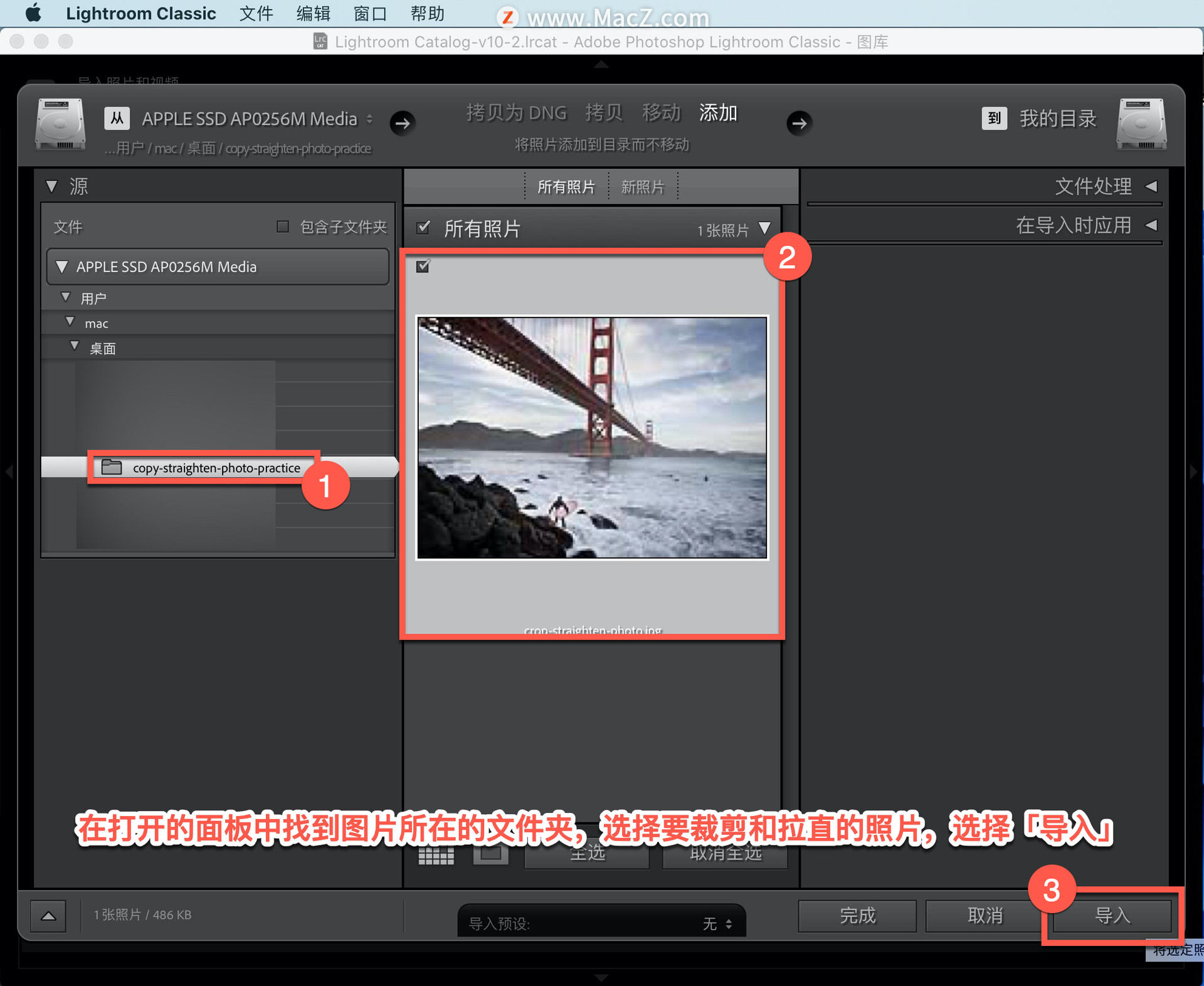
在「图库」模块中选择要裁剪或拉直的照片。
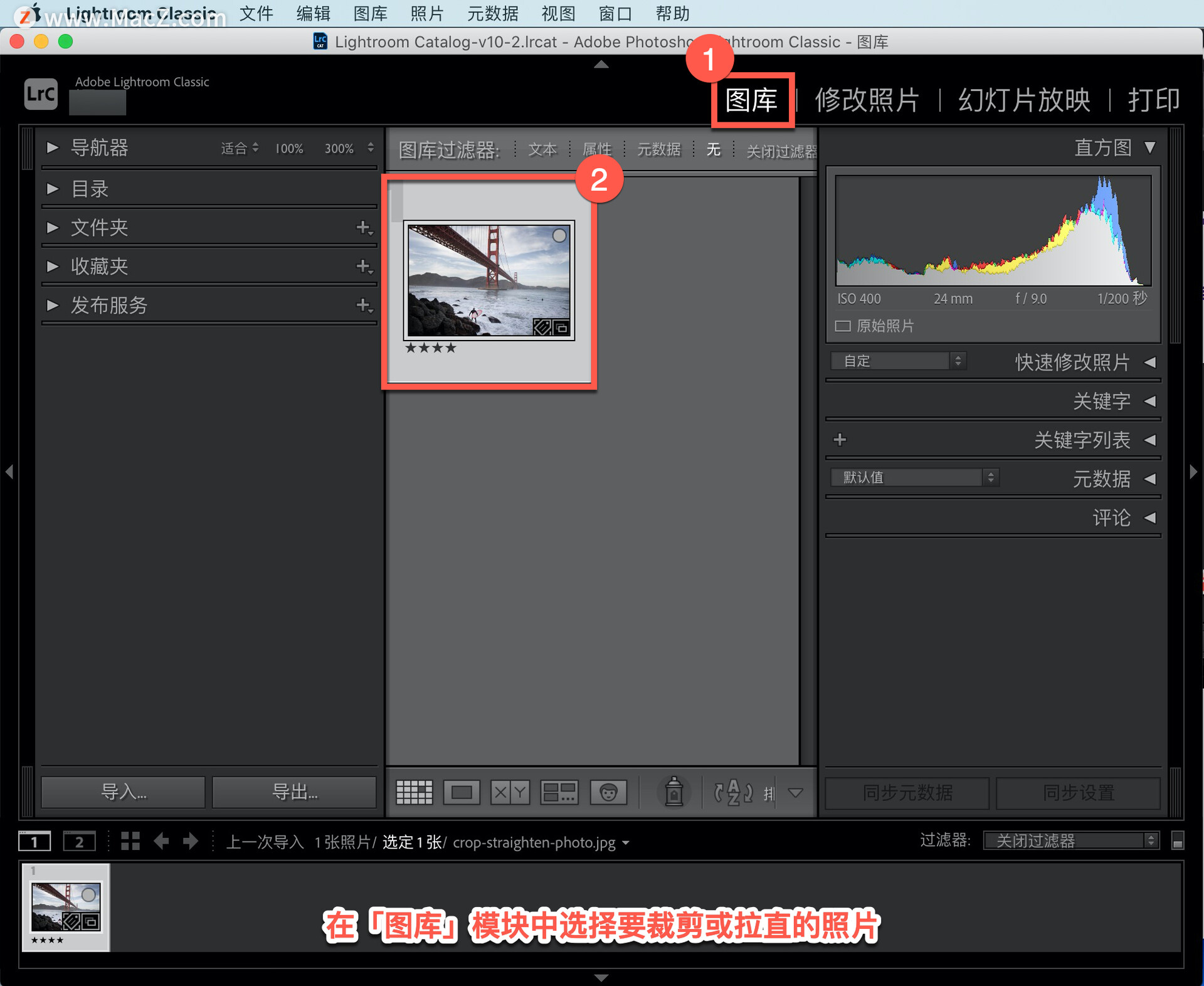
选择「修改照片」模块右侧工具栏中的「裁剪叠加」工具,或按 R 键。这将打开显示工具控件的「裁剪并修齐」面板。
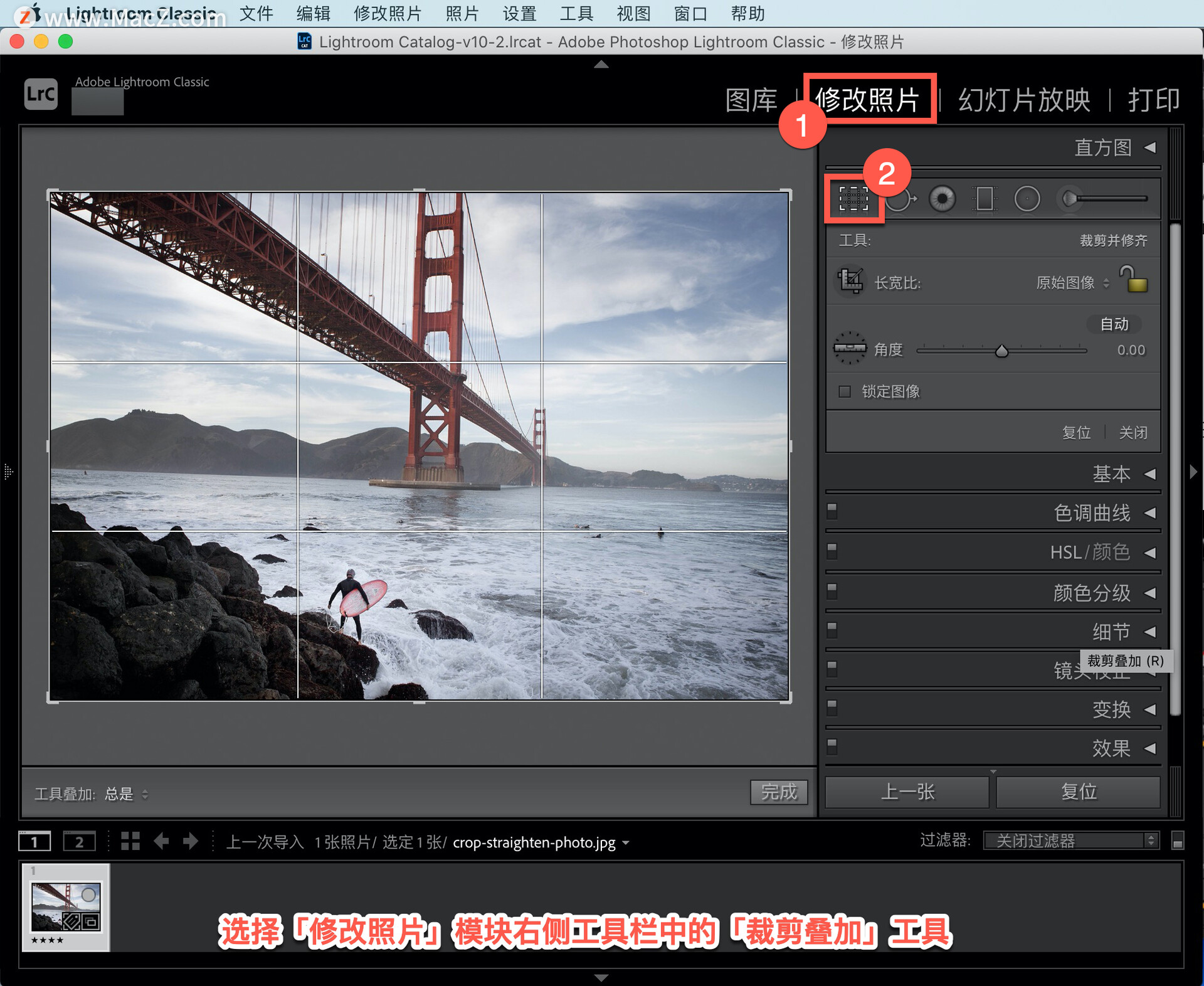
照片有点倾斜,地平线不水平。要拉直具有明显水平线的照片,选择「裁剪并修齐」面板中的「角度」工具,然后沿着照片中倾斜的水平线的一部分拖动。这样做会告诉 Lightroom Classic,这条线应该是水平的。
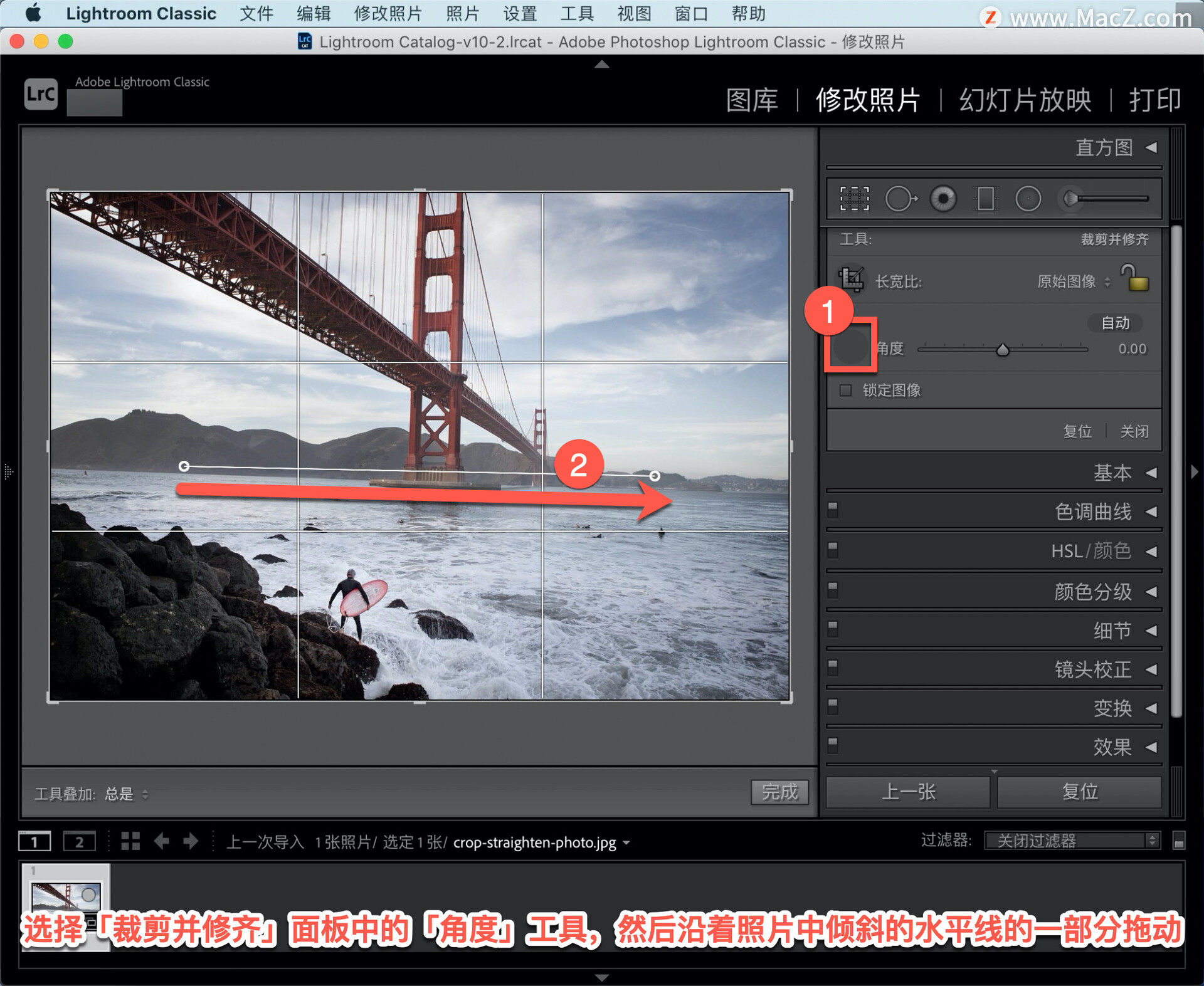
松开鼠标时,照片会自动旋转以使水平线水平。
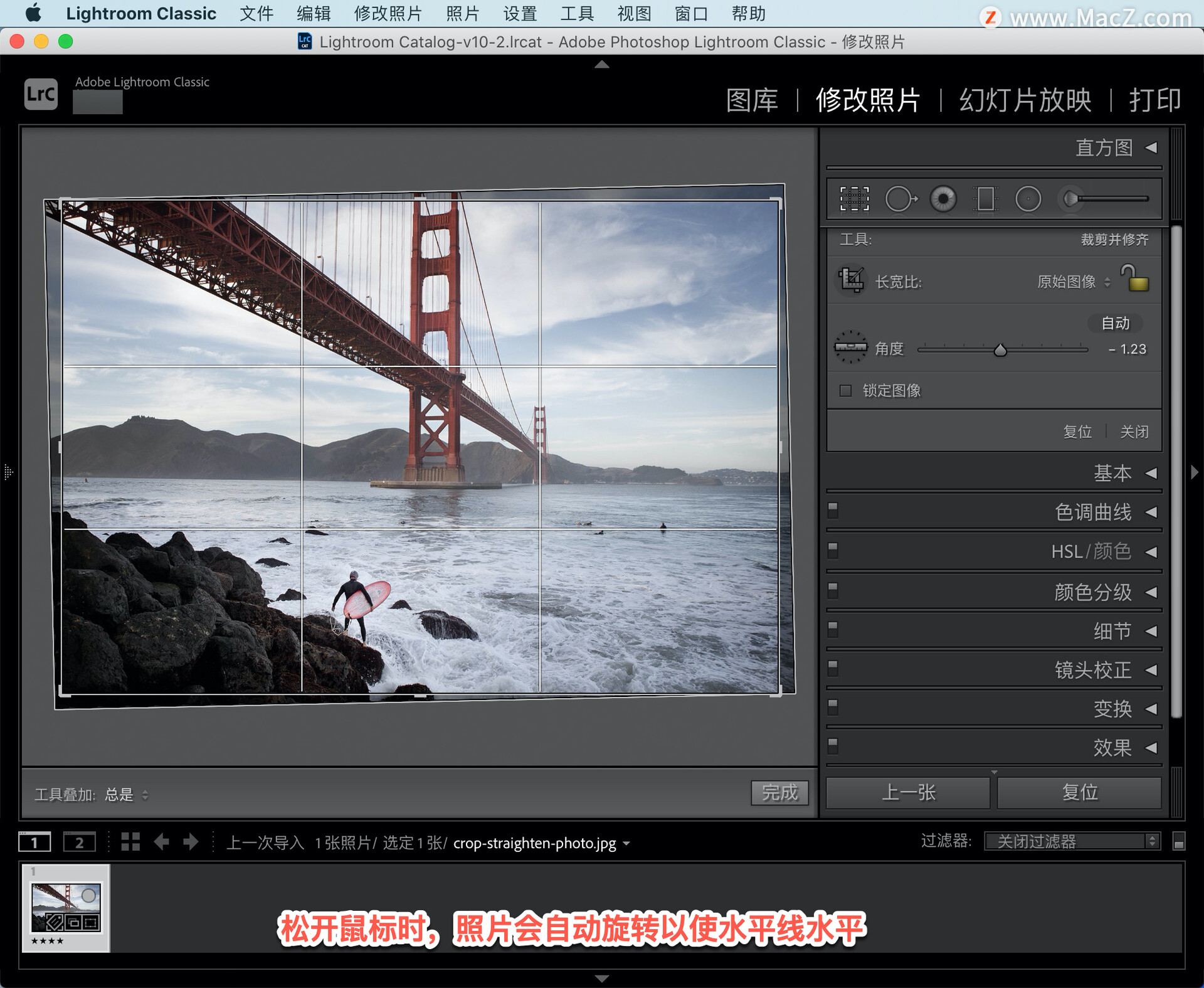
拉直照片的另一种方法是手动旋转它,将光标悬停在裁剪边界外,直到光标变为弯曲的双端箭头。

然后拖动以旋转框架内的照片,可以在旋转时使用网格叠加作为参考。

拖动裁剪边界的任何角或边缘以调整裁剪区域的大小。
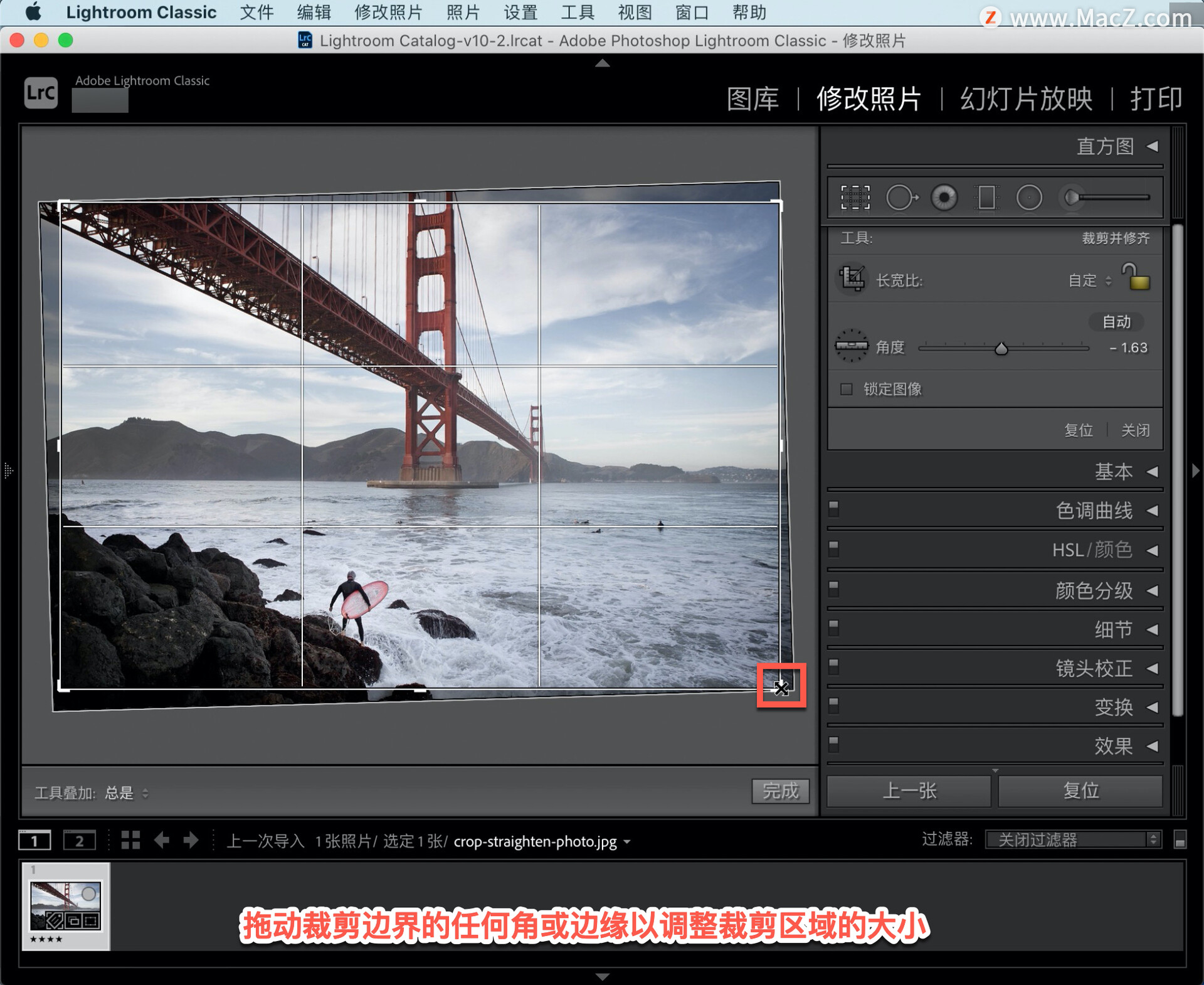
接下来在裁剪区域内拖动照片以选择要保留的照片部分。在调整裁剪区域大小之前,查看「裁剪并修齐」面板中的「锁定」图标。如果锁是关闭的,当你拖动裁剪边界时,宽度和高度会一起变化并保持它们原来的比例。

如果要裁剪为不同的比例,单击「锁定」图标将其打开,现在可以独立拖动裁剪边界的任何边缘。
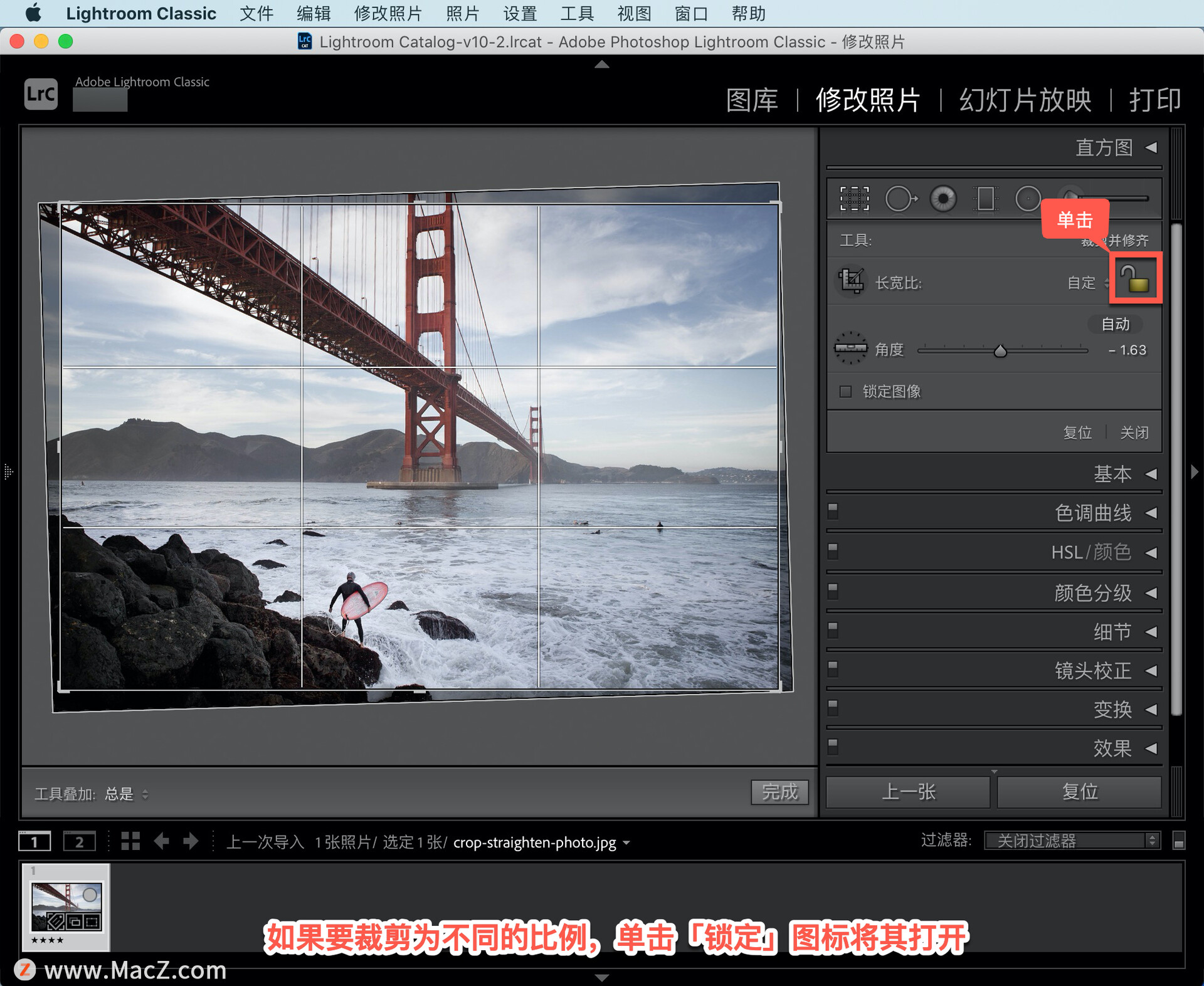
如果要将照片裁剪为打印、Web 或视频常用的预设比例,单击「裁剪并修齐」面板中的「自定」以打开菜单。
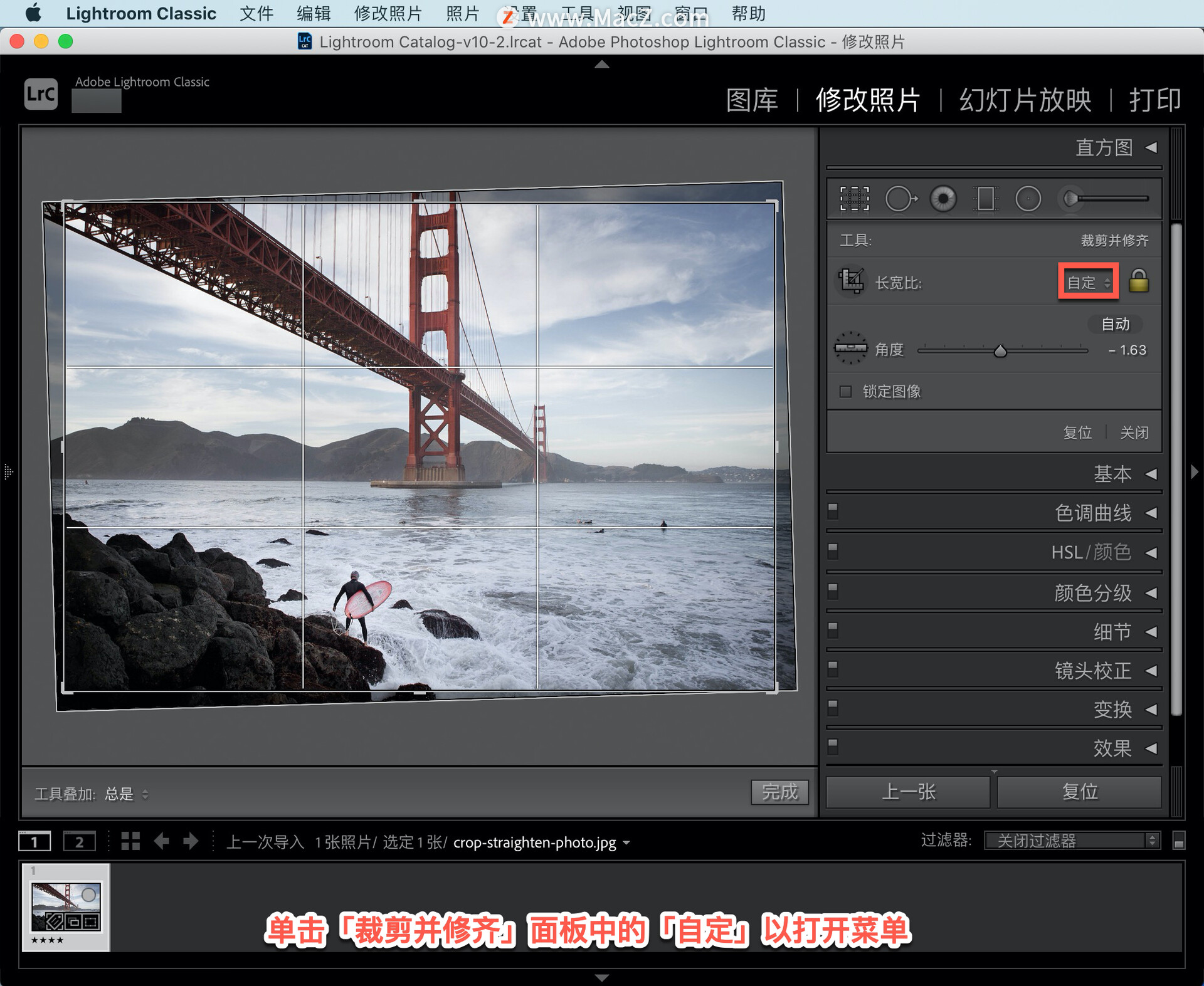
可以在此处为裁剪选择标准尺寸比例,例如 1x1 或 5x7。
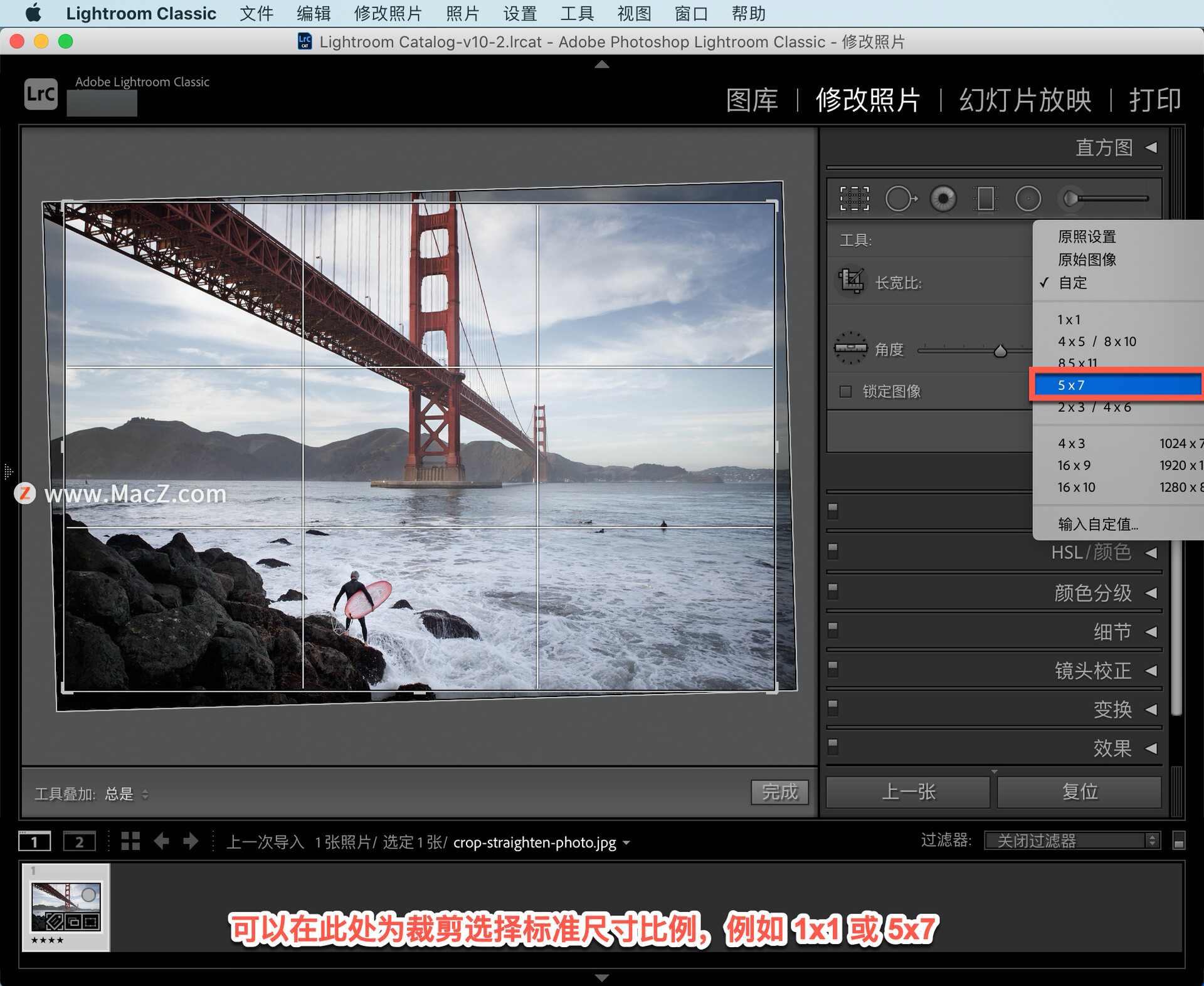
还可以将裁剪限制为「原始图像」的比例,或输入将作为选项保存在此菜单中的「自定」比例。
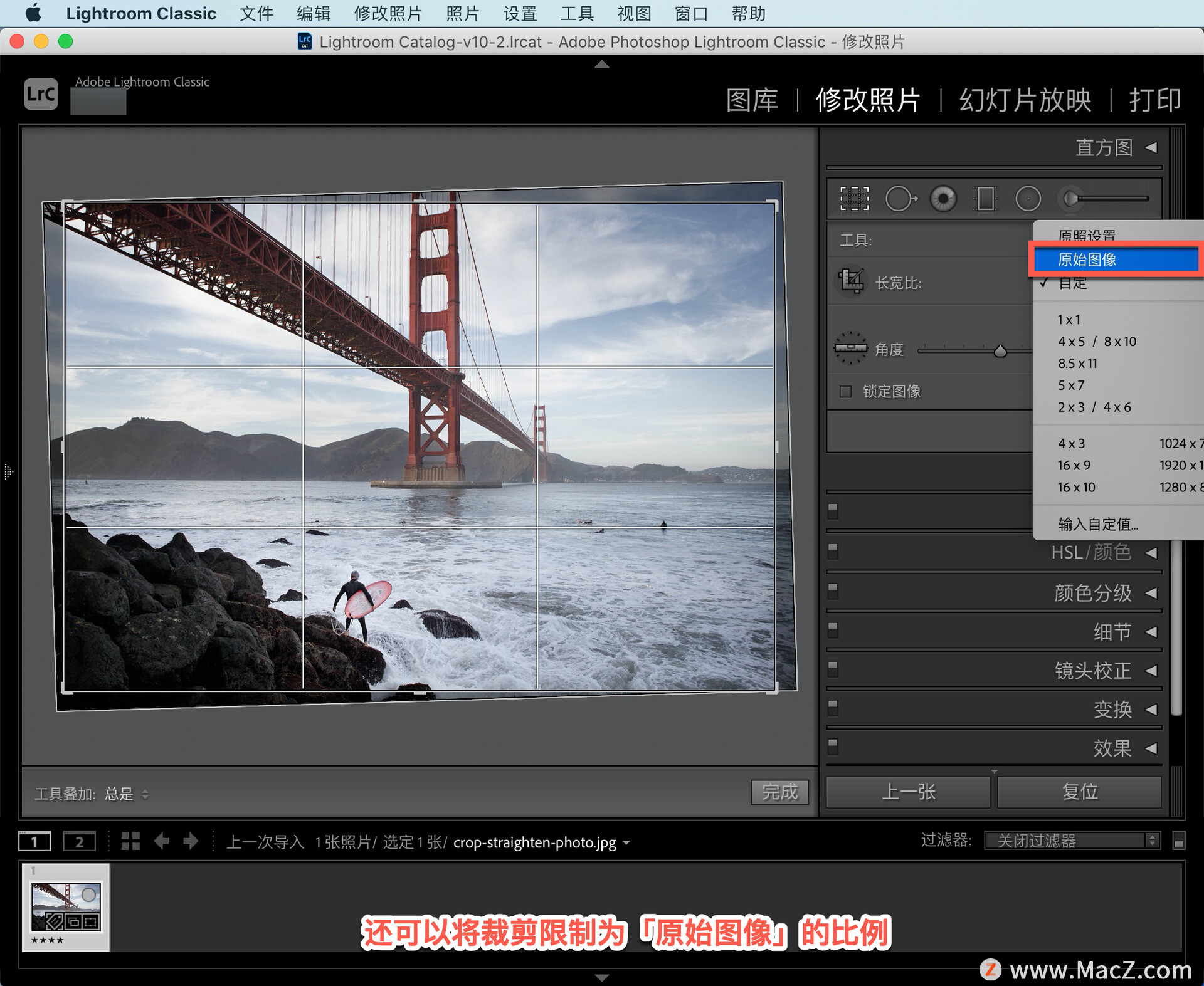
按 X 键可将裁剪区域的方向切换为水平或垂直。
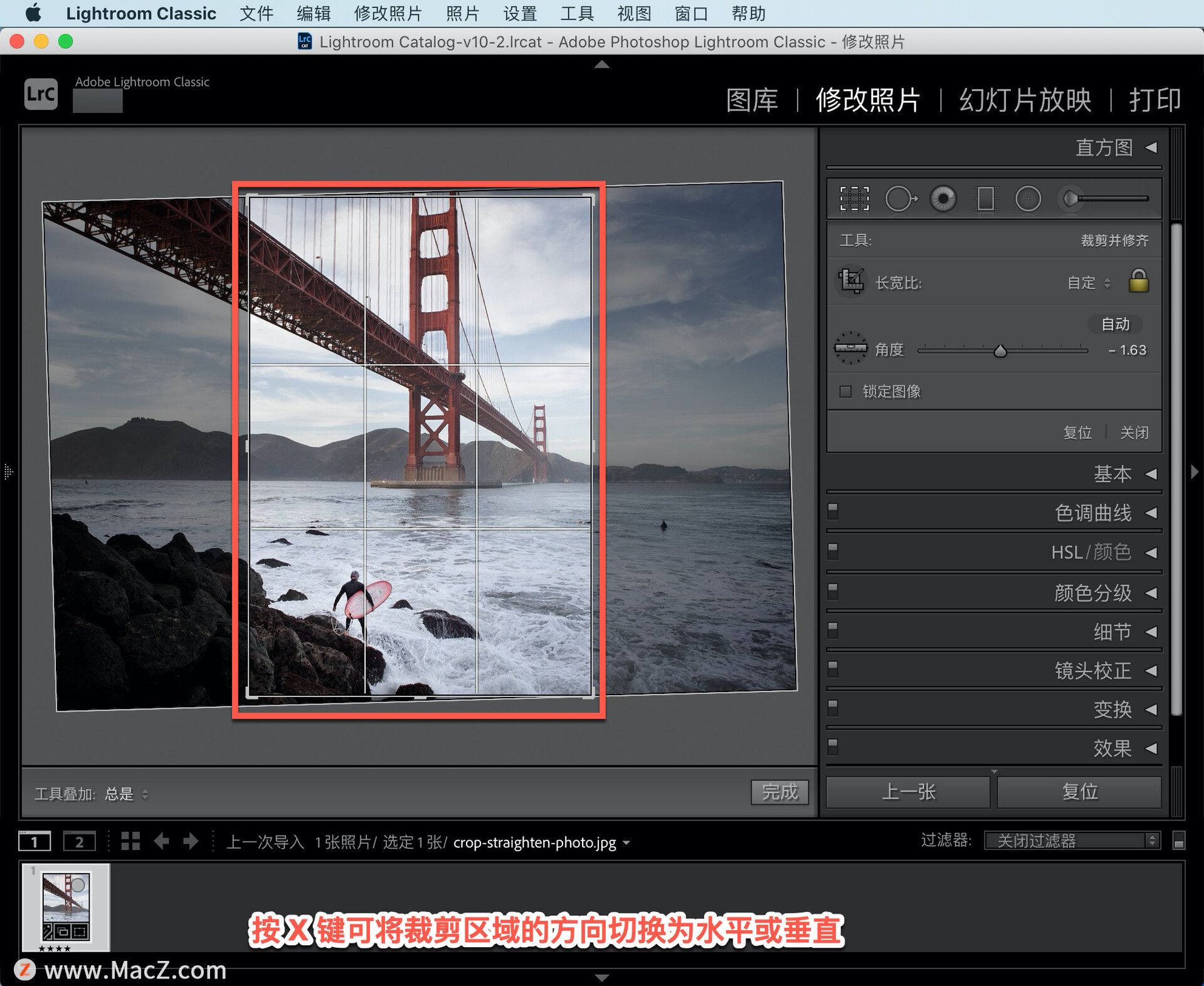
对于文中照片,从下拉菜单中选择「5x7」,向内拖动裁剪边界使其变小,然后拖动图像使冲浪者位于裁剪区域的左下方。
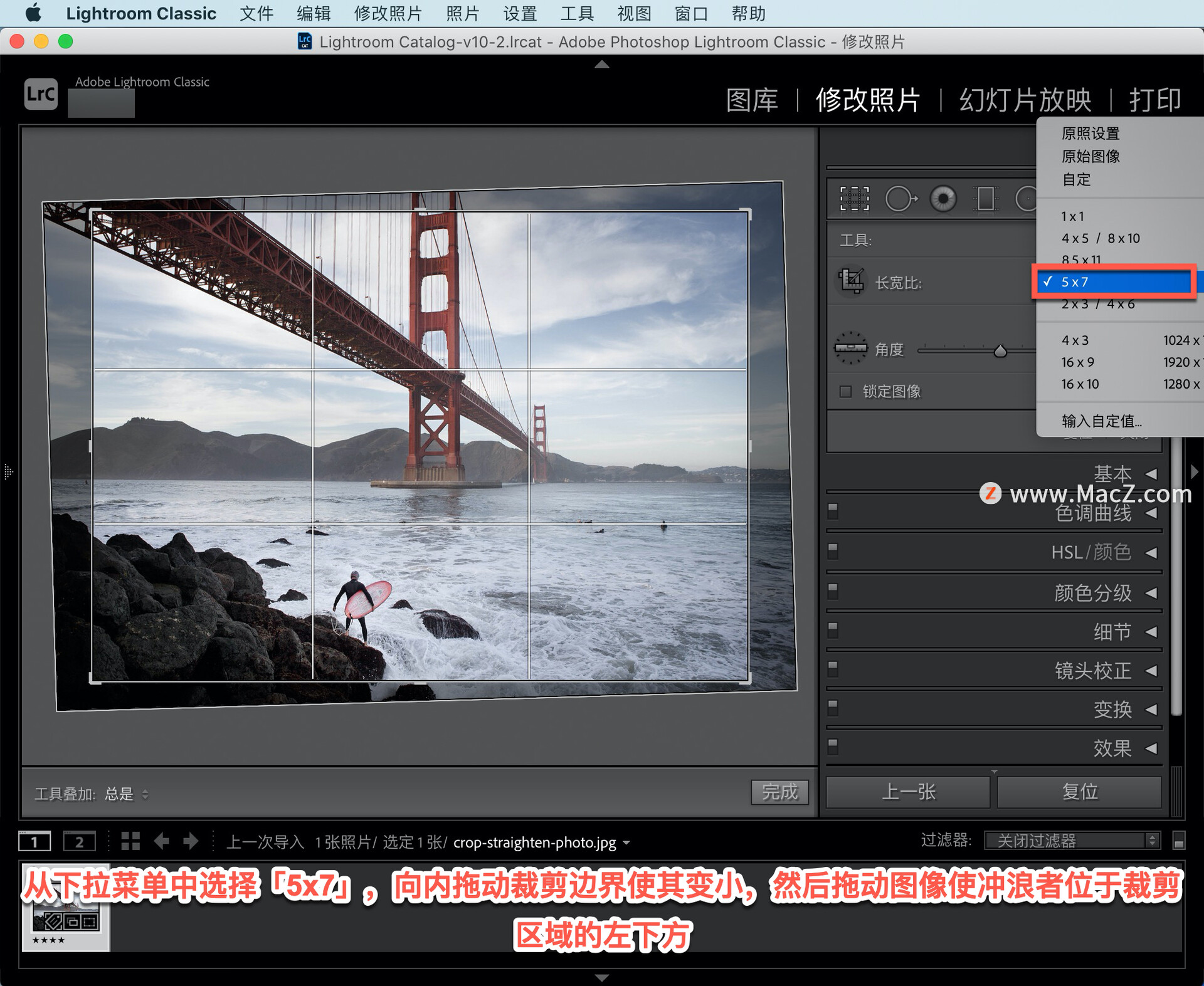
将裁剪应用到照片,单击工作区底部的「完成」按钮或单击「裁剪并修齐」面板底部的「关闭」。
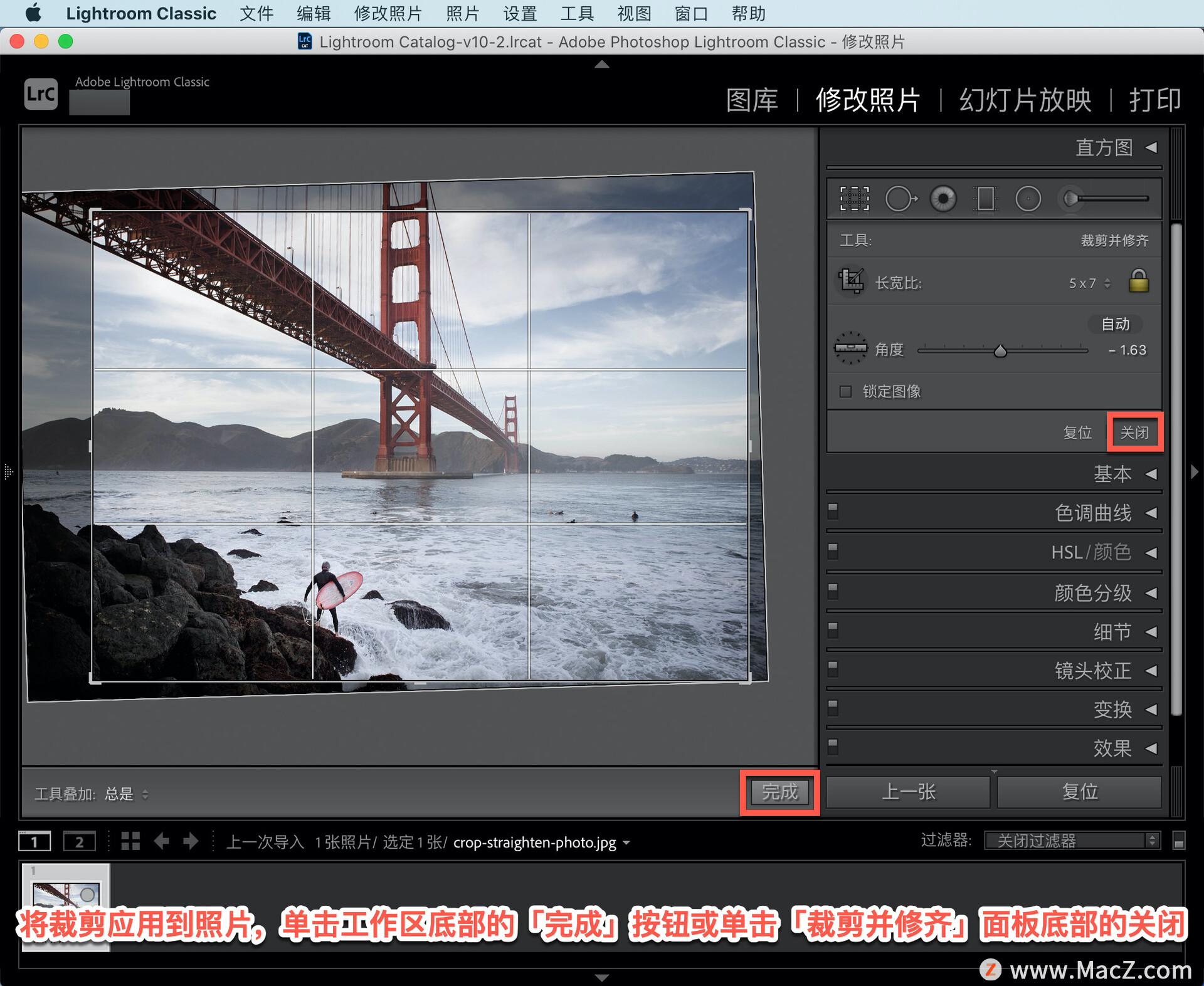
与所有调整一样,Lightroom Classic 中的裁剪不会永久更改照片。可以随时选择工具条中的「裁剪叠加」工具来更改裁剪。
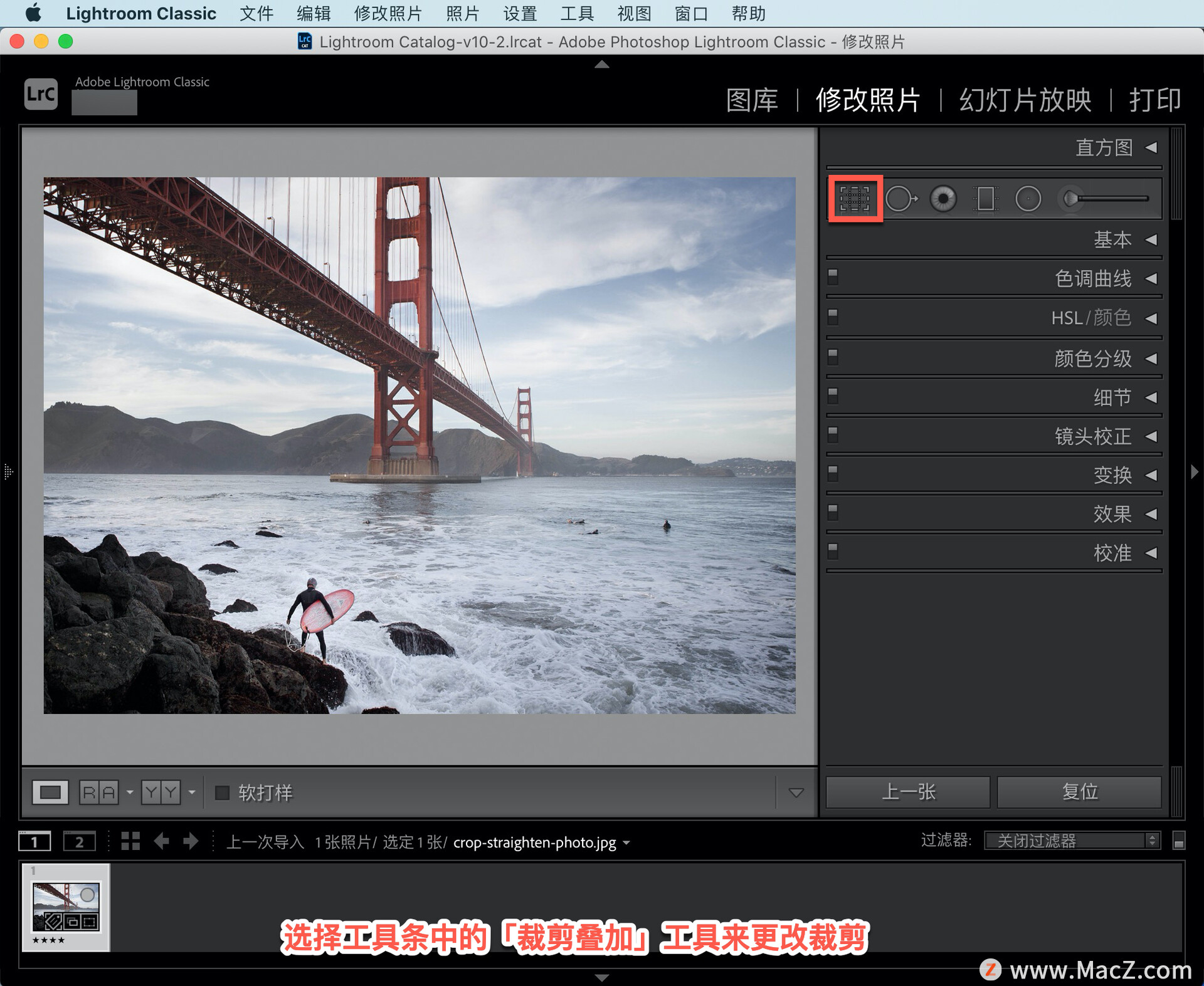
以上就是在 Lightroom 中裁剪并修齐照片的方法。需要 Lightroom Classic 软件的朋友可在本站下载,关注我们,学习Mac软件使用方法!
相关资讯
查看更多-

IT之家 iOS / 安卓版 8.99.6 发布:率先上线 HDR / Live 实况照片双支持,照亮你的美,让精彩不定格!
-

疑似苹果 iPhone 17 背板照片曝光:摄像单元水平横置
-

iPhone屏蔽陌生电话教程
-

iOS 18 如何屏蔽系统更新?iOS 18 屏蔽系统更新教程
-

部分 iPhone 用户 升级iOS 18 后,照片应用无法保存编辑后图片
-

小红书宝贝教程批量发布与抖音作品批量隐藏技巧
-

uniapp打造多端社交圈活动组局小程序,源码搭建教程来袭!
-

iPhone 卡120帧教程
-

iOS 18.2 支持删除 App Store 应用商店、Safari 浏览器、相机、照片等预装应用
-

"阿里一张照片背后:马云首富之路,原来藏着这些温暖与坚持"
最新资讯
查看更多-

- 苹果 iPhone 应用精彩纷呈,iPad 用户望眼欲穿
- 2025-02-06 289
-

- 苹果官方发布指南:如何禁用 MacBook 自动开机功能
- 2025-02-05 287
-

- 苹果分享 macOS 15 Sequoia 技巧,Mac 启动行为由你掌控
- 2025-02-02 266
-

- 苹果首次公布AirPods固件升级攻略:共6步
- 2025-01-30 224
-

- 苹果 iPhone 用户禁用 Apple Intelligence 可释放最多 7GB 存储空间
- 2025-01-30 206
热门应用
查看更多-

- 快听小说 3.2.4
- 新闻阅读 | 83.4 MB
-

- 360漫画破解版全部免费看 1.0.0
- 漫画 | 222.73 MB
-

- 社团学姐在线观看下拉式漫画免费 1.0.0
- 漫画 | 222.73 MB
-

- 樱花漫画免费漫画在线入口页面 1.0.0
- 漫画 | 222.73 MB
-

- 亲子餐厅免费阅读 1.0.0
- 漫画 | 222.73 MB
-
 下载
下载
湘ICP备19005331号-4copyright?2018-2025
guofenkong.com 版权所有
果粉控是专业苹果设备信息查询平台
提供最新的IOS系统固件下载
相关APP应用及游戏下载,绿色无毒,下载速度快。
联系邮箱:guofenkong@163.com