Lightroom Classic 教程「11」,如何在 Lightroom 中使用预设更改照片的外观?
2023-09-17 363欢迎观看 Lightroom Classic 教程,小编带大家学习 Lightroom Classic 的基本工具和使用技巧,了解如何在 Lightroom 中使用预设更改照片的外观。
打开Lightroom Classic,选择「文件」-「导入照片和视频」。
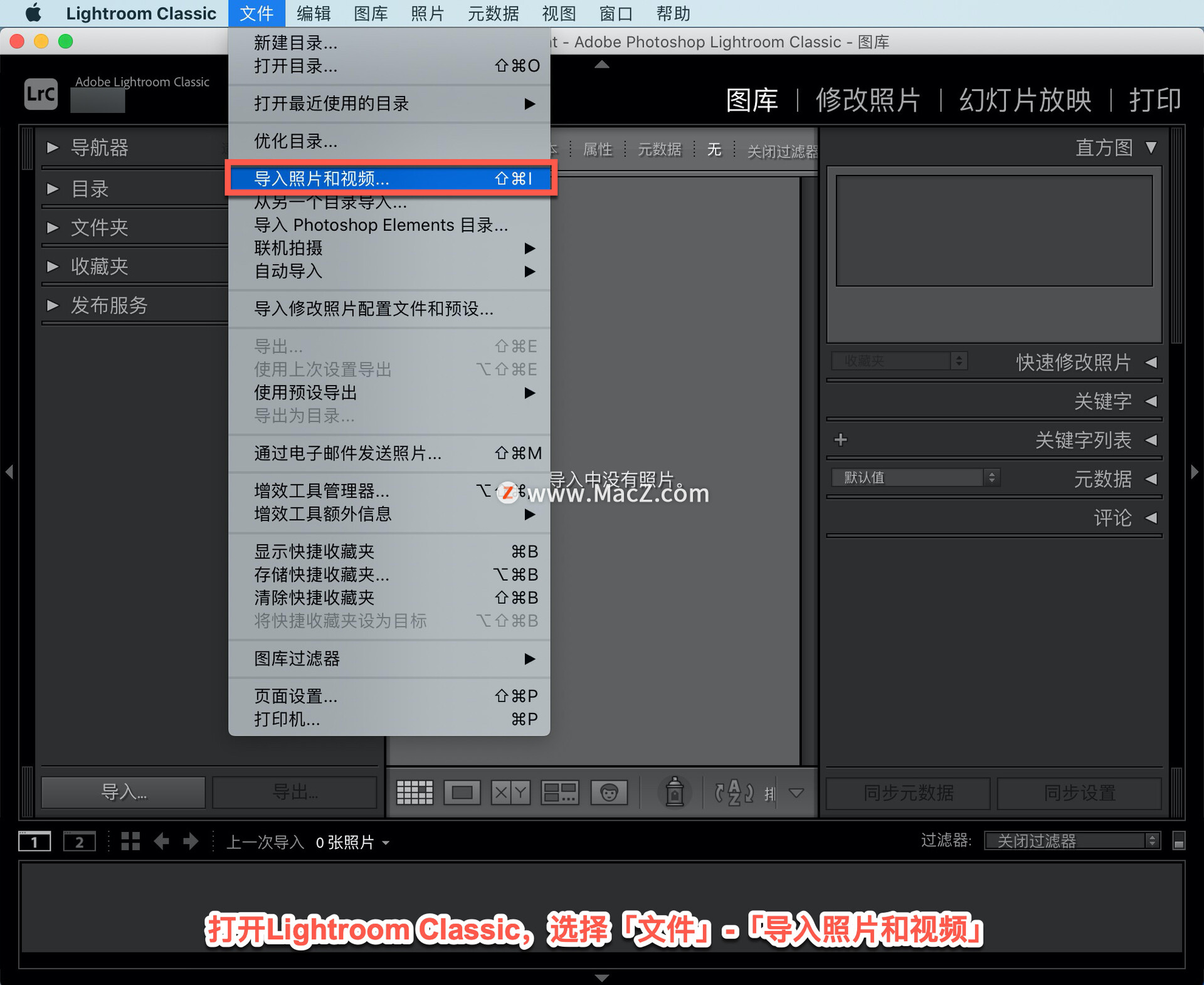
在打开的面板中找到图片所在的文件夹,添加照片,选择「导入」。
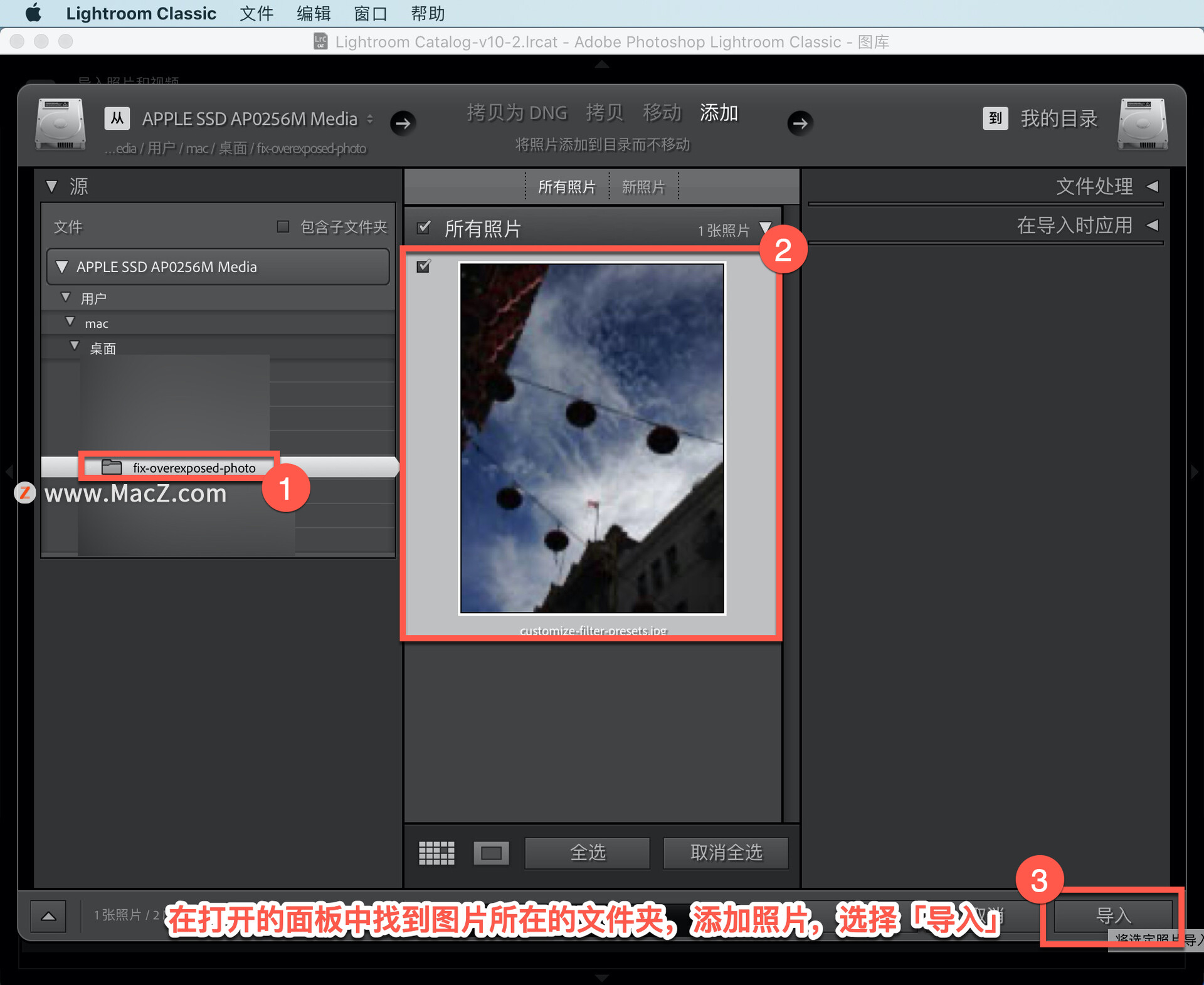
对这张照片做一些基本的编辑,快速地从这张照片到另一张照片。切换到「修改照片」模块进行编辑,使用「预设」,轻松实现创意外观。
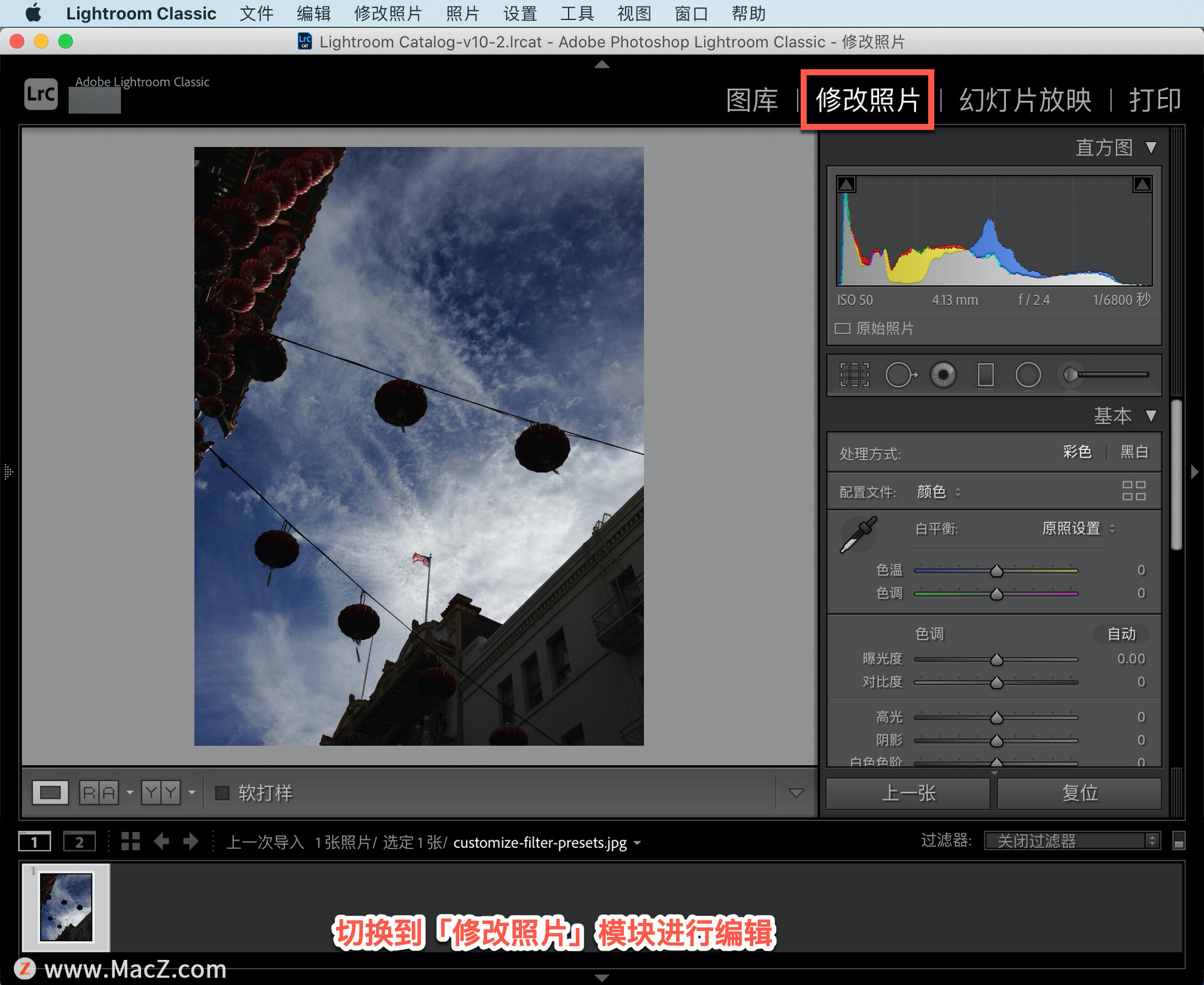
Lightroom中的显影模块用于对照片进行颜色、色调、锐化和其他修复。整个照片太暗了,所以要增加曝光,使用「曝光度」滑块使高光变暗。
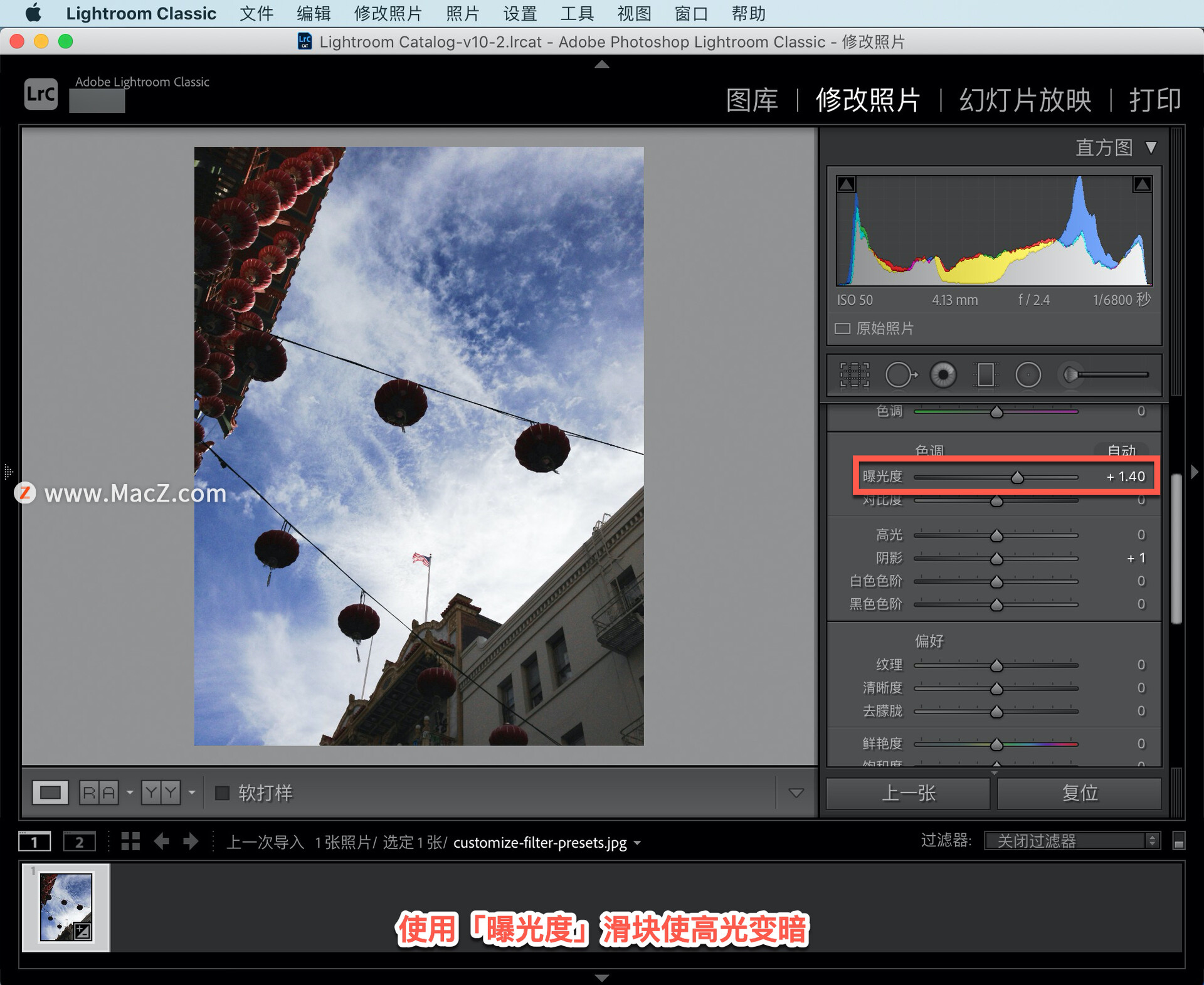
「高光」设置为「-100」,「阴影」设置为「40」,增加一些清晰度,让一切看起来更立体。
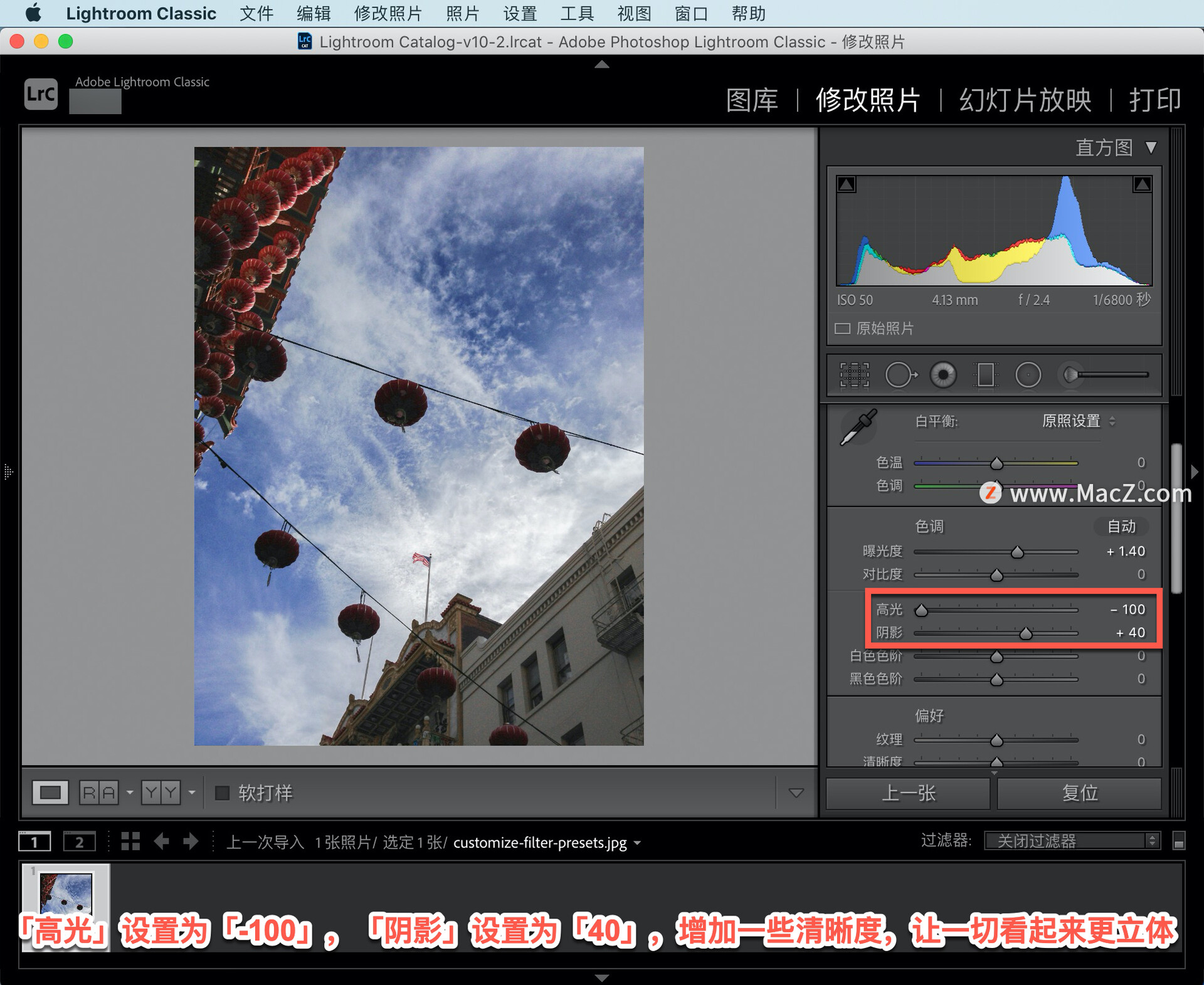
最后为了加强色彩,增加「饱和度」,将「饱和度」设置为「59」。

点击 Y 键,这样就可以看到修改前、修改后的对比照片。
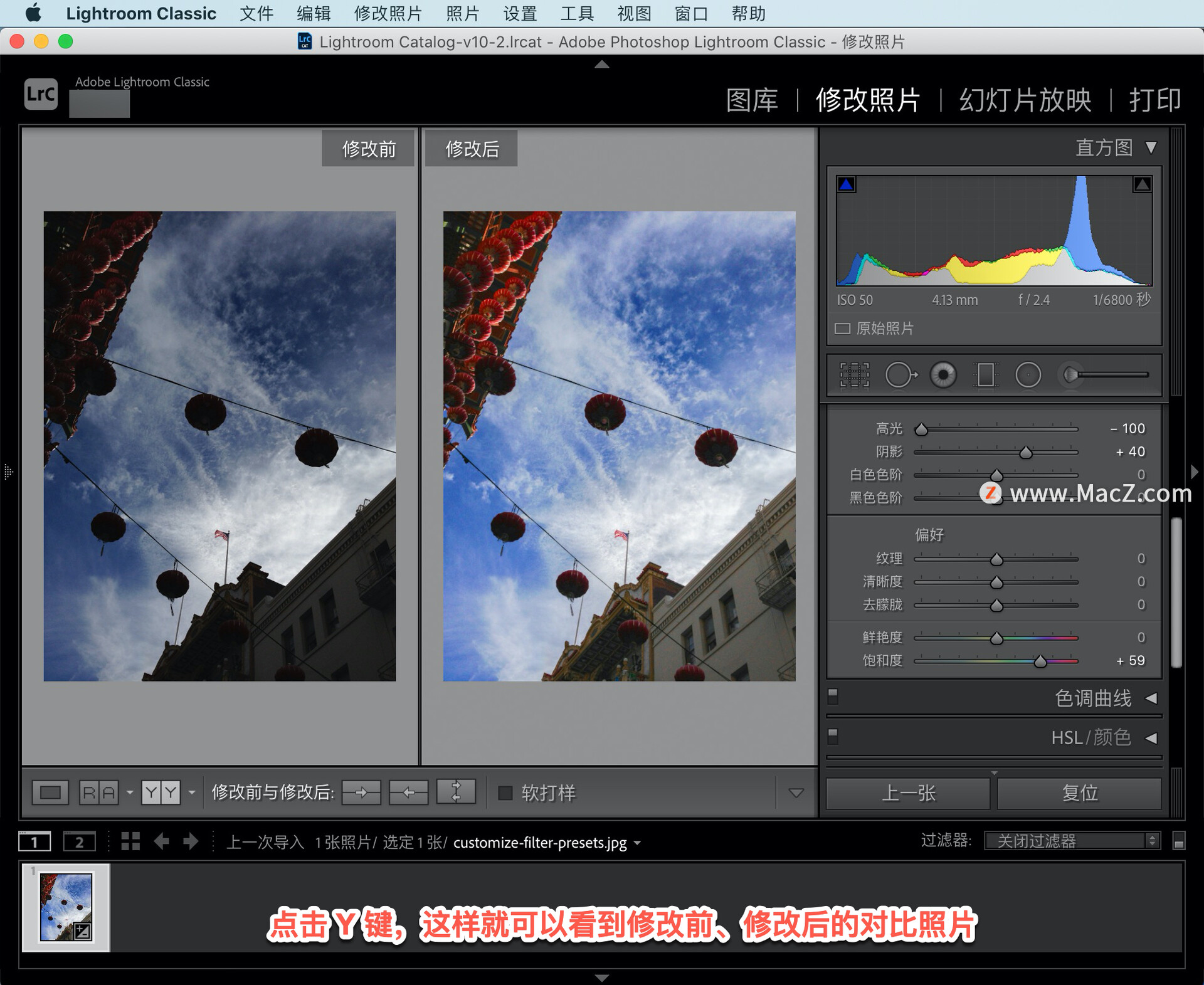
点击「放大视图」图标,退出「修改前」和「修改后」模式。
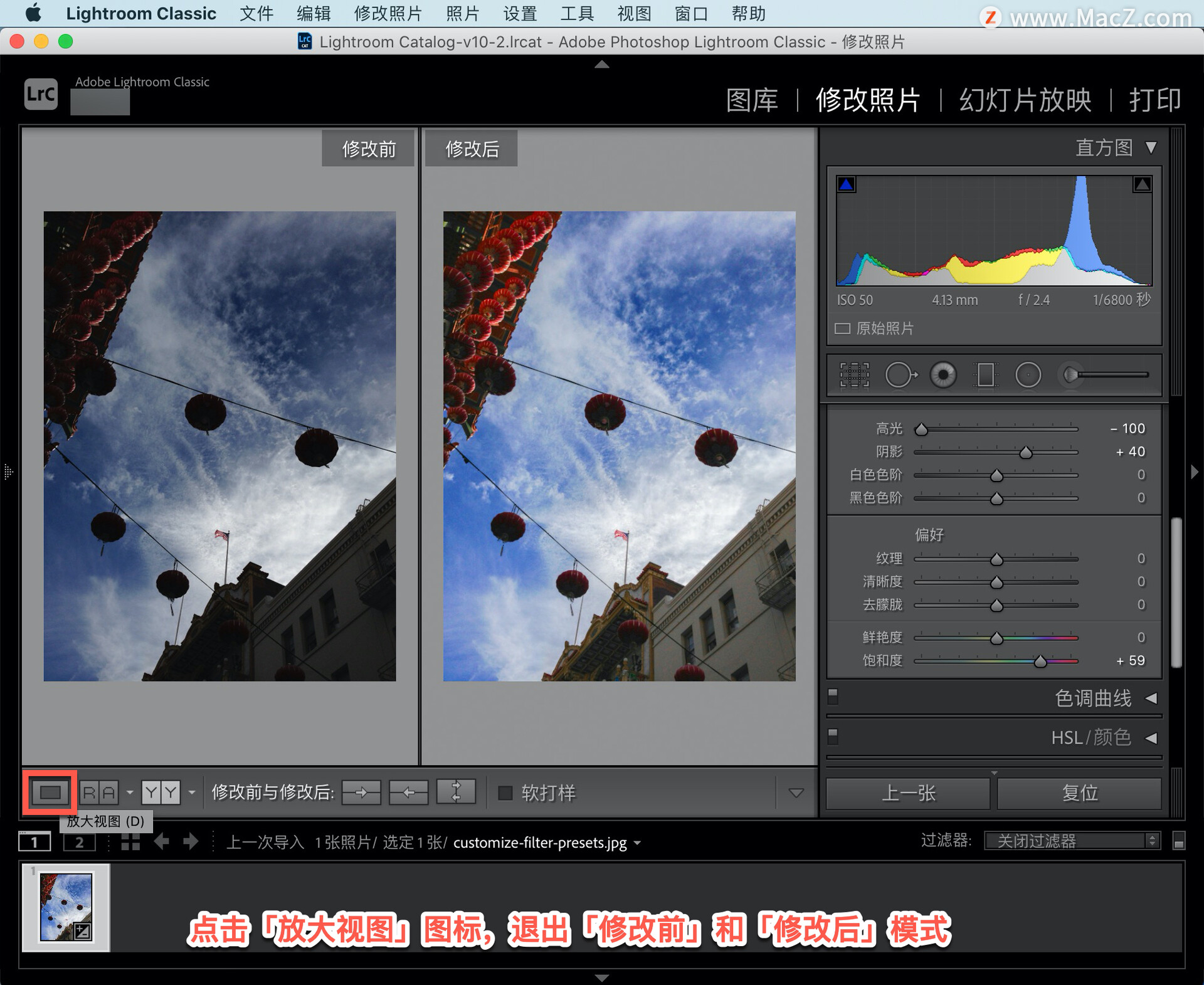
现在让我们用 Lightroom 附带的一些「预设」进行实验。「预设」是滑块设置的组合,就像我们刚刚做的那样,可以将其视为只需单击一下即可应用的调整方法。
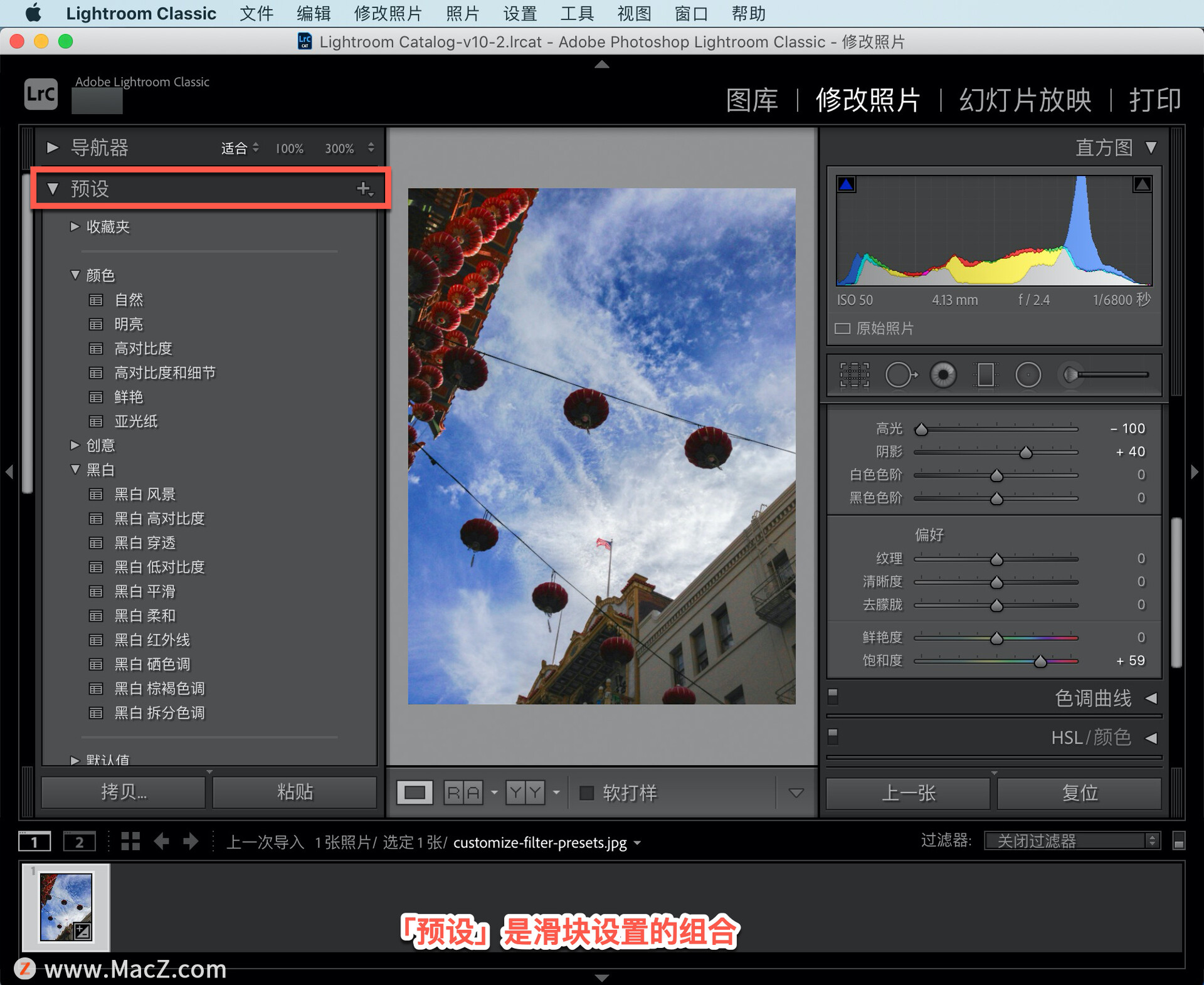
当鼠标悬停在「黑白 风景」预设上时,在「导航器」面板中,可以看到它们的预览效果。
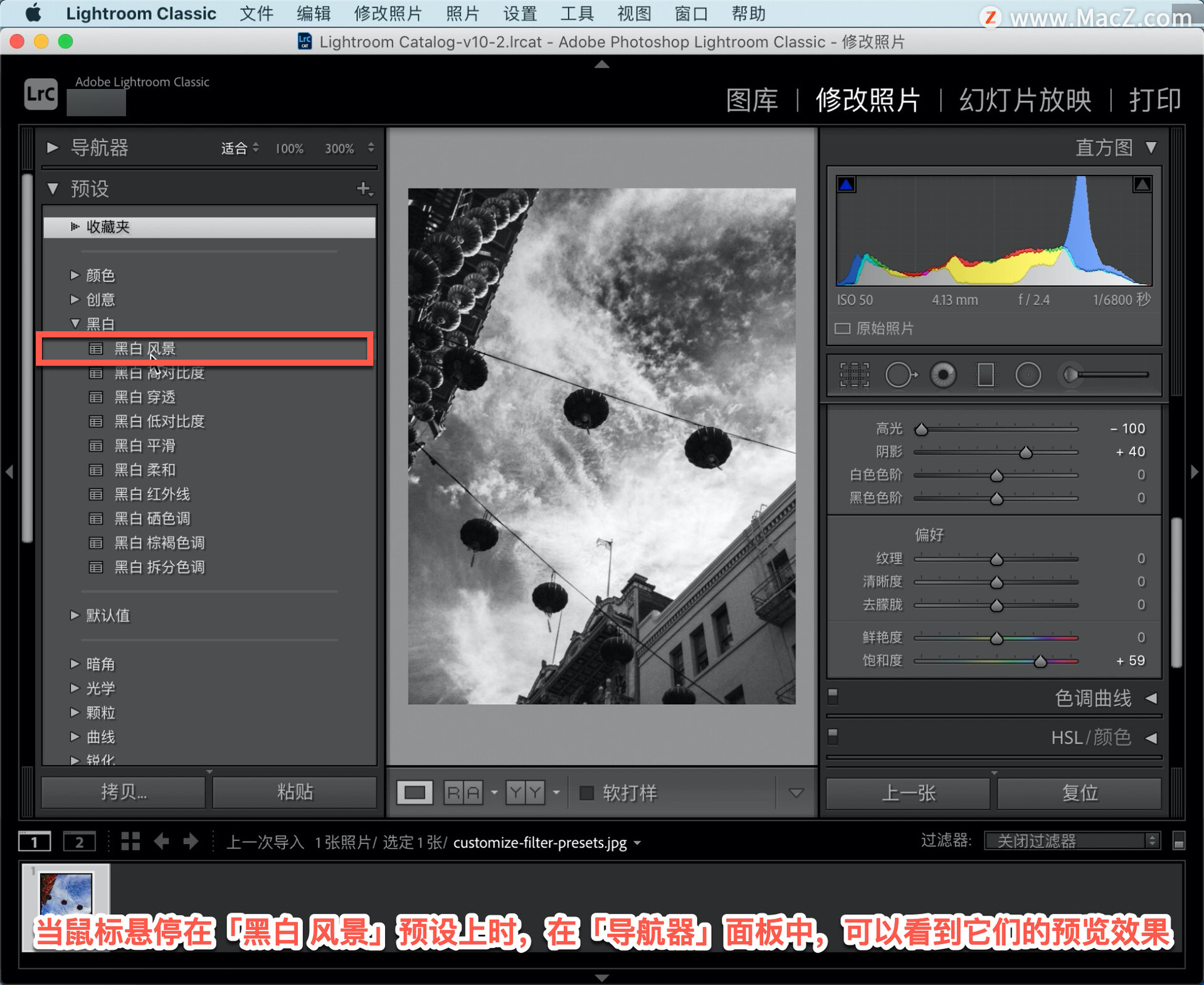
要将其应用于照片,单击「黑白 风景」预设。
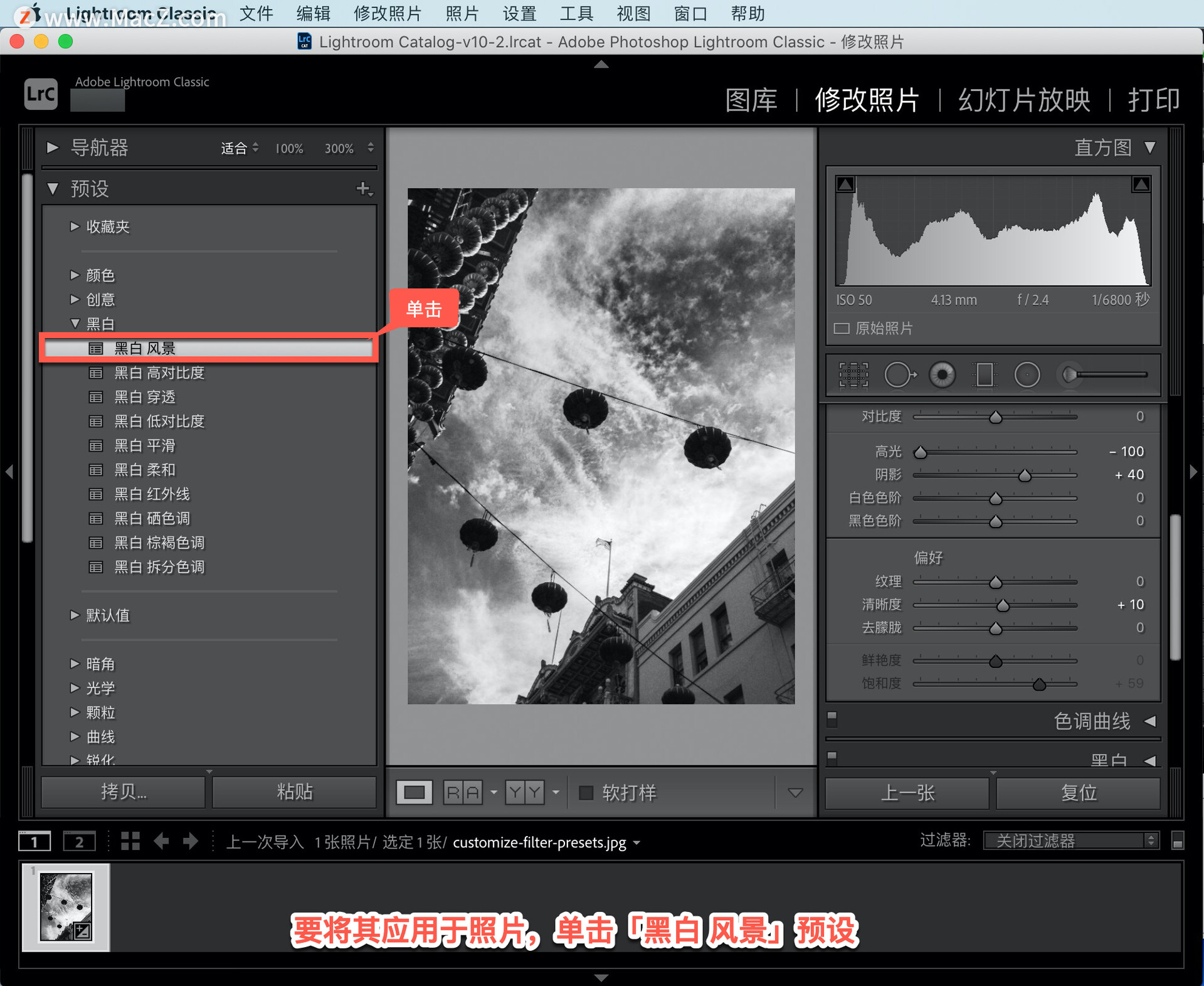
这可以是你的最后一个外观,或者回到右侧面板,在「阴影」中使用一点光线,将「阴影」设置为「42」。
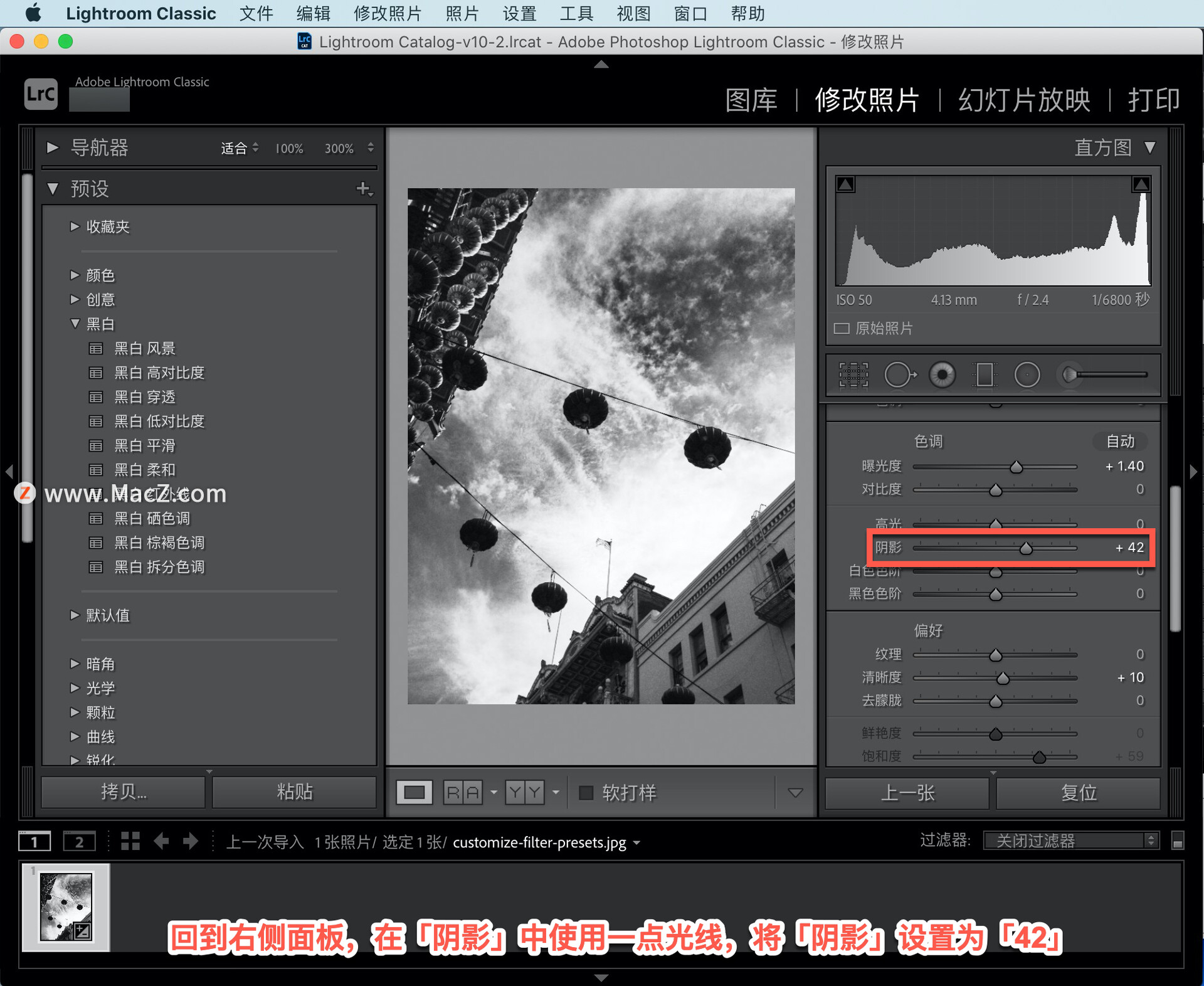
也可以为这张照片选择另一个预设,选择「仿旧照片」。
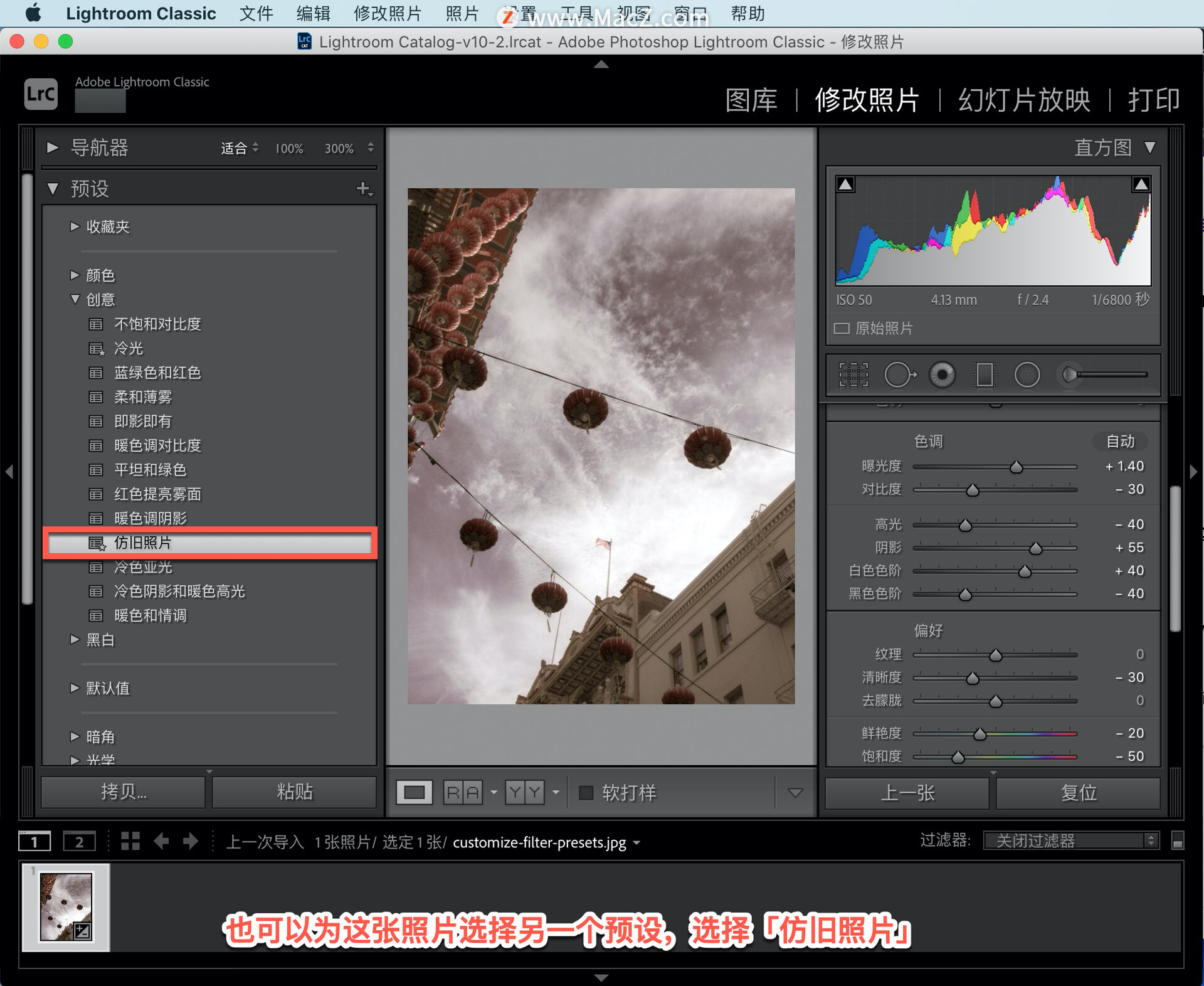
然后增加「阴影」的亮度,将「阴影」调整至「35」。
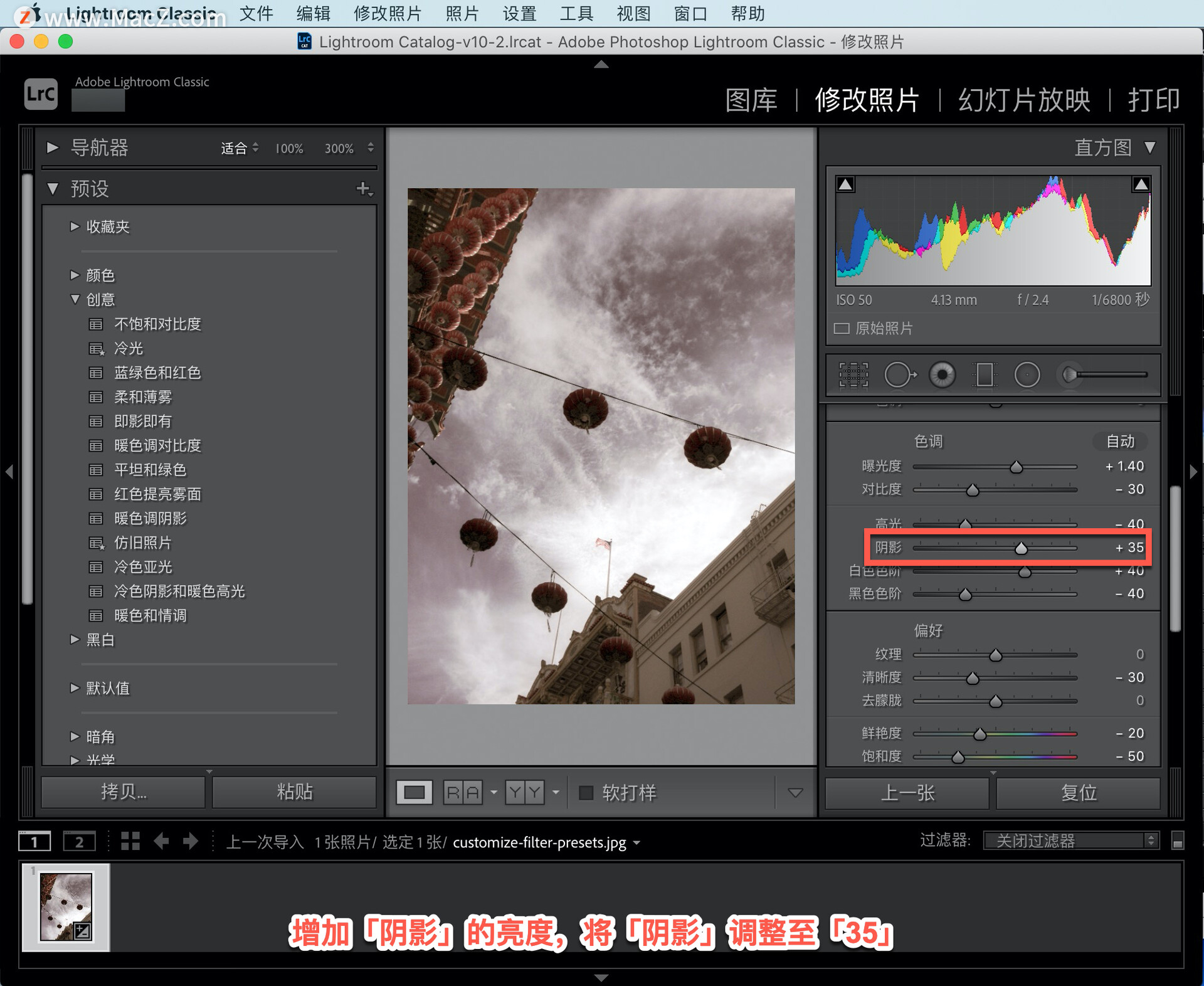
如果要恢复原来的照片,点击右下角的「复位」按钮,就可以使照片恢复到最初的样子。
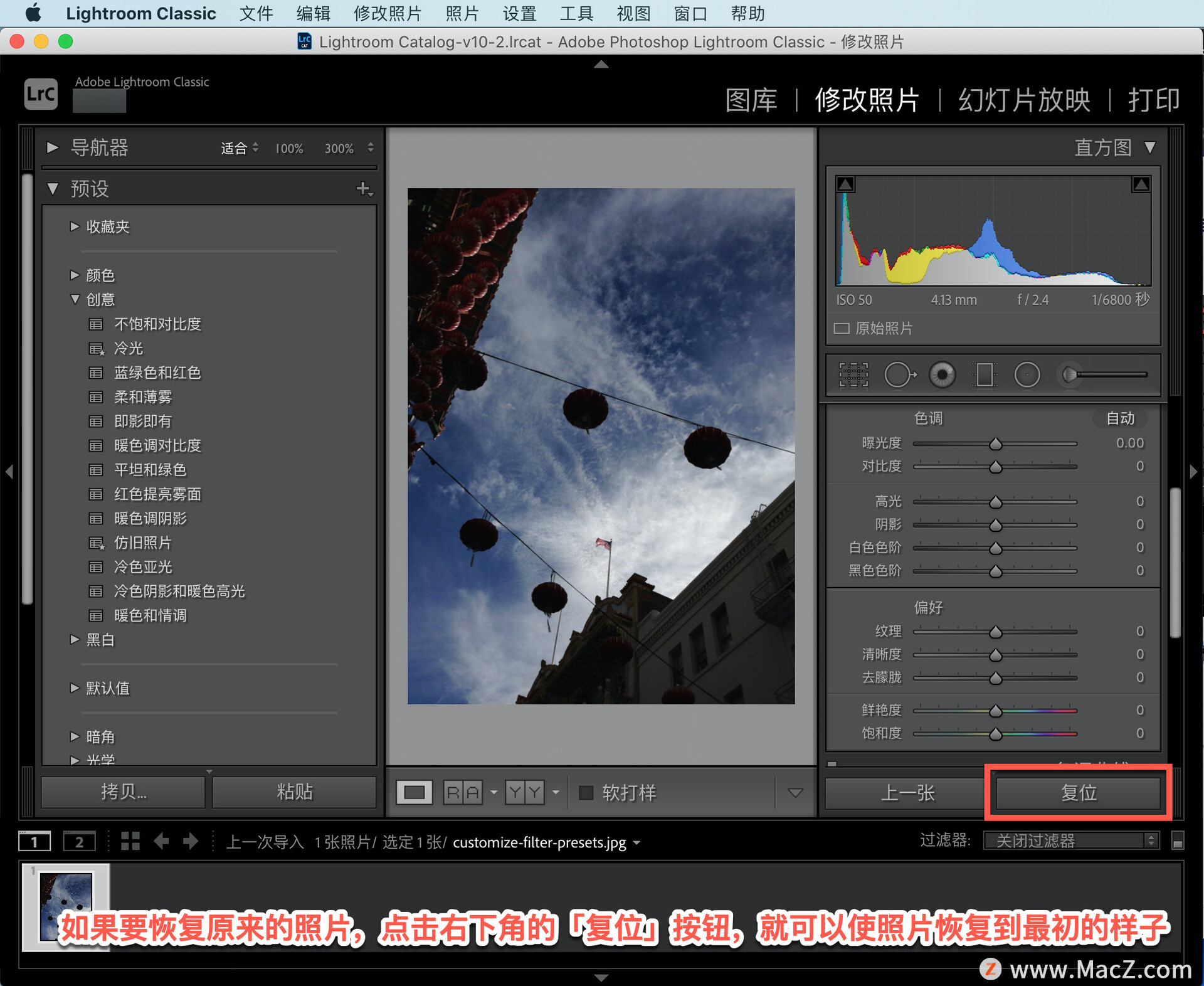
这让你可以在所有这些面板和工具中尝试内置预设和编辑工具,不用担心破坏照片,大胆地使用Lightroom编辑照片吧。
以上就是在 Lightroom 中使用预设更改照片的外观的方法。需要 Lightroom Classic 软件的朋友可在本站下载,关注我们,学习Mac软件使用方法!
相关资讯
查看更多-

IT之家 iOS / 安卓版 8.99.6 发布:率先上线 HDR / Live 实况照片双支持,照亮你的美,让精彩不定格!
-

iP17 Pro采用横向矩阵相机+拼接设计:这外观第一次见
-

iPhone 17系列背板泄露:外观设计已成定局 变化巨大
-

疑似苹果 iPhone 17 背板照片曝光:摄像单元水平横置
-

iPhone 17 Air爆料汇总:外观设计激进 苹果史上最薄机型
-

OPPO Find X8 Ultra渲染图曝光:外观设计基本保持不变
-

真我Neo7不良人限定版外观公布:定制配色+流光烫银工艺酷毙
-

vivo X200S外观渲染图曝光:延续经典设计 转为直屏方案
-

iPhone屏蔽陌生电话教程
-

iPhone 17系列外观巨变:果然是拼接设计 苹果会玩
最新资讯
查看更多-

- 苹果 2025 款 iPhone SE 4 机模上手展示:刘海屏 + 后置单摄
- 2025-01-27 128
-

- iPhone 17 Air厚度对比图出炉:有史以来最薄的iPhone
- 2025-01-27 196
-

- 白嫖苹果机会来了:iCloud+免费试用6个月 新用户人人可领
- 2025-01-27 144
-

- 古尔曼称苹果 2025 年 3/4 月发布青春版妙控键盘,提升 iPad Air 生产力
- 2025-01-25 161
-

热门应用
查看更多-

- 快听小说 3.2.4
- 新闻阅读 | 83.4 MB
-

- 360漫画破解版全部免费看 1.0.0
- 漫画 | 222.73 MB
-

- 社团学姐在线观看下拉式漫画免费 1.0.0
- 漫画 | 222.73 MB
-

- 樱花漫画免费漫画在线入口页面 1.0.0
- 漫画 | 222.73 MB
-

- 亲子餐厅免费阅读 1.0.0
- 漫画 | 222.73 MB
-
 下载
下载
湘ICP备19005331号-4copyright?2018-2025
guofenkong.com 版权所有
果粉控是专业苹果设备信息查询平台
提供最新的IOS系统固件下载
相关APP应用及游戏下载,绿色无毒,下载速度快。
联系邮箱:guofenkong@163.com