如何更改Mac上的音频输入和输出设置
2023-09-17 544有多种方法可以更改Mac上的音频输入和输出设置,无论你喜欢从菜单栏还是系统偏好设置访问设置。为大家带来了在macOS中更改音频输入和输出设备的方法,一起来看看吧。

1.从菜单栏更改音频输入和输出
从主菜单栏访问 Mac 的音频控件是切换输入和输出设备的最快捷方式之一。默认情况下,macOS 仅在您激活外部扬声器或麦克风时才会显示音量图标。但是,您可以在“声音”偏好设置中永久激活此功能。
以下是如何将丢失的音量图标添加到 Mac 的主菜单栏:
1.转到系统偏好设置 > 声音。
2.在菜单栏中 勾选显示声音。
3.切换到always或激活时。
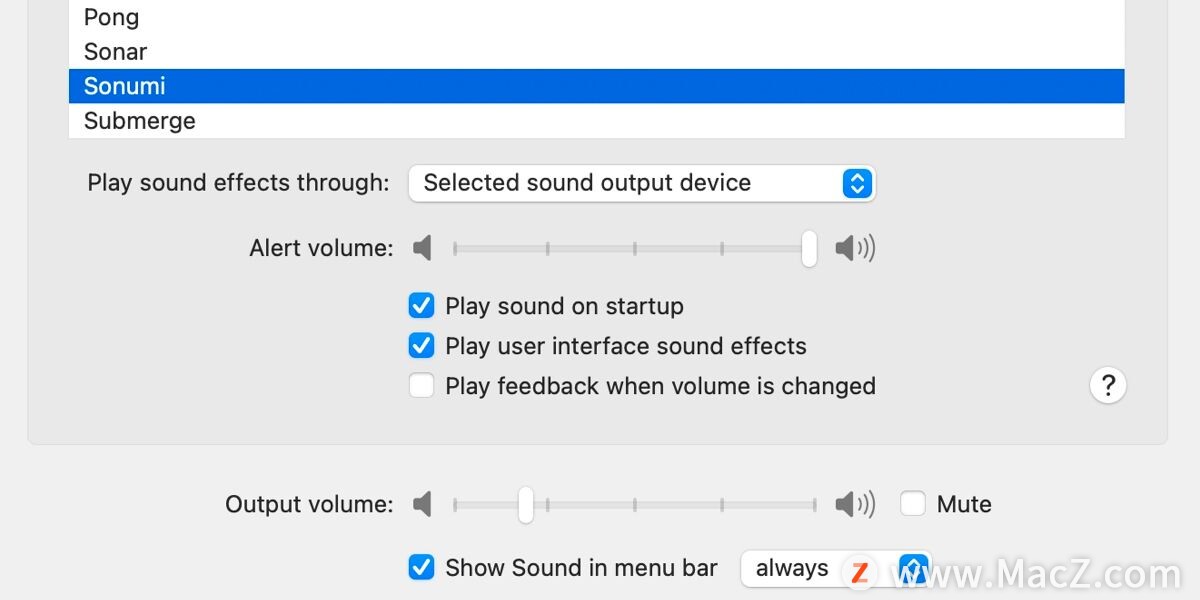
在菜单栏中显示音量图标后,您可以随时单击它以快速切换输入和输出设备。但是,麦克风设置不会自动出现。
要将音频定向到外部扬声器或耳机组,您只需单击音量图标并选择新的输出设备。但是要将输入法更改为不同的麦克风,您需要在单击之前按住Option 键。否则,该设置将保持隐藏状态。
2.从控制中心更改音频输入和输出
如果您不想让 Mac 的菜单栏出现杂乱无章的图标,您可以使用 macOS 控制中心来访问相同的音频输入和输出设置。
以下是使用 Mac 控制中心更改音频输入和输出设备的方法:
1.单击菜单栏中的控制中心图标。
2.单击声音面板。如果要更改输入,则需要在单击 时按住Option 键。
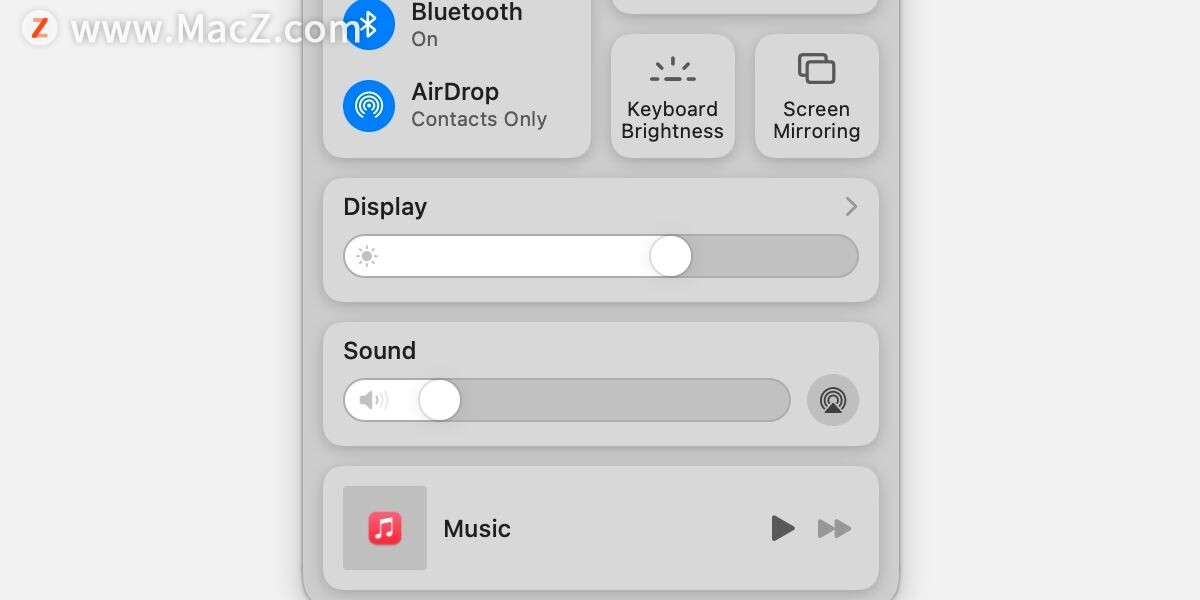
3.选择一个新的输入或输出设备。
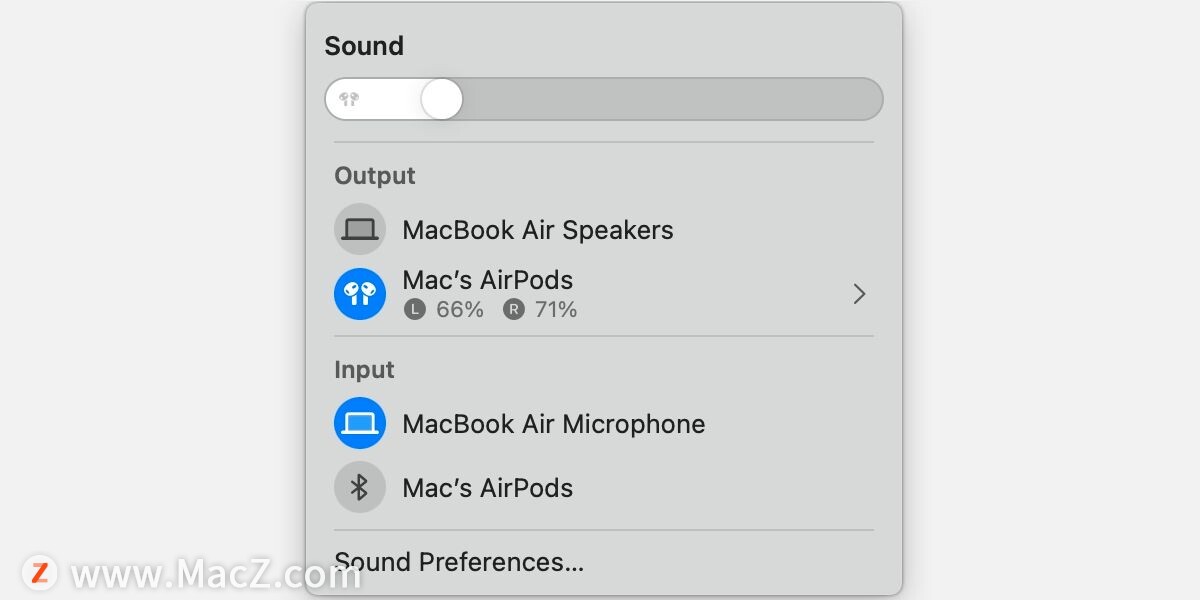
3.从声音首选项更改音频输入和输出
从“声音”偏好设置访问 Mac 的音频控件提供了一些额外选项,包括用于输出的扬声器平衡和用于输入的麦克风灵敏度。虽然以这种方式更改设置会为该过程添加一些额外的步骤,但额外的控件可能很有用。
以下是从 Mac 声音首选项切换输入和输出设备的方法:
1.转到系统偏好设置 > 声音。
2.单击输出或输入。
3.选择一个新的输入或输出设备。相关设置应出现在窗口底部。
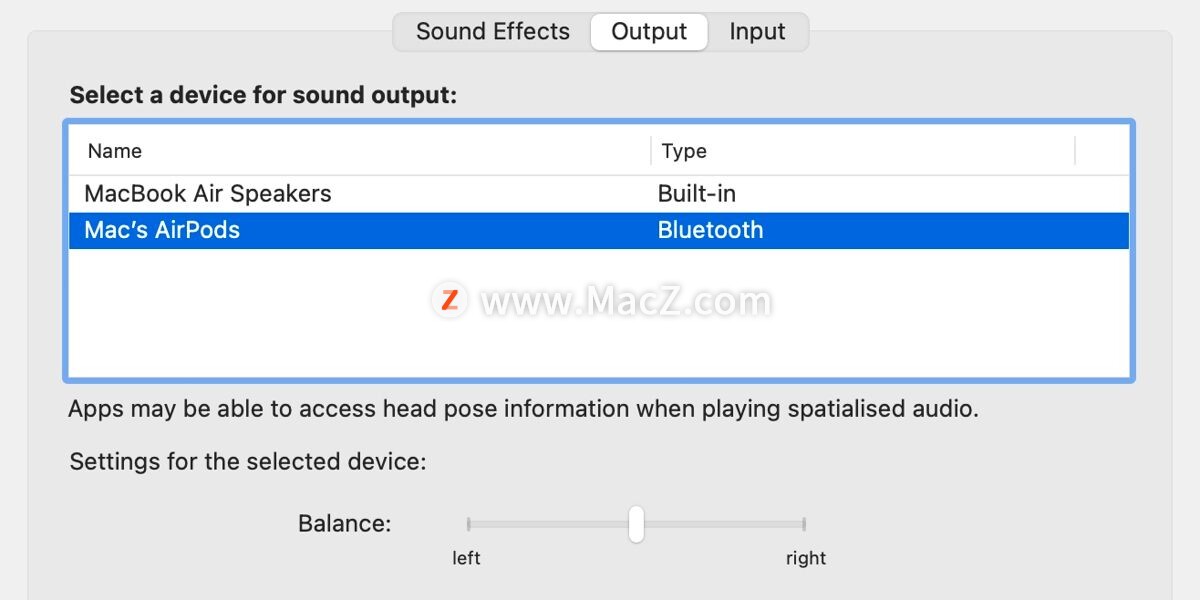
如果您遇到音频问题,您可以在这些首选项中采取措施来确定原因并解决任何声音问题。
配对蓝牙扬声器或麦克风后,macOS 通常会在该设备可用时自动连接到该设备。但是,如果您的 Mac 没有准确地读懂您的想法并将音频发送到正确的位置,那么使用音量图标、控制中心或系统偏好设置进行更改是一种快速简便的解决方案。
更多Mac最新资讯,Mac软件下载以及Mac技巧教程关注macz网站!
相关资讯
查看更多-

iPhone 7系列音频门事件剧终:用户已拿到350美元赔偿款
-

iPhone 7系列音频门事件剧终:用户已拿到赔偿款
-

苹果 iPhone 7 / Plus 音频门落幕,受影响用户已获赔最高 350 美元
-

苹果Powerbeats Pro 2曝光:支持空间音频 还能心率监测
-

iOS系统省电应关闭设置!
-
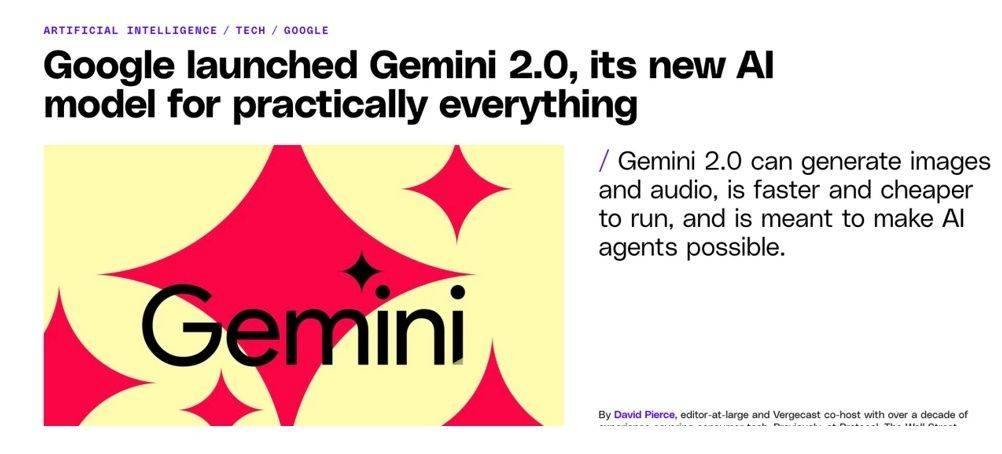
谷歌Gemini 2.0震撼发布:AI新纪元,图像音频生成能力大升级
-

百度信息流广告:如何精准设置自定义人群定向?
-
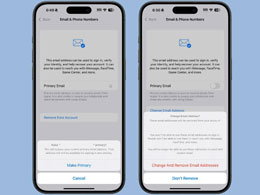
苹果 iOS 18.1 支持设置“主要”邮箱地址并更改 iCloud 邮箱
-
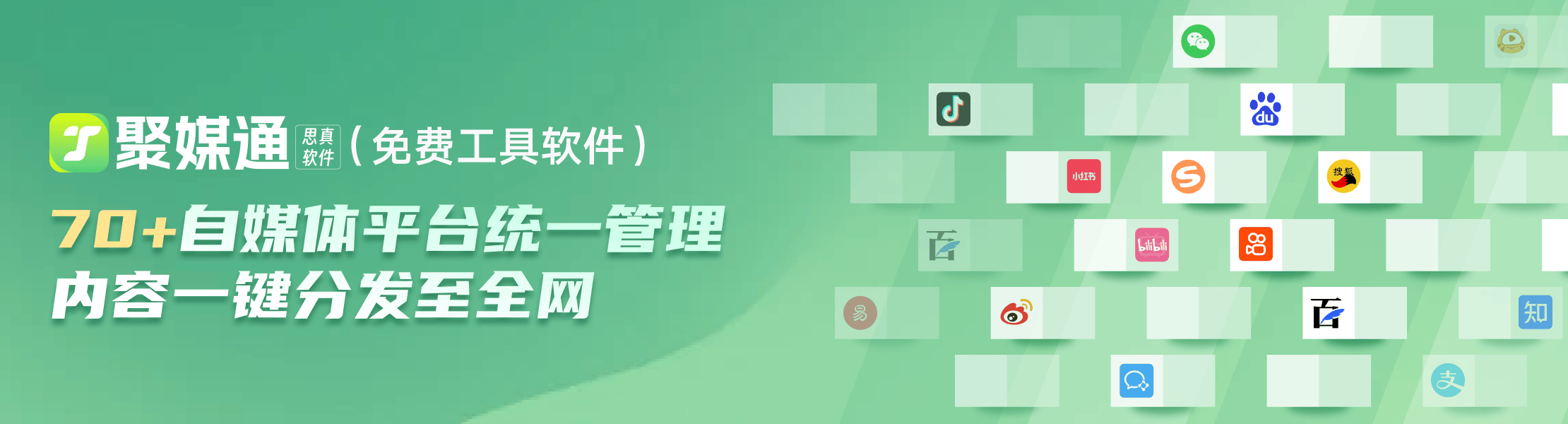
视频号如何设置定时推送?小红书多账号IP管理策略揭秘
-
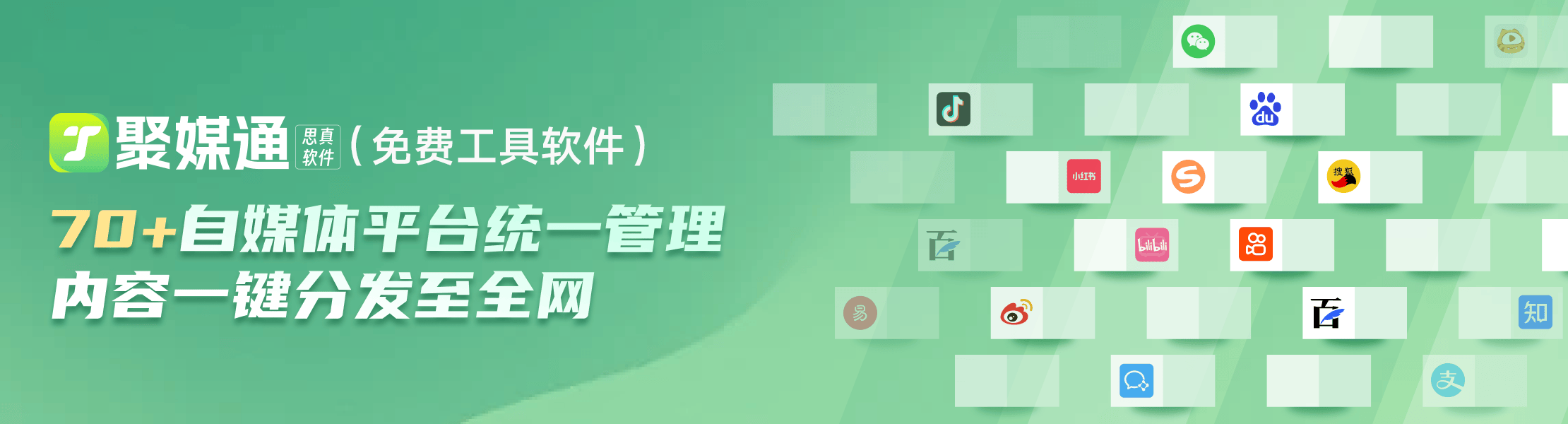
"视频号如何高效设置定时推送?小红书多账号IP管理策略揭秘!"
最新资讯
查看更多-

- 苹果 iPhone 应用精彩纷呈,iPad 用户望眼欲穿
- 2025-02-06 304
-

- 苹果官方发布指南:如何禁用 MacBook 自动开机功能
- 2025-02-05 296
-

- 苹果分享 macOS 15 Sequoia 技巧,Mac 启动行为由你掌控
- 2025-02-02 274
-

- 苹果首次公布AirPods固件升级攻略:共6步
- 2025-01-30 233
-

- 苹果 iPhone 用户禁用 Apple Intelligence 可释放最多 7GB 存储空间
- 2025-01-30 208
热门应用
查看更多-

- 快听小说 3.2.4
- 新闻阅读 | 83.4 MB
-

- 360漫画破解版全部免费看 1.0.0
- 漫画 | 222.73 MB
-

- 社团学姐在线观看下拉式漫画免费 1.0.0
- 漫画 | 222.73 MB
-

- 樱花漫画免费漫画在线入口页面 1.0.0
- 漫画 | 222.73 MB
-

- 亲子餐厅免费阅读 1.0.0
- 漫画 | 222.73 MB
-
 下载
下载
湘ICP备19005331号-4copyright?2018-2025
guofenkong.com 版权所有
果粉控是专业苹果设备信息查询平台
提供最新的IOS系统固件下载
相关APP应用及游戏下载,绿色无毒,下载速度快。
联系邮箱:guofenkong@163.com