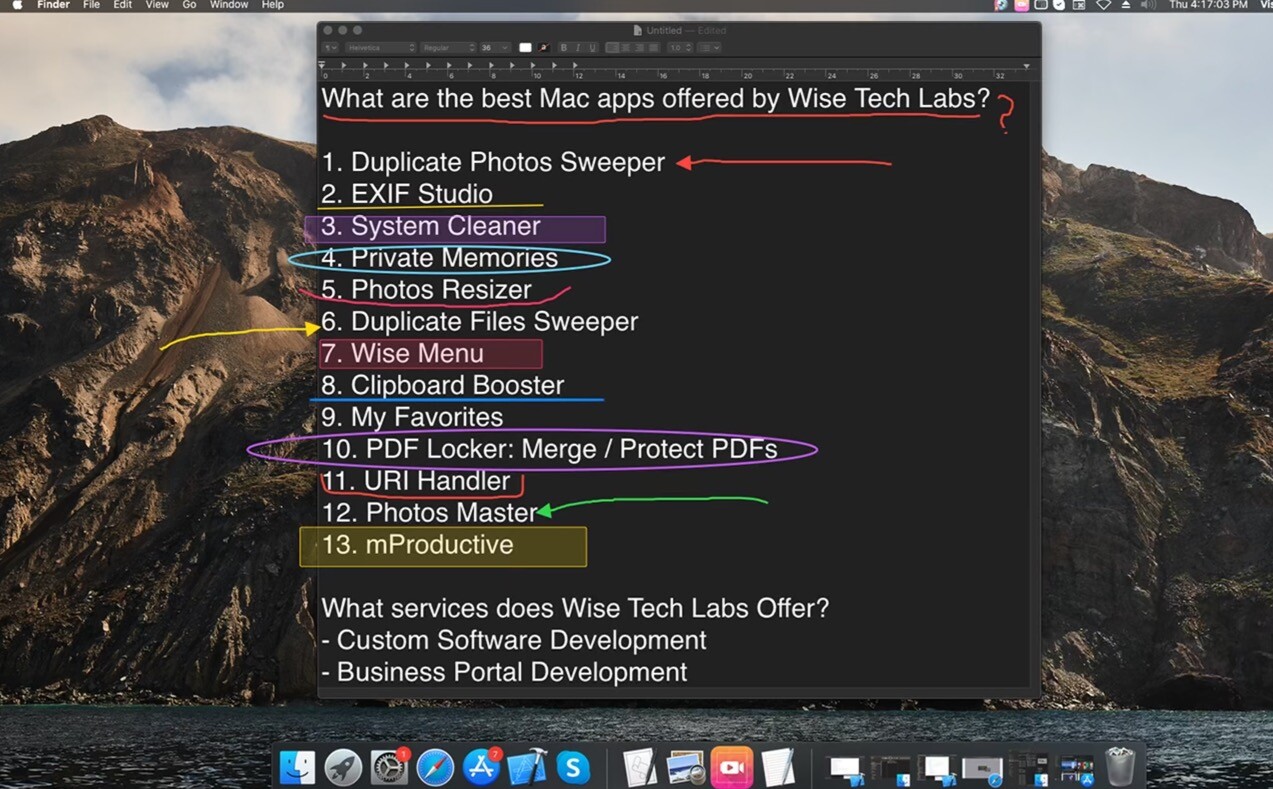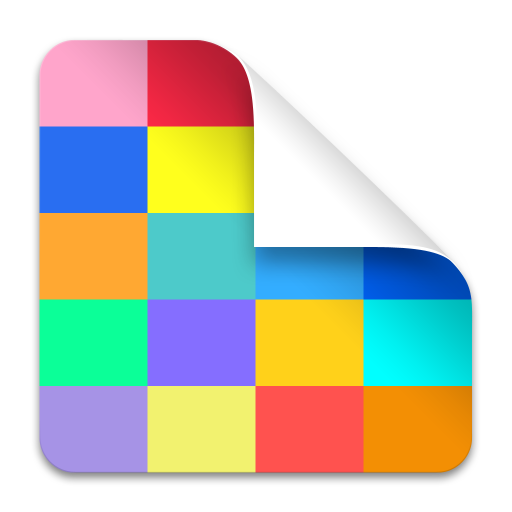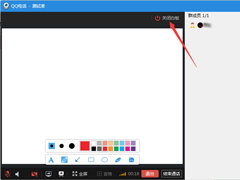如何在 iMovie 中创建很棒的幻灯片演示文稿
2023-09-16 293iMovie 是一款视频编辑应用程序,可让您非常轻松地进行定时演示。它为您提供了大量的音频控制,因此您可以在演示期间播放音乐和录制的旁白。它还提供了很棒的标题和过渡选项,让您的幻灯片流行起来。一起来了解如何在 iMovie 中设置、编辑和导出幻灯片演示文稿。
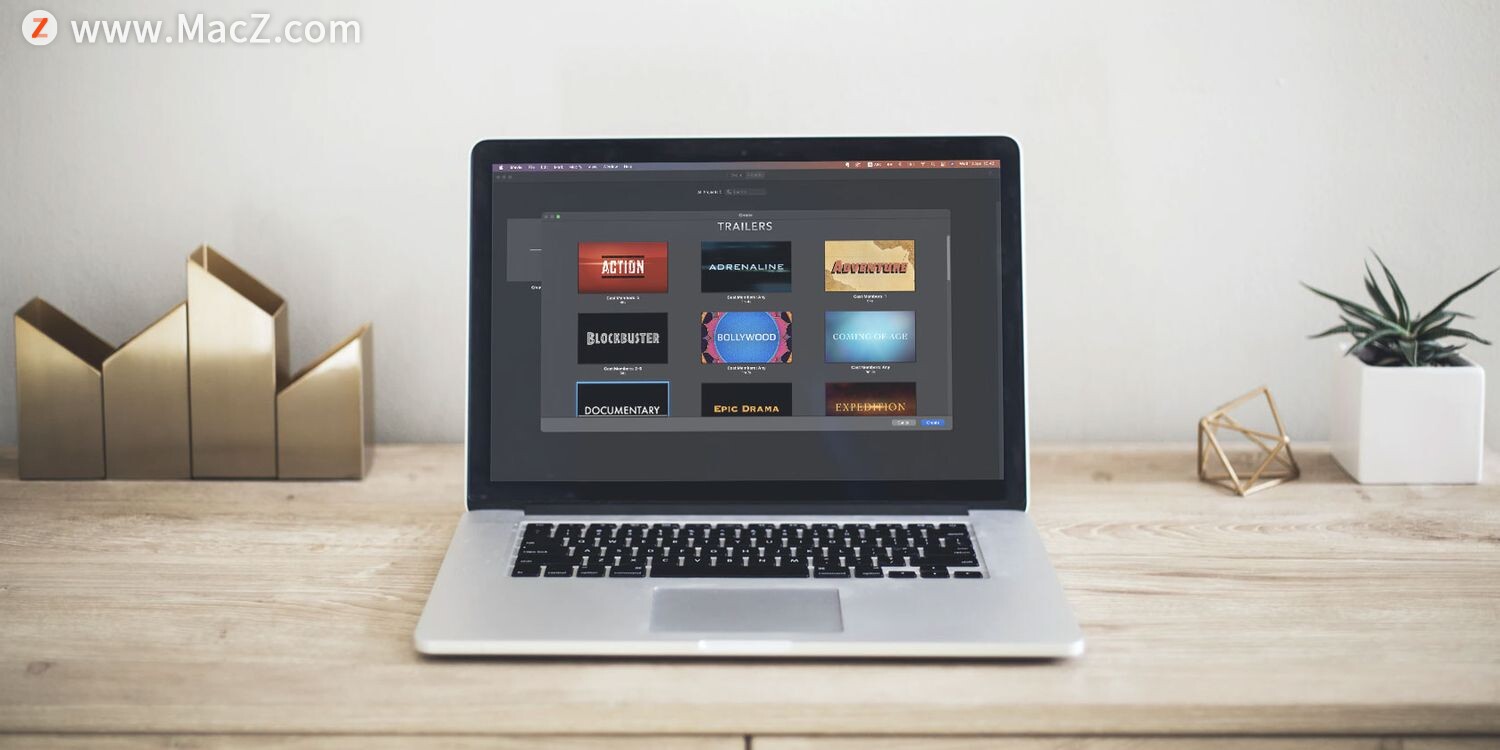
1.准备好你的演示照片
在 iMovie 中制作幻灯片时,您可以展示的主要内容是标题和照片。这非常适合定时工作演示和以有趣的方式展示假期照片。
不过,在开始在 iMovie 中制作演示文稿之前,您可能希望对照片进行预编辑并准备好导入到程序中。您可以在 iMovie 中裁剪图像并调整色彩平衡,但其他照片编辑程序将为您提供更多选择。
2.设置iMovie以制作幻灯片
准备好照片后,您可以继续打开 iMovie。在 Mac 上,您可以在Applications文件夹中找到它。
单击“新建”按钮,然后在出现的菜单中选择“电影”选项。现在,您将进入 iMovie Project 工作区,您可以在其中开始导入照片,以便将它们组合到幻灯片中。
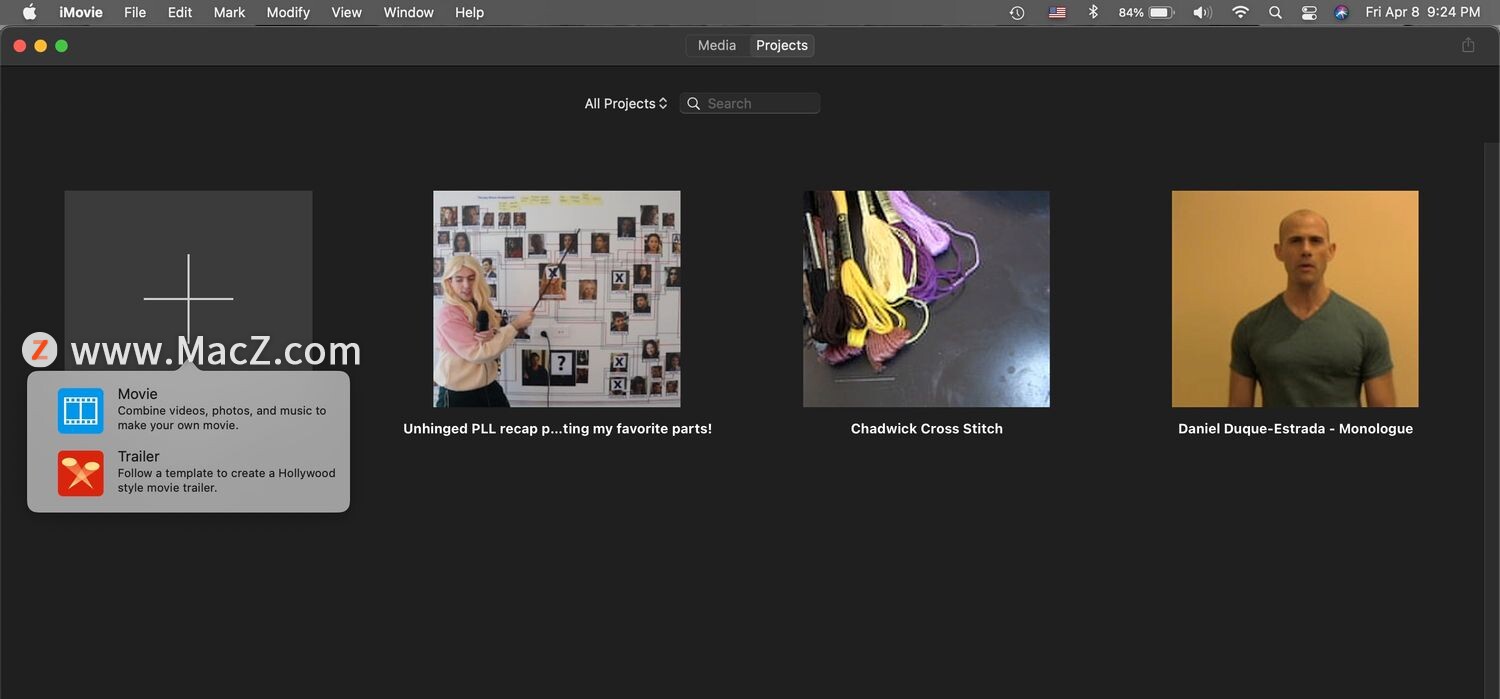
要导入,请单击此工作区中“我的媒体”选项卡下的“导入媒体”按钮,或转到“文件”>“导入媒体” 。在打开的“导入”窗口中,导航到您保存演示照片的位置,并通过按住 Shift 键单击每张照片或单击并拖动整个列表来突出显示它们。然后点击全部导入按钮。
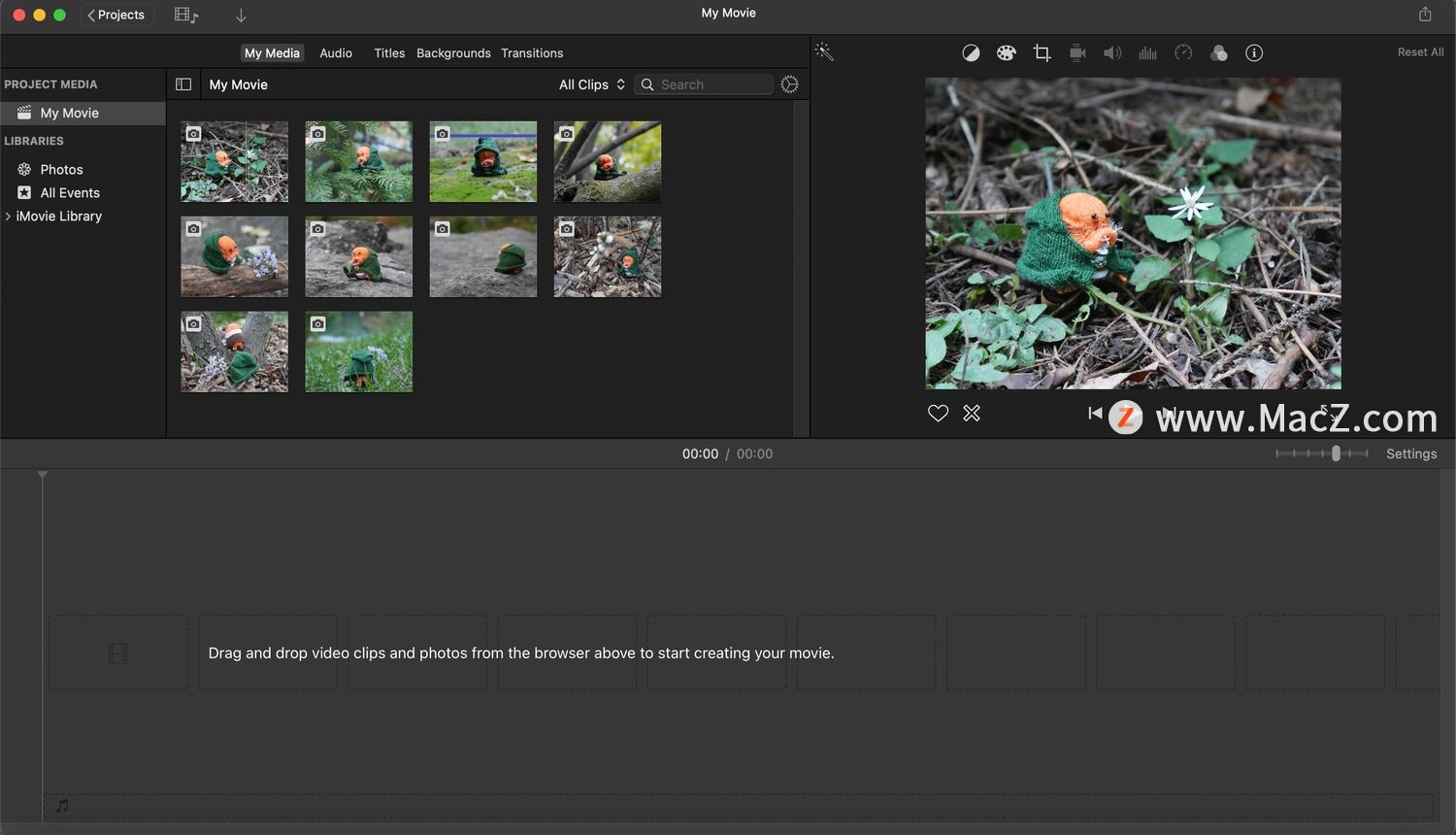
您的照片现在将出现在“我的媒体”选项卡下的“导入媒体”按钮所在的位置,上面有相机图标表示它们是照片。
3.整理幻灯片
要开始按顺序排列幻灯片演示文稿,请在“我的媒体”列表中找到要显示的第一张照片,然后单击并将其拖到下面的时间线区域。
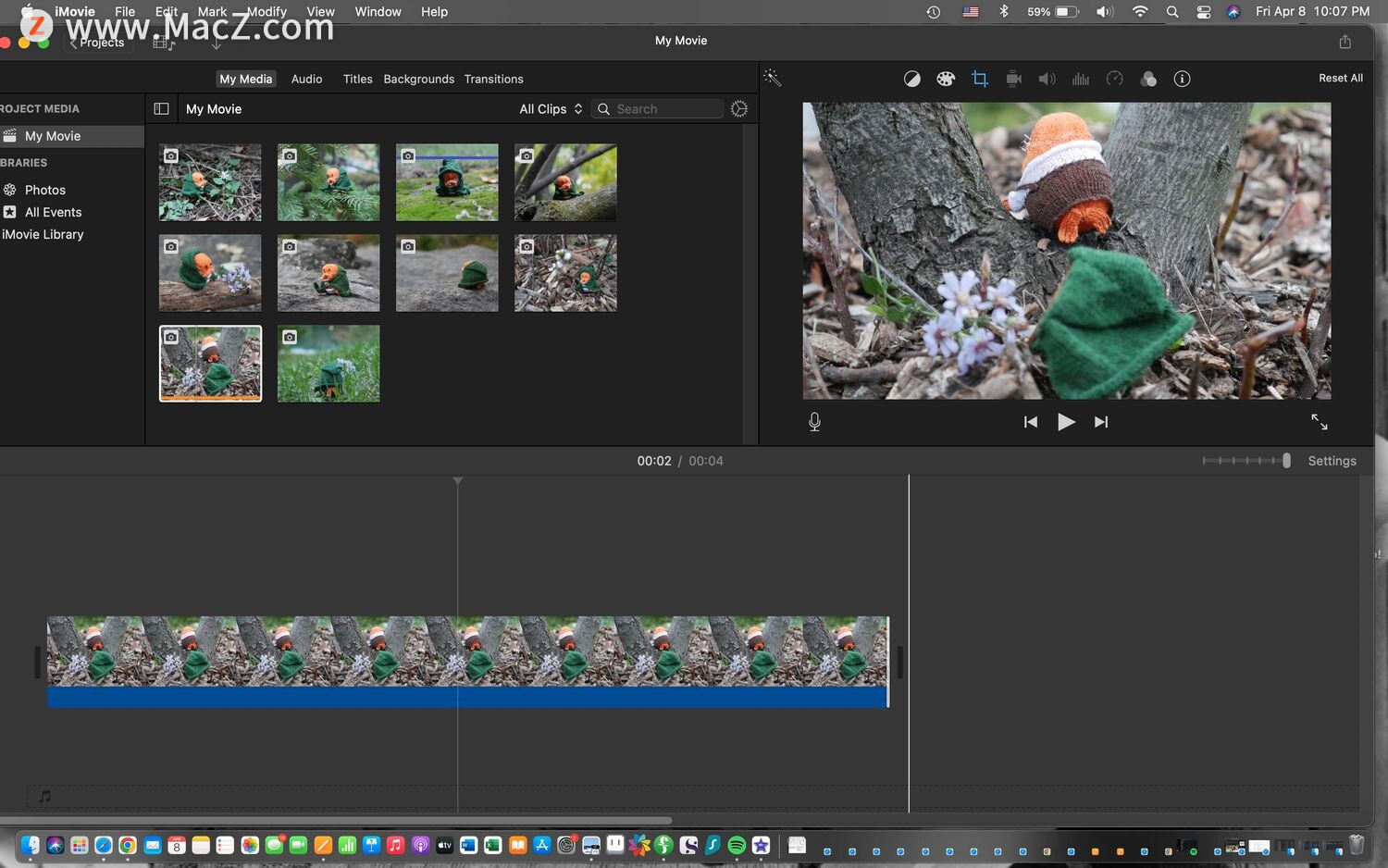
一旦照片出现在时间线中,iMovie 将默认将其视为在屏幕上停留 4 秒钟并带有Ken Burns效果的剪辑 - 这种效果从放大照片开始,然后逐渐缩小到四个秒。
要调整照片在屏幕上的显示时间,请将光标悬停在照片剪辑的右侧,直到看起来像两个相互远离的箭头,然后单击并拖动它。向右拖动可使其在屏幕上停留的时间更长,向左拖动可使其更短。
您还可以通过单击照片剪辑并单击媒体播放器窗口上方的i图标来设置照片持续时间。您可以将其中的“持续时间”文本框设置为您希望照片在屏幕上显示的秒数。
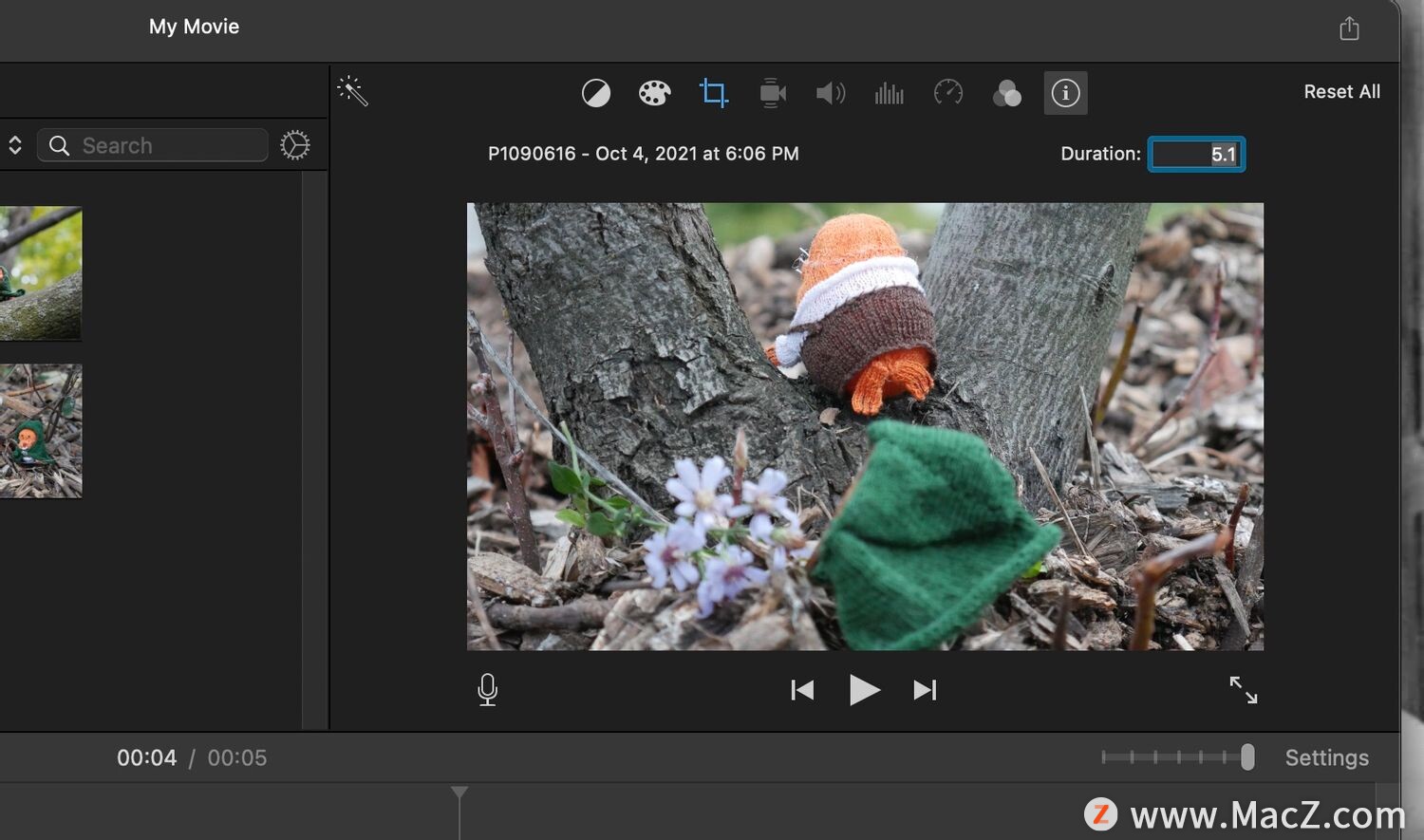
要删除照片上的 Ken Burns 效果并使其变为静态,请双击照片剪辑,或单击一次,然后单击媒体播放器上方的裁剪图标。
将样式设置为适合或裁剪以填充,以在演示期间播放时使照片保持静止。选择裁剪以填充将让您决定幻灯片中照片的尺寸。
您还可以将效果设置为Ken Burns,并调整“开始”和“结束”框以决定在幻灯片放映期间如何放大或缩小图片。
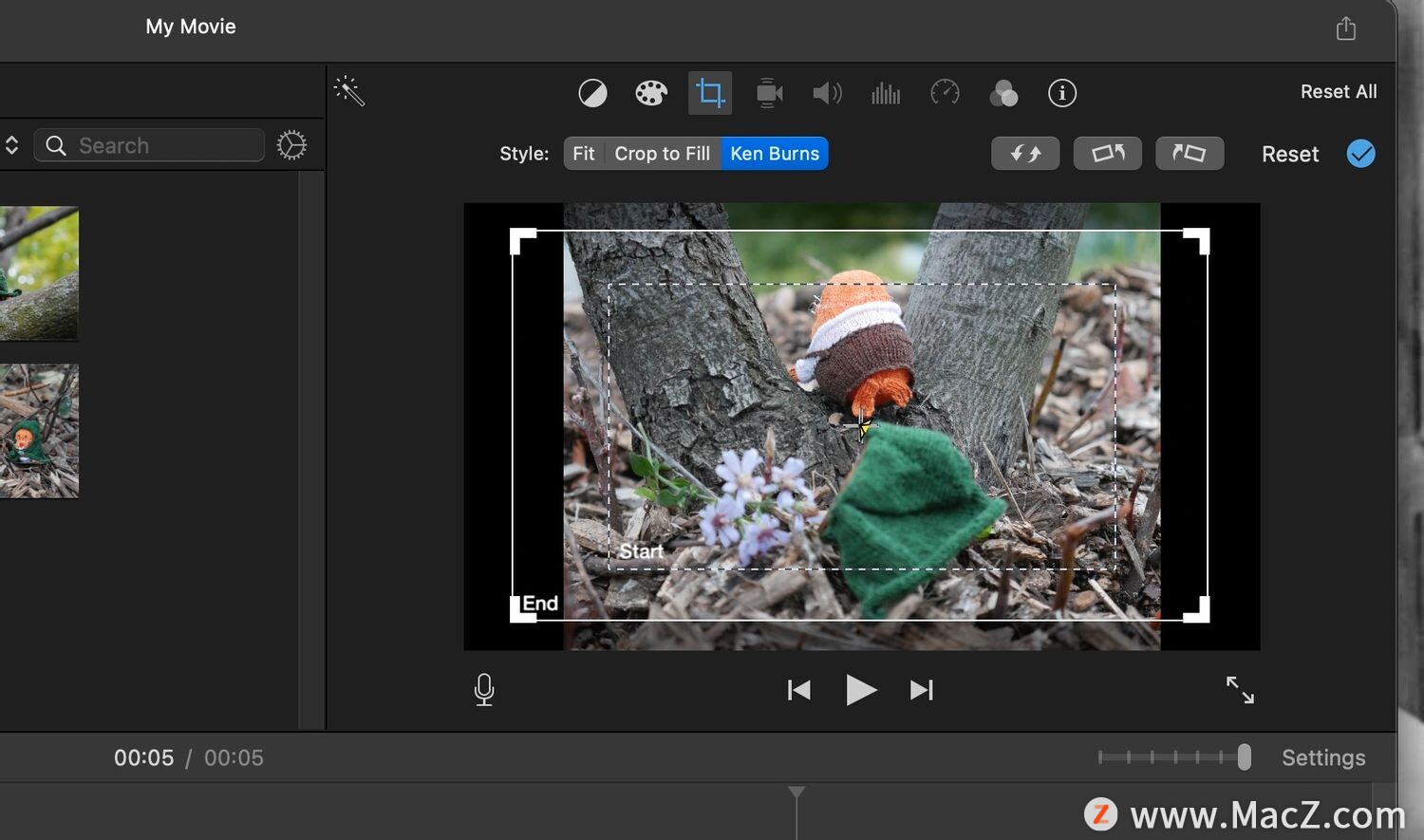
确定一个照片剪辑的持续时间和裁剪样式后,单击并将其他照片拖到第一张之后的时间线中,并确定它们的持续时间和裁剪样式。
要更改演示文稿中照片的顺序,只需单击并在时间线中前后拖动照片剪辑。要从时间轴中删除照片,请单击它并按键盘上的Backspace键。或者按住 Control 并单击它并选择Delete。
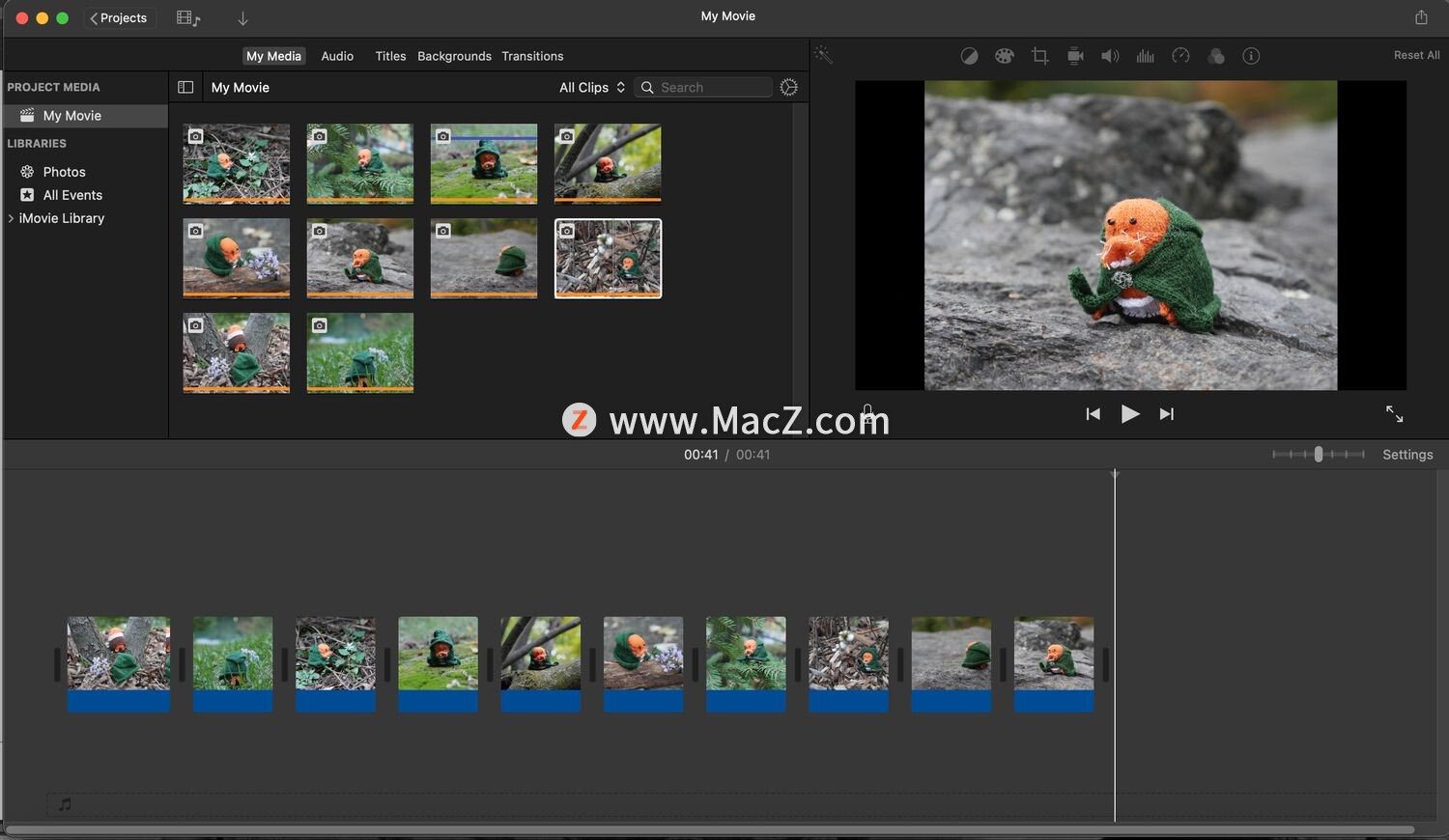
要调整时间轴上的视图以更轻松地添加和调整剪辑,请单击并拖动时间轴右上角的滑块以放大或缩小它。
4.为你的iMovie幻灯片添加标题和转场
整理好照片后,您可以通过添加标题来添加您希望在演示文稿中包含的任何文本。单击“标题”选项卡,然后选择您希望文本具有的格式。对于独立的标题文本卡,请尝试幻灯片标题类型。要在照片上显示文字,不妨试试Standard Lower Third。
通过单击标题类型并将其拖动到照片右侧或左侧的时间线中来添加独立的标题卡,就像另一个剪辑一样。要在照片顶部添加文本,请单击并拖动时间线中照片剪辑顶部的标题类型。
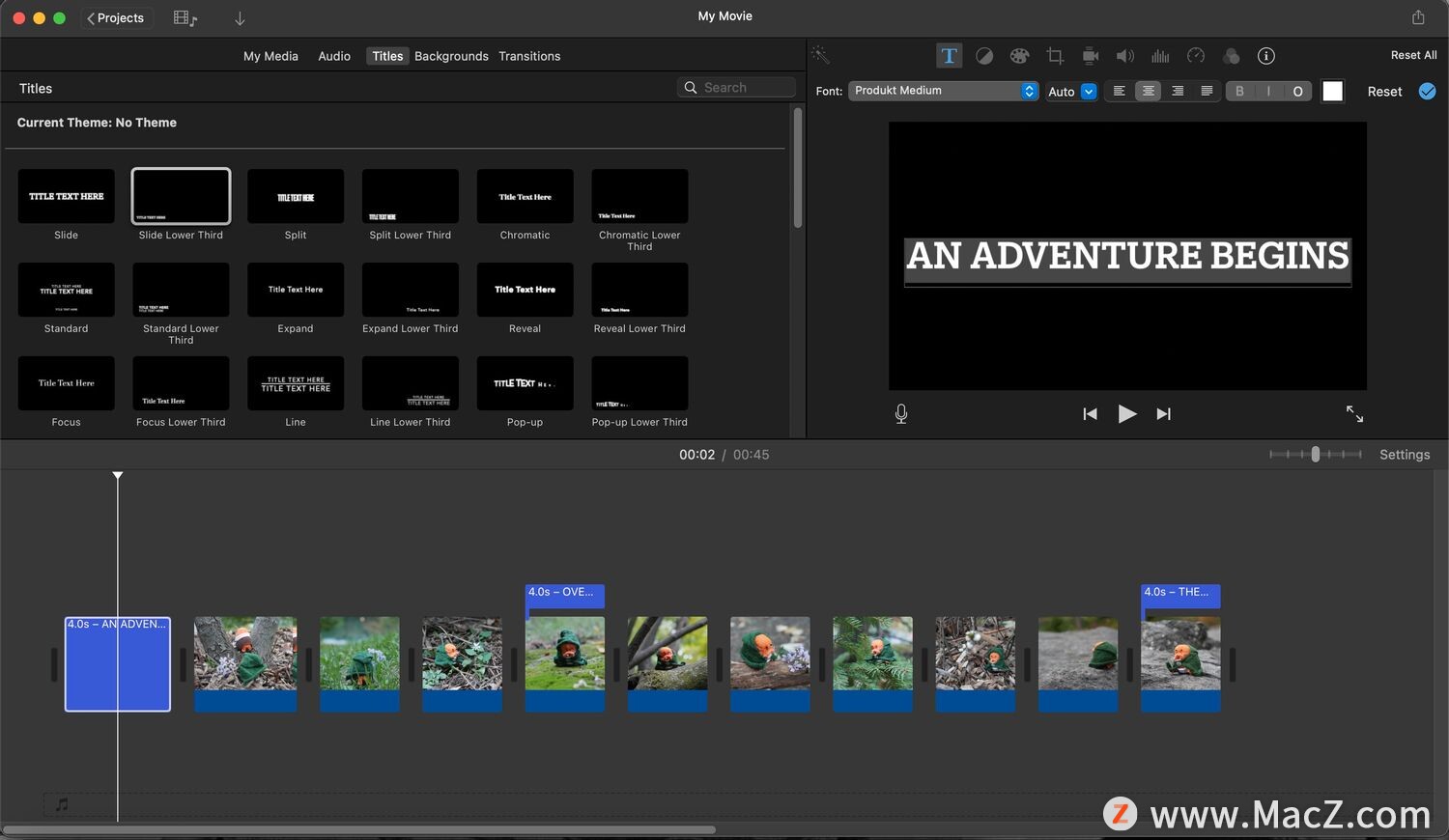
添加标题或文本后,双击它,或单击它并点击媒体播放器上方的T图标。这将让您输入您想在标题上包含的任何文本。您还可以在此处调整字体,确定其大小和方向,并通过双击T菜单中的白色框来选择其颜色。
您可以更改标题的持续时间并删除它们,就像在时间轴中拍摄照片一样。
在照片和标题之间添加过渡同样简单。单击“转场”选项卡以查看 iMovie 的所有选项,然后在剪辑之间单击并拖动它们,让照片和标题剪辑具有动画并在彼此之间流动。
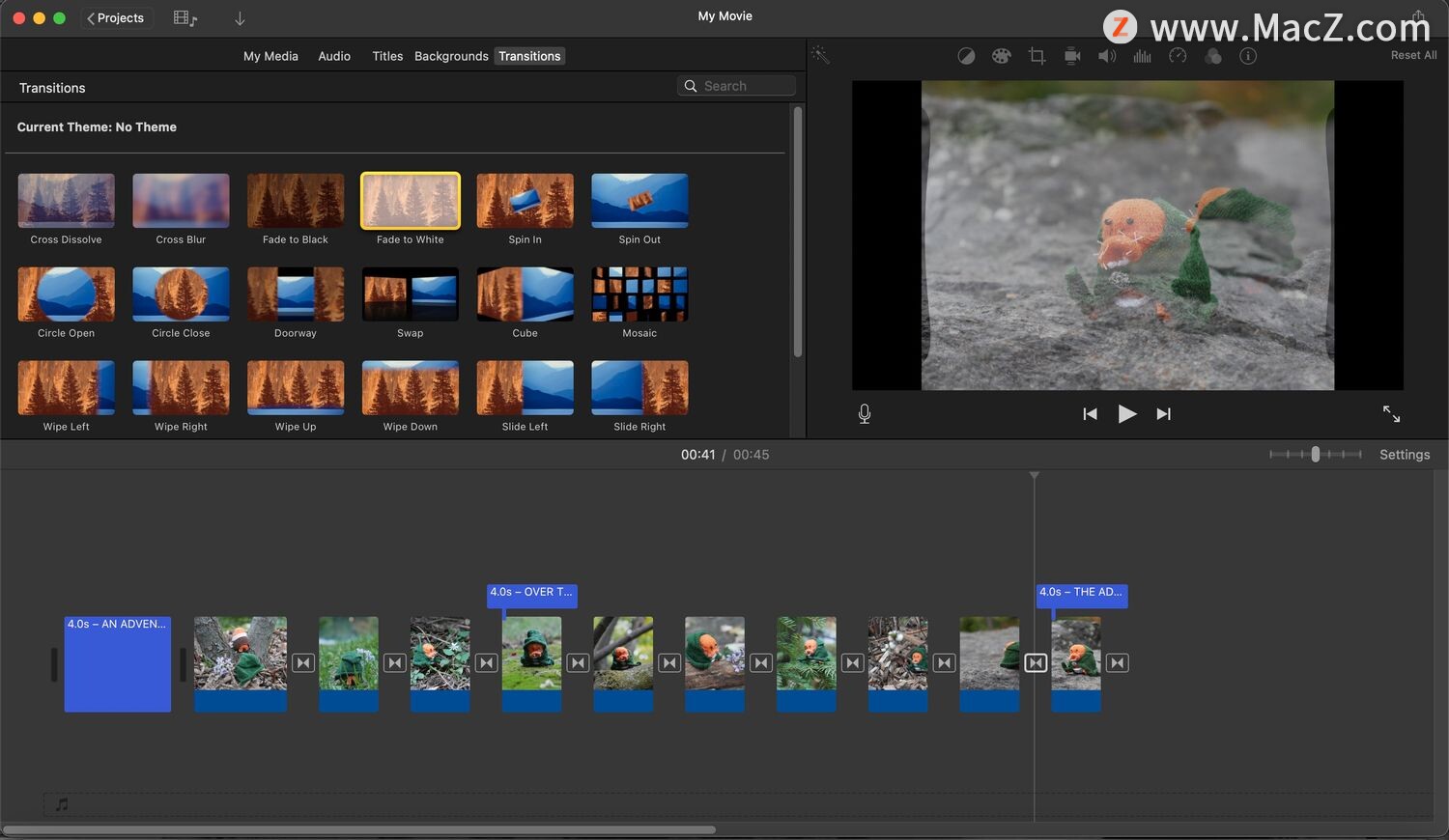
5.用一些音乐润色你的幻灯片演示
要将音乐添加到 iMovie 幻灯片,请单击“音频”选项卡。您将看到您的 Apple Music 资料库,您可以单击此处的歌曲并将其拖到您的时间线中,让它们在您的演示文稿下播放。
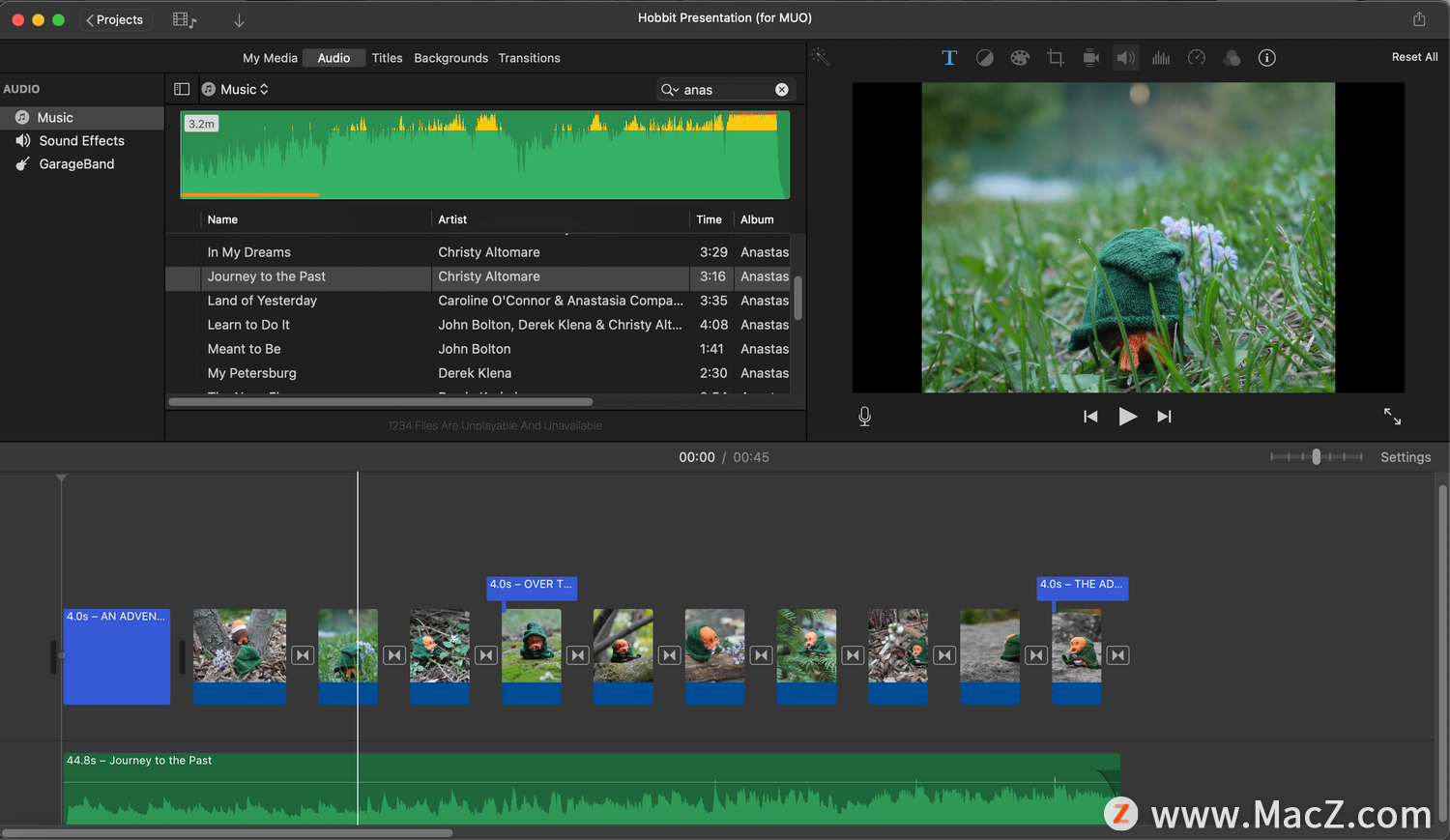
音频剪辑可以按照我们向您展示如何处理上面的照片剪辑的方式进行缩短和加长。
您可以从 iMovie 的音效库添加音频片段,并访问您制作的 GarageBand 文件。想要更多音频选项?在 Apple Music 中查找新歌曲或在 Music 或 GarageBand 中下载新音乐文件以在幻灯片中使用。
要为演示录制您自己的声音,请单击媒体播放器下方的麦克风图标,然后点击红色的开始录制按钮,开始将您的声音录制到计算机的内部麦克风(或插入的麦克风)中。完成后点击完成。
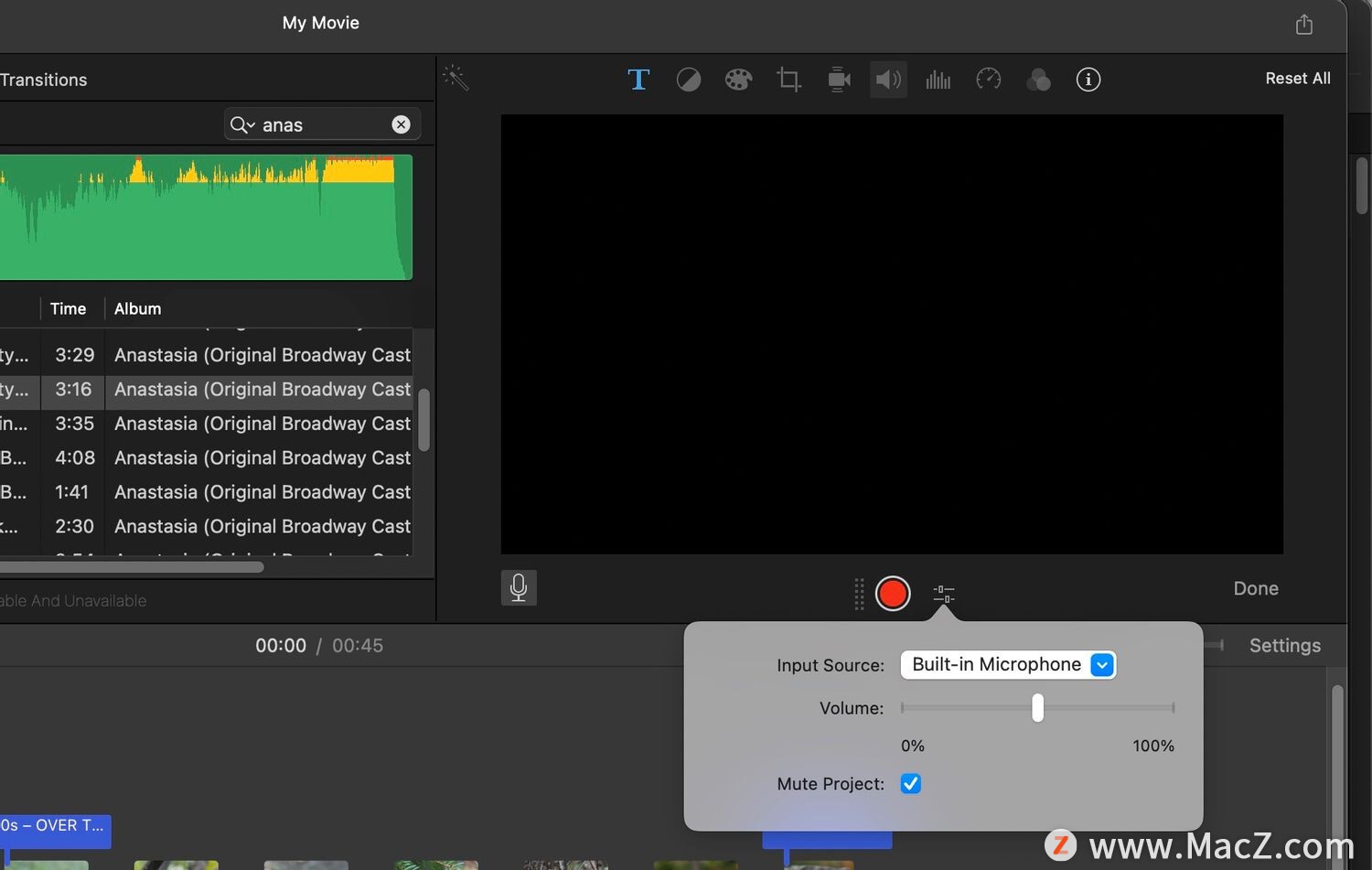
6.导出和播放你的iMovie幻灯片
播放完幻灯片并对其感到满意后,就可以导出它了!转到File > Share > File(文件 > 共享 > 文件),然后为您的项目命名。点击Next(下一个),然后决定将项目保存在计算机上的哪个位置。
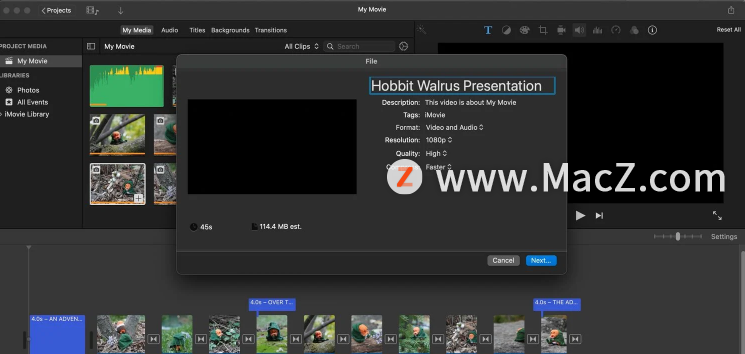
点击保存,您的幻灯片将在几分钟内导出为 MP4 文件。不要忘记保存您的 iMovie 项目,以防您以后必须再次导出!
在iMovie中制作精彩的幻灯片演示
iMovie 是一个很棒的程序,可以在 Mac 上制作幻灯片演示。它使您可以像视频一样制作演示文稿,而不是常规幻灯片。这可以为您的演示文稿提供一些创作自由,并为您提供更多音频选项。
希望可以帮助你使你的下一个幻灯片更加有趣。
更多Mac最新资讯,Mac软件下载以及Mac技巧教程关注macz网站!
相关资讯
查看更多最新资讯
查看更多-

- 华强北整活!iPhone边框磕碰被修复 网友看完直呼离谱
- 2025-02-08 336
-

- 苹果 iPhone 应用精彩纷呈,iPad 用户望眼欲穿
- 2025-02-06 380
-

- 苹果官方发布指南:如何禁用 MacBook 自动开机功能
- 2025-02-05 346
-

- 苹果分享 macOS 15 Sequoia 技巧,Mac 启动行为由你掌控
- 2025-02-02 318
-

- 苹果首次公布AirPods固件升级攻略:共6步
- 2025-01-30 257
热门应用
查看更多-

- 快听小说 3.2.4
- 新闻阅读 | 83.4 MB
-

- 360漫画破解版全部免费看 1.0.0
- 漫画 | 222.73 MB
-

- 社团学姐在线观看下拉式漫画免费 1.0.0
- 漫画 | 222.73 MB
-

- 樱花漫画免费漫画在线入口页面 1.0.0
- 漫画 | 222.73 MB
-

- 亲子餐厅免费阅读 1.0.0
- 漫画 | 222.73 MB
-
 下载
下载
湘ICP备19005331号-4copyright?2018-2025
guofenkong.com 版权所有
果粉控是专业苹果设备信息查询平台
提供最新的IOS系统固件下载
相关APP应用及游戏下载,绿色无毒,下载速度快。
联系邮箱:guofenkong@163.com