Lightroom Classic 教程「21」,如何在 Lightroom 中使用面部识别整理照片?
2023-09-19 344欢迎观看 Lightroom Classic 教程,小编带大家学习 Lightroom Classic 的基本工具和使用技巧,了解如何在 Lightroom 中使用面部识别轻松查找和整理照片。
Lightroom 能够帮助您快速找到图像中的人脸,从而更容易找到和标记人物和照片。Lightroom不仅可以检测人脸,还可以识别相似的人脸,帮助你在同一个人出现在多张照片中时标记他们。
在「图库」中,单击人物图标,Lightroom 查看文件夹中的所有图像,并确定每张照片中是否有人脸。
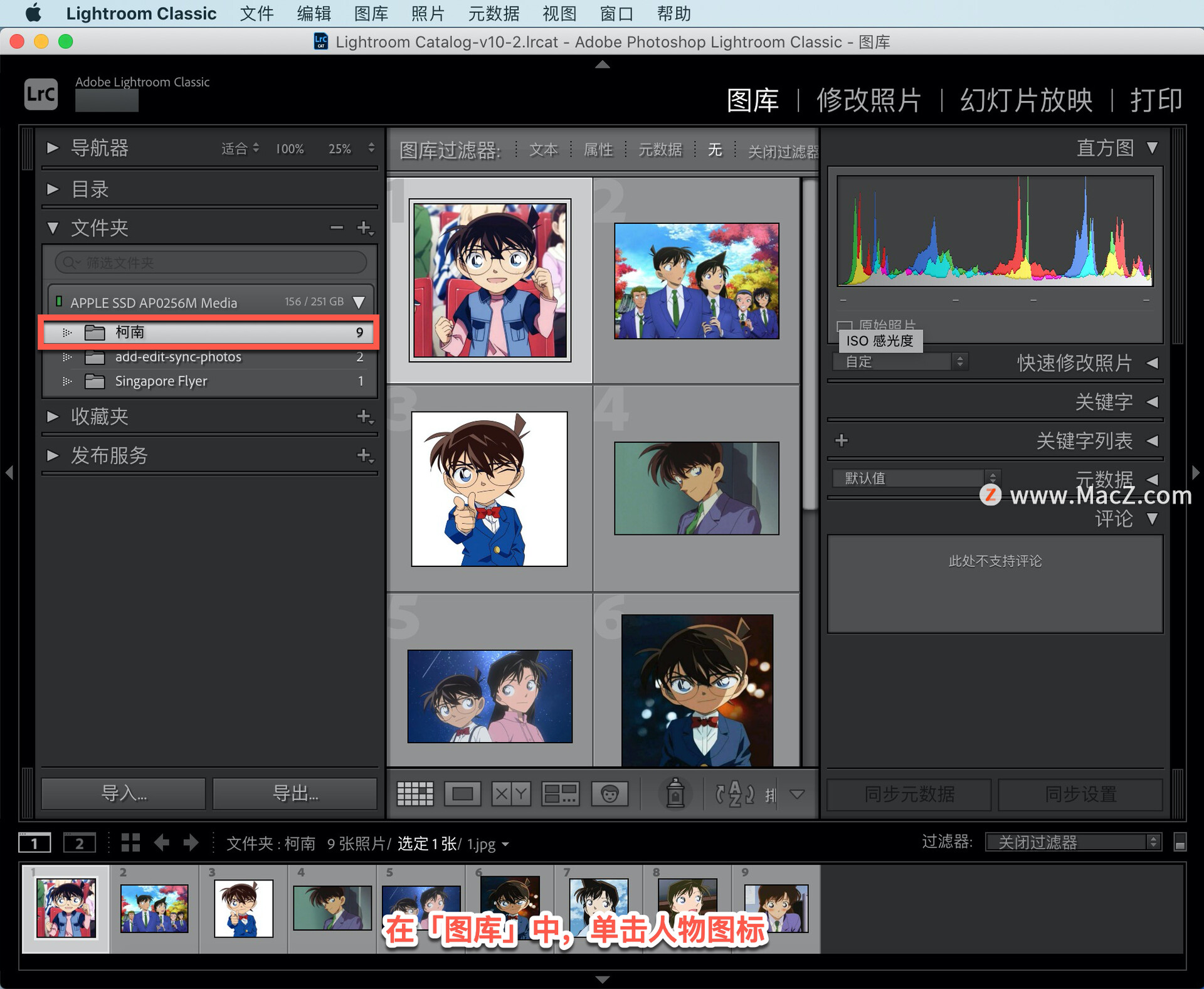
Lightroom 在此处显示未命名人物视图中的所有照片,它向您显示它检测到的每个人脸的缩略图,并将其识别的图像堆叠为同一个人。
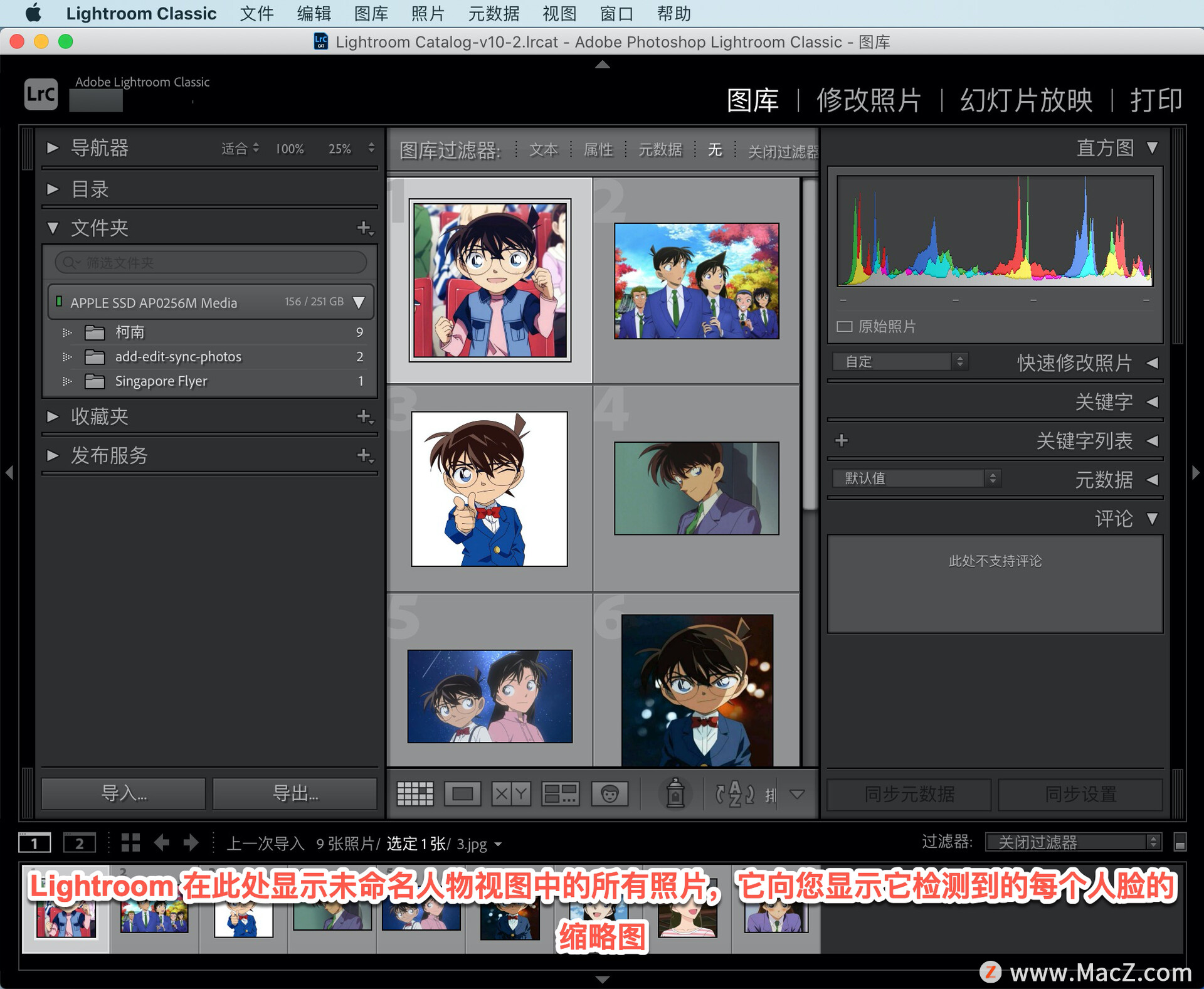
如果要验证堆栈,可以单击堆栈的编号。因为可以看到这里的每个人都是同一个人,所以再次单击堆栈以折叠它。
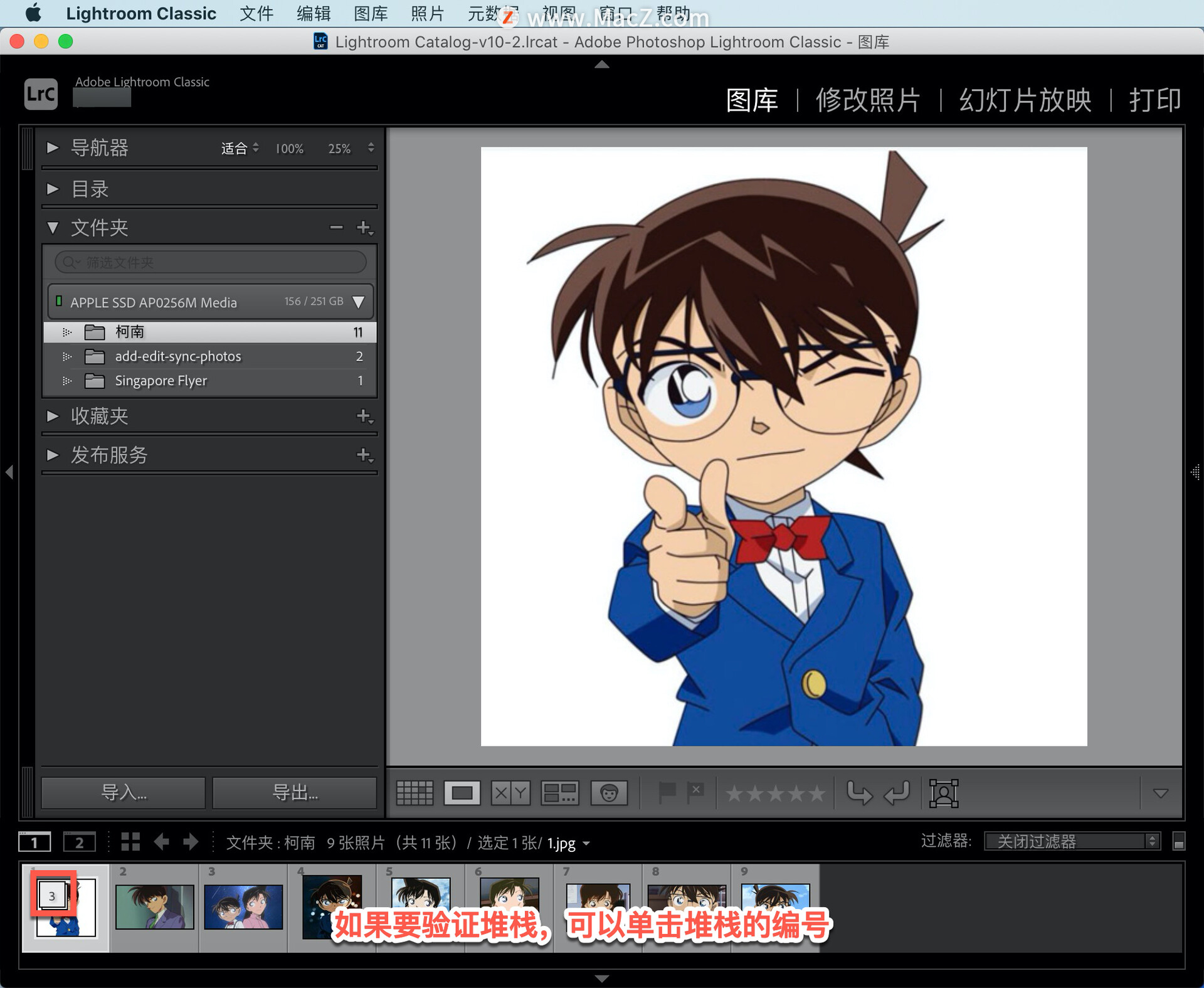
选择一张未命名的图片,右键单击图片,选择「人物」-「绘制人脸区域」。
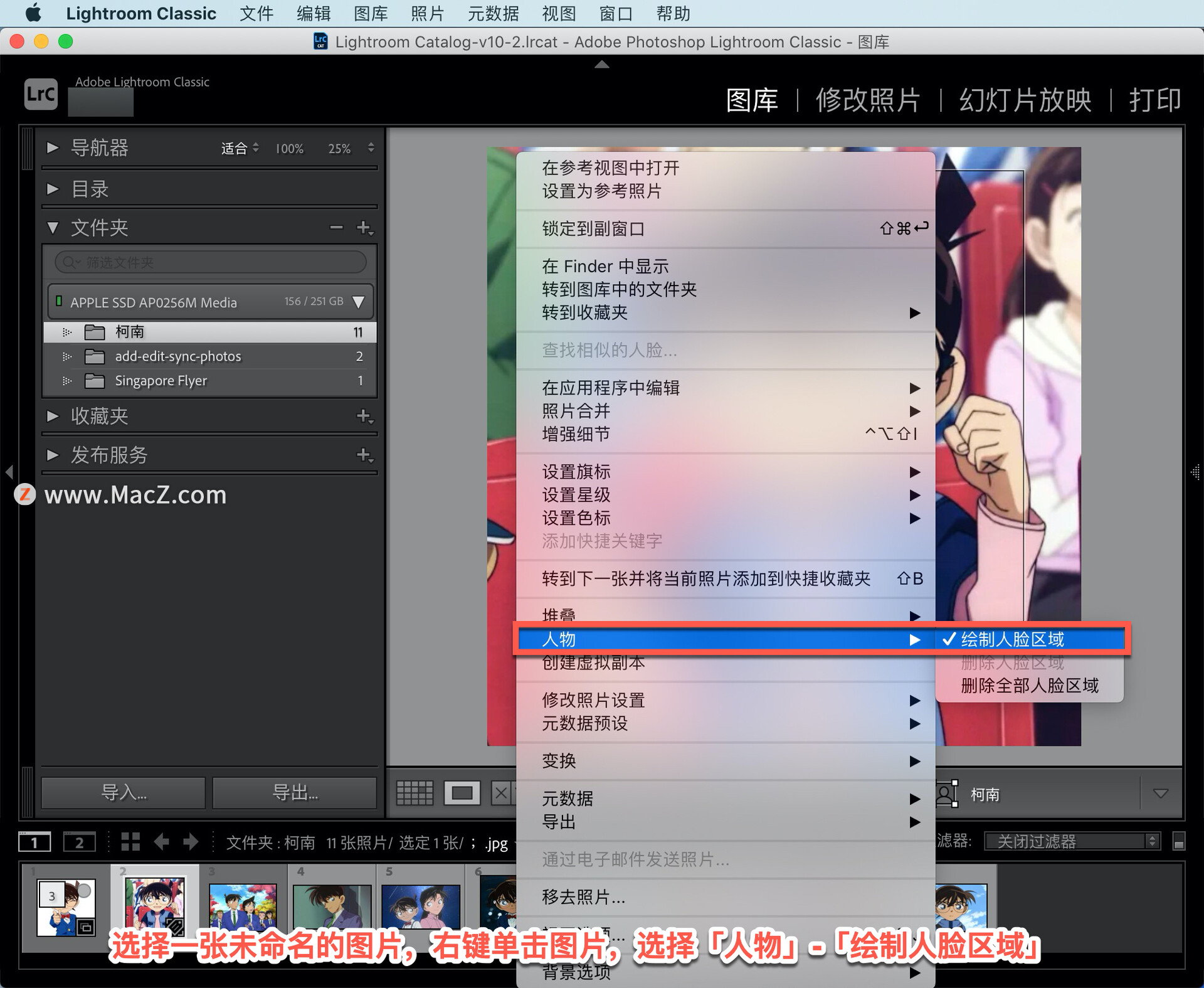
将图片命名为「柯南」,点击return 键。
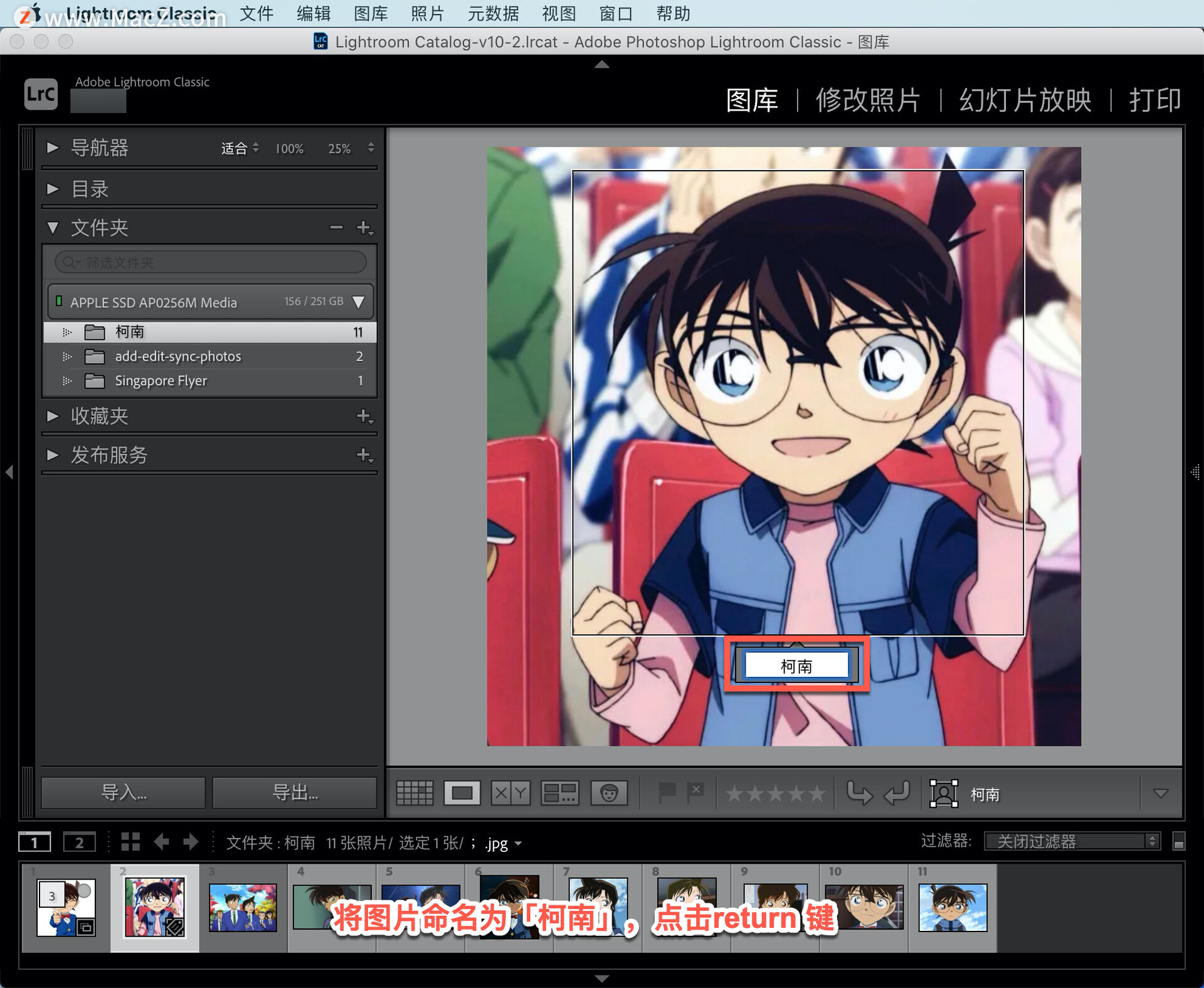
现在有了不同的人物,显示毛利兰的缩略图,右键单击图片,选择「人物」-「绘制人脸区域」。
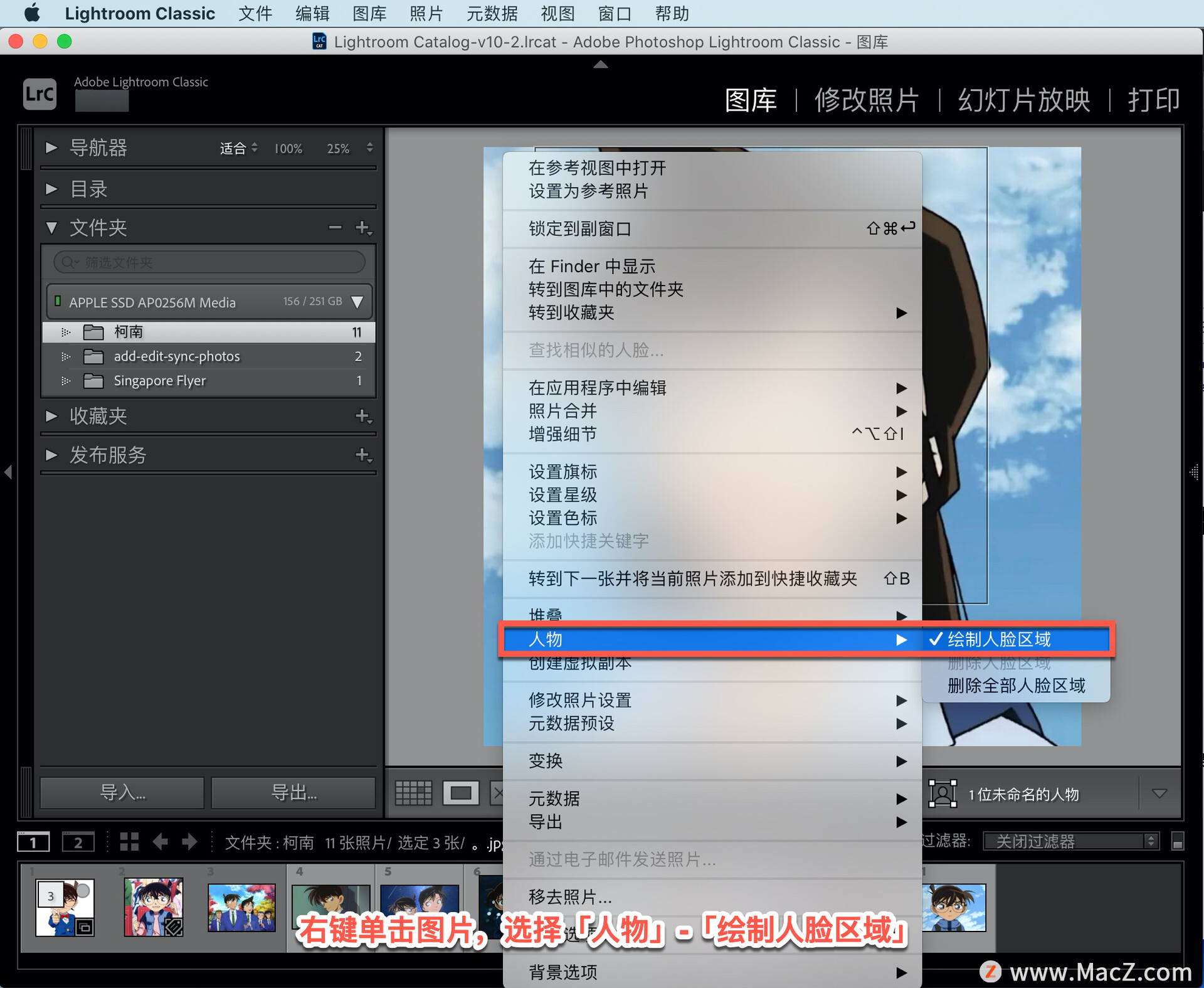
当点击并输入「毛利兰」时,图片都会以「毛利兰」为关键词。
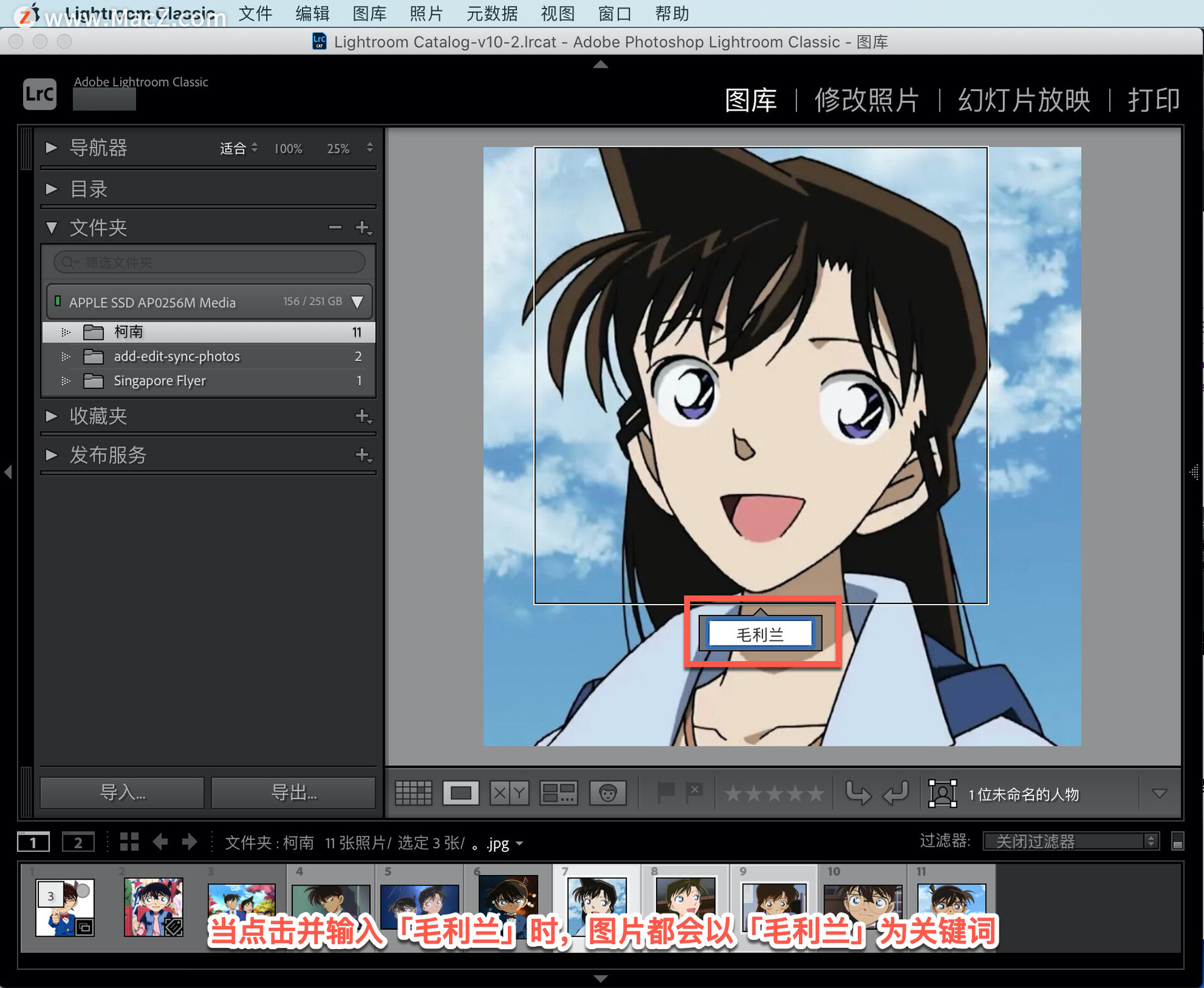
点击「人脸识别」图标时,会显示重新命名的人物名称。
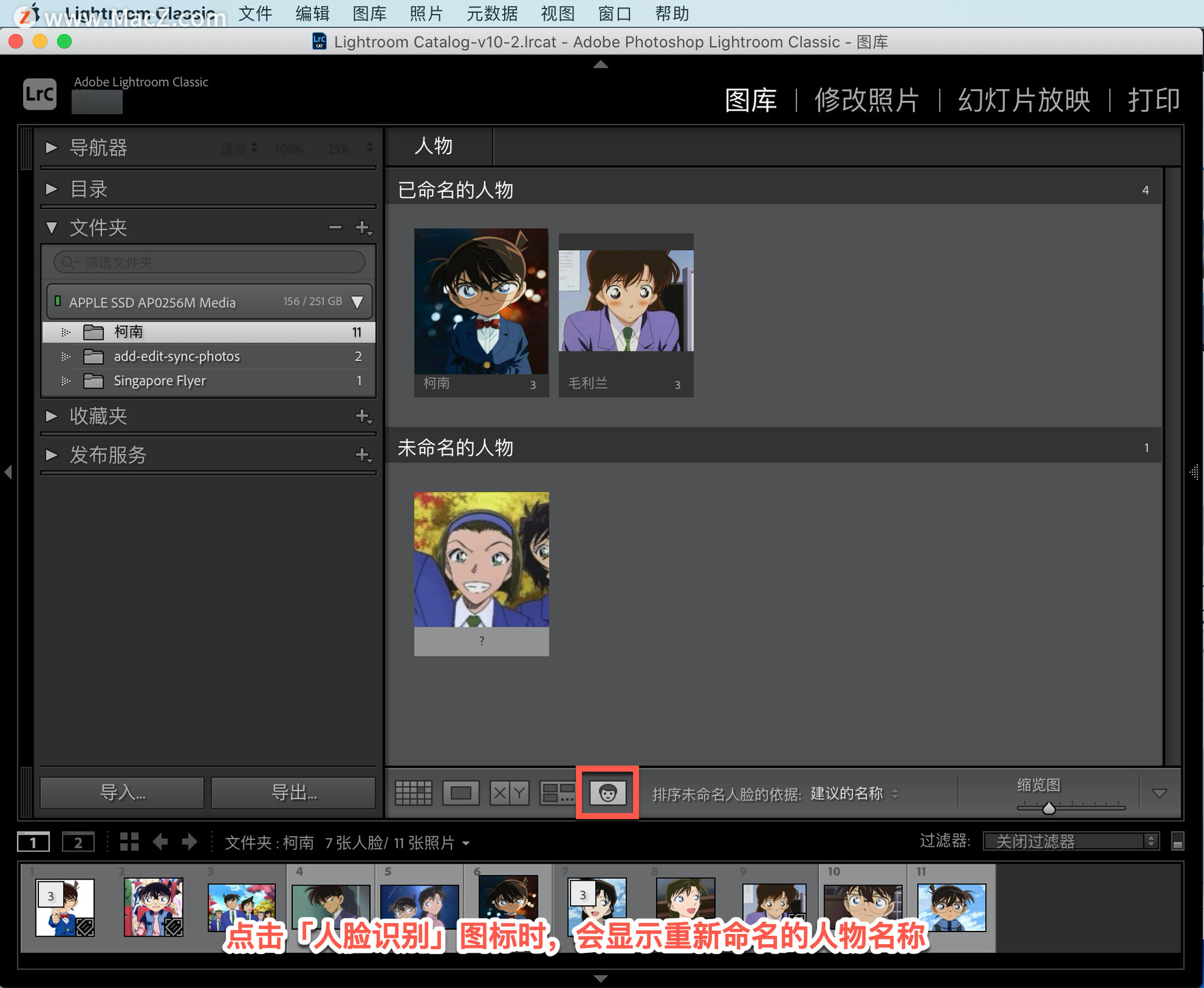
正如你所看到的,Lightroom 能够检测人脸并帮助识别相似的人,这无疑为我们找到想要在照片中标记的人提供了一个很好的开端。
以上就是在 Lightroom 中使用面部识别轻松查找和整理照片的方法。需要 Lightroom Classic 软件的朋友可在本站下载,关注我们,学习Mac软件使用方法!
相关资讯
查看更多-

iPhone屏蔽陌生电话教程
-

iOS 18 如何屏蔽系统更新?iOS 18 屏蔽系统更新教程
-

部分 iPhone 用户 升级iOS 18 后,照片应用无法保存编辑后图片
-

小红书宝贝教程批量发布与抖音作品批量隐藏技巧
-

uniapp打造多端社交圈活动组局小程序,源码搭建教程来袭!
-

iPhone 卡120帧教程
-

iOS 18.2 支持删除 App Store 应用商店、Safari 浏览器、相机、照片等预装应用
-
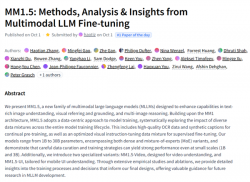
苹果推出300亿参数多模态AI大模型MM1.5:拥有图像识别、自然语言推理能力
-

"阿里一张照片背后:马云首富之路,原来藏着这些温暖与坚持"
-

击败专利流氓!iPhone生物识别专利纠纷案苹果胜诉
最新资讯
查看更多-

- 再见 Home 键:苹果 iPhone SE 4 机模曝光,4800 万单摄 + A18 芯片
- 2025-01-18 165
-

- iPad无纸化学习遇冷:仅三成用户用于阅读
- 2025-01-18 129
-

- iOS 18 现奇怪Bug:截图越来越红
- 2025-01-18 129
-

- “iPhone 17 Air”的 10 个新特性
- 2025-01-18 154
-

- 部分用户反馈 2024 款苹果 Mac mini 存 USB-C 问题,导致键盘等突然断连
- 2025-01-18 144
热门应用
查看更多-

- 快听小说 3.2.4
- 新闻阅读 | 83.4 MB
-

- 360漫画破解版全部免费看 1.0.0
- 漫画 | 222.73 MB
-

- 社团学姐在线观看下拉式漫画免费 1.0.0
- 漫画 | 222.73 MB
-

- 樱花漫画免费漫画在线入口页面 1.0.0
- 漫画 | 222.73 MB
-

- 亲子餐厅免费阅读 1.0.0
- 漫画 | 222.73 MB
-
 下载
下载
湘ICP备19005331号-4copyright?2018-2025
guofenkong.com 版权所有
果粉控是专业苹果设备信息查询平台
提供最新的IOS系统固件下载
相关APP应用及游戏下载,绿色无毒,下载速度快。
联系邮箱:guofenkong@163.com