Lightroom Classic 教程「24」,如何将照片从 Lightroom 移至Photoshop,在 Ps 中合并图像?
2023-09-16 402欢迎观看 Lightroom Classic 教程,小编带大家学习 Lightroom Classic 的基本工具和使用技巧,了解如何将照片从Lightroom 移至Photoshop,在Photoshop 中将多张照片合成一张。
对照片进行的最有趣的处理之一是合并照片。 如果将多张照片合并为一张合成照片,使其看起来像是直接用相机拍摄的照片,需要使用 Photoshop。 从 Lightroom 将多张照片传输为 Photoshop 中的单层文件,并在 ps 中将它们混合在一起。
在将胶片显示窗格中的两张照片传输至 ps 进行合并前,在 Lightroom 的「修改照片」模块中对这张风景照片进行一些调整。
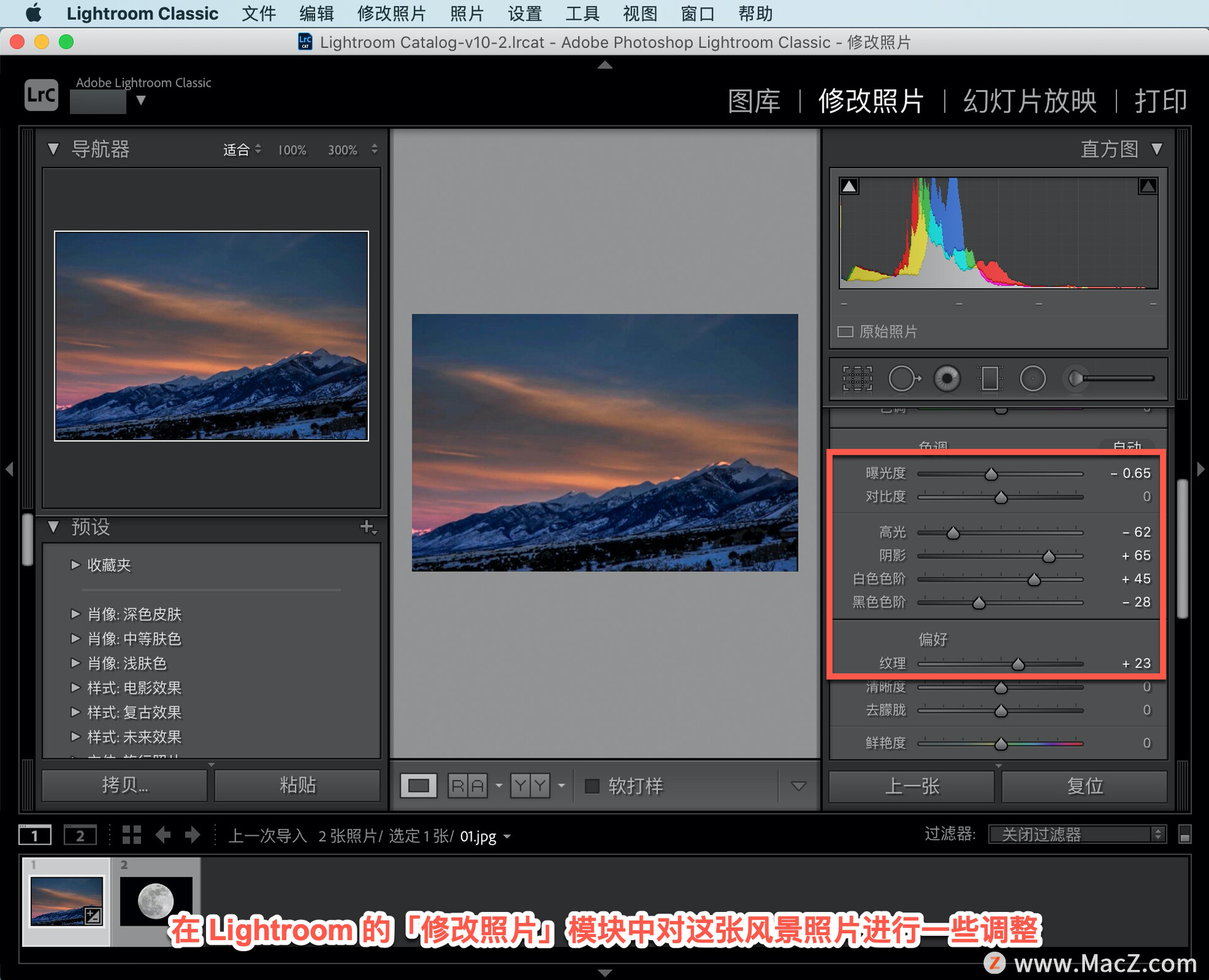
要查看这些调整产生的差异,可以按键盘上的「\」键,显示修改前和修改后视图。

现在将这张调整后的风景照片和这张月亮照片从 Lightroom 传输至 Photoshop。执行这项操作时,希望使两张照片自动放入 ps 中的一个文件,这样就不必在 ps 中手动合并两张图像了。在 Lightroom 中将两张照片选中,选中其中一张,按住 Shift 键并单击另一张。
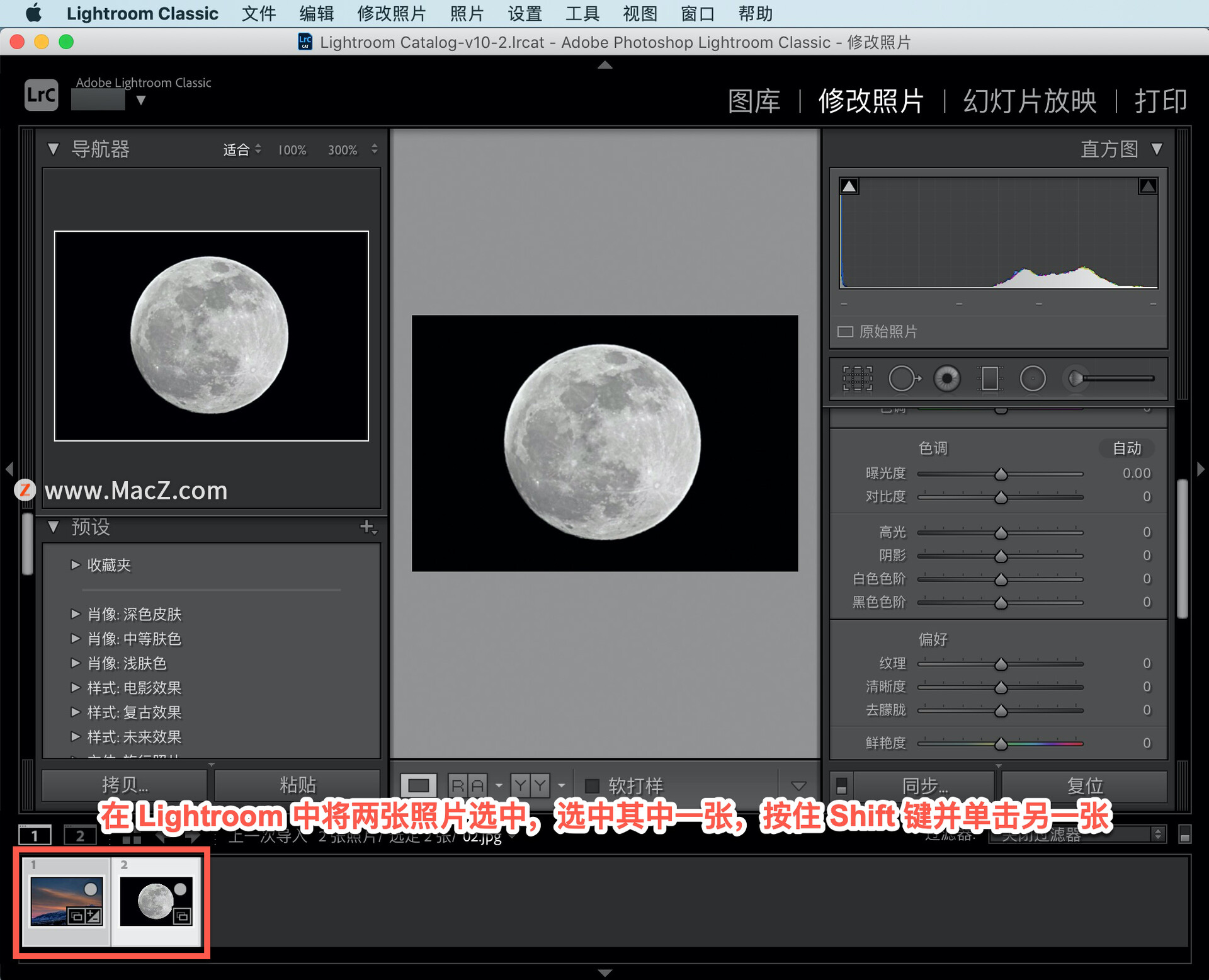
然后右键单击任意一张选中的照片,选择「在应用程序中编辑」,使用这些额外选项之一,这部分菜单只有在 Lightroom 中选中了多张照片时才会出现。选择「在 Photoshop 中作为图层打开」选项。
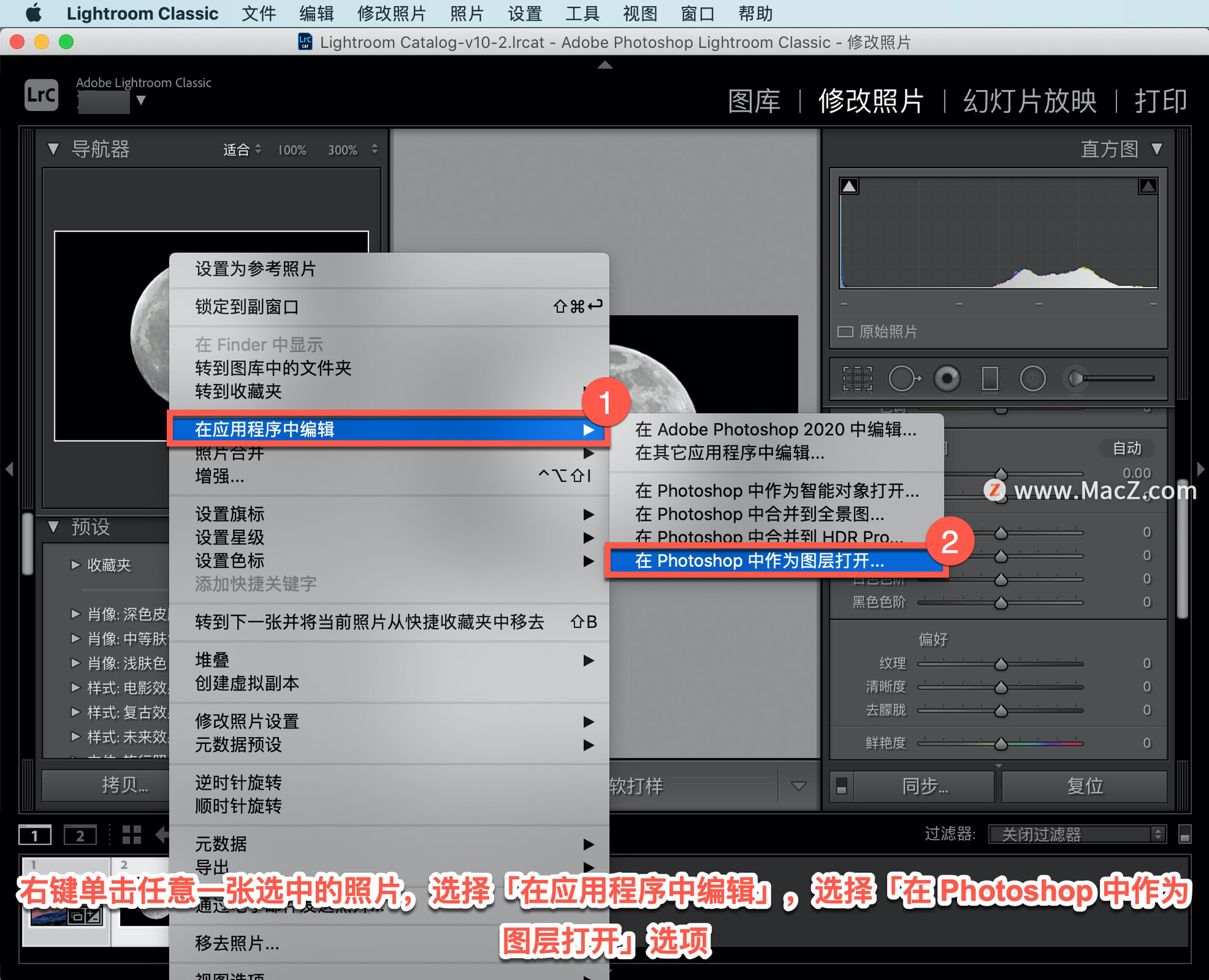
随后切换至 Photoshop,其中已打开包含两张照片的一个文档。 如果查看「图层」面板,会发现此文件中有两个图层,山脉照片是顶部图层,月亮照片是底部图层。
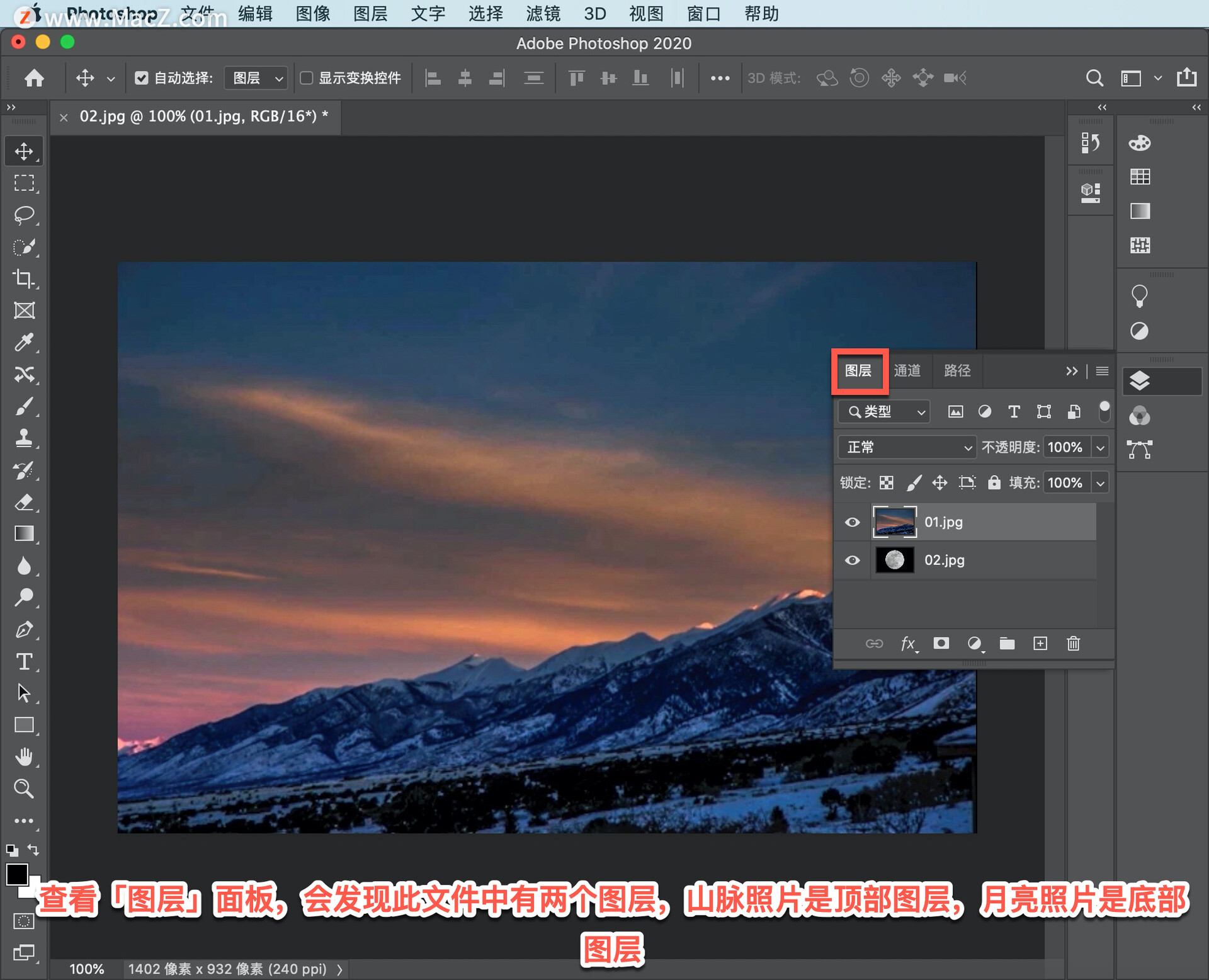
改变两个图层的顺序,使月亮图层在山脉图层之上。在「图层」面板中选择月亮图层,然后单击按住鼠标并拖动该图层直到山脉图层上方显示出一条边框,然后松开鼠标。
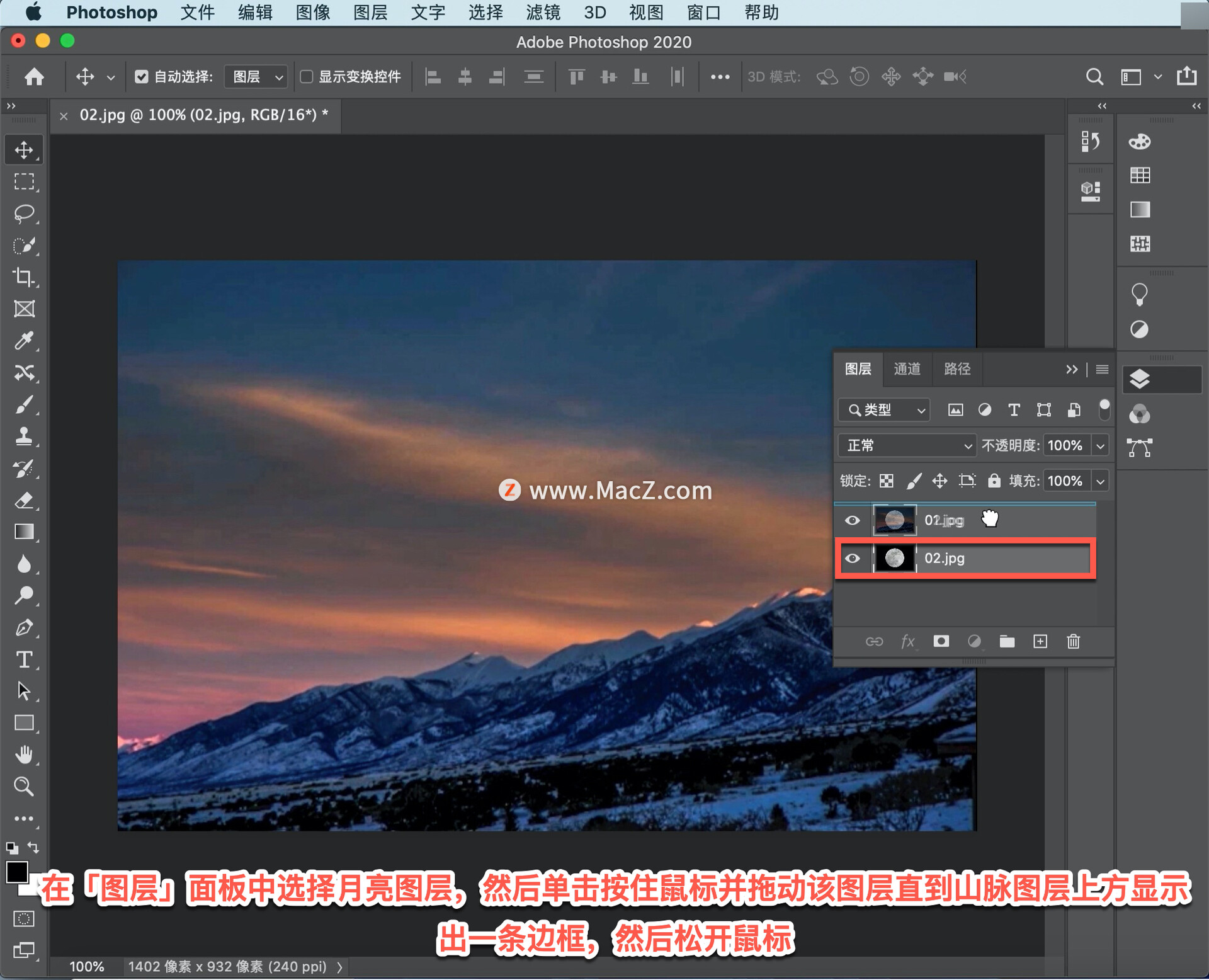
月亮对于另一张照片来说明显过大,转到上方的「编辑」菜单,选择「自由变换」,这会在月亮照片周围添加一个带有锚点的边界框。

按住 Shift 键以固定比例,然后单击其中一个角锚点并向内拖动,缩小月亮照片。不必苛求完美,稍后可以再调整。
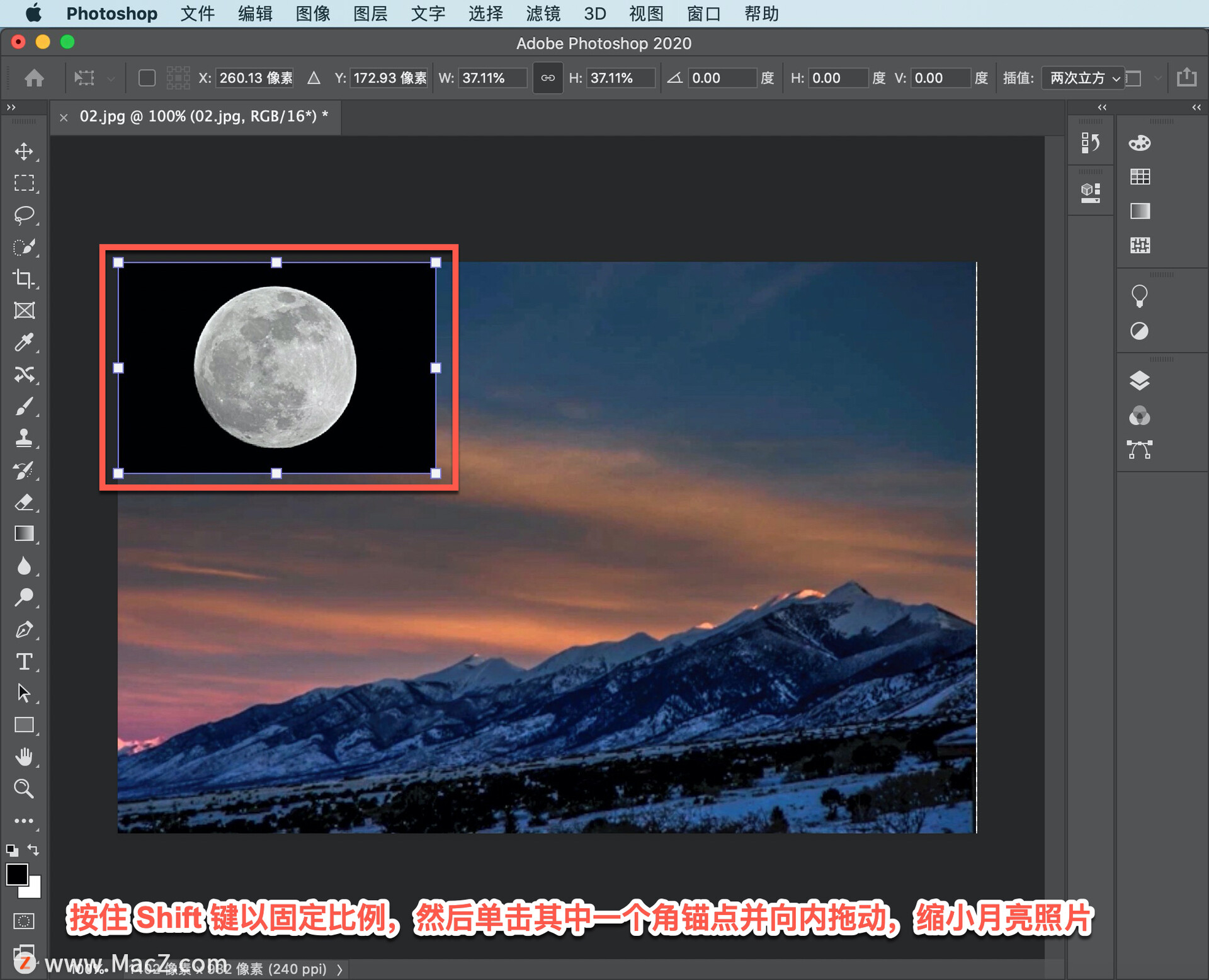
然后单击边界框的内部,将其大致拖动到要放置月亮的位置。完成后,单击空白区域取消自由变换。
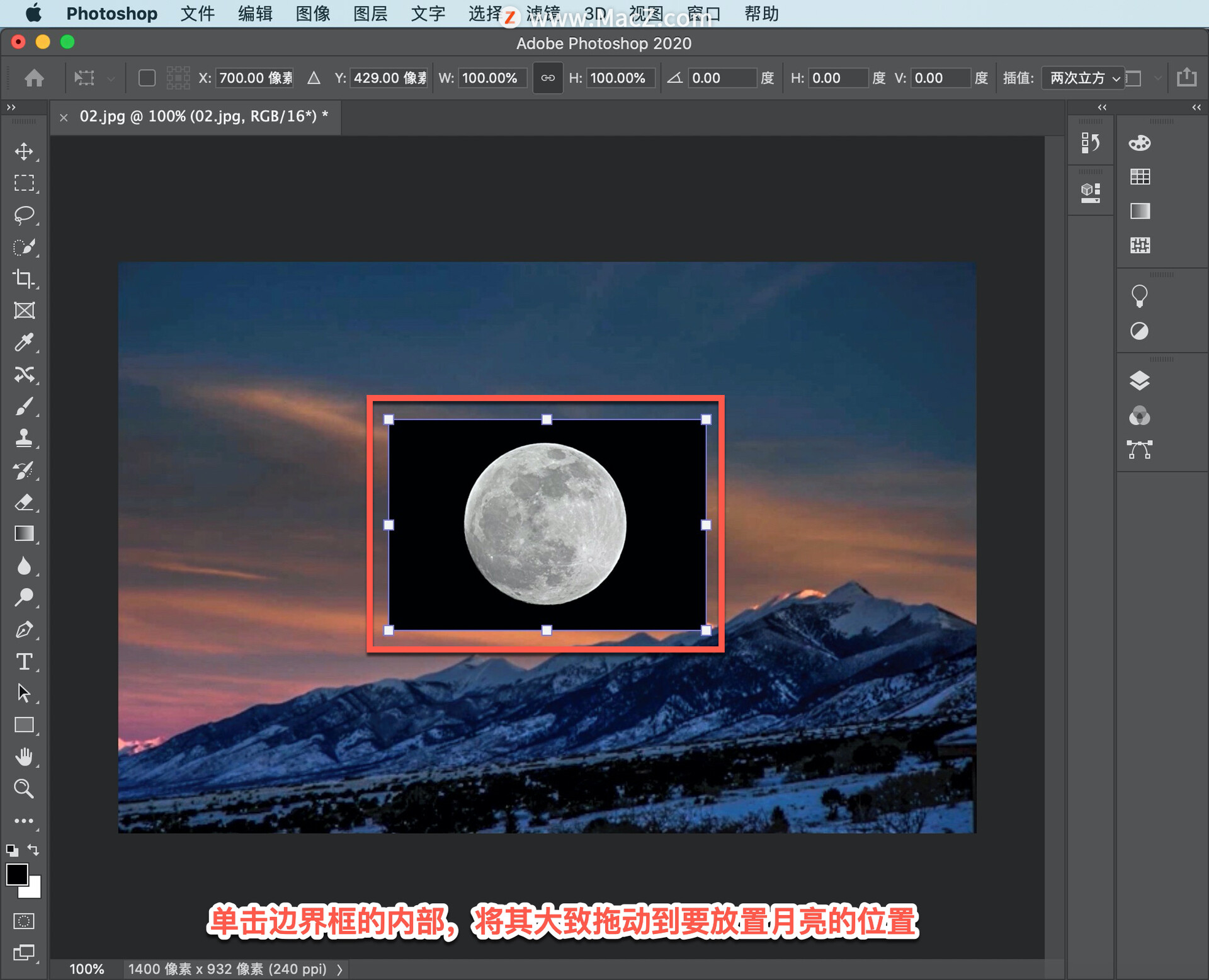
要删除月亮周围的黑色背景,最简单的方式是尝试使用图层混合模式。在「图层」面板中选择月亮图层后,转到上方的「混合模式」菜单, 该菜单的初始设置为「正常」。
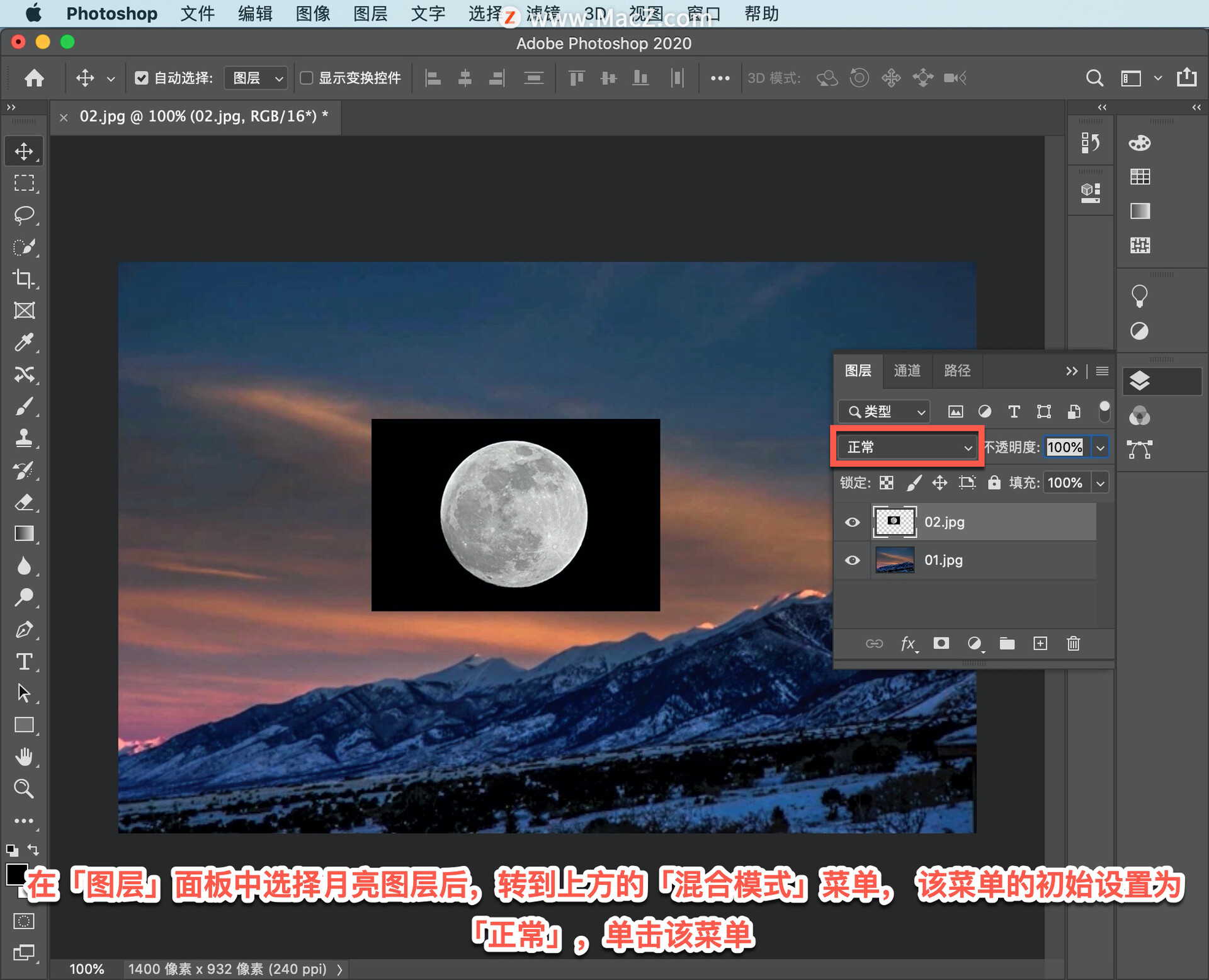
单击该菜单,会看到可应用的完整混合模式列表,这些模式可更改月亮图层中的颜色与下方山脉图层中的颜色的交互方式。
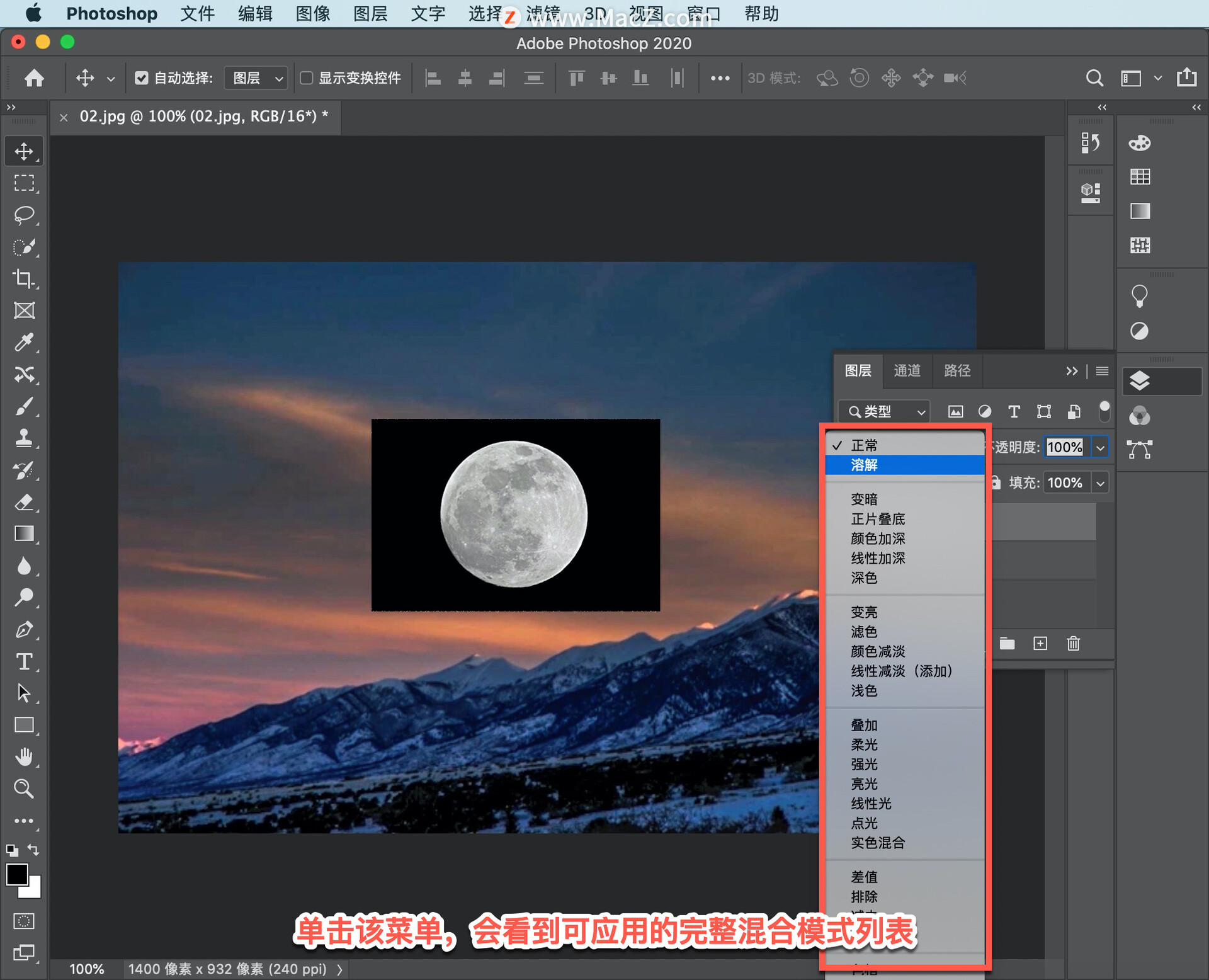
可以逐个选择这些模式,但是有一种方法能够更快地在照片上试用每个模式。单击关闭菜单,在「工具」面板中选择「移动工具」。
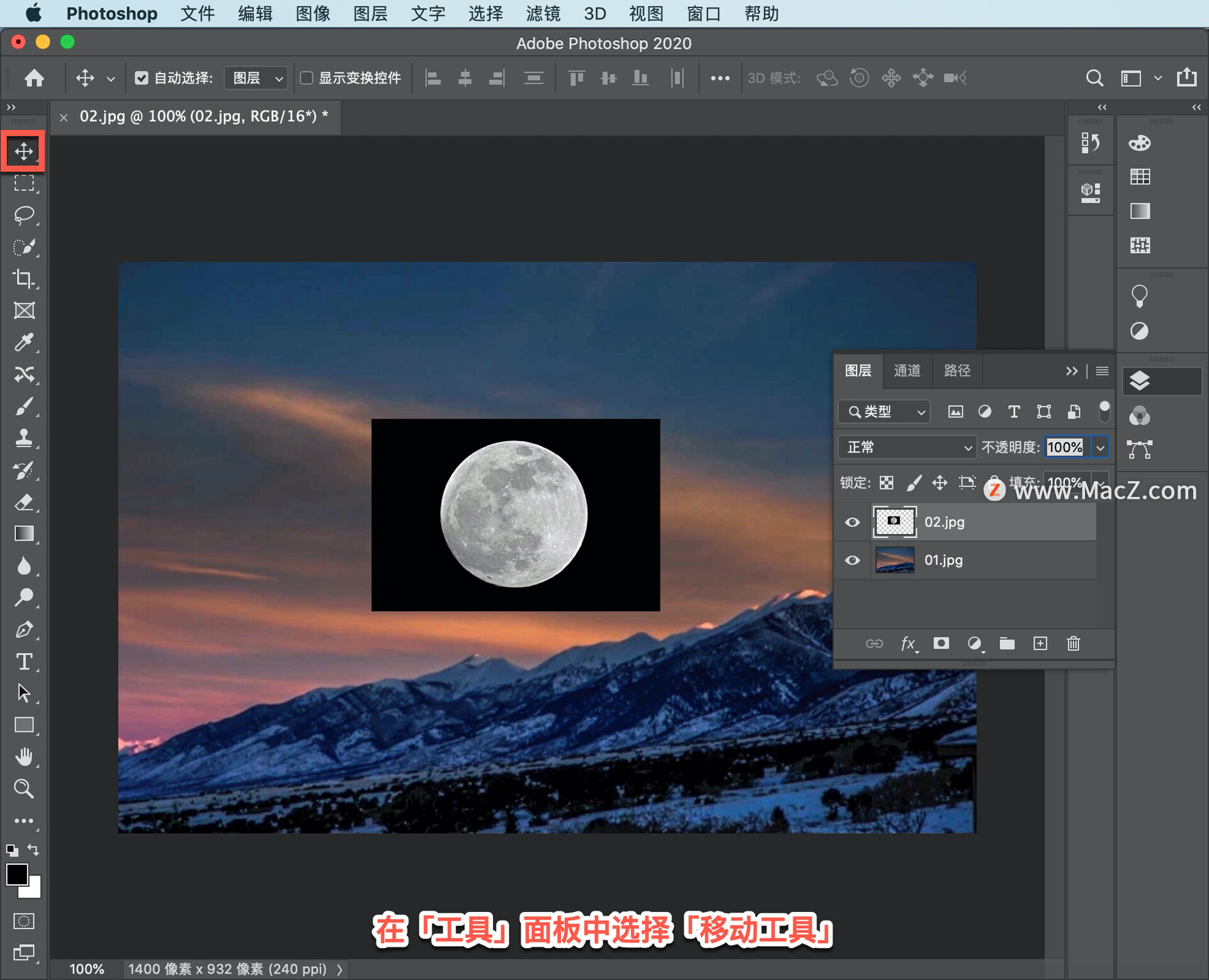
在按住 Shift 键的同时按键盘上的「+」键,这样做时菜单会随着浏览每个模式而变化,在照片上会看到每个混合模式赋予照片完全不同的外观。

在菜单中向上退回,仍然按住 Shift 键,然后按键盘上的减号键,选择「变亮」混合模式。
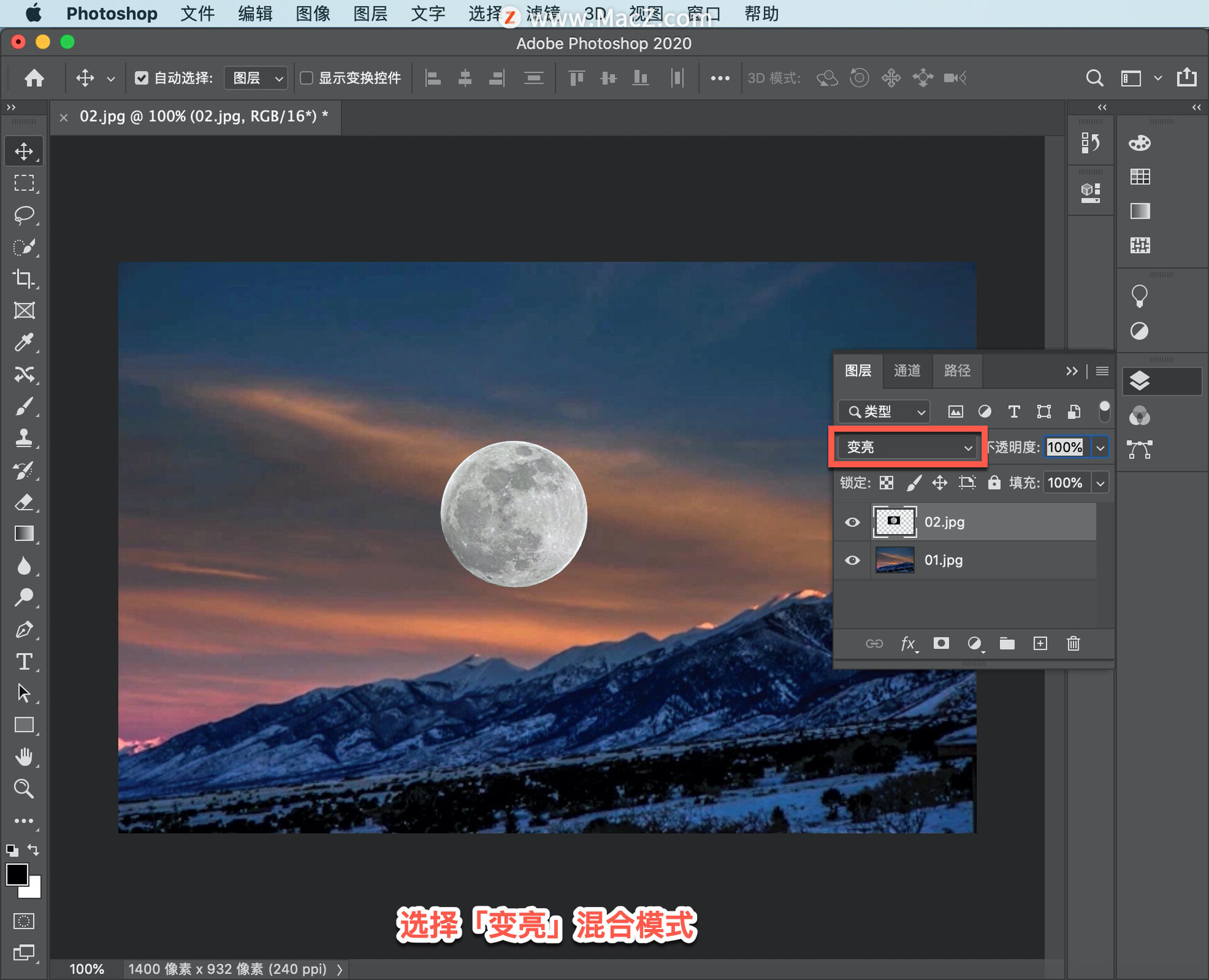
现在调整月亮的大小和位置,再次转到「编辑」菜单,选择「自由变换」。
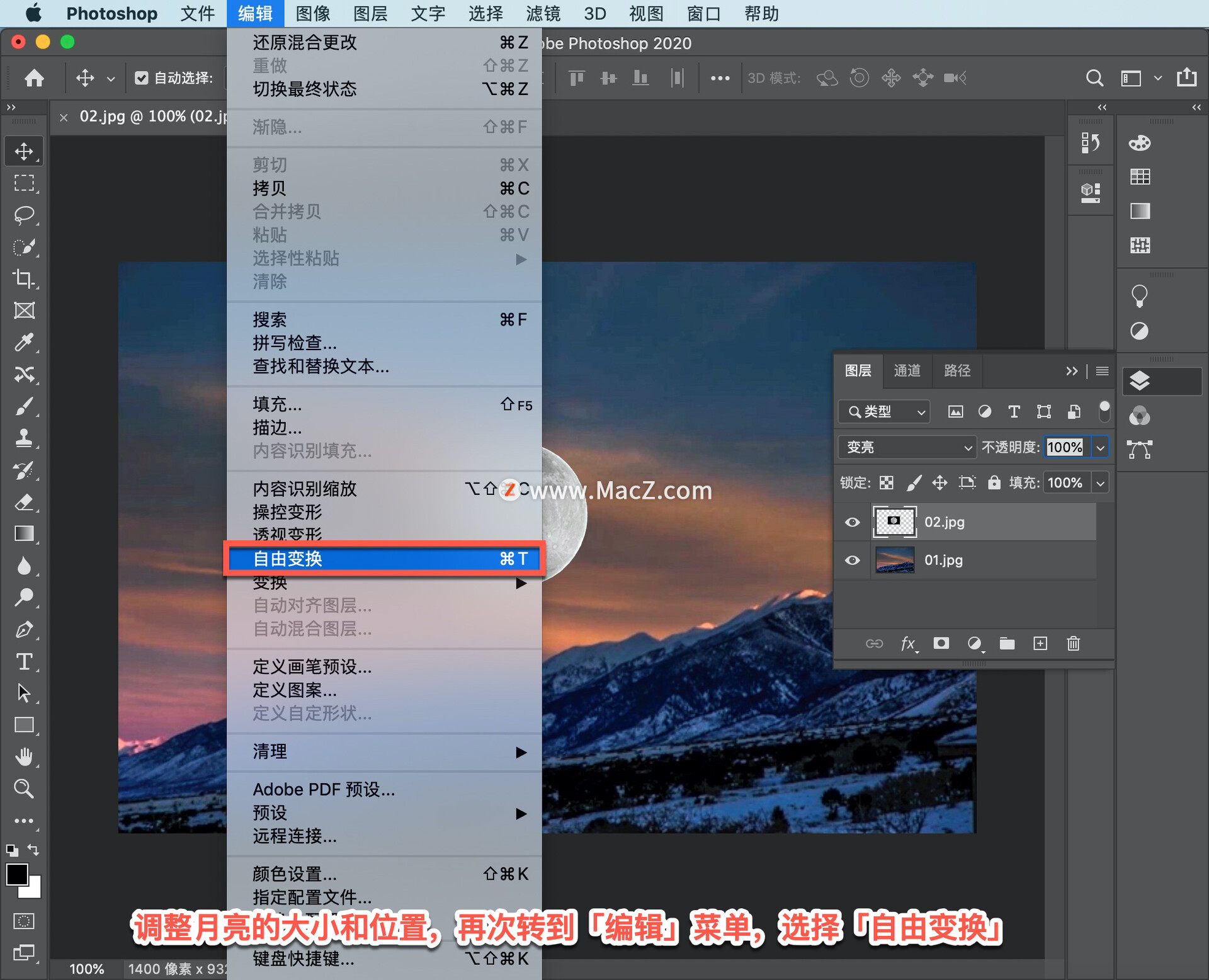
按住 Shift 键并向内拖动其中一个角锚点,然后单击边界框的内部,将月亮移动到适当位置,点击空白区域取消自由变换 。
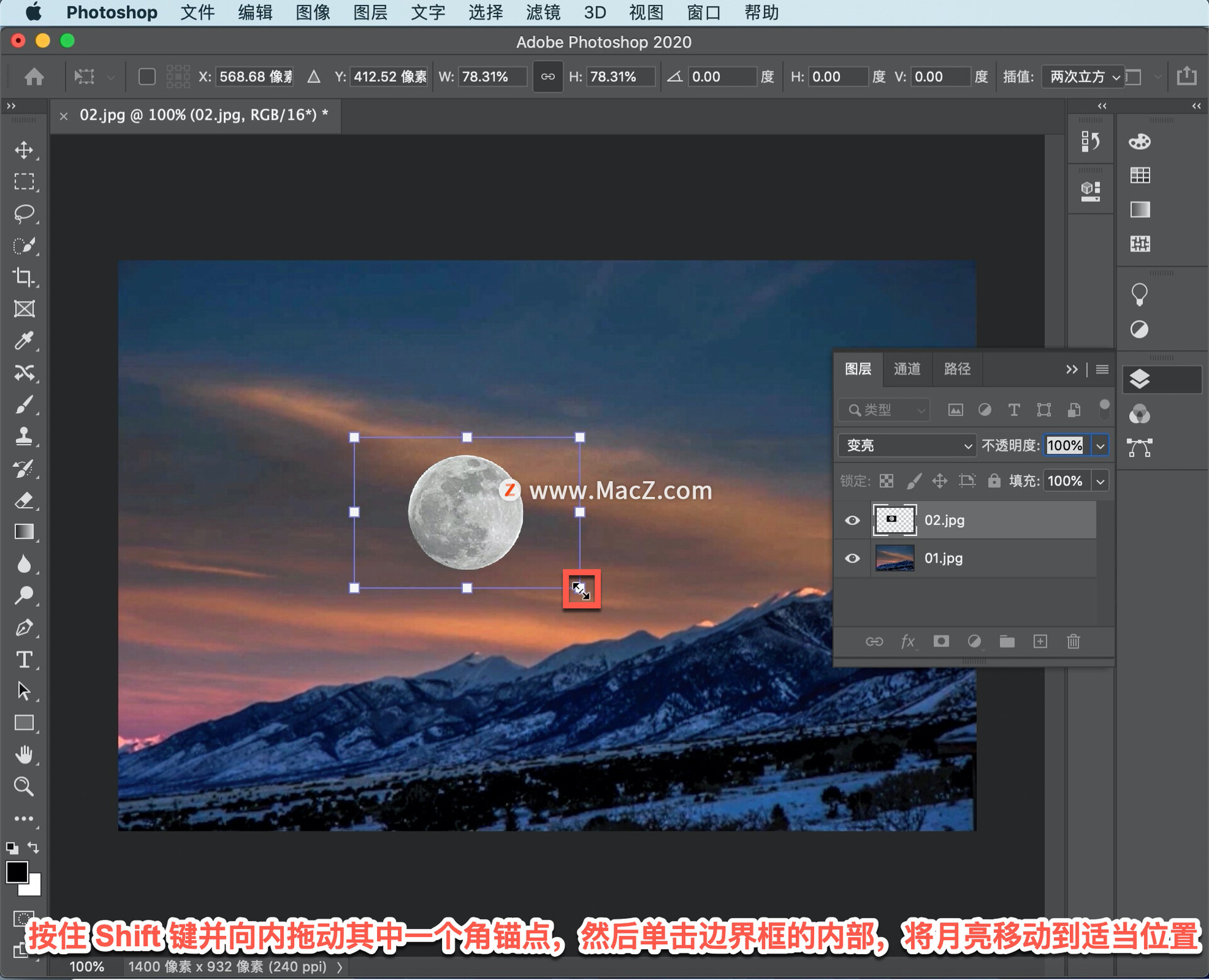
接下来保存此文件,使其重新显示在 Lightroom 中,选择「文件」菜单,选择「存储」。
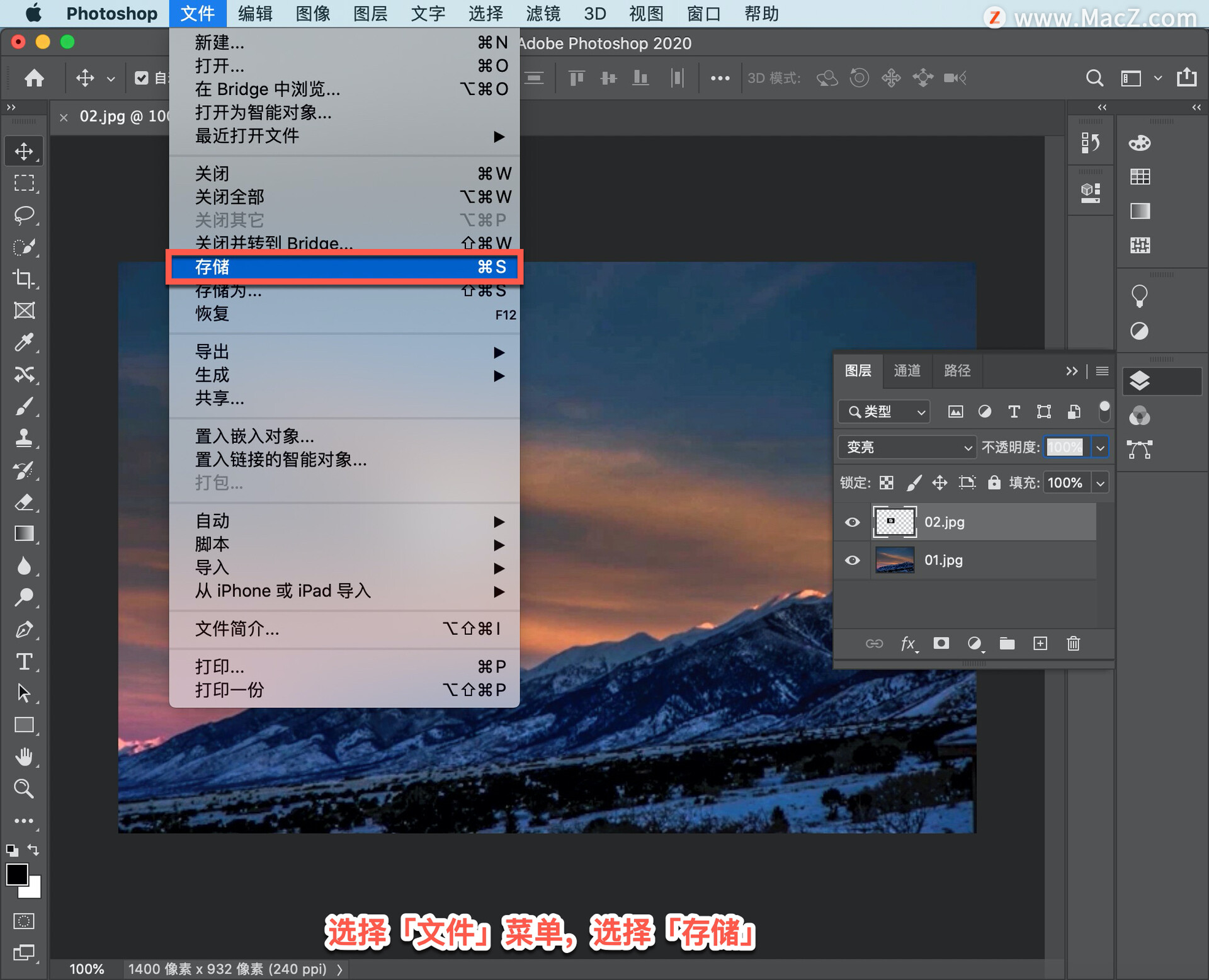
随后这张合成版本图像将保存为文件名称附加「编辑」的 TIFF 格式文件,关闭此图像并返回 Lightroom。
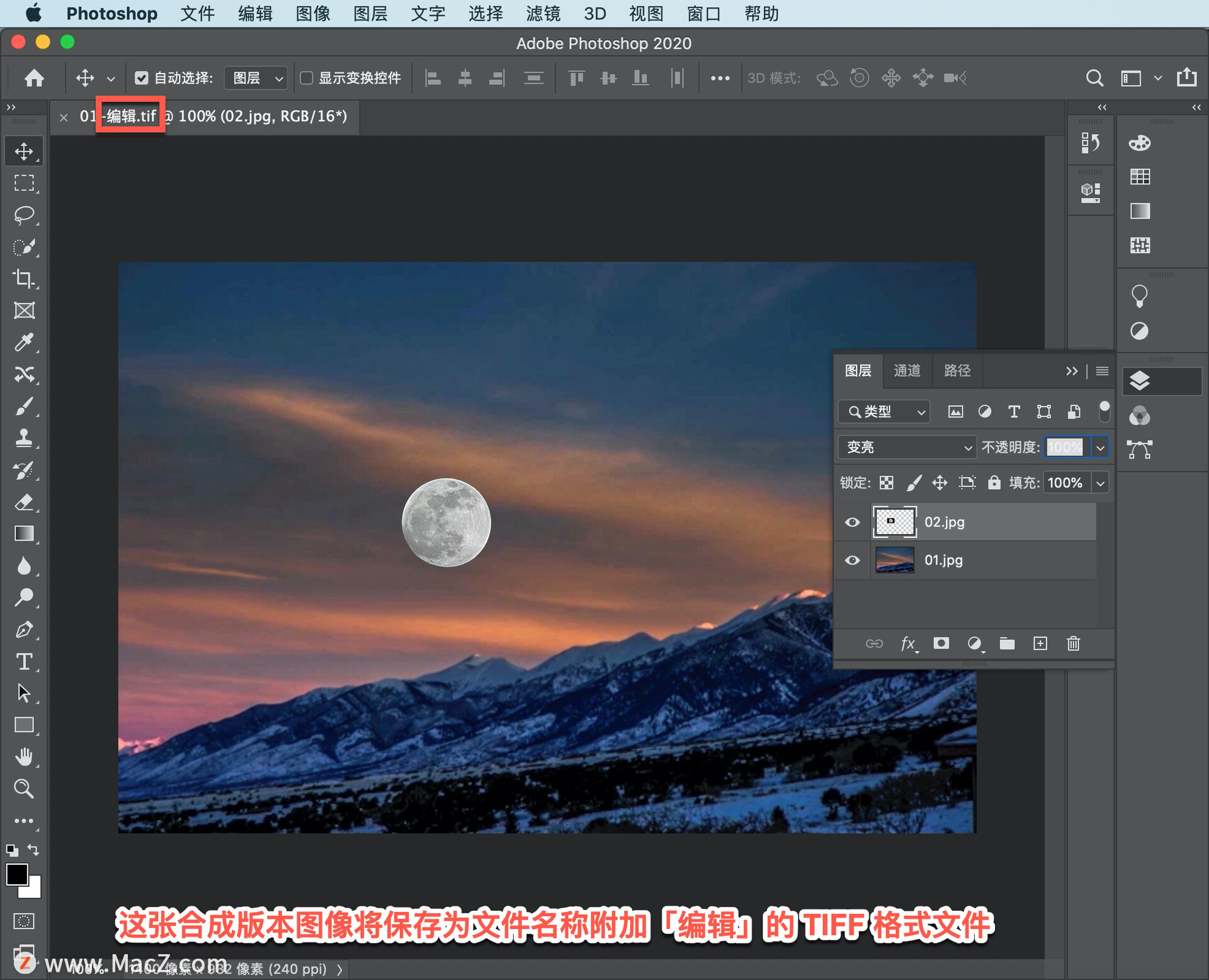
在「修改照片」模块底部的胶片显示窗格中,有三张照片。原始风景照片,包含在 Lightroom 中进行的调整。
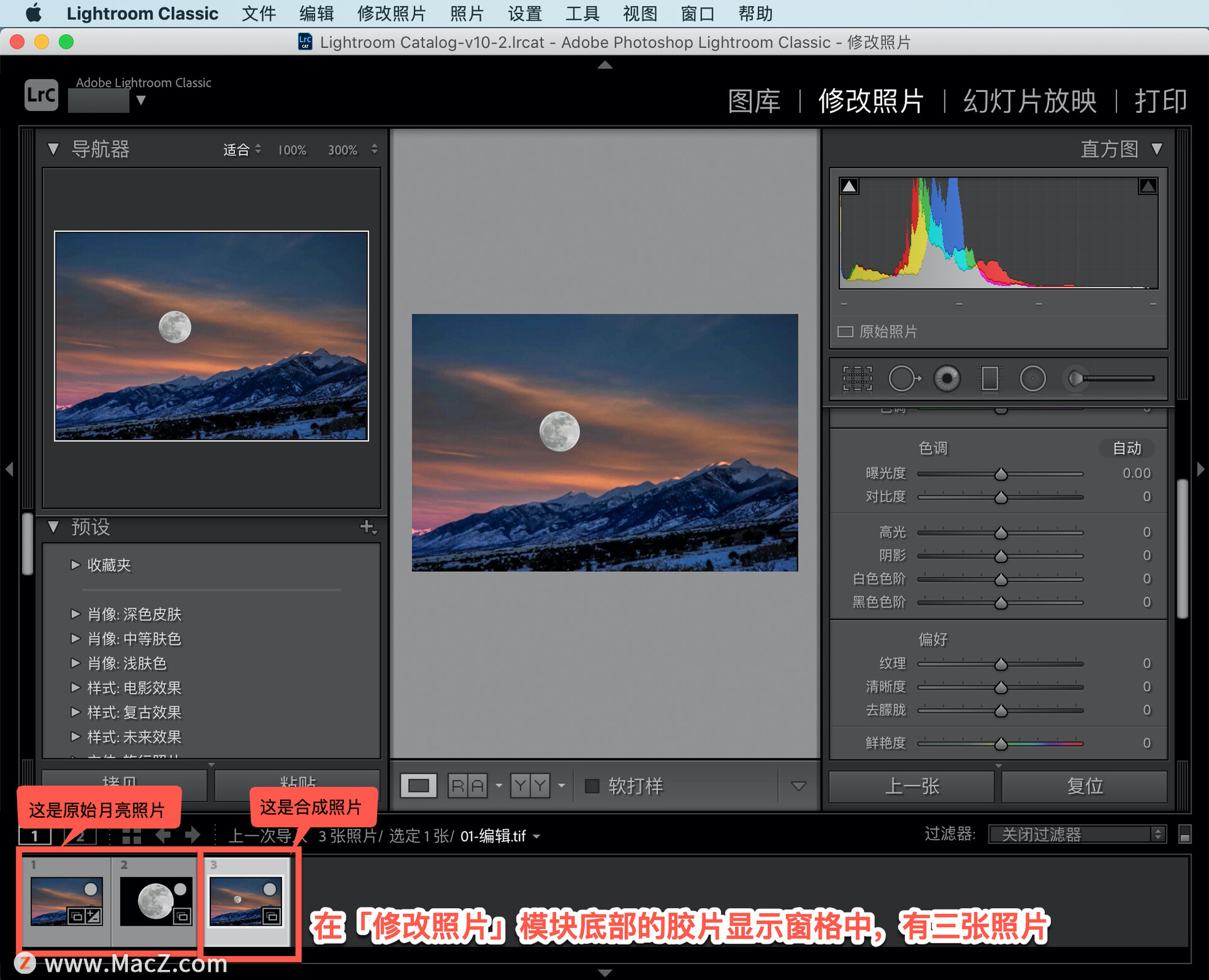
下一次有创意时,试着将多张照片从 Lightroom 移至 Photoshop,使用在文中学到的技巧将它们合并为新照片。
以上就是将照片从 Lightroom 移至 Photoshop,在 Photoshop 中将多张照片合成一张的方法。需要 Lightroom Classic 软件的朋友可在本站下载,关注我们,学习Mac软件使用方法!
相关资讯
查看更多-

IT之家 iOS / 安卓版 8.99.6 发布:率先上线 HDR / Live 实况照片双支持,照亮你的美,让精彩不定格!
-

疑似苹果 iPhone 17 背板照片曝光:摄像单元水平横置
-

iPhone屏蔽陌生电话教程
-

iOS 18 如何屏蔽系统更新?iOS 18 屏蔽系统更新教程
-

部分 iPhone 用户 升级iOS 18 后,照片应用无法保存编辑后图片
-

小红书宝贝教程批量发布与抖音作品批量隐藏技巧
-

uniapp打造多端社交圈活动组局小程序,源码搭建教程来袭!
-

iPhone 卡120帧教程
-

iOS 18.2 支持删除 App Store 应用商店、Safari 浏览器、相机、照片等预装应用
-

"阿里一张照片背后:马云首富之路,原来藏着这些温暖与坚持"
最新资讯
查看更多-

- 苹果 iPhone 应用精彩纷呈,iPad 用户望眼欲穿
- 2025-02-06 289
-

- 苹果官方发布指南:如何禁用 MacBook 自动开机功能
- 2025-02-05 287
-

- 苹果分享 macOS 15 Sequoia 技巧,Mac 启动行为由你掌控
- 2025-02-02 264
-

- 苹果首次公布AirPods固件升级攻略:共6步
- 2025-01-30 224
-

- 苹果 iPhone 用户禁用 Apple Intelligence 可释放最多 7GB 存储空间
- 2025-01-30 206
热门应用
查看更多-

- 快听小说 3.2.4
- 新闻阅读 | 83.4 MB
-

- 360漫画破解版全部免费看 1.0.0
- 漫画 | 222.73 MB
-

- 社团学姐在线观看下拉式漫画免费 1.0.0
- 漫画 | 222.73 MB
-

- 樱花漫画免费漫画在线入口页面 1.0.0
- 漫画 | 222.73 MB
-

- 亲子餐厅免费阅读 1.0.0
- 漫画 | 222.73 MB
-
 下载
下载
湘ICP备19005331号-4copyright?2018-2025
guofenkong.com 版权所有
果粉控是专业苹果设备信息查询平台
提供最新的IOS系统固件下载
相关APP应用及游戏下载,绿色无毒,下载速度快。
联系邮箱:guofenkong@163.com